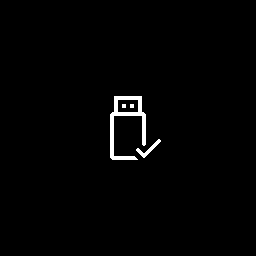क्लिपबोर्ड चित्रों को JPG और PNG फ़ाइलों के रूप में सहेजने के कई तरीके हैं। इस राइट-अप में, हम सबसे आसान और सरल तरीकों के बारे में जानेंगे। इस कार्य के लिए आपको फ़ोटोशॉप या इलस्ट्रेटर जैसे किसी प्रोग्राम के जानवर को लॉन्च करने की आवश्यकता नहीं है। हम आपको दिखाएंगे कि यह कैसे करना है चाहे आप विंडोज, मैक या लिनक्स उपयोगकर्ता हों।
हाइबरनेट विंडोज़ सक्षम करें 10

खिड़कियाँ
विंडोज यूजर्स के पास अपने निपटान में कई बिल्ट-इन टूल्स हैं। इस लेख के लिए चुने गए दो स्निपिंग टूल और पेंट 3D ऐप हैं।
कतरन उपकरण
डेस्कटॉप के चारों ओर छवियों को स्नैप करने का पहला और आसान तरीका स्निपिंग टूल नामक छोटा ऐप है। यह उन स्थितियों के लिए है जहां आपको केवल आंशिक स्क्रीनशॉट की आवश्यकता होती है। यह आपको अपनी जरूरत की छवि को जल्दी से चिह्नित करने और अपनी इच्छानुसार प्रारूप में सहेजने की अनुमति देता है।
स्निपिंग टूल का उपयोग करके क्लिपबोर्ड छवि को सहेजने का तरीका यहां दिया गया है। ध्यान रखें कि ये चरण विंडोज 10 चलाने वाले कंप्यूटरों पर लागू होते हैं।
- स्टार्ट मेन्यू आइकन पर क्लिक करें या विन की दबाएं।

- अपने कीबोर्ड पर S की दबाएं।

- विंडोज़ एस अक्षर के सभी मैचों की सूची देगा। स्निपिंग टूल पर क्लिक करें। यदि यह सूची में नहीं है, तो ऐप्स टैब पर क्लिक करें और ऐप ढूंढें। इस पर क्लिक करें।

- इसके बाद, उस छवि पर नेविगेट करें जिसे आप JPG या PNG के रूप में सहेजना चाहते हैं। ध्यान रखें कि आप अपने मॉनीटर पर दिखाई देने वाली किसी भी चीज़ और हर चीज़ की तस्वीरें ले सकते हैं।

- एक बार जब आप छवि का पता लगा लेते हैं, तो स्निपिंग टूल ऐप में नया बटन क्लिक करें। यदि यह आपके कंप्यूटर पर संग्रहीत एक छवि है, तो इसे पहले फ़ोटो में खोलें।

- स्क्रीन थोड़ी फीकी पड़ जाएगी। क्लिक करें जहां आप चाहते हैं कि आपकी भविष्य की छवि का ऊपरी-बाएं कोने हो।

- माउस बटन को दबाए रखें और जब तक आप संतुष्ट न हों तब तक लाल आयत को खींचें।
- सहेजें (फ्लॉपी डिस्क) आइकन पर क्लिक करें।

- स्थान और फ़ाइल प्रकार चुनें।

- सहेजें क्लिक करें.

पेंट ३डी
स्निपिंग टूल ऐप का उपयोग करने के लिए अनिच्छुक विंडोज उपयोगकर्ता इस कार्य के लिए हमेशा पेंट 3 डी का उपयोग कर सकते हैं।
इसे करने का तरीका यहां बताया गया है:
- उस छवि का पता लगाएँ जिसे आप सहेजना चाहते हैं, उस पर राइट-क्लिक करें और कॉपी पर क्लिक करें। वैकल्पिक रूप से, यदि आप एक ऑनलाइन छवि लेना चाहते हैं तो आप अपने कीबोर्ड पर प्रिंट स्क्रीन कुंजी दबा सकते हैं।

- अपने कीबोर्ड पर विन की दबाएं।

- पी कुंजी दबाएं।

- सूची से पेंट 3डी चुनें। यदि आप इसे नहीं देखते हैं, तो ऐप्स टैब पर क्लिक करें, पेंट 3 डी ढूंढें और उस पर क्लिक करें।

- ऐप लॉन्च होने के बाद, न्यू फाइल आइकन पर क्लिक करें।

- पेंट 3D डिफ़ॉल्ट सेटिंग्स के साथ एक रिक्त फ़ाइल बनाएगा। Ctrl और V की को एक साथ दबाएं।

- पेंट आपकी इमेज को फाइल में पेस्ट कर देगा। छवि को अचयनित करने के लिए ESC कुंजी दबाएं।

- यदि इमेज कैनवास पर पूरी तरह से फिट नहीं होती है, तो क्रॉप विकल्प पर क्लिक करें।

- फ़ाइल का वह भाग चुनें जिसे आप सहेजना चाहते हैं।

- ऊपरी-बाएँ कोने में स्थित मेनू आइकन पर क्लिक करें।

- बाईं ओर मेनू से इस रूप में सहेजें विकल्प चुनें।

- छवि बटन पर क्लिक करें।

- अपनी नई छवि का स्थान चुनें।

- पसंदीदा प्रारूप का चयन करें।

- सहेजें क्लिक करें.

Mac
लेख का यह भाग समझाएगा कि मैक पर क्लिपबोर्ड छवि को जेपीजी या पीएनजी के रूप में कैसे सहेजा जाए। आपका मैक आपको कई तरह से क्लिपबोर्ड छवियों को सहेजने की अनुमति देता है, लेकिन हम पूर्वावलोकन ऐप के माध्यम से सबसे सरल के साथ रहेंगे। ध्यान रखें कि यह ट्यूटोरियल केवल मैक ओएस एक्स को कवर करता है और यह प्रक्रिया अन्य संस्करणों पर थोड़ी भिन्न हो सकती है।
नो कॉलर आईडी नंबर कैसे ट्रेस करें?
इन चरणों का पालन करें:
- अपने क्लिपबोर्ड पर अपनी इच्छित छवि प्राप्त करें।
- अपने मैक पर प्रीव्यू ऐप लॉन्च करें।
- पूर्वावलोकन के ऐप मेनू के फ़ाइल टैब पर क्लिक करें।
- न्यू फ्रॉम क्लिपबोर्ड विकल्प पर क्लिक करें।
- पूर्वावलोकन आपके क्लिपबोर्ड पर मौजूद छवि को वैसे ही खोल देगा जैसे यह आपके ड्राइव पर नियमित रूप से संग्रहीत कोई अन्य छवि होगी। ऐप आपको इमेज को एडिट करने की सुविधा भी देगा।
- एक बार जब आप अपनी छवि के स्वरूप से संतुष्ट हो जाते हैं, तो एक बार फिर फ़ाइल टैब पर क्लिक करें।
- इस रूप में सहेजें विकल्प पर क्लिक करें।
- इस मामले में स्थान और फ़ाइल प्रारूप का चयन करें, पीएनजी या जेपीजी, और छवि को अपनी हार्ड ड्राइव पर सहेजें।
लिनक्स
प्रमुख ऑपरेटिंग सिस्टमों में, लिनक्स उपयोगकर्ता, शायद, काम पूरा करने के लिए टर्मिनल का उपयोग करने में सबसे अधिक सहज हैं। यदि आपके पास अपने लिनक्स पर एक छवि संपादक स्थापित नहीं है, तो आप क्लिपबोर्ड छवि फ़ाइल को पीएनजी या जेपीजी के रूप में सहेजने के लिए xclip कमांड का उपयोग कर सकते हैं।
यहां देखिए यह कैसे काम करता है:
- वह छवि ढूंढें जिसे आप JPG या PNG के रूप में सहेजना चाहते हैं और उस पर राइट-क्लिक करें।
- कॉपी इमेज विकल्प चुनें। ध्यान रखें कि यह ऑनलाइन और स्थानीय रूप से संग्रहीत छवियों दोनों के लिए काम करता है।
- टर्मिनल लॉन्च करें।
- यदि आपको आवश्यकता है, तो आप उपलब्ध लक्ष्यों की सूची देखने के लिए $ xclip -selection क्लिपबोर्ड -t TARGETS -o निष्पादित कर सकते हैं। चूंकि सभी प्रमुख लिनक्स वितरण जेपीजी और पीएनजी फाइलों का समर्थन करते हैं, इसलिए आप उन्हें सूची में पा सकते हैं।
- इसके बाद, $ xclip – चयन क्लिपबोर्ड –t छवि/पीएनजी (या यदि यह उपलब्ध हो तो jpg) निष्पादित करें –o > /tmp/nameofyourfile.png।
- अपनी नई फ़ाइल खोलने के लिए, $ देखें /tmp/nameyourfile.png निष्पादित करें।
यदि आप 17.10 या उसके बाद के उबंटू का नया वितरण चला रहे हैं, तो आप अपने स्क्रीनशॉट को चित्रों के रूप में सहेजने के लिए शॉर्टकट के मूल सेट का उपयोग कर सकते हैं।
- Ctrl + Alt + Print पूरी विंडो के स्क्रीनशॉट को क्लिपबोर्ड पर कॉपी कर देगा।
- Shift + Ctrl + Print विंडो के एक हिस्से के स्क्रीनशॉट को क्लिपबोर्ड पर कॉपी कर देगा।
- Ctrl + Print एक स्क्रीनशॉट को क्लिपबोर्ड पर कॉपी कर देगा।
- Alt + Print पूरी विंडो के स्क्रीनशॉट को Pictures में सेव कर देगा।
- Shift + Print विंडो के एक हिस्से के स्क्रीनशॉट को पिक्चर में सेव कर देगा।
- प्रिंट एक स्क्रीनशॉट को पिक्चर्स में सेव कर देगा।
जैसा कि आप फिट देखते हैं, आप इनमें से प्रत्येक शॉर्टकट को अक्षम और सक्षम कर सकते हैं।

ऑनपेस्ट
कई मुफ्त ऑनलाइन साइटें भी हैं जो क्लिपबोर्ड छवि रूपांतरण की पेशकश करती हैं। यहाँ हमारी पसंद है - ऑनपेस्ट। यह साइट उपयोगकर्ताओं को अपने स्वयं के कैनवास को खरोंच से बनाने या सीधे एक छवि अपलोड करने की पेशकश करती है जिसे वे जेपीजी या पीएनजी के रूप में सहेजना चाहते हैं।
विंडोज़ एयरो विंडोज़ 10
स्क्रैच से फ़ाइल बनाने का तरीका यहां दिया गया है:
- उस छवि के स्थान पर जाएं जिसे आप JPG या PNG के रूप में सहेजना चाहते हैं और प्रिंट स्क्रीन दबाएं।
- अपना पसंदीदा ब्राउज़र खोलें।
- पर जाए साथ से .
- कैनवास का आकार चुनें। वैकल्पिक रूप से, आप कैनवास का रंग भी सेट कर सकते हैं।
- कैनवास बनाएं बटन पर क्लिक करें।
- जब खाली कैनवास दिखाई दे, तो एक साथ Ctrl और V बटन दबाएं।
- क्रॉप बटन पर क्लिक करें (साइट लोगो के आगे पहला वाला)।
- उस छवि का चयन करें जिसे आप सहेजना चाहते हैं।
- सेव (फ्लॉपी डिस्क) आइकन के बगल में स्थित छोटे तीर पर क्लिक करें।

- अपनी फ़ाइल को नाम दें।
- या तो पीएनजी या जेपीजी बटन पर क्लिक करें। यदि आप JPG चुनते हैं, तो आप छवि की गुणवत्ता का चयन करने में सक्षम होंगे।
- सहेजें क्लिक करें.
जेपीजी और पीएनजी असीमित
छवि फ़ाइलों को PNG या JPG के रूप में सहेजना इतना आसान कभी नहीं रहा। आप इसे दो मिनट से भी कम समय में किसी भी बड़े ऑपरेटिंग सिस्टम पर मूल रूप से कर सकते हैं। वैकल्पिक रूप से, आप समान कार्यक्षमता प्रदान करने वाली कई वेबसाइटों में से किसी एक का उपयोग कर सकते हैं।
आप अपनी क्लिपबोर्ड छवियों को कैसे सहेजते हैं? क्या आप भारी तोपखाने छवि संपादन कार्यक्रमों का उपयोग करते हैं या आप आवश्यक न्यूनतम गोलाबारी से चिपके रहते हैं? हमें नीचे दी गई टिप्पणियों में अपनी प्राथमिकताओं के बारे में बताएं।