आज, हम देखेंगे कि आपके हटाने योग्य ड्राइव के लिए एक कस्टम आइकन कैसे सेट करें, उदा। जब आप उन्हें अपने कंप्यूटर से कनेक्ट करते हैं, तो आपके USB फ्लैश ड्राइव, SD कार्ड या बाहरी HDD ड्राइव जल्दी से इस प्रकार के उपकरणों को अलग कर देते हैं। आप सभी की जरूरत नोटपैड और कुछ अच्छा आइकन फ़ाइल है। ये रहा।
विज्ञापन
डिफ़ॉल्ट रूप से, सभी हटाने योग्य ड्राइव में एक ही आइकन होता है जब आप उन्हें अपने कंप्यूटर से जोड़ते हैं।
![]()
अगर आपने क्रिएट किया विंडोज 10 के साथ बूट करने योग्य यूएसबी फ्लैश ड्राइव , आपने देखा होगा कि इसमें एक विशेष 'विंडोज सेटअप' आइकन है।
ज़ूम में ब्रेकआउट रूम कैसे बनाएं
![]()
युक्ति: Windows 10 फ़ाइल एक्सप्लोरर के नेविगेशन फलक में हटाने योग्य ड्राइव प्रदर्शित करता है, लेकिन आप कर सकते हैं उन्हें वहां से हटाओ । वे केवल इस पीसी में दिखाई देंगे, जैसा कि पिछले विंडोज संस्करणों में लागू किया गया था।
फ्लैश ड्राइव के कस्टम आइकन को एक विशेष फ़ाइल, autorun.inf के साथ सेट किया जा सकता है। प्रारंभ में, यह सीडी ड्राइव से एप्लिकेशन को स्वचालित रूप से शुरू करने के लिए विकसित किया गया था, उदाहरण के लिए, जब आप ऑप्टिकल ड्राइव में अपनी कॉम्पैक्ट डिस्क डालते हैं तो स्वचालित रूप से Microsoft Office सेटअप प्रोग्राम लॉन्च करने के लिए। यह एक बहुत पुरानी सुविधा है, जिसे पहले विंडोज 9x में लागू किया गया था। हालाँकि, AutoRun क्षमता को अधिक सुरक्षित AutoPlay द्वारा अधिगृहीत किया गया था। हालांकि Autorun.inf की आइकन बदलने की क्षमता बरकरार रखी गई थी। यह कम लोकप्रिय है, क्योंकि इसका उपयोग अक्सर विभिन्न मालवेयर और वायरस द्वारा किया जाता था और साथ ही ऑटोरुन की क्षमता के बिना सीधे एक निष्पादन योग्य लॉन्च करने की क्षमता होती है। हालांकि, AutoRun अक्षम के साथ, यह अब एक सुरक्षित सुविधा है और इसका उपयोग केवल इस पीसी में ड्राइव की उपस्थिति को अनुकूलित करने के लिए किया जा सकता है।
Autorun.inf फ़ाइल की एक अन्य विशेषता ड्राइव के लिए एक कस्टम लेबल सेट करने की क्षमता है। यहां बताया गया है कि आप आइकन कैसे बदल सकते हैं या लेबल सेट कर सकते हैं।
सबसे पहले, एक अच्छा आईसीओ फ़ाइल प्राप्त करें जो आपके बाहरी भंडारण के लिए उपयोग की जाएगी।![]()
काउंटर स्ट्राइक ग्लोबल आक्रामक बॉट कमांड
विंडोज 10 में हटाने योग्य ड्राइव के लिए एक कस्टम आइकन सेट करने के लिए , निम्न कार्य करें।
- अपने हटाने योग्य ड्राइव को कंप्यूटर में डालें और आइकन फ़ाइल को उसकी जड़ में कॉपी करें, उदा। एफ :.
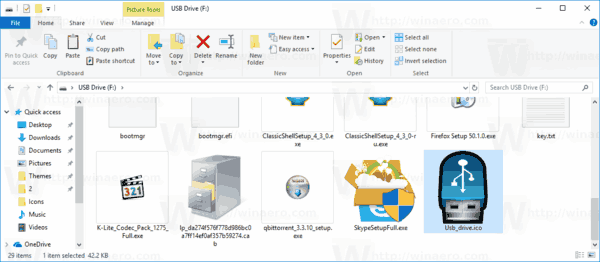
- नोटपैड चलाएं, और दस्तावेज़ में निम्नलिखित पाठ टाइप या कॉपी करें:
[ऑटोरन] चिह्न = आइकन फ़ाइल name.ico लेबल = ड्राइव लेबल
वास्तविक आइकन नाम के पथ के साथ आइकन फ़ाइल नाम को प्रतिस्थापित करें। ड्राइव लेबल लाइन वैकल्पिक है, जिससे आप इसे छोड़ सकते हैं।
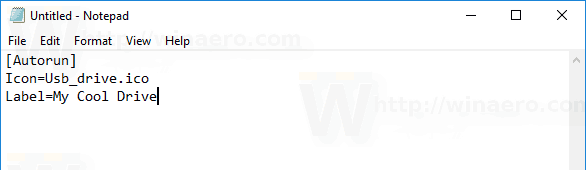
उदाहरण के लिए,[ऑटोरन] चिह्न = usb.ico लेबल = मेरी बैकअप ड्राइव
- नोटपैड में, फ़ाइल मेनू पर क्लिक करें - फ़ाइल को सहेजें और अपने हटाने योग्य ड्राइव के रूट पर सहेजें, अर्थात, यदि आपका ड्राइव अक्षर F :, है, तो इसे F: Autorun.inf के रूप में सहेजें। सहेजें संवाद में, फ़ाइल नाम को 'autorun.inf' सहित उद्धरण सहित यह सुनिश्चित करने के लिए कि आप इसे सही फ़ाइल एक्सटेंशन के साथ autorun.inf के रूप में सहेज रहे हैं और autorun.inf.txt के रूप में नहीं।
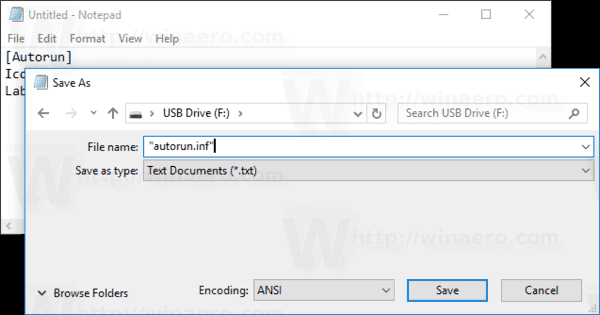
आप कर चुके हैं!
अब, अपने कंप्यूटर से ड्राइव को डिस्कनेक्ट करें और इसे वापस प्लग करें। यह आपके द्वारा किए गए परिवर्तनों को प्रतिबिंबित करेगा। चूंकि आइकन फ़ाइल आपके फ्लैश ड्राइव पर संग्रहीत है, इसलिए यह आपके द्वारा अपने ड्राइव को प्लग करने वाले प्रत्येक विंडोज पीसी पर प्रदर्शित किया जाएगा!
![]()
कलह पर लोगों को कैसे खोजें
इसके अतिरिक्त, आप आइकन फ़ाइल और autorun.inf छिपा सकते हैं। डिफ़ॉल्ट रूप से, फ़ाइल एक्सप्लोरर छिपी हुई फ़ाइलों और फ़ोल्डरों को नहीं दिखाता है, इसलिए वे अधिकांश पीसी पर दिखाई नहीं देंगे। यह आपको ड्राइव पर महत्वपूर्ण फाइलों पर ध्यान केंद्रित करने में मदद करेगा।
ड्राइव पर अतिरिक्त फ़ाइलें छिपाएँ
- में अपनी हटाने योग्य ड्राइव खोलें फाइल ढूँढने वाला ।
- आइकन फ़ाइल पर राइट क्लिक करें और चुनेंगुणसंदर्भ मेनू से।
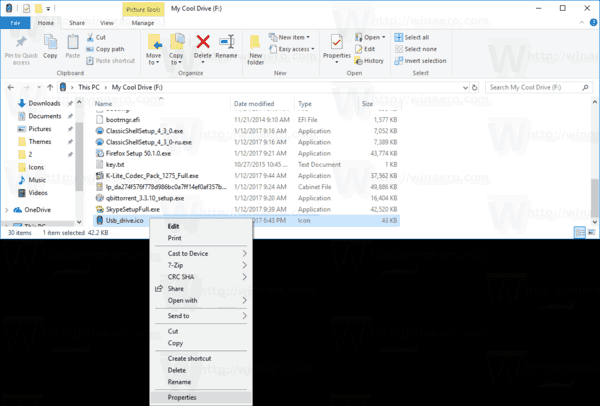
- विकल्प की जाँच करेंछिपा हुआमेंगुणसामान्य टैब पर अनुभाग और ठीक पर क्लिक करें।
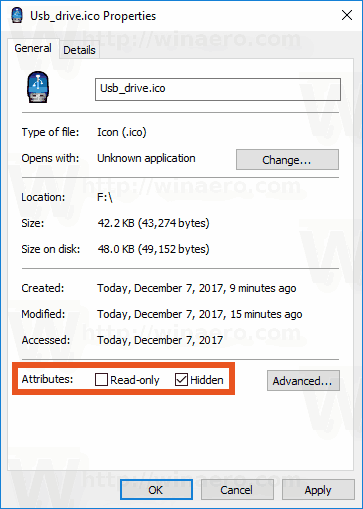
- फ़ाइल के लिए समान दोहराएंautorun.inf
इस पर अधिक विस्तृत प्रक्रिया के लिए, लेख देखें विंडोज 10 में फ़ाइलों और फ़ोल्डरों को कैसे छिपाएं ।
बस।








