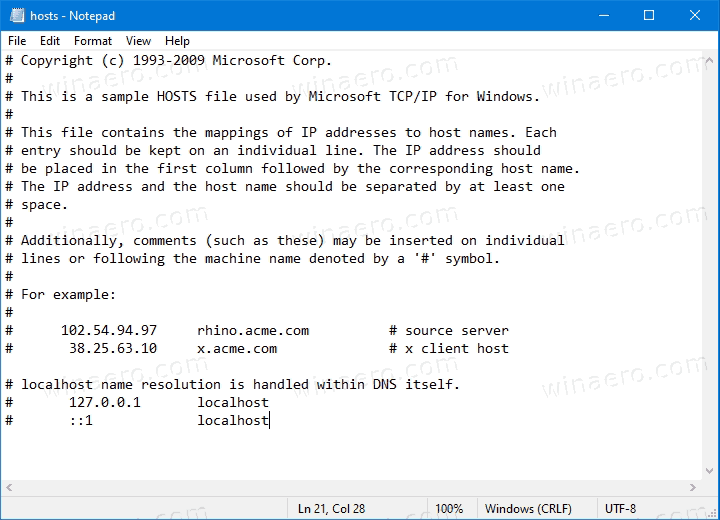यदि आप सुबह के व्यक्ति नहीं हैं, तो इस बात की प्रबल संभावना है कि आप अपने डिवाइस के डिफ़ॉल्ट अलार्म को सुबह सबसे पहले सुनना पसंद नहीं करते हैं। समाधान की तलाश करने वालों के लिए, Google होम आपको अपने पसंदीदा गीत को अपने अलार्म के रूप में सेट करने देता है। और आप इसे सिर्फ एक वॉयस कमांड से कर सकते हैं।

यह गाइड आपको दिखाएगा कि Google होम पर संगीत को अलार्म के रूप में कैसे सेट किया जाए और अच्छे के लिए उस खतरनाक डिफ़ॉल्ट अलार्म से बचें। हम अन्य Google होम अलार्म विकल्पों पर भी जाएंगे।
Google होम पर संगीत को अलार्म के रूप में कैसे सेट करें
Google होम चार प्रकार के अलार्म प्रदान करता है - सामान्य, मीडिया, चरित्र और सूर्योदय अलार्म। जब आप अलार्म सेट करने के लिए Google Nest डिस्प्ले का उपयोग कर सकते हैं, तो आप Google होम पर केवल एक वॉयस कमांड के साथ एक विशिष्ट गीत को अलार्म के रूप में सेट कर सकते हैं। हालाँकि, आप केवल Google Nest डिस्प्ले के साथ सामान्य डिफ़ॉल्ट अलार्म को बदल सकते हैं।
डिश नेटवर्क पर डिज़्नी प्लस कैसे प्राप्त करें
सामान्य अलार्म को बदलने के बजाय, मीडिया अलार्म जोड़ने के लिए वॉइस कमांड का उपयोग करना बहुत आसान है। आप Google होम पर कोई भी गाना चुन सकते हैं जिसे आप अपना मीडिया अलार्म बनाना चाहते हैं।
डिवाइस को सक्रिय करने के लिए सबसे पहले, हे Google या ओके गूगल कहें और फिर इस वॉयस कमांड का उपयोग करें: के लिए मीडिया अलार्म सेट करें। उदाहरण के लिए: हे Google, सेट करेंमुझे जगाओद्वाराAviciiकल सुबह 8 बजे के लिए मीडिया अलार्म।
मीडिया और आपके अलार्म की आवृत्ति के आधार पर आप कई अन्य कमांड का उपयोग कर सकते हैं। गानों के अलावा, आप अपने अलार्म के लिए एक प्लेलिस्ट, एक बैंड, एक रेडियो स्टेशन, एक शैली, या किसी भी प्रकार के आवर्ती मीडिया को भी सेट कर सकते हैं। ये कुछ वॉयस कमांड हैं जिनका उपयोग आप Google होम डिवाइस पर संगीत को अलार्म के रूप में सेट करने के लिए कर सकते हैं:
- हे Google, सोमवार सुबह 7 बजे के लिए एक अलार्म सेट करें जो बजता हैअरुचिकर खेल.
- हे Google, कल सुबह 9 बजे के लिए [रेडियो स्टेशन का नाम] रेडियो अलार्म सेट करो।
- हे Google, मंगलवार सुबह 8 बजे के लिए जैज़ संगीत अलार्म सेट करें।
- हे Google, हर दिन सुबह 7 बजे के लिए मीडिया अलार्म लगाओ। फिर Google आपसे पूछेगा कि आप इस समय कौन सा गाना बजाना चाहते हैं। आप किसी गीत, एल्बम, प्लेलिस्ट या बैंड के साथ उत्तर दे सकते हैं।
ध्यान रखें कि जब आप वॉइस कमांड का उपयोग करते हैं तो आपके Google होम स्पीकर को वाई-फाई से कनेक्ट करने की आवश्यकता होती है। Google होम मीडिया अलार्म सुविधा वर्तमान में सभी Google होम स्पीकर और Google Nest डिस्प्ले पर अंग्रेज़ी, जर्मन, फ़्रेंच, स्पैनिश और जापानी में उपलब्ध है।
Google होम पर अपना मीडिया अलार्म कैसे बंद करें
जब आपका पसंदीदा गाना आपको जगाता है या आपको याद दिलाता है कि आपको क्या करना है, तो आप अलार्म बंद करने के लिए स्टॉप कह सकते हैं। यदि आप बहुत लंबा इंतजार करते हैं, तो आपको कहना पड़ सकता है, हे Google, इसके बजाय रुकें। यदि आप अपने अलार्म को याद दिलाने या बंद करने के लिए नहीं कहते हैं, तो डिफ़ॉल्ट रूप से, यह 10 मिनट तक चलता रहेगा।
अपने अलार्म को रोकने का दूसरा तरीका केवल डिवाइस पर टैप करना है। अगर आपके पास Google Home 2 . हैरापीढ़ी, अपना अलार्म बंद करने के लिए डिवाइस के शीर्ष पर टैप करें। Google Nest Mini पर अलार्म बंद करने के लिए, डिवाइस के बीच में टैप करें। दूसरी ओर, यदि आपके पास Google होम 1अनुसूचित जनजातिपीढ़ी, आपको अपना अलार्म बंद करने के लिए डिवाइस के दोनों ओर दबाकर रखना होगा।
Google होम मैक्स पर अपना अलार्म बंद करने के लिए, ऊपर या दाईं ओर स्थित लाइन पर टैप करें। Google Nest ऑडियो के लिए, बीच में टैप करें। और अंत में, यदि आपके पास Google Nest डिस्प्ले है, तो स्क्रीन पर स्टॉप पर टैप करें।
अपने मीडिया अलार्म को याद दिलाने के लिए, याद दिलाएं कहें। आप यह भी सेट कर सकते हैं कि अलार्म कितनी बार बंद होगा। आप यह कहकर ऐसा कर सकते हैं: 10 मिनट के लिए स्नूज़ करें। किसी मौजूदा अलार्म को रद्द करने के लिए, इस ध्वनि आदेश का उपयोग करें: मेरा अलार्म रद्द करें। अगर आपके पास एक से अधिक अलार्म हैं, तो आपकी Google Assistant आपसे यह निर्दिष्ट करने के लिए कहेगी कि आप किस अलार्म को रद्द करना चाहते हैं। बस विचाराधीन अलार्म का सही समय और तारीख बताएं।
Google होम पर Spotify संगीत को अलार्म के रूप में कैसे सेट करें
यदि आपके पास संगीत प्लेटफ़ॉर्म सदस्यता नहीं है, तो Google होम स्वचालित रूप से Google Play संगीत लाइब्रेरी से संगीत चलाएगा। यदि आपके पास YouTube प्रीमियम है, तो आपका Google होम खाता डिफ़ॉल्ट रूप से इस संगीत ऐप से जोड़ा जा सकता है।
आप Google होम को Spotify, Deezer, Pandora, या किसी अन्य संगीत स्ट्रीमिंग प्लेटफ़ॉर्म से लिंक कर सकते हैं। अपने Google होम अलार्म के लिए Spotify को अपने डिफ़ॉल्ट संगीत प्लेयर के रूप में सेट करने के लिए, आपको Google होम ऐप का उपयोग करना होगा। इसे करने का तरीका यहां बताया गया है:
- अपने Google होम ऐप पर अकाउंट में जाएं।

- स्क्रीन के ऊपरी-दाएँ कोने में Add (+) पर टैप करें।

- संगीत और ऑडियो के लिए आगे बढ़ें।

- सूची में Spotify खोजें।

- लिंक खाता चुनें.

- Spotify में लॉग इन पर टैप करें।
ध्यान दें : आप इस पद्धति का उपयोग Android और iPhone दोनों उपकरणों के लिए कर सकते हैं।
एक बार जब आप अपने Spotify खाते में लॉग इन करते हैं, तो यह स्वचालित रूप से आपके Google होम से जुड़ जाता है। एक बार Spotify आपका डिफ़ॉल्ट म्यूजिक प्लेयर हो जाने पर, आप अपनी Spotify लाइब्रेरी से किसी भी प्लेलिस्ट को अलार्म के रूप में सेट करना चुन सकते हैं। आप अपने पसंदीदा अलार्म के रूप में भी Spotify से एक कलाकार, बैंड या गीत का चयन कर सकते हैं।
स्नैप में संगीत कैसे जोड़ें
सुविधाजनक रूप से, जब आप Google होम के लिए अलार्म सेट करते हैं तो आपको अपनी संगीत स्ट्रीमिंग सेवा के नाम का उल्लेख करने की आवश्यकता नहीं होती है। वॉयस कमांड का उपयोग करें जैसा कि आप सामान्य रूप से करते हैं, और Google होम डिफ़ॉल्ट रूप से Spotify की लाइब्रेरी से गाने को खींच लेगा।
यदि आपके पास Spotify प्रीमियम है, तो आप अपने Google होम स्पीकर पर भी इसकी प्रीमियम सुविधाओं का उपयोग कर सकते हैं।
अतिरिक्त अक्सर पूछे जाने वाले प्रश्न
मैं Google होम पर अलार्म वॉल्यूम कैसे बदलूं?
यदि आप Google होम पर अपने सामान्य अलार्म का वॉल्यूम बदलना चाहते हैं, तो आपको उस Google होम ऐप का उपयोग करना होगा जिसे आपने पहले अपने फ़ोन या टैबलेट पर इंस्टॉल किया था। सुनिश्चित करें कि आपके फोन में एक मजबूत वाई-फाई कनेक्शन है, और यह वही कनेक्शन है जिससे आपका Google होम या Google नेस्ट स्पीकर जुड़ा हुआ है।
एक बार जब आप वाई-फाई कनेक्शन को सत्यापित कर लेते हैं, तो यहां सामान्य अलार्म वॉल्यूम को समायोजित करने का तरीका बताया गया है:
1. अपने मोबाइल डिवाइस पर ऐप लॉन्च करें।
2. सूची में अपना Google होम स्पीकर ढूंढें और उस पर टैप करें।
3. अपनी स्क्रीन के ऊपरी-दाएँ कोने में सेटिंग में जाएँ।
4. ऑडियो के लिए आगे बढ़ें।
5. अलार्म और टाइमर पर टैप करें।
6. वॉल्यूम को अपनी पसंद के अनुसार ऊपर या नीचे करें।
ध्यान दें : यह विधि iPads, iPhone और Android उपकरणों के लिए समान है।
Google होम पर अपने मीडिया अलार्म का वॉल्यूम बदलने के लिए, आपको स्पीकर का वॉल्यूम और डिस्प्ले बदलना होगा। ऐसा करने के लिए, आप निम्न में से किसी एक ध्वनि आदेश का उपयोग कर सकते हैं:
· हे Google, इसे ऊपर/नीचे करें।
· हे गूगल, अधिकतम/न्यूनतम मात्रा। जब आप वॉल्यूम को पूरी तरह से ऊपर या नीचे करना चाहते हैं तो इस वॉइस कमांड का उपयोग करें।
· हे गूगल, वॉल्यूम स्तर 5.
· हे गूगल, वॉल्यूम 80% तक।
इंस्टाग्राम से फेसबुक पर शेयर नहीं कर सकते
· हे Google, वॉल्यूम में 20% की कमी करें।
आप वॉल्यूम को टच करके भी कंट्रोल कर सकते हैं। वॉल्यूम बढ़ाने के लिए, Google होम डिवाइस के शीर्ष पर दक्षिणावर्त स्वाइप करें। वॉल्यूम कम करने के लिए, अपने Google होम डिवाइस के शीर्ष पर वामावर्त स्वाइप करें। अगर आपके पास Google होम मिनी (2 .) हैराgen), वॉल्यूम बढ़ाने के लिए डिवाइस के दाईं ओर और इसे कम करने के लिए बाईं ओर टैप करें। इसे लगातार 10 बार टैप करने से आपका डिवाइस पूरी तरह से म्यूट हो जाएगा।
अपने पसंदीदा धुनों के लिए जागो
अलार्म सेट करना कभी आसान या अधिक मज़ेदार नहीं रहा। एक साधारण वॉयस कमांड के साथ, Google होम आपको बिस्तर के दाईं ओर जगा देगा। एक बार जब आप अपने Google होम को अपने Spotify खाते से लिंक कर लेते हैं, तो आप सुबह उठने के लिए अपनी Spotify प्लेलिस्ट से कोई भी गीत, एल्बम, प्लेलिस्ट या कलाकार चुन सकेंगे।
क्या आपने ध्वनि आदेशों का उपयोग करके किसी गीत को Google होम अलार्म के रूप में सेट किया है? आपने अपने अलार्म के लिए कौन सा गाना चुना? नीचे टिप्पणी अनुभाग में हमें बताएं।