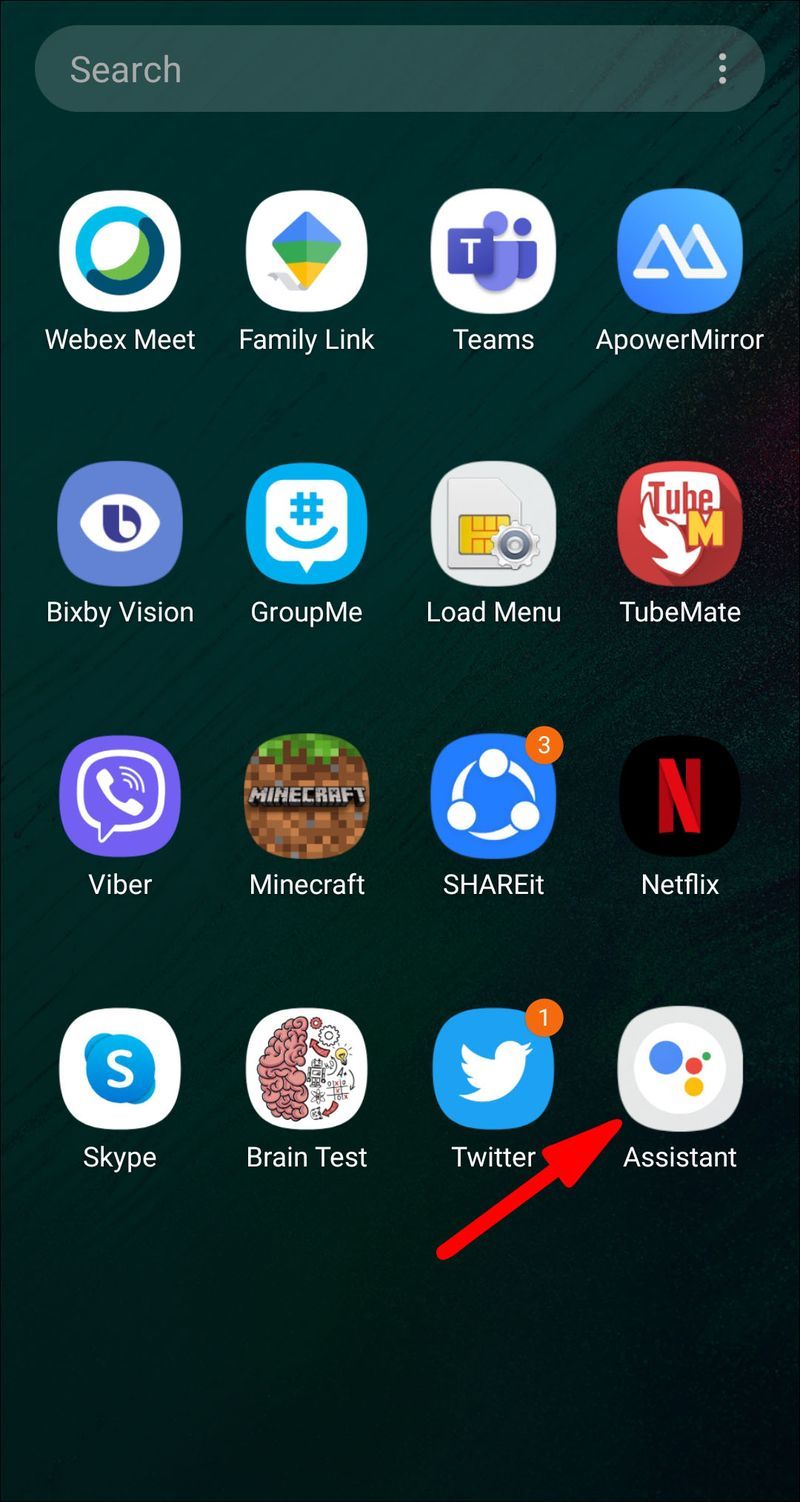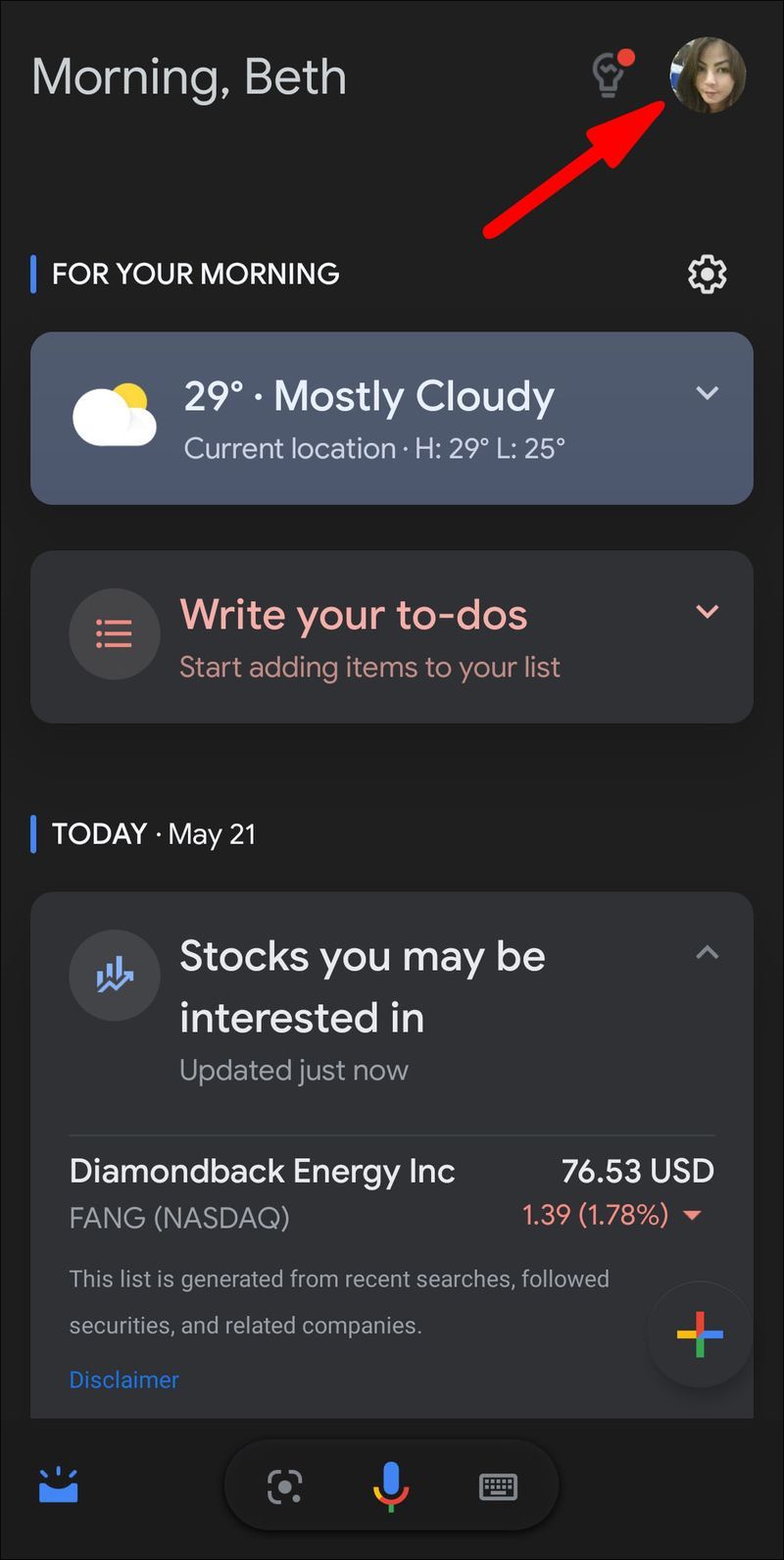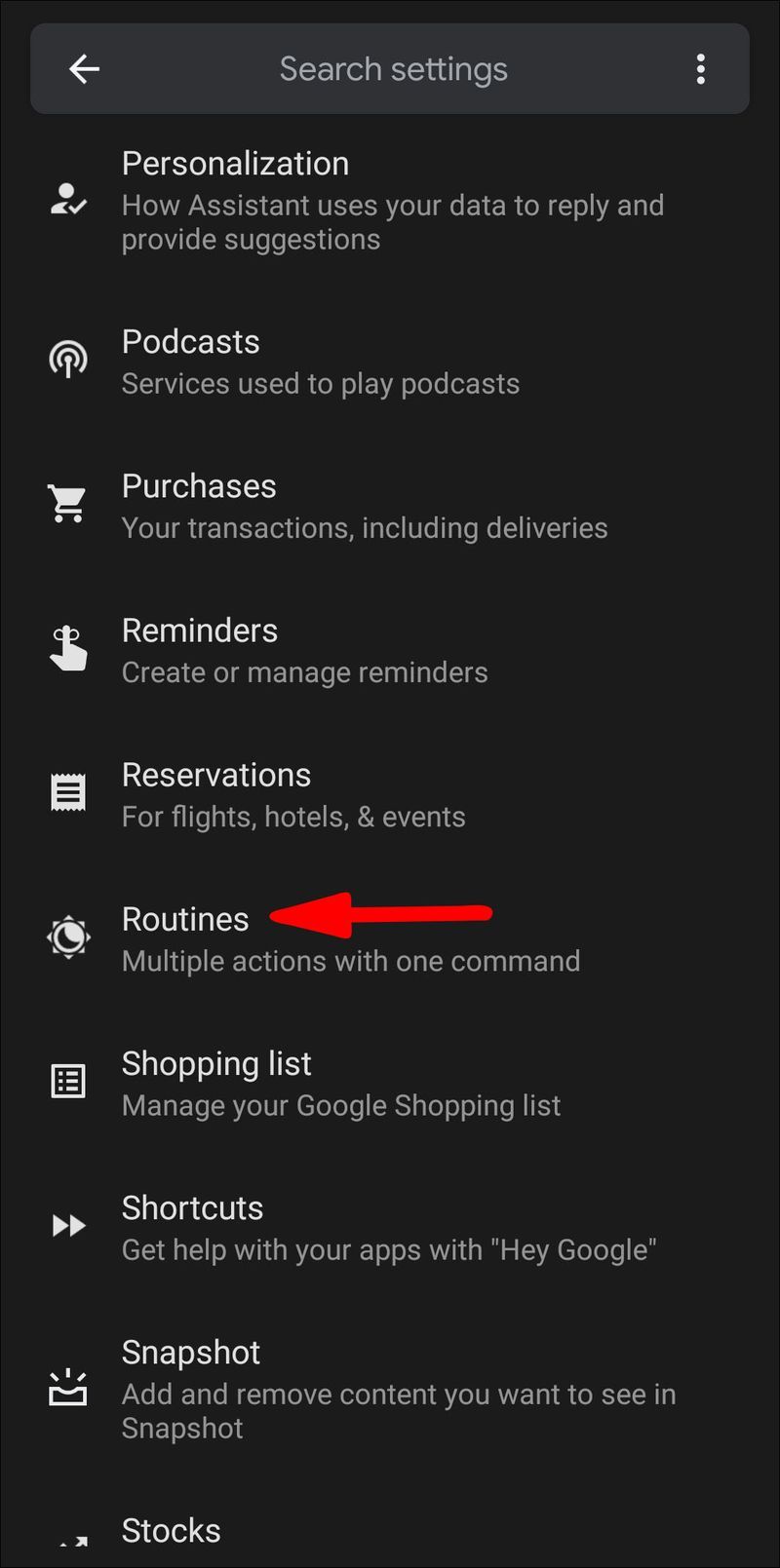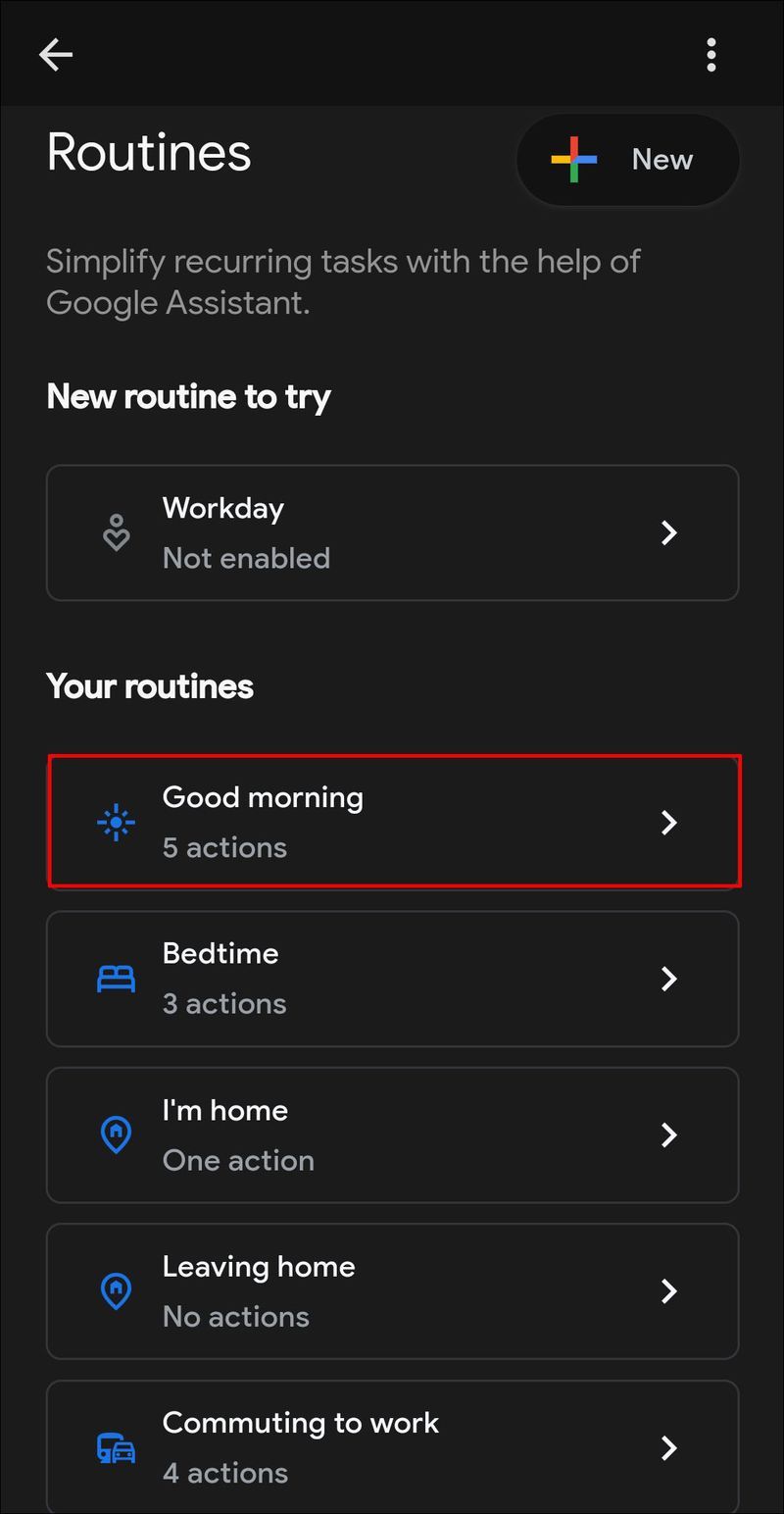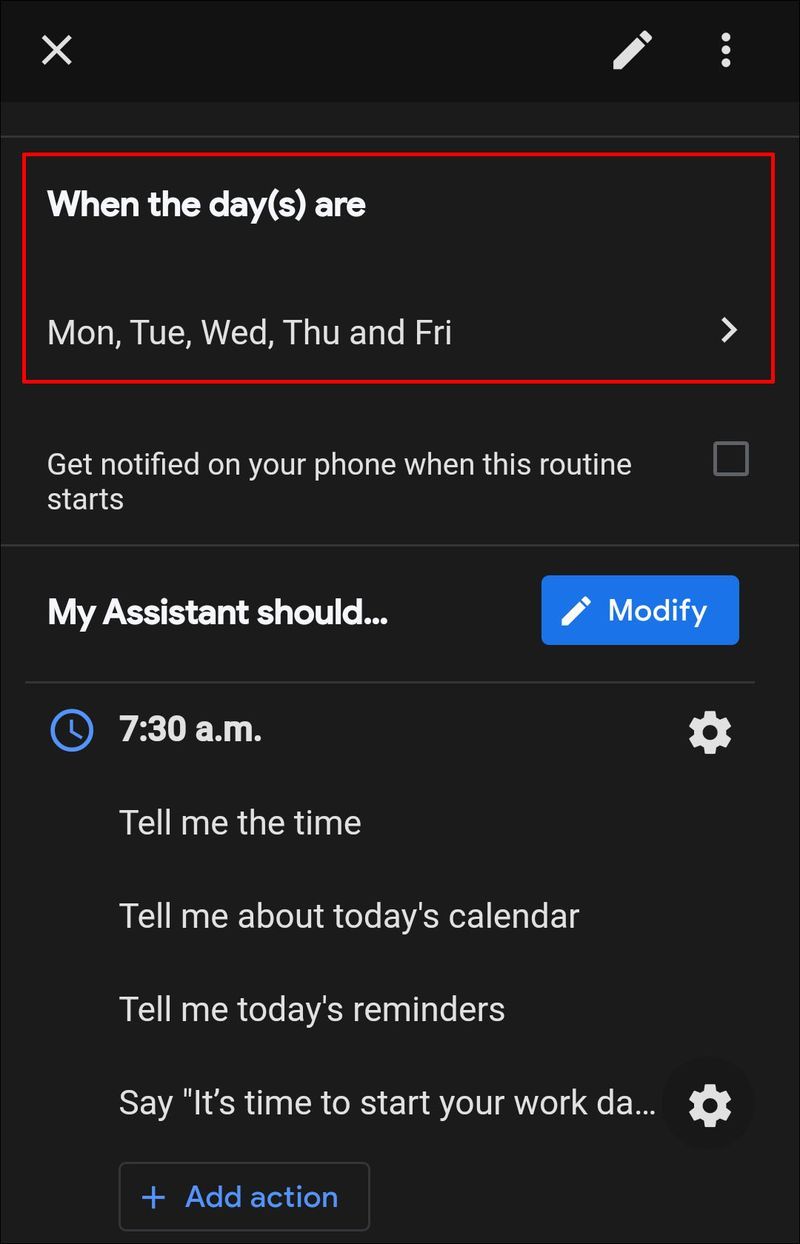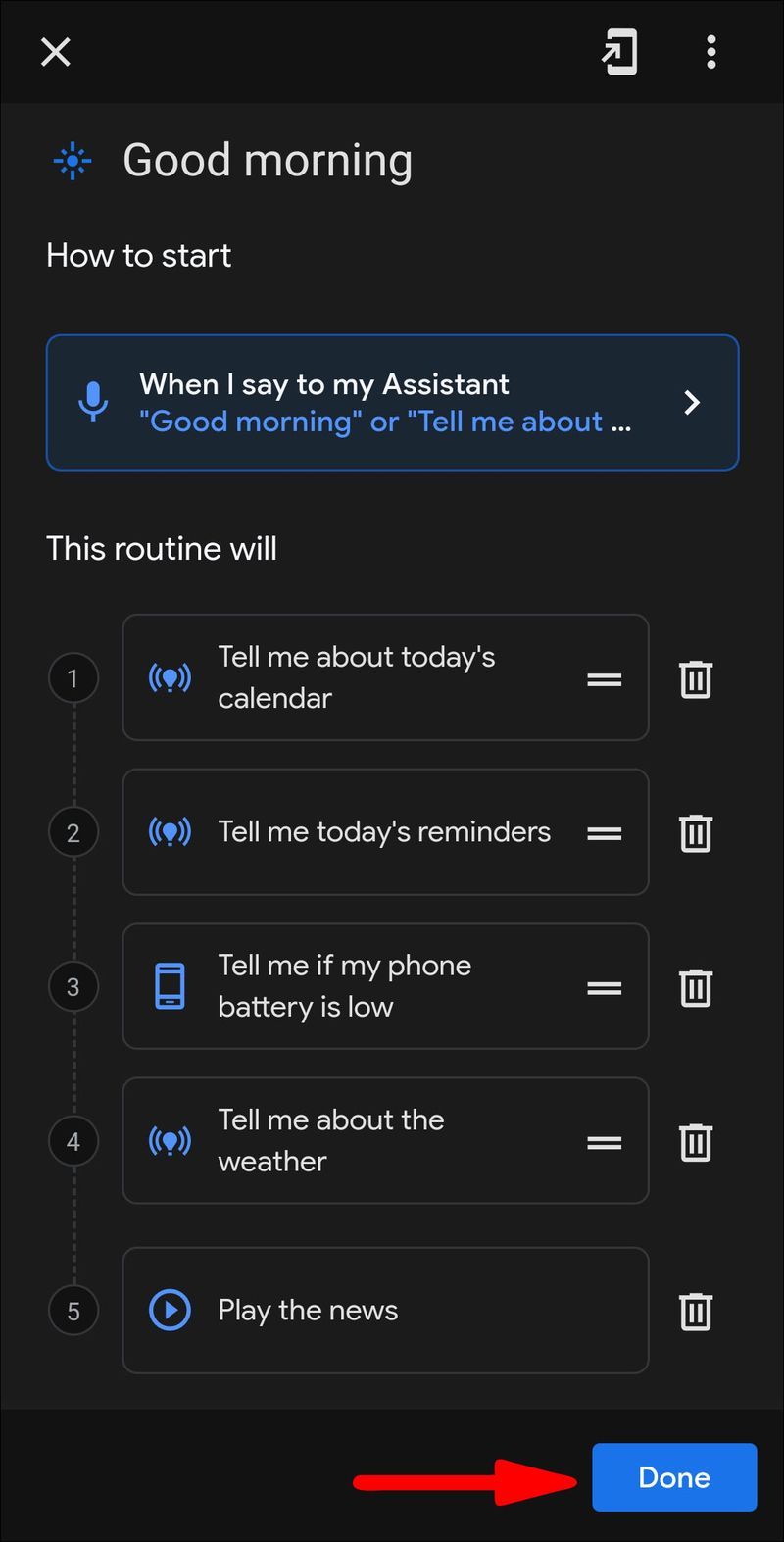Google होम रूटीन आपको केवल एक वॉइस कमांड के साथ अपने घर में कार्यों का एक पूरा सेट शुरू करने की अनुमति देता है। क्या यह बहुत अच्छा नहीं होगा यदि आप सुबह होने से पहले काम के लिए उठते हैं तो कोई लाइट चालू कर सकता है? वह सब कुछ नहीं हैं; आपको अपनी टू-डू सूची और दिन के लिए नियुक्तियों के बारे में भी याद दिलाया जा सकता है।

अंत में, आवाज आपके लिए मौसम का पूर्वानुमान पढ़ सकती है ताकि आप सुबह अपना कीमती समय बर्बाद न करें। ठीक है, आप केवल गुड मॉर्निंग कहकर वह सब प्राप्त कर सकते हैं! आपके Google होम डिवाइस पर। इस लेख में, हम आपको दिखाएंगे कि अपनी दिनचर्या कैसे सेट और अनुकूलित करें।
एक नया रूटीन सेट करना
शुरू करने से पहले, सुनिश्चित करें कि आपका स्मार्टफोन और Google होम एक ही वाई-फाई से जुड़े हैं और इंटरनेट कनेक्शन अच्छा है। आप जो भी दिनचर्या चाहते हैं उसे निर्धारित करने के लिए आप निम्न मार्गदर्शिका का उपयोग कर सकते हैं। आपके द्वारा सेट किए जा सकने वाले रूटीन की कोई अधिकतम संख्या नहीं है। इसे करने का तरीका यहां बताया गया है:
- अपने स्मार्टफोन में Google Assistant ऐप खोलें।
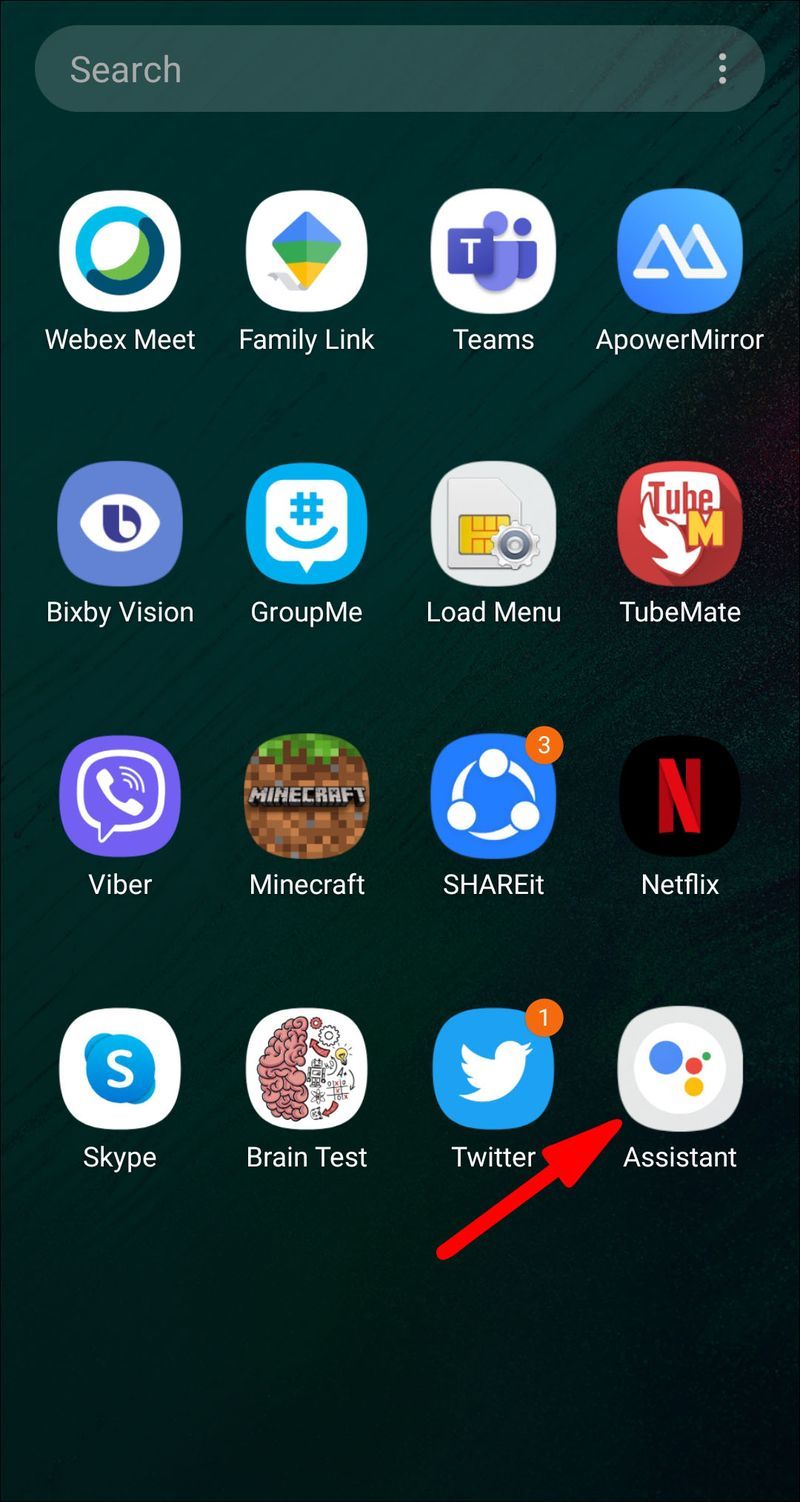
- मेनू खोलने के लिए ऊपरी दाएं कोने पर टैप करें।
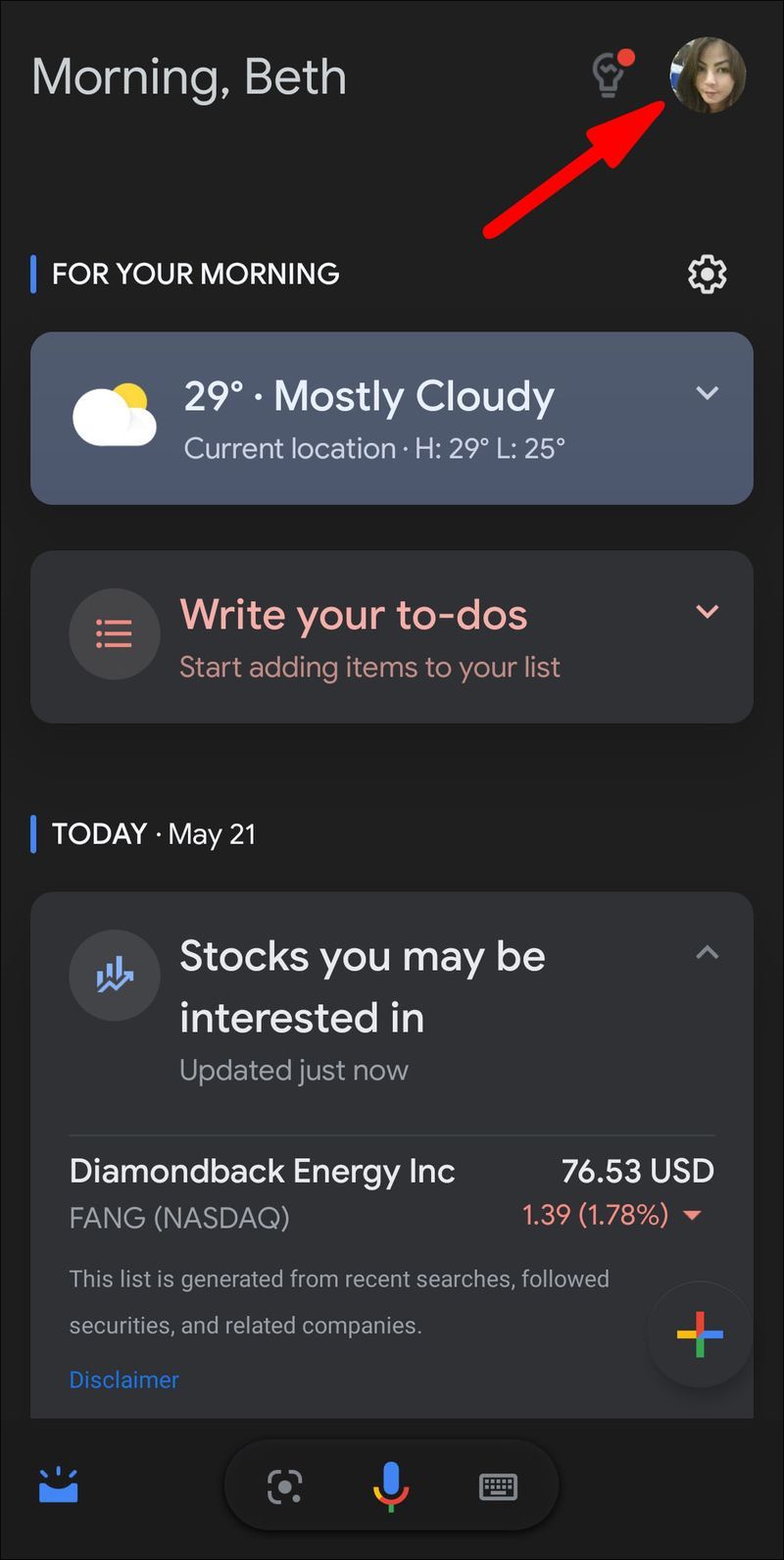
- सहायक का चयन करें।
- जब तक आप रूटीन नहीं देखते तब तक नीचे स्क्रॉल करें।
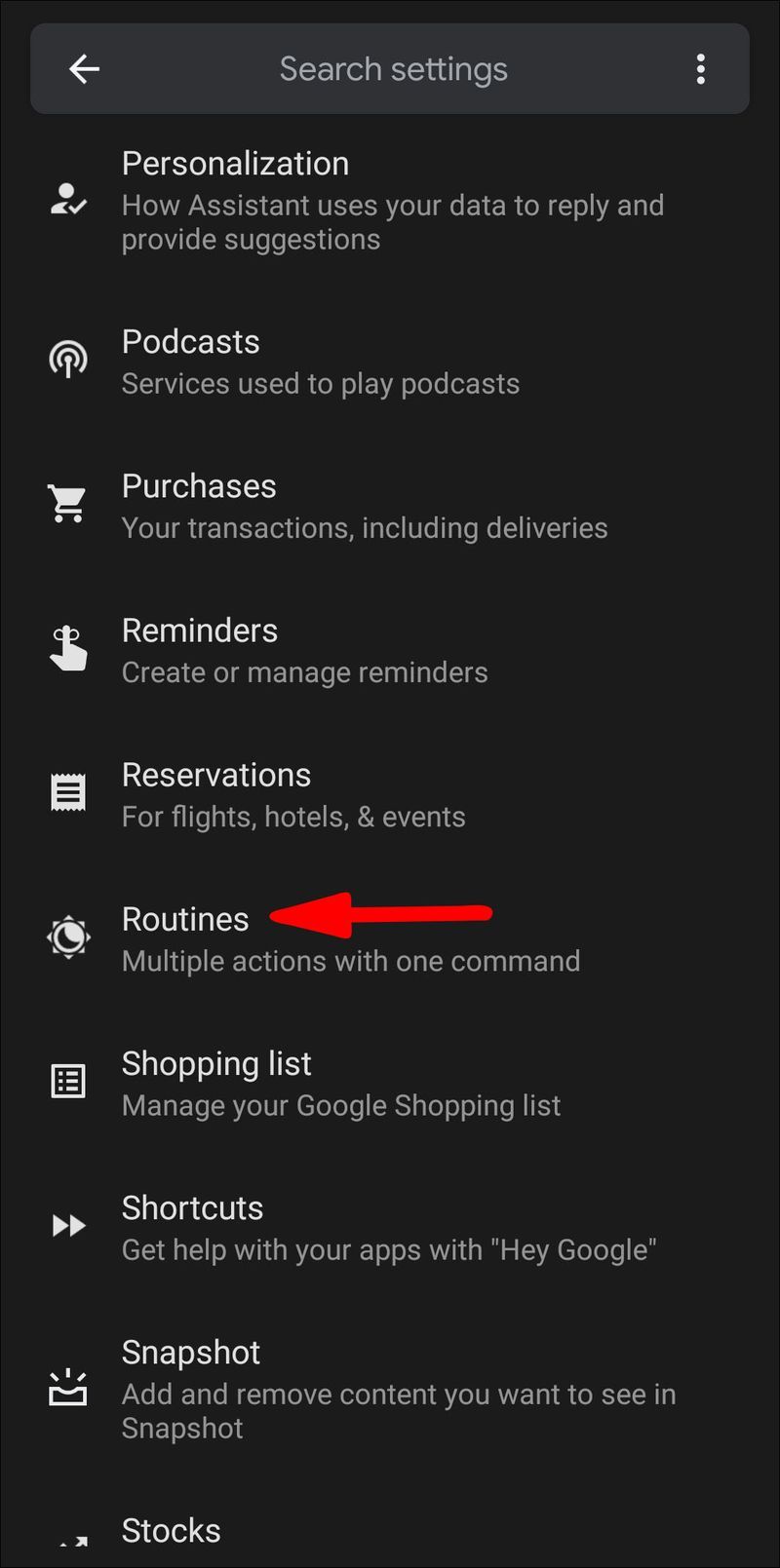
अब, आप या तो छह पूर्व-निर्मित दिनचर्या में से एक चुन सकते हैं या स्वयं एक नया बना सकते हैं। यदि आप मौजूदा रूटीन में से किसी एक का उपयोग करना चाहते हैं, तो बस उस पर क्लिक करना पर्याप्त है। फिर आप देख सकते हैं कि इसमें क्या शामिल है और यदि यह वही है जो आप खोज रहे हैं। हालाँकि, यदि आप अभी भी अपना कस्टम रूटीन बनाना चाहते हैं, तो हमारे गाइड के दूसरे भाग का पालन करें:
- स्क्रीन के नीचे नीले रंग के प्लस चिह्न पर टैप करें।
- सबसे पहले, आपको ट्रिगर वाक्यांश का चयन करना होगा। आप पूर्व-निर्मित वाक्यांशों में से एक चुन सकते हैं, जैसे कि गुड मॉर्निंग, या आप अपना खुद का एक नया वाक्यांश या शब्द दर्ज कर सकते हैं।
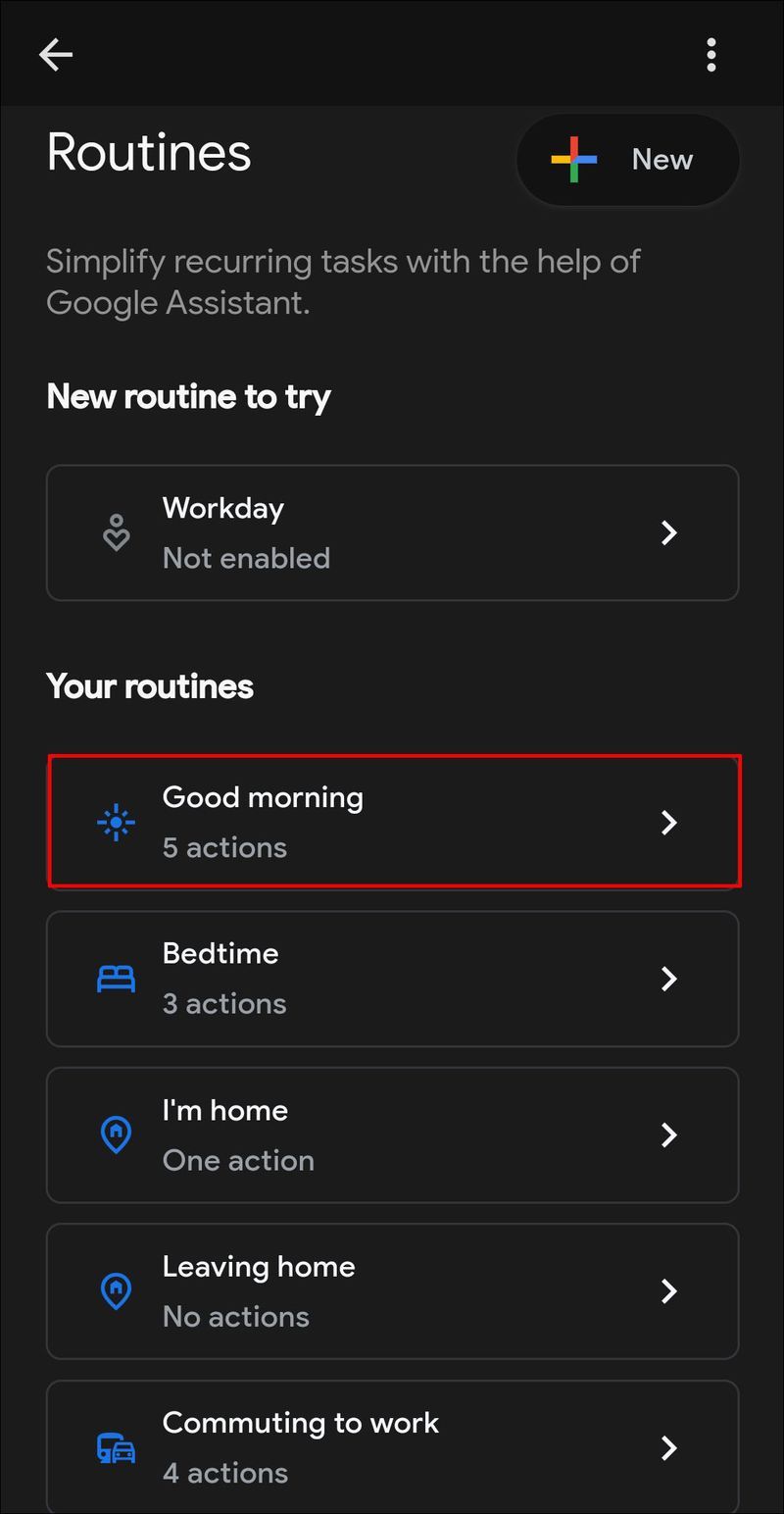
- एक समय निर्धारित करें जब आप दिनचर्या को सक्रिय करना चाहते हैं।
- उन दिनों को शेड्यूल करें जब इसे दोहराना चाहिए।
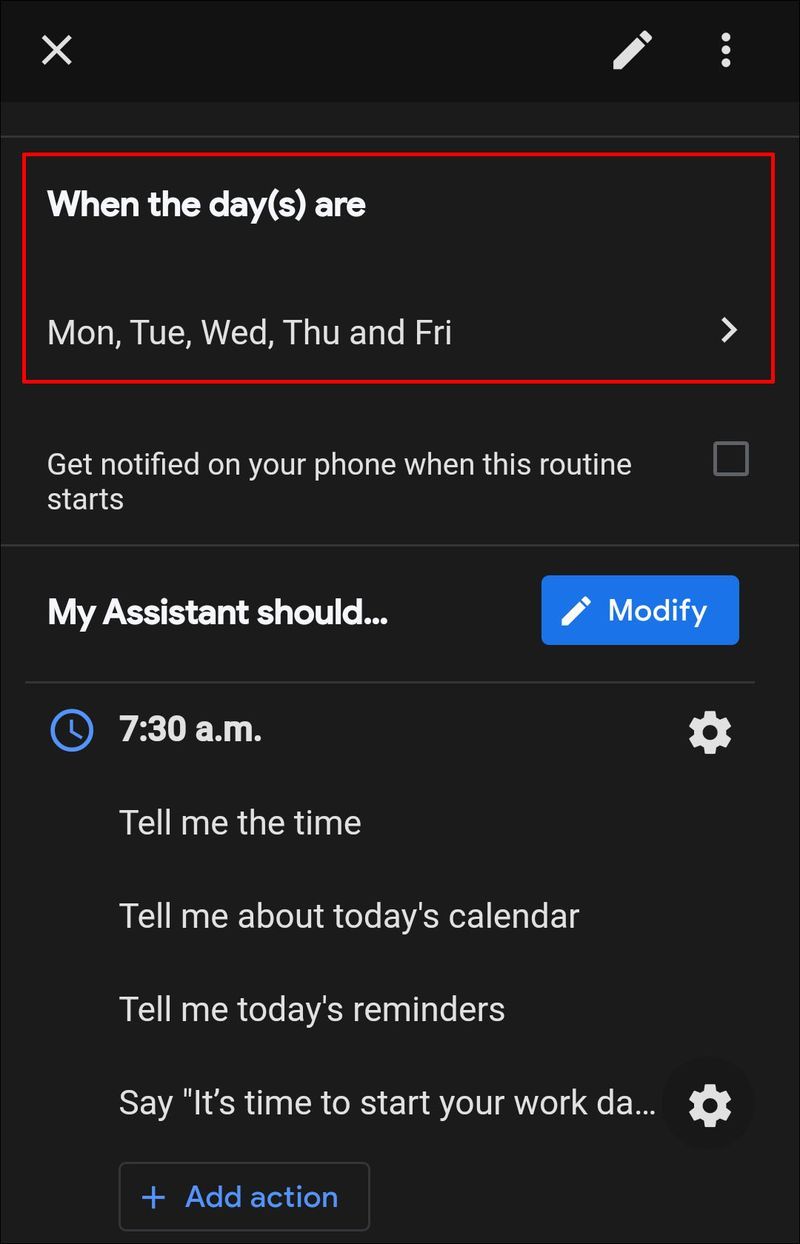
- ट्रिगर वाक्यांश कहने पर वे सभी कार्रवाइयां चुनें जिन्हें आप Google होम से करना चाहते हैं।
- जब आप समाप्त कर लें, तो Done पर टैप करें।
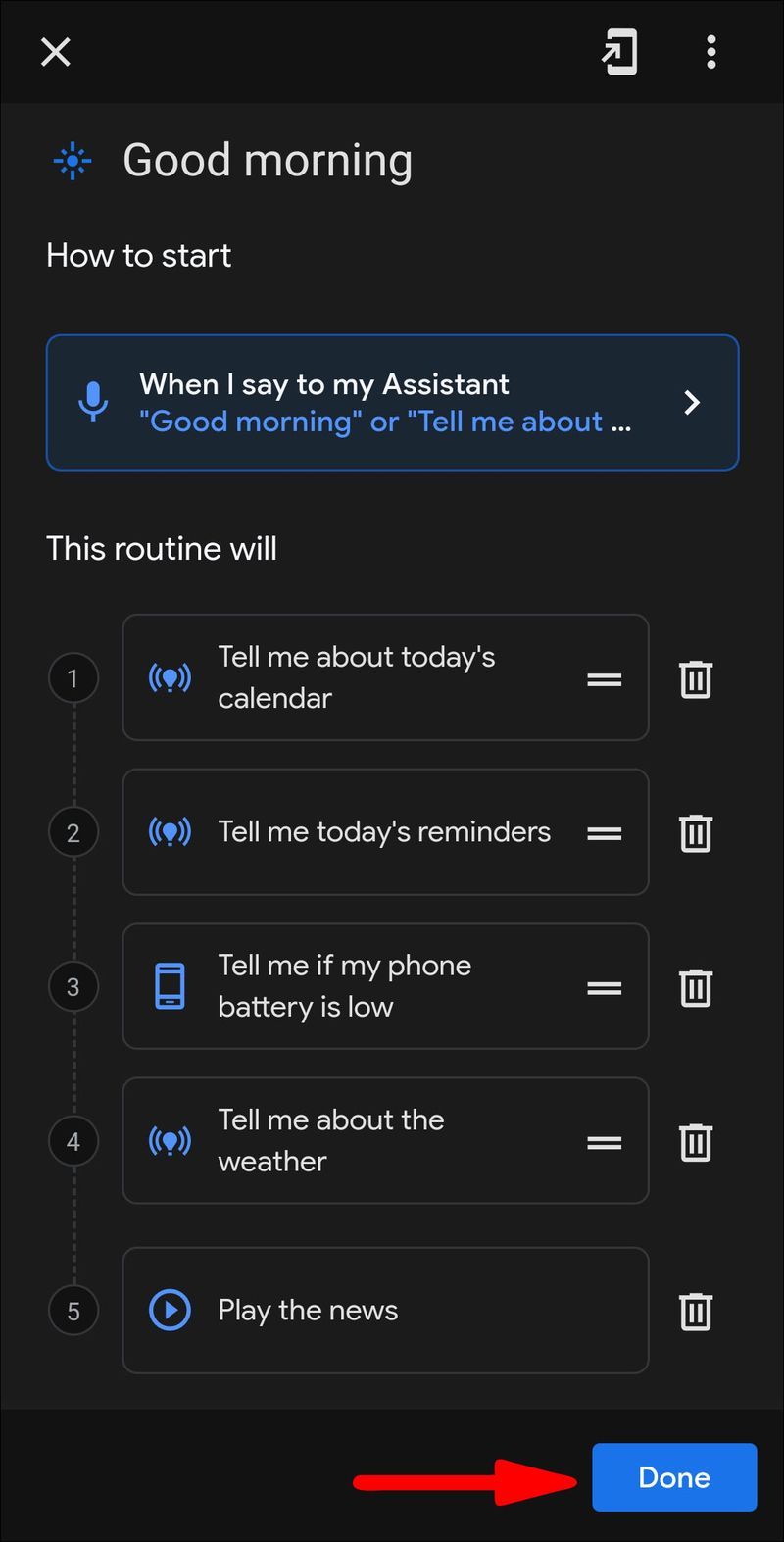
ये लो! यह सिर्फ एक ढांचा है जिसका उपयोग आप किसी भी दिनचर्या को स्थापित करने के लिए कर सकते हैं। याद रखें कि आप इसे हमेशा कस्टमाइज़ कर सकते हैं और वे सभी कार्य चुन सकते हैं जो आप Google होम से करना चाहते हैं।

Google होम रूटीन
अपने उपयोगकर्ताओं की जरूरतों का विश्लेषण करते हुए, Google छह पूर्व-निर्मित रूटीन लेकर आया है। यदि आप एक कस्टम रूटीन बनाने से परेशान नहीं होना चाहते हैं, तो आप इनमें से किसी एक को आज़मा सकते हैं। यहां आपके पास सभी विकल्प हैं:
- सुप्रभात दिनचर्या - यह दिनचर्या आपके लिए प्रकाश को चालू कर सकती है, आपके कमरे में तापमान को समायोजित कर सकती है (यदि आपके पास नेस्ट थर्मोस्टेट या इसी तरह का कोई उपकरण है), दूसरे शब्दों में, आपको दिन के लिए तैयार कर सकता है। यह आपको आपके पसंदीदा गीत या कुछ प्रेरक पॉडकास्ट के साथ भी जगा सकता है। यह आपके निजी सहायक के रूप में काम करता है, और यह आपको उस दिन होने वाली किसी भी मीटिंग और कार्यों की याद दिलाएगा।
- सोने का समय नियमित - यह दिनचर्या आपको शांत करने और सोने के लिए तैयार करने में मदद करती है। यह प्रकाश बंद कर देता है और आपके कमरे में तापमान को समायोजित करता है।
- मैं रूटीन छोड़ रहा हूँ- आप इस रूटीन का उपयोग यह सुनिश्चित करने के लिए कर सकते हैं कि आपने अपने ओवन या स्टोव जैसे उपकरणों को बंद कर दिया है (यदि आपके पास स्मार्ट घरेलू उपकरण हैं)।
- आई एम होम रूटीन - कल्पना कीजिए कि आप अपने घर में प्रवेश करने से पहले और अपने घर में किसी का स्वागत करने से पहले लाइट चालू कर सकते हैं? Google होम आपके लिए ऐसा कर सकता है, और यह आपका स्वागत करने के लिए संगीत भी चला सकता है।
- चलो काम पर चलते हैं - यह दिनचर्या तीसरी दिनचर्या के समान है, जिसमें कुछ मामूली अंतर हैं। यदि आपके कार्यालय में Google होम डिवाइस है, तो आप इस रूटीन का उपयोग कार्यालय को आपके आने से पहले ही तैयार करने के लिए कर सकते हैं।
- घर चलो - जब आप अपनी कार में प्रवेश करते हैं, तो आप इस दिनचर्या को चालू कर सकते हैं ताकि घर वापस आने के लिए तैयार हो सके। यह रोशनी, तापमान, प्लग और किसी भी अन्य स्मार्ट डिवाइस को समायोजित करेगा।

सफलता के लिए खुद को तैयार करें
Google होम रूटीन आपके दिन की शुरुआत एक चैंपियन की तरह करने में आपकी मदद करते हैं। अपने पसंदीदा पॉडकास्ट को सुनते समय जागने और उस सही कमरे के तापमान को महसूस करने से बेहतर कोई एहसास नहीं है। बेशक, Google होम रूटीन की एक और आवश्यक भूमिका है - वे आपके घर को सुरक्षित रख सकते हैं और आपके लिए अपने स्मार्ट घरेलू उपकरणों को बंद करके ऊर्जा बचाने में आपकी मदद कर सकते हैं।
क्या आपने इनमें से कोई भी रूटीन आजमाया है? क्या उन्होंने आपको अधिक संगठित होने में मदद की? नीचे टिप्पणी अनुभाग में हमें बताएं।