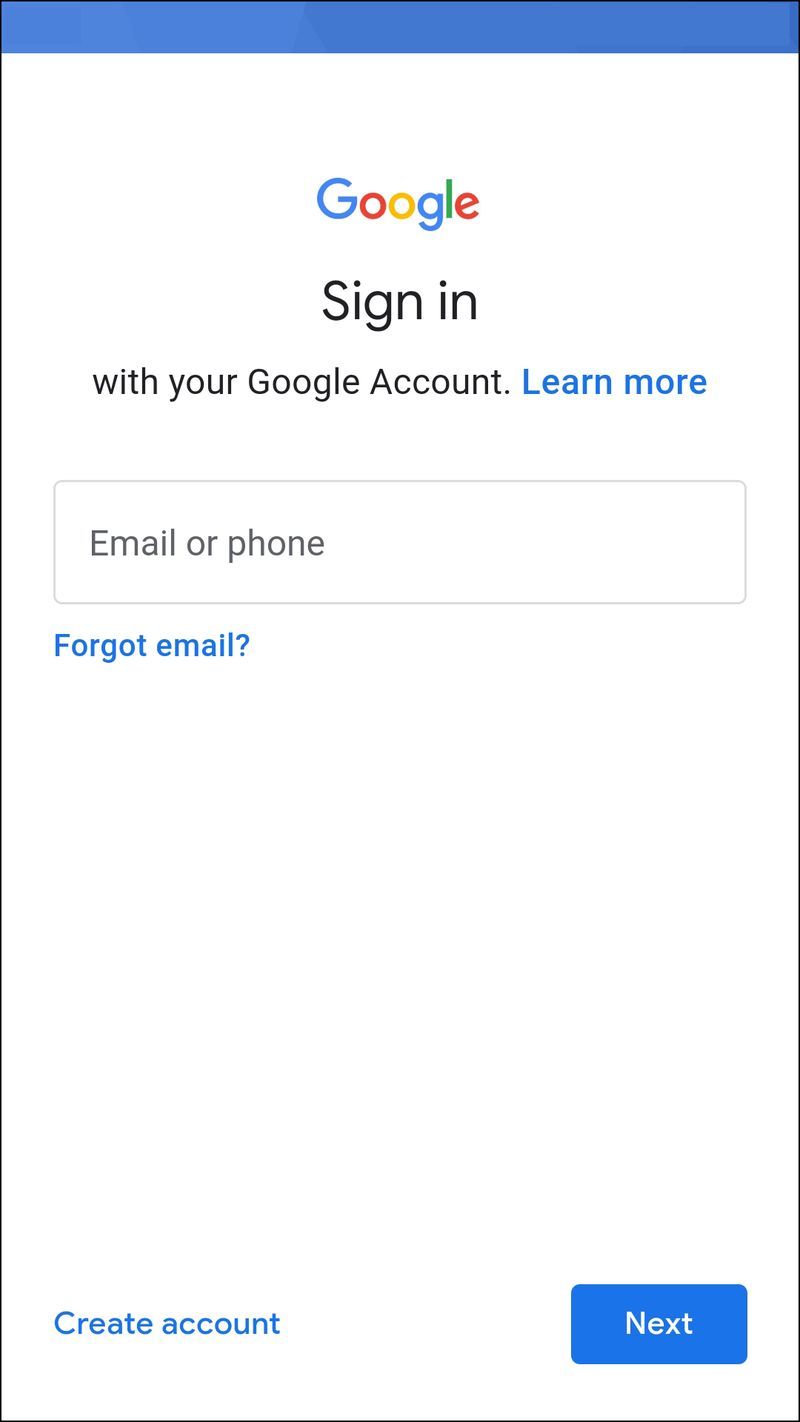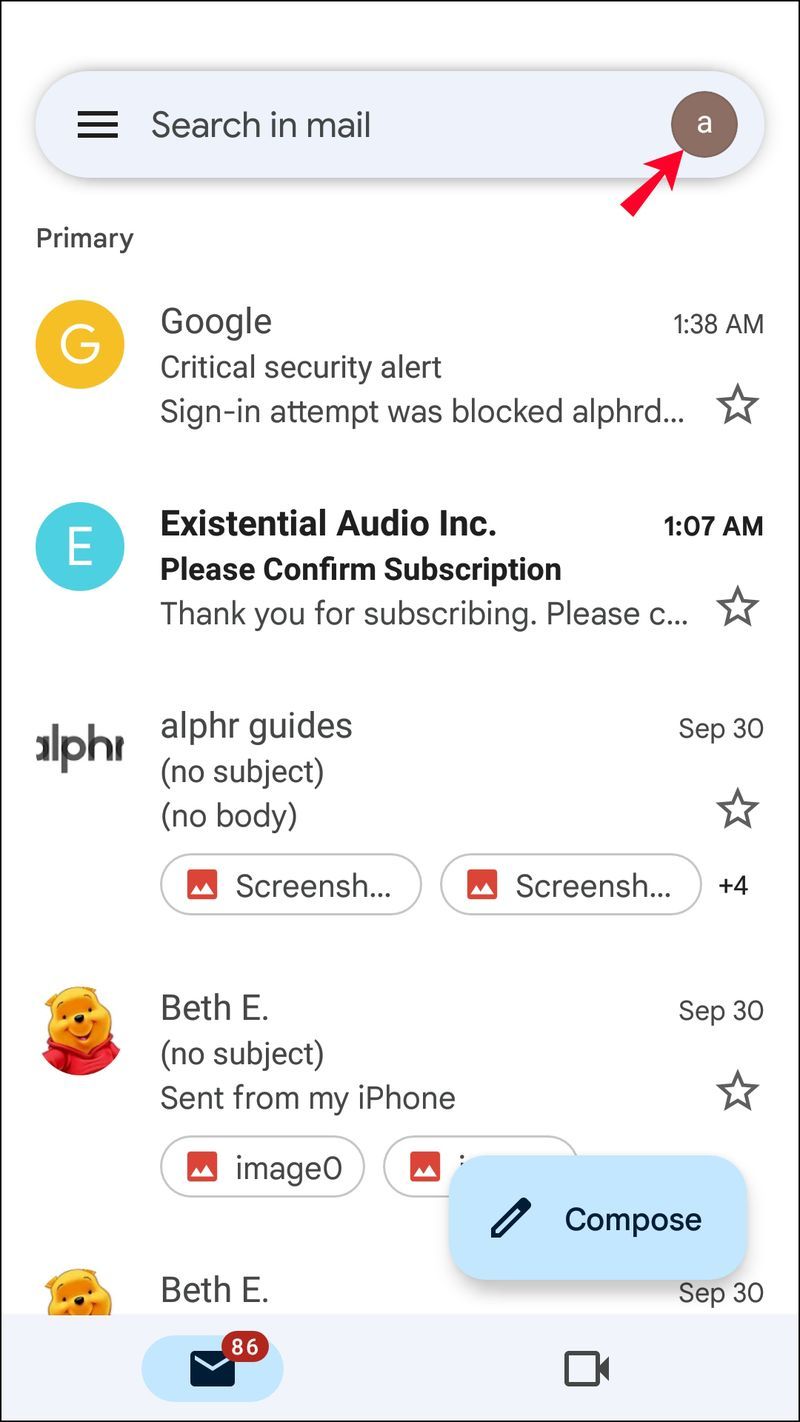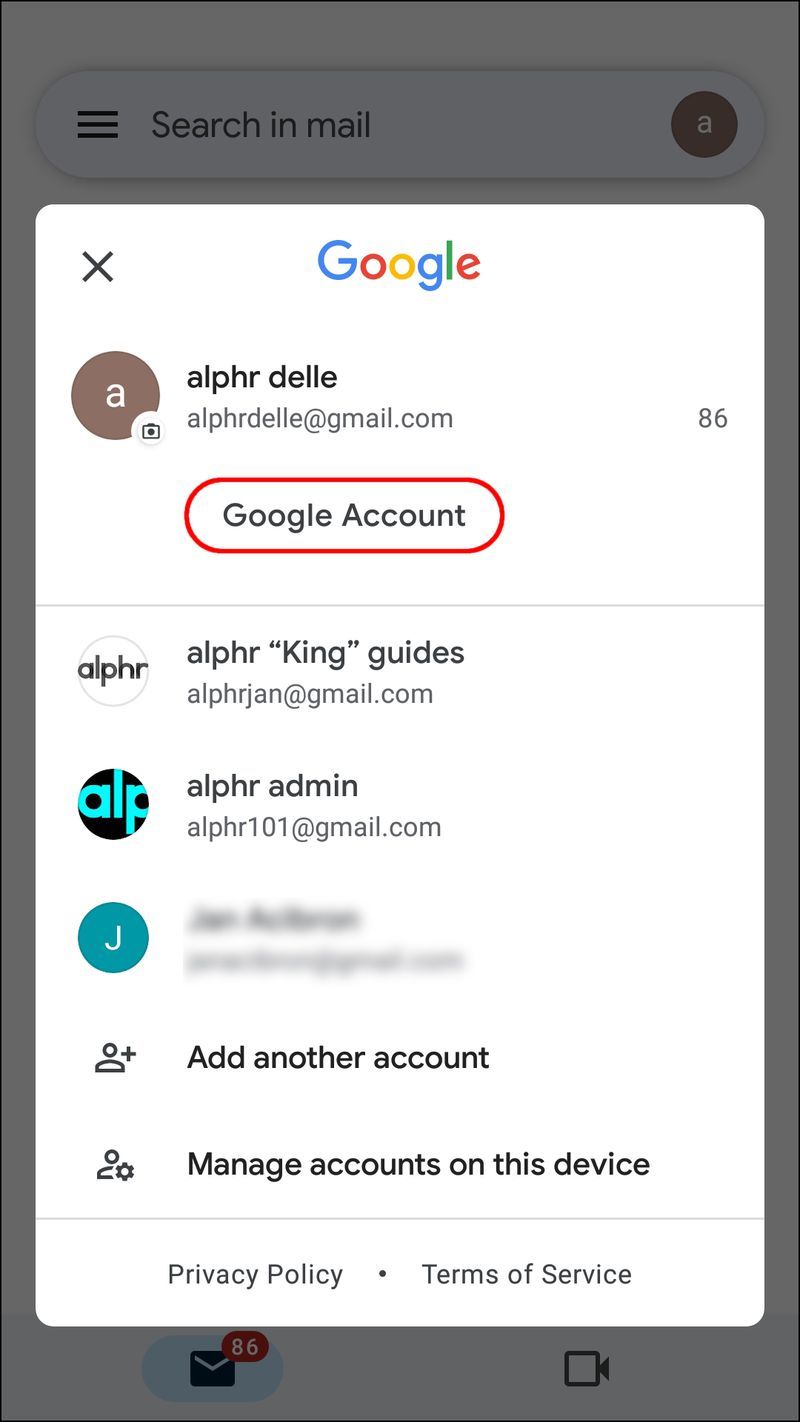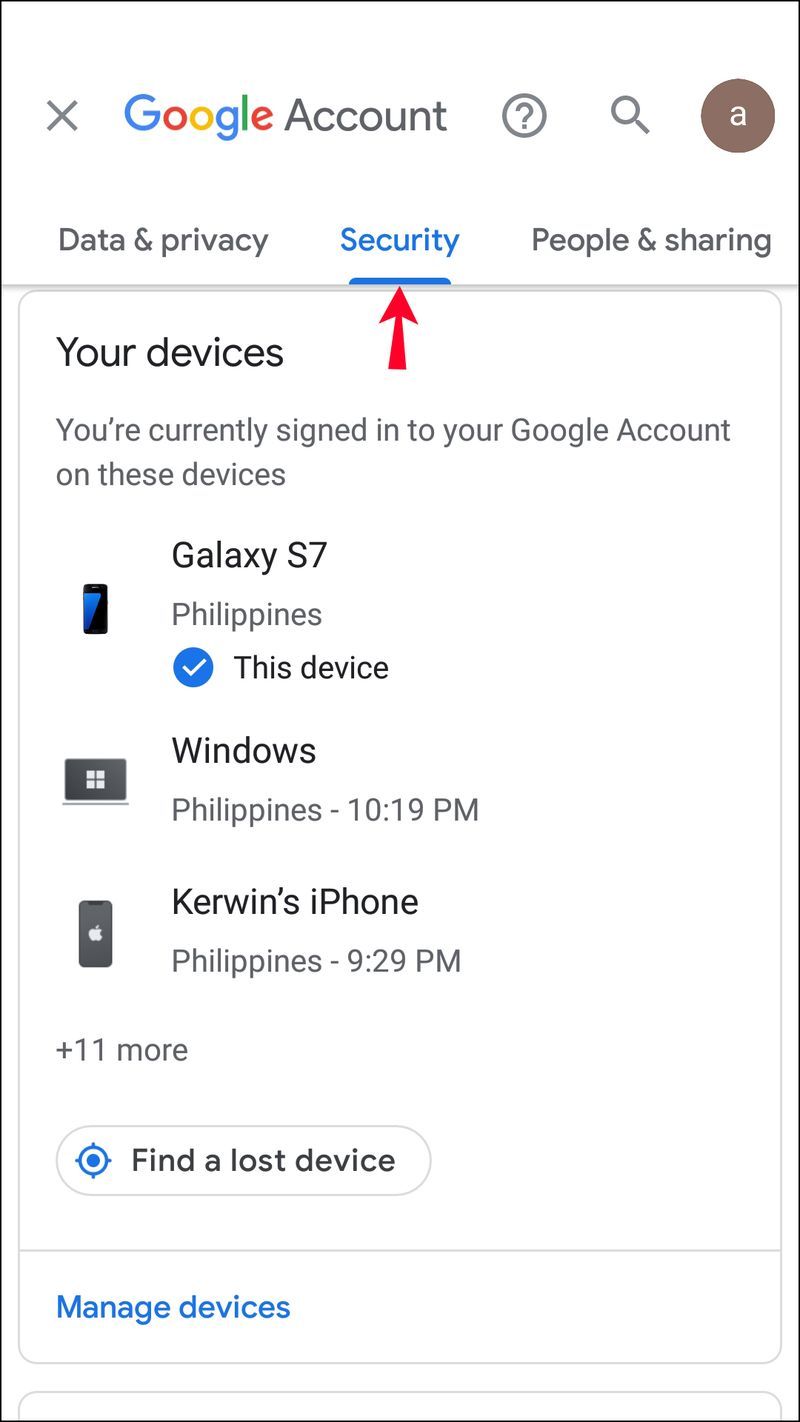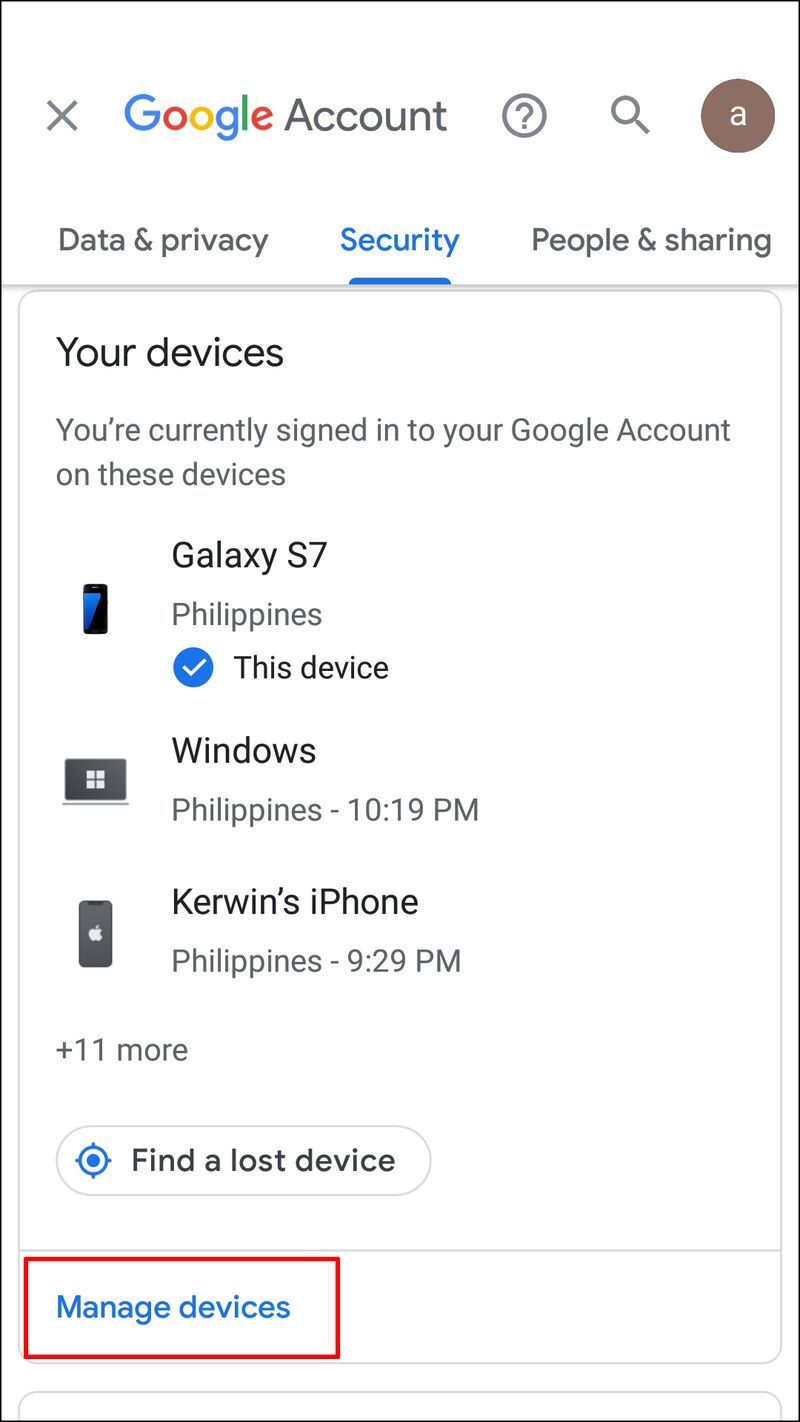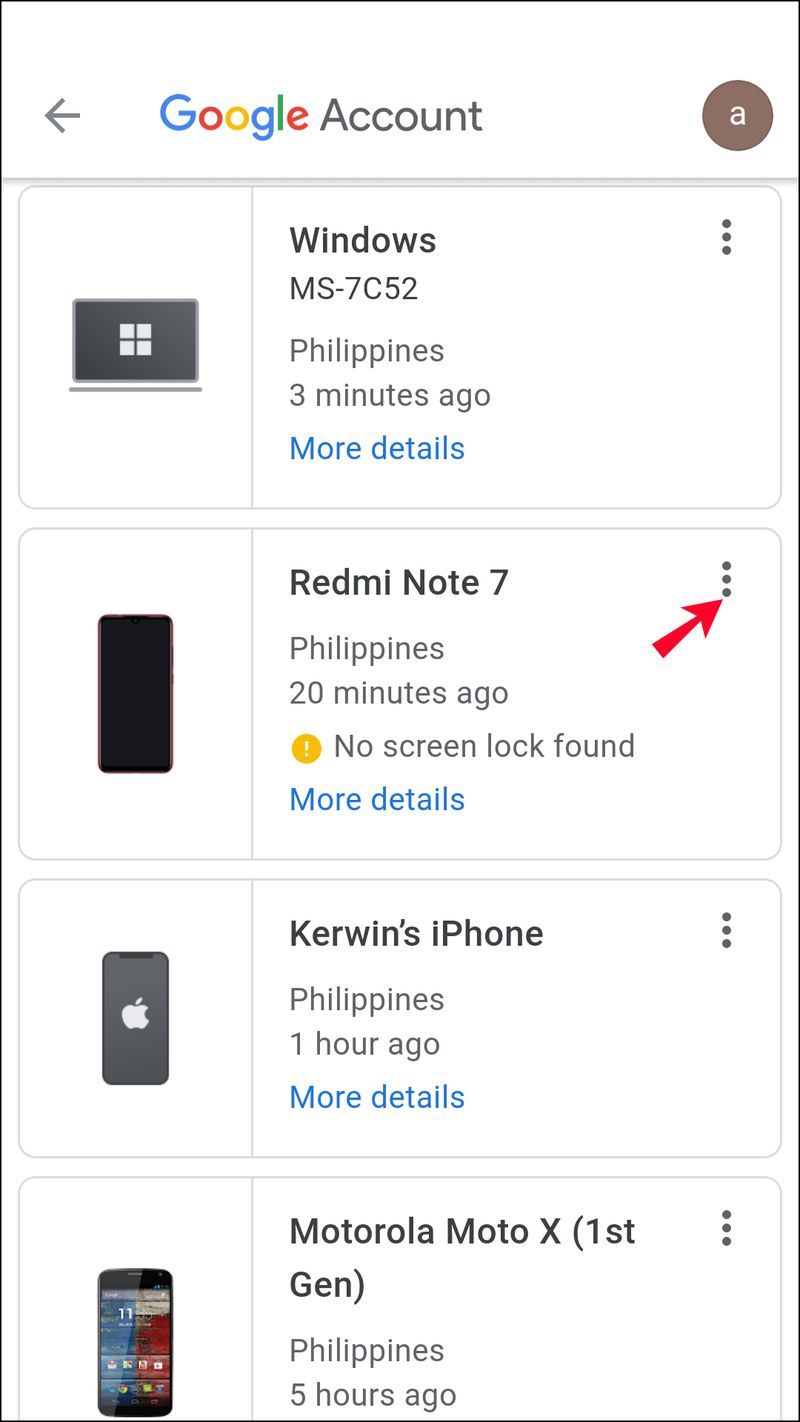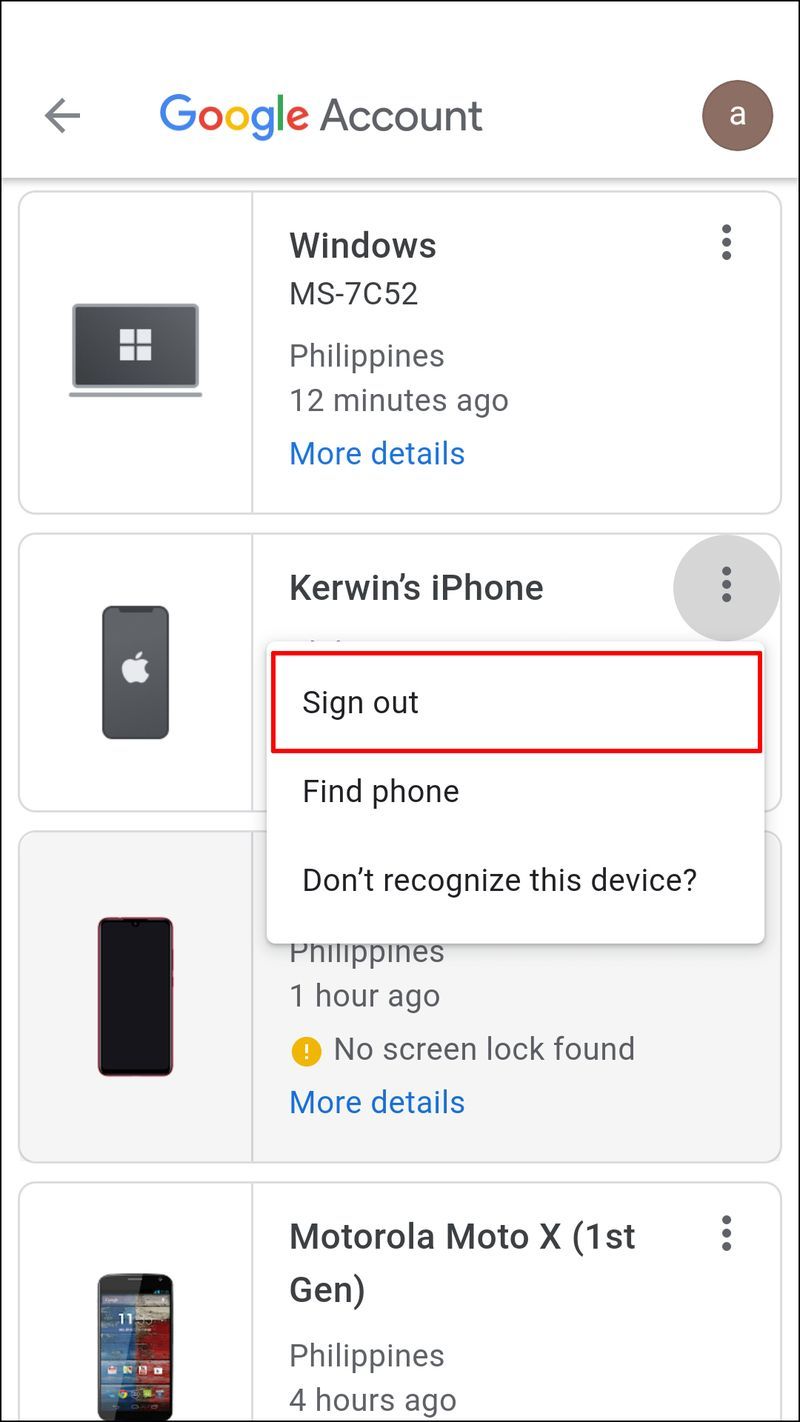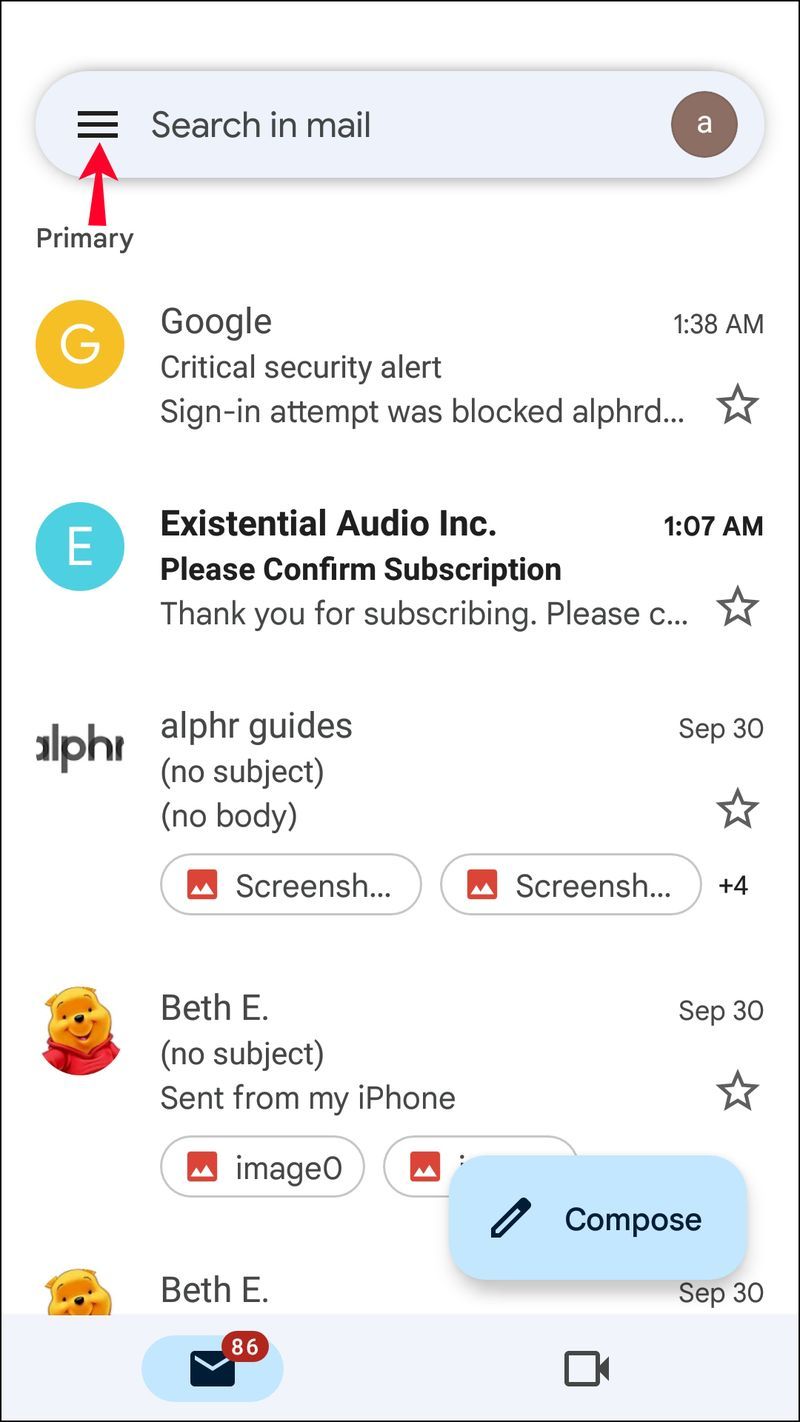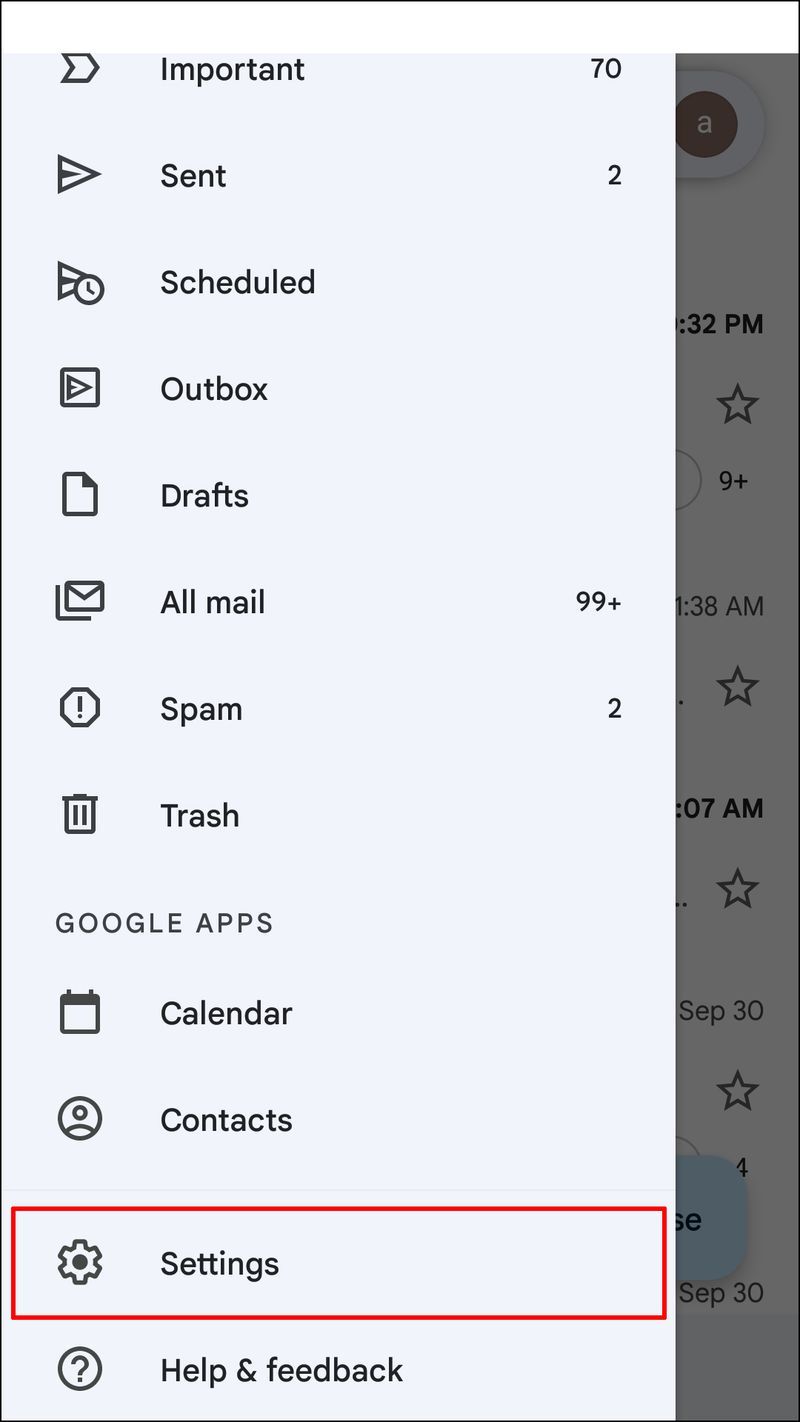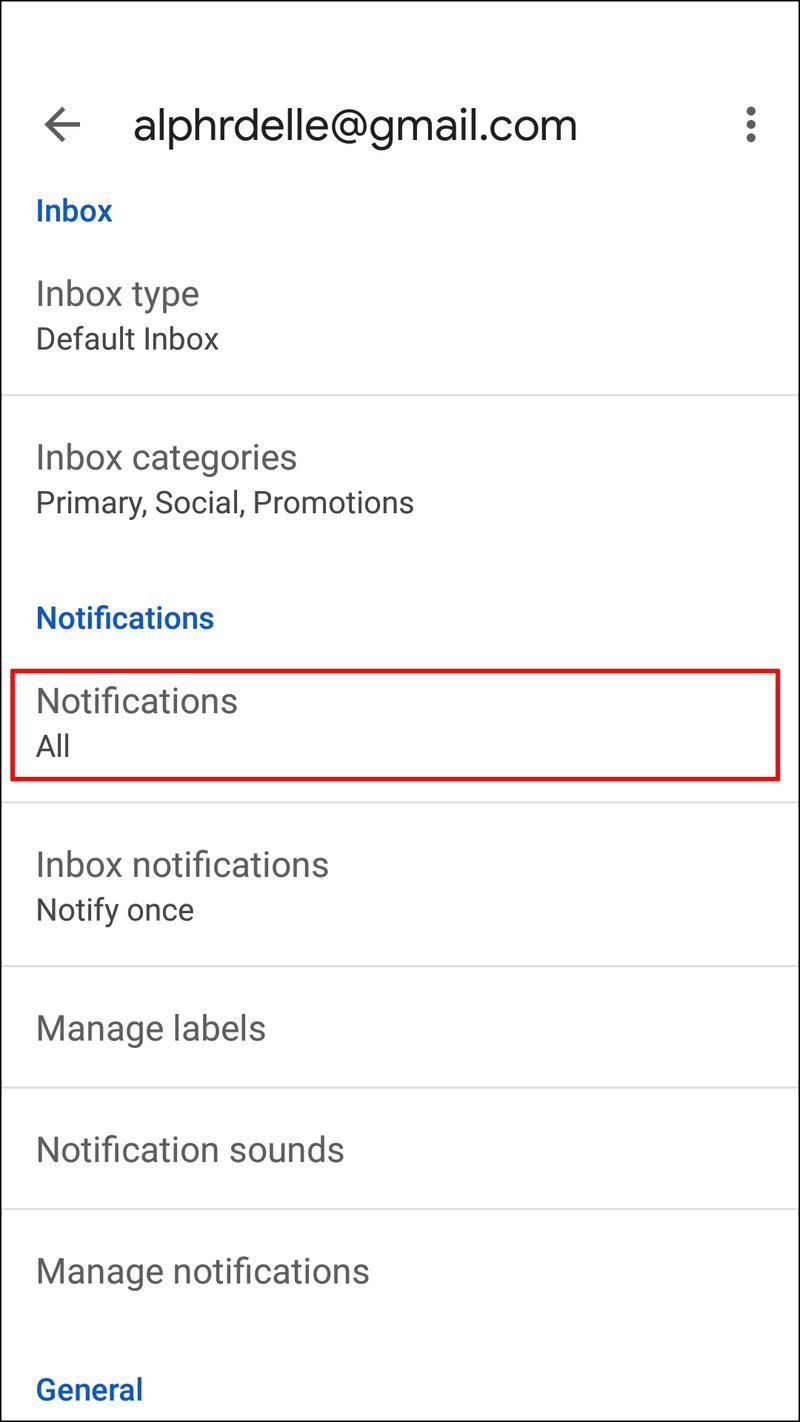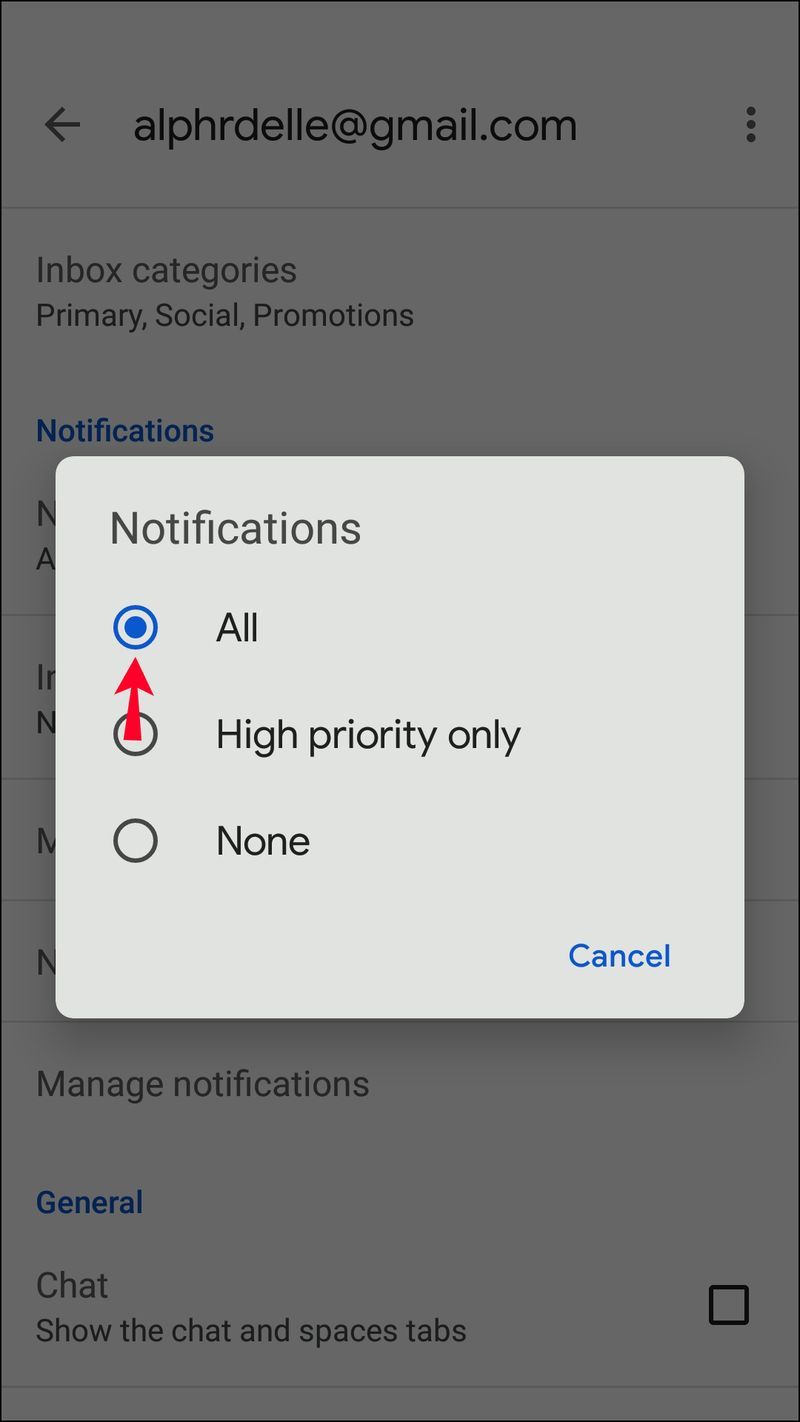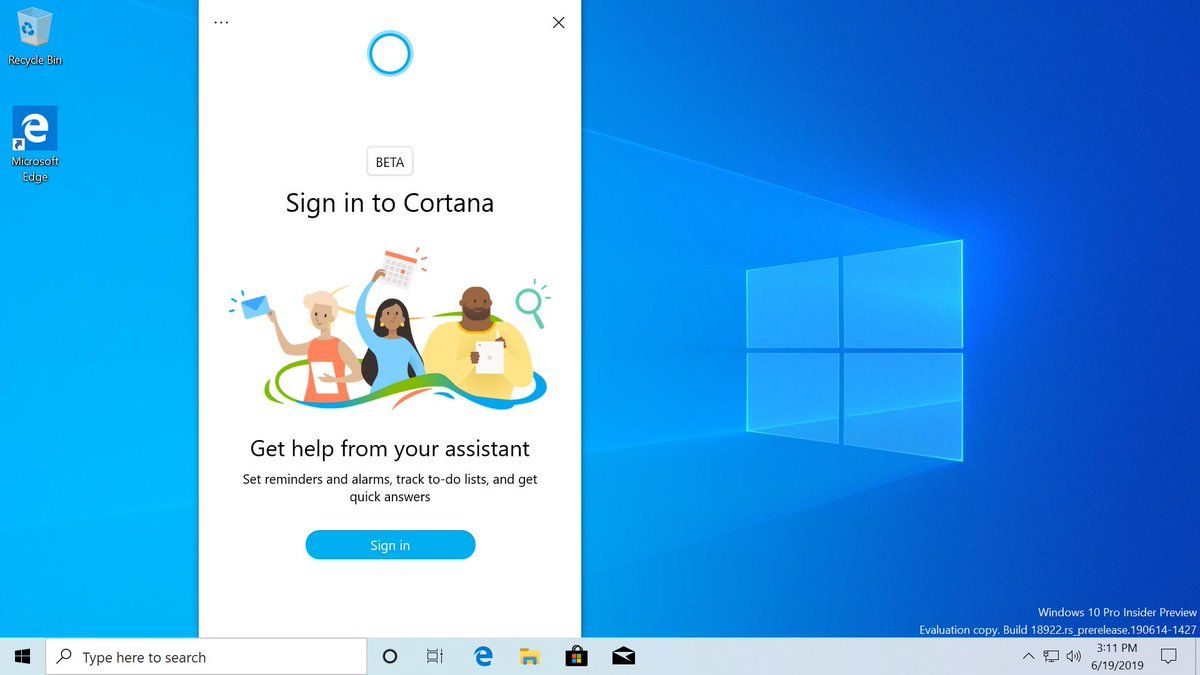कई जीमेल उपयोगकर्ता एक साथ कई खातों में साइन इन करना पसंद करते हैं क्योंकि यह उन्हें हर बार स्विच करने के लिए प्रत्येक खाते से लॉग इन और आउट किए बिना व्यक्तिगत और काम की बातचीत को प्रबंधित करने देता है। जब आप अपने डेस्कटॉप ब्राउज़र से एक खाते से साइन आउट करने का प्रयास करते हैं तो अक्सर समस्याएँ उत्पन्न होती हैं। आपके डेस्कटॉप पर अभी भी इसे पूरा करने का एक तरीका है, आपको बस अपने iPhone या Android डिवाइस पर Gmail ऐप की सहायता की आवश्यकता होगी

पीसी पर सिर्फ एक Google खाते से साइन आउट कैसे करें
केवल एक जीमेल खाते से लॉग आउट करने के लिए, आपको एंड्रॉइड या आईफोन के लिए जीमेल ऐप का उपयोग करना होगा। यह आमतौर पर एंड्रॉइड डिवाइस पर प्रीइंस्टॉल्ड होता है लेकिन इसे आईफोन के लिए ऐपस्टोर से डाउनलोड किया जा सकता है। मोबाइल ऐप का उपयोग करके अपने मैक या विंडोज पीसी पर एक खाते से लॉग आउट करने का तरीका यहां दिया गया है:
एक गूगल ड्राइव से दूसरे में कैसे जाएं
- अपने मोबाइल डिवाइस पर जीमेल ऐप खोलें और उस जीमेल अकाउंट में साइन इन करें जिससे आप अपने डेस्कटॉप ब्राउज़र में साइन आउट करना चाहते हैं।
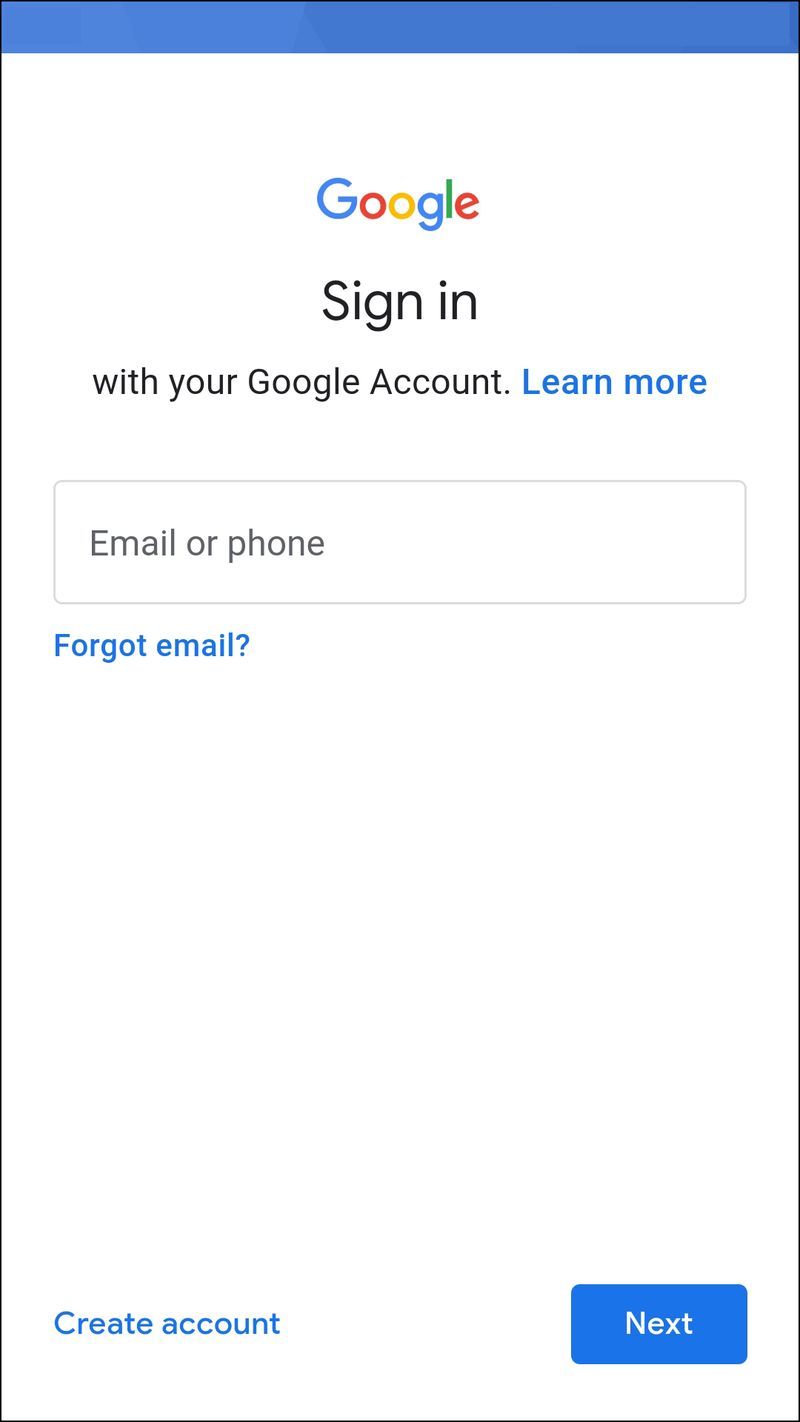
- अपनी स्क्रीन के ऊपरी दाएं कोने में अपनी प्रोफ़ाइल तस्वीर या अपने नाम के पहले अक्षर पर टैप करें।
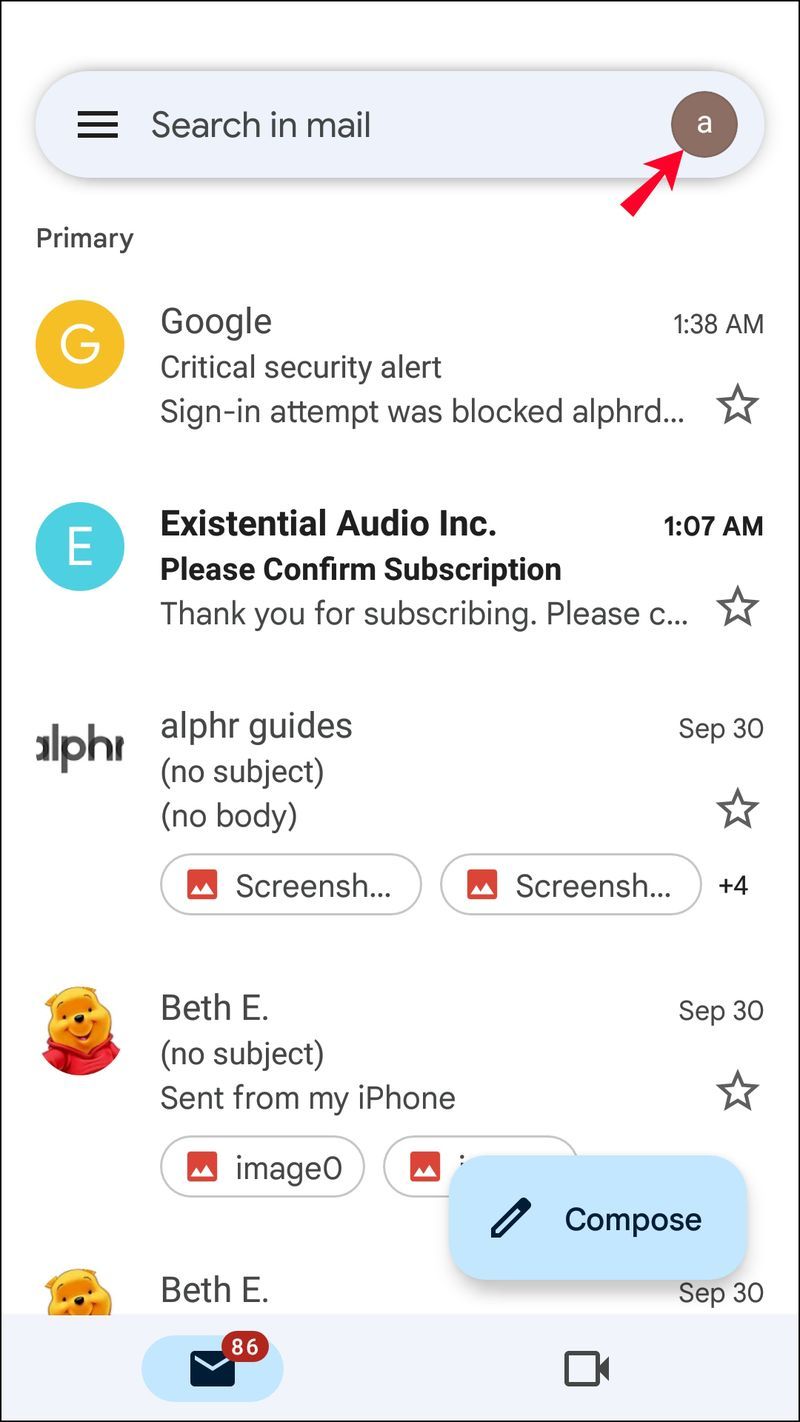
- Google खाता टैप करें।
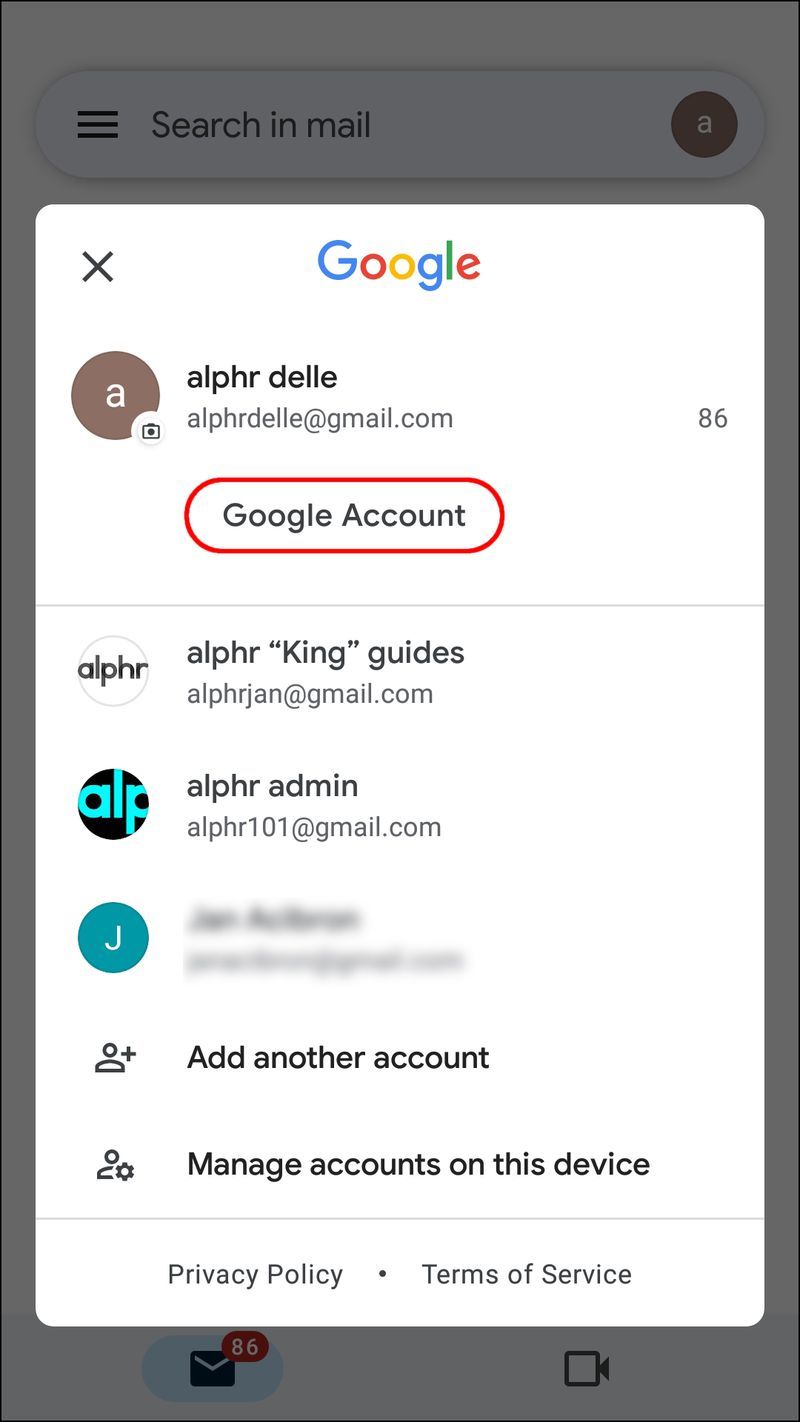
- सुरक्षा टैब पर नेविगेट करें।
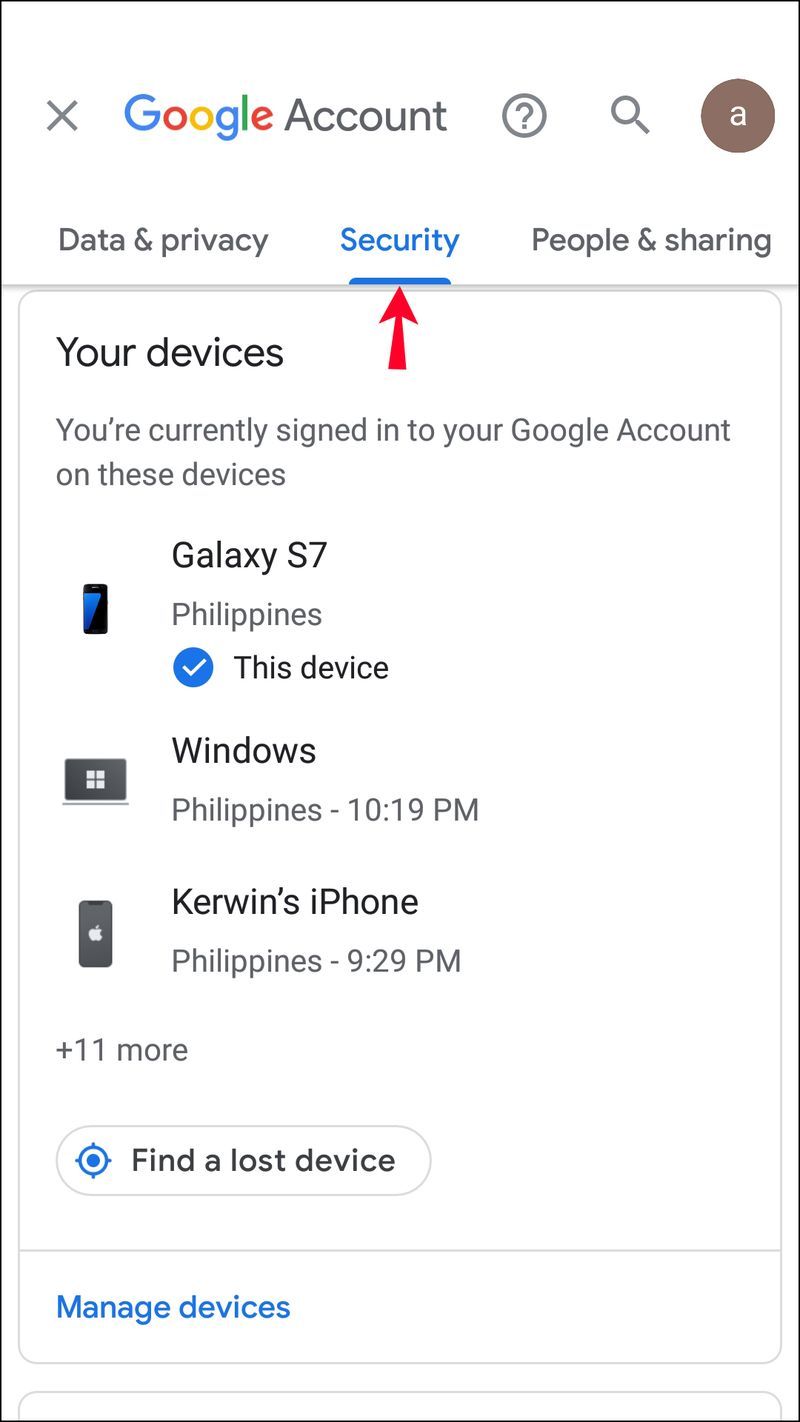
- अपने डिवाइस पर टैप करें, फिर डिवाइस प्रबंधित करें पर टैप करें।
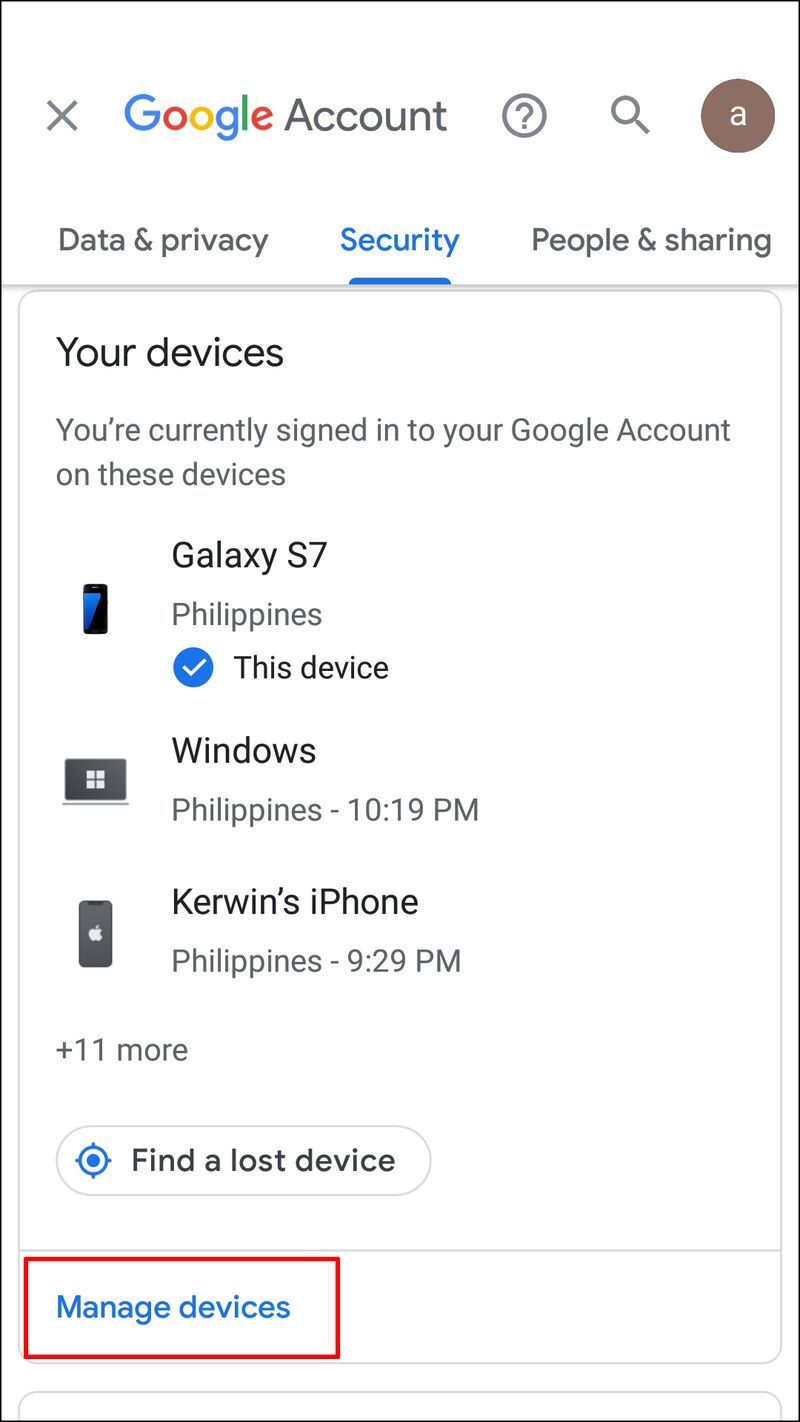
- आपको अपने जीमेल खाते में वर्तमान में साइन इन सभी उपकरणों की एक सूची दिखाई देगी। उस डिवाइस का चयन करें जिससे आप साइन आउट करना चाहते हैं और डिवाइस के नाम के आगे थ्री-डॉट आइकन पर टैप करें।
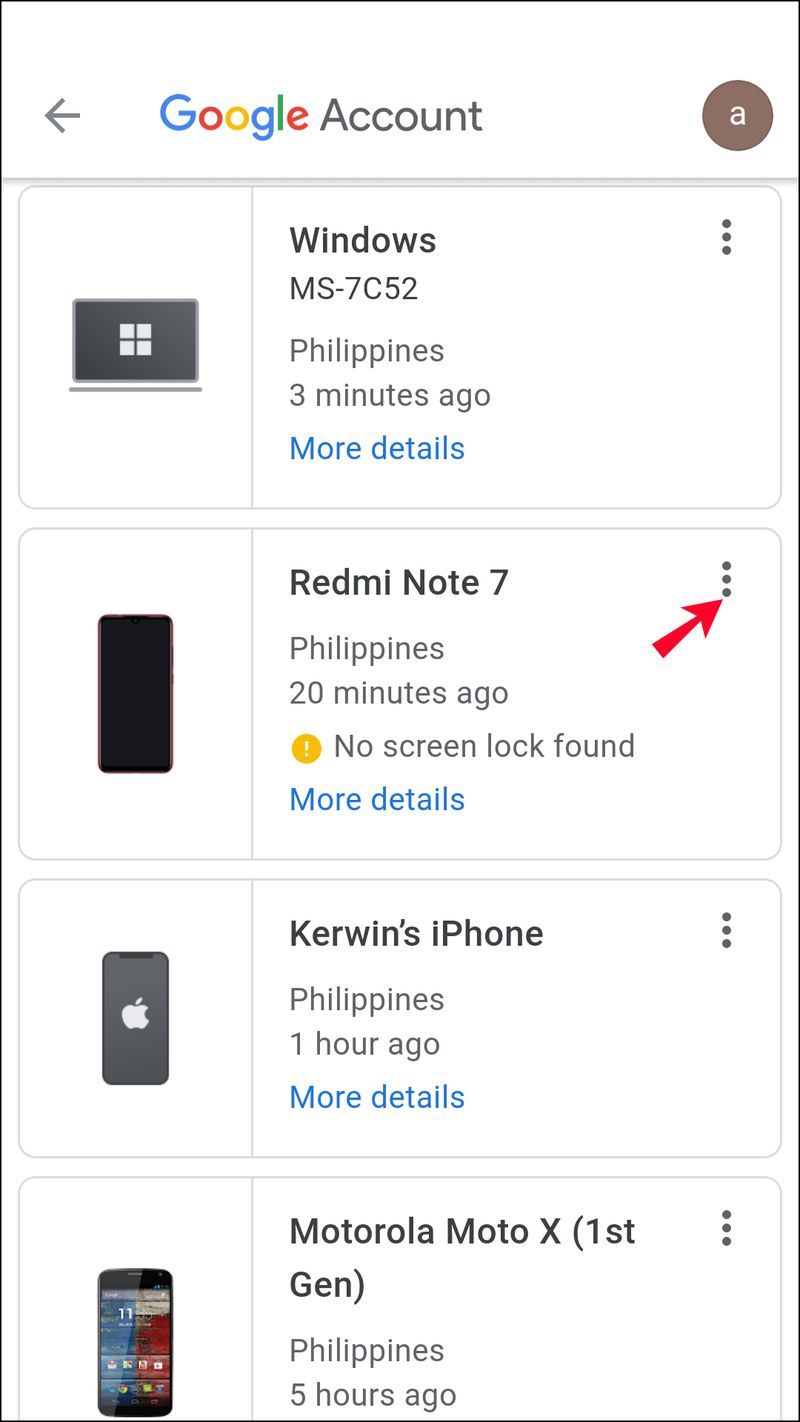
- साइन आउट टैप करें।
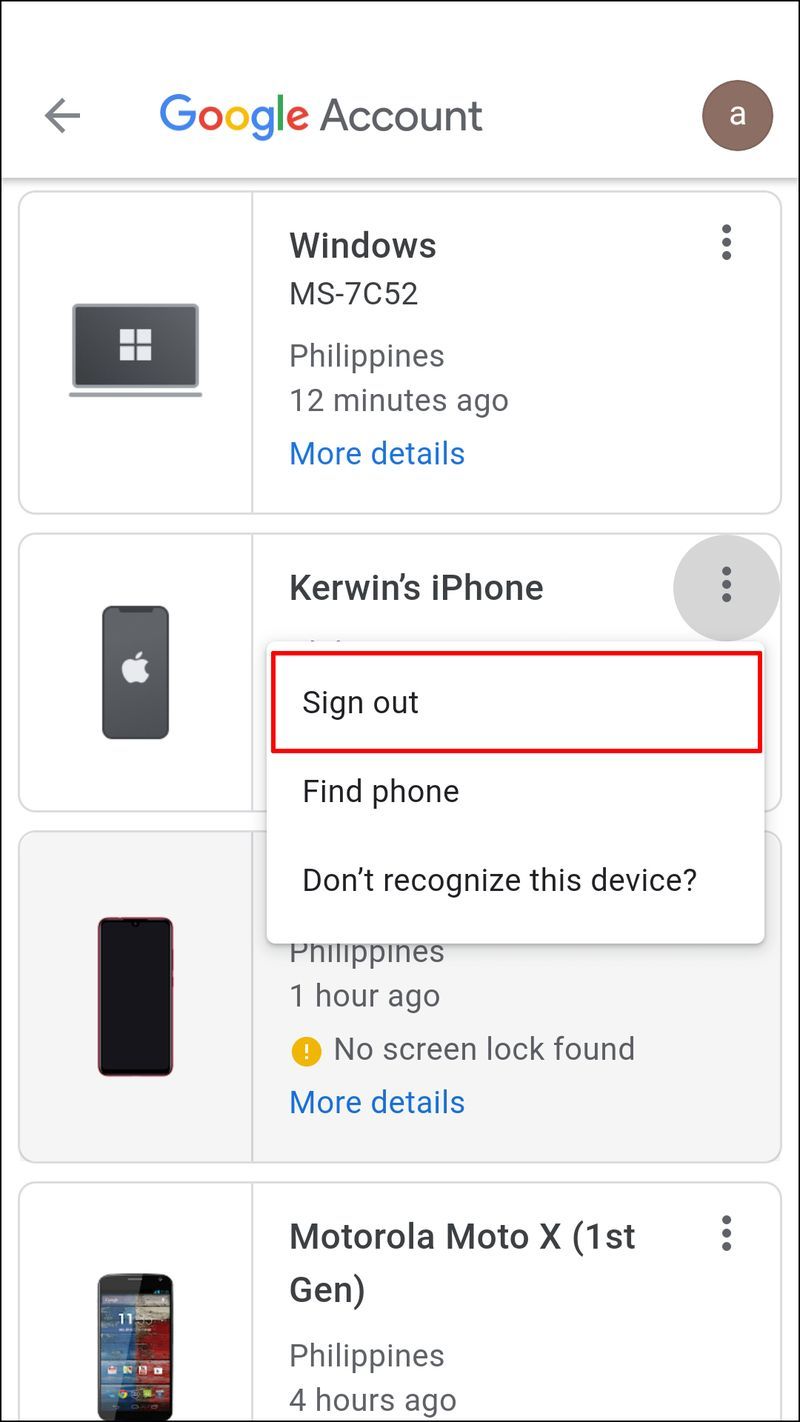
वैकल्पिक रूप से, आप डेस्कटॉप संस्करण के बजाय मोबाइल ऐप का उपयोग कर सकते हैं, क्योंकि ऐप में खातों के बीच स्विच करना बहुत तेज़ है। साथ ही, आप प्रत्येक खाते के लिए नई ईमेल सूचनाएं प्राप्त कर सकते हैं, भले ही आप ऐप को खुला न रखें। प्रत्येक खाते के लिए सूचनाएं सक्षम करने के लिए नीचे दिए गए चरणों का पालन करें:
- जीमेल ऐप खोलें और मेन्यू को एक्सेस करने के लिए ऊपरी बाएं कोने में ट्री-स्ट्राइप आइकन पर टैप करें।
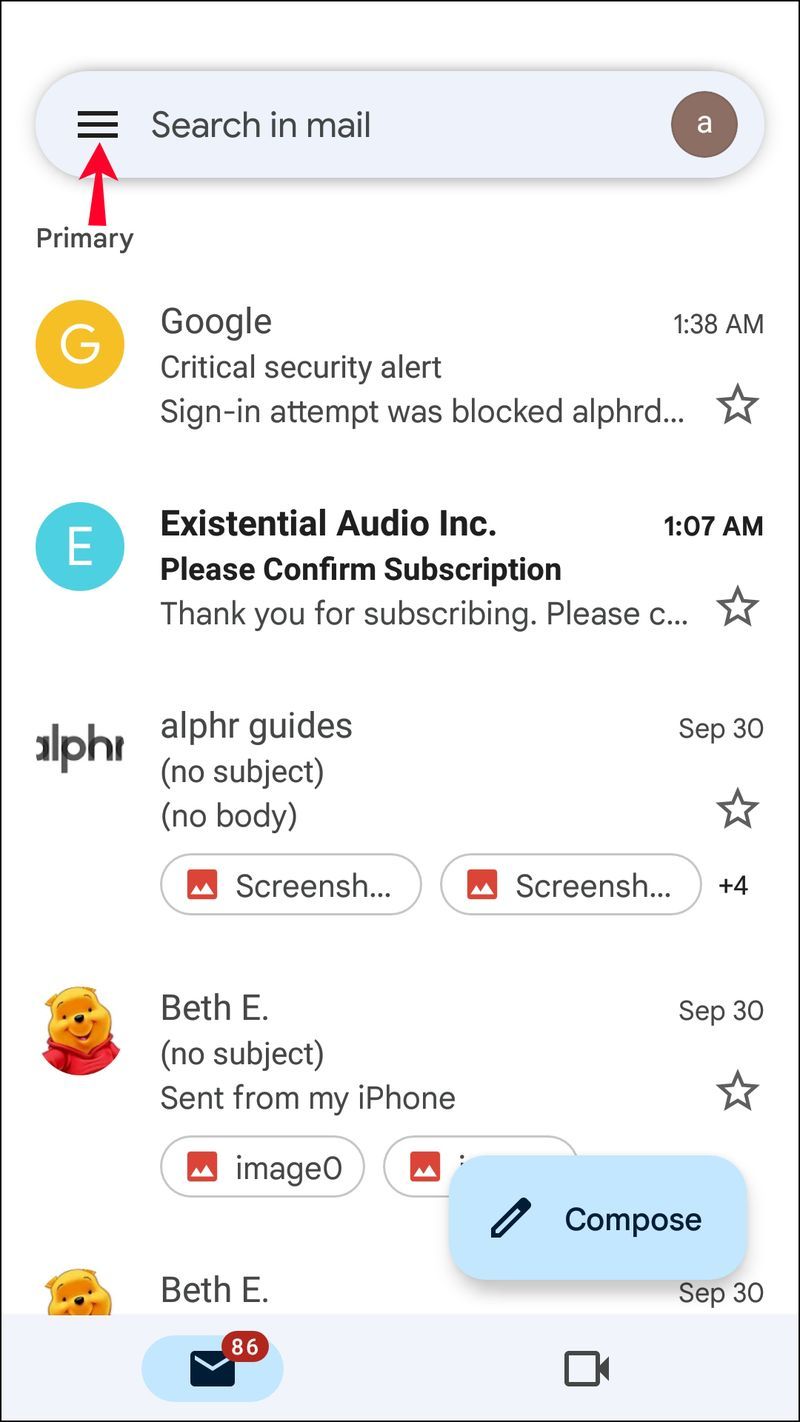
- सेटिंग्स का चयन करें।
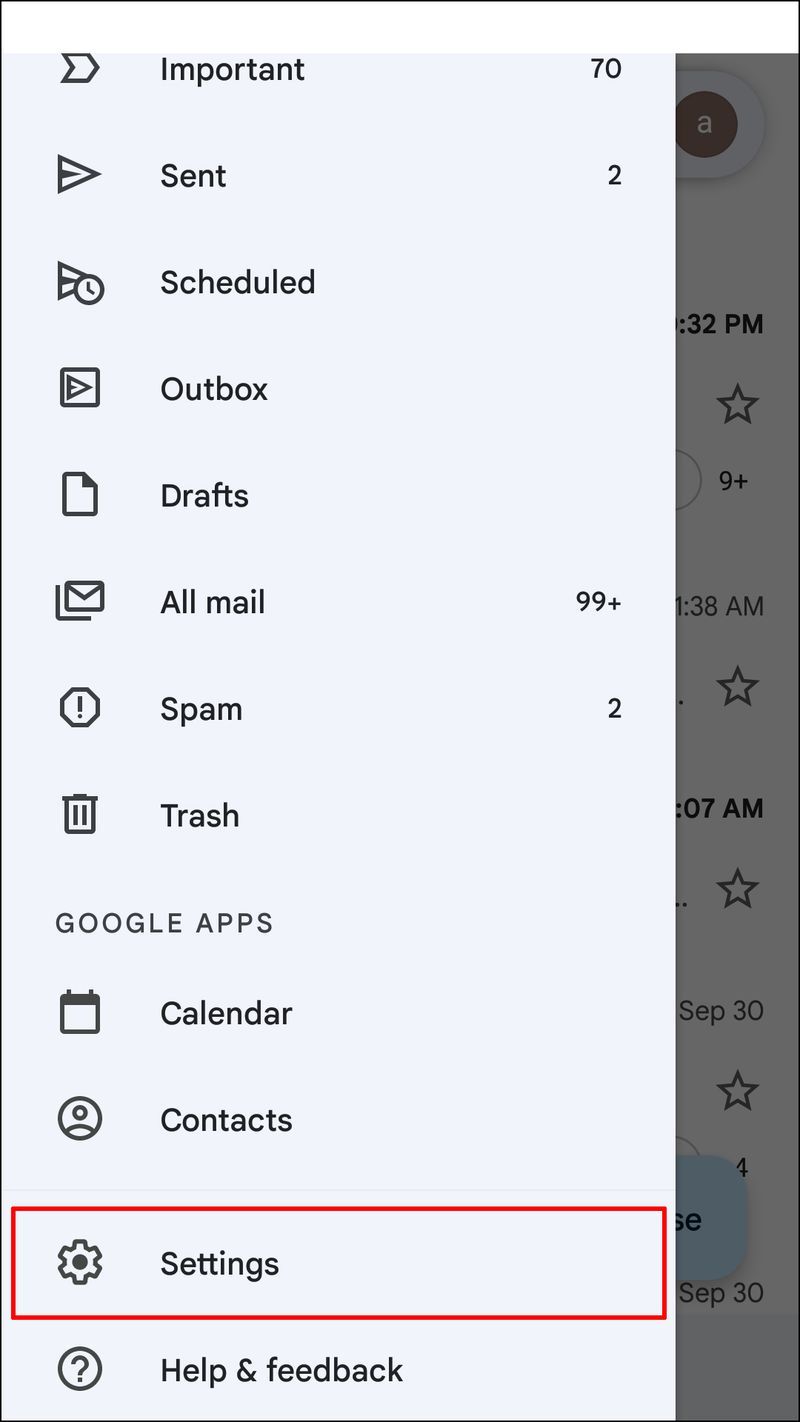
- अपने किसी एक खाते का चयन करें और अधिसूचना अनुभाग तक नीचे स्क्रॉल करें।
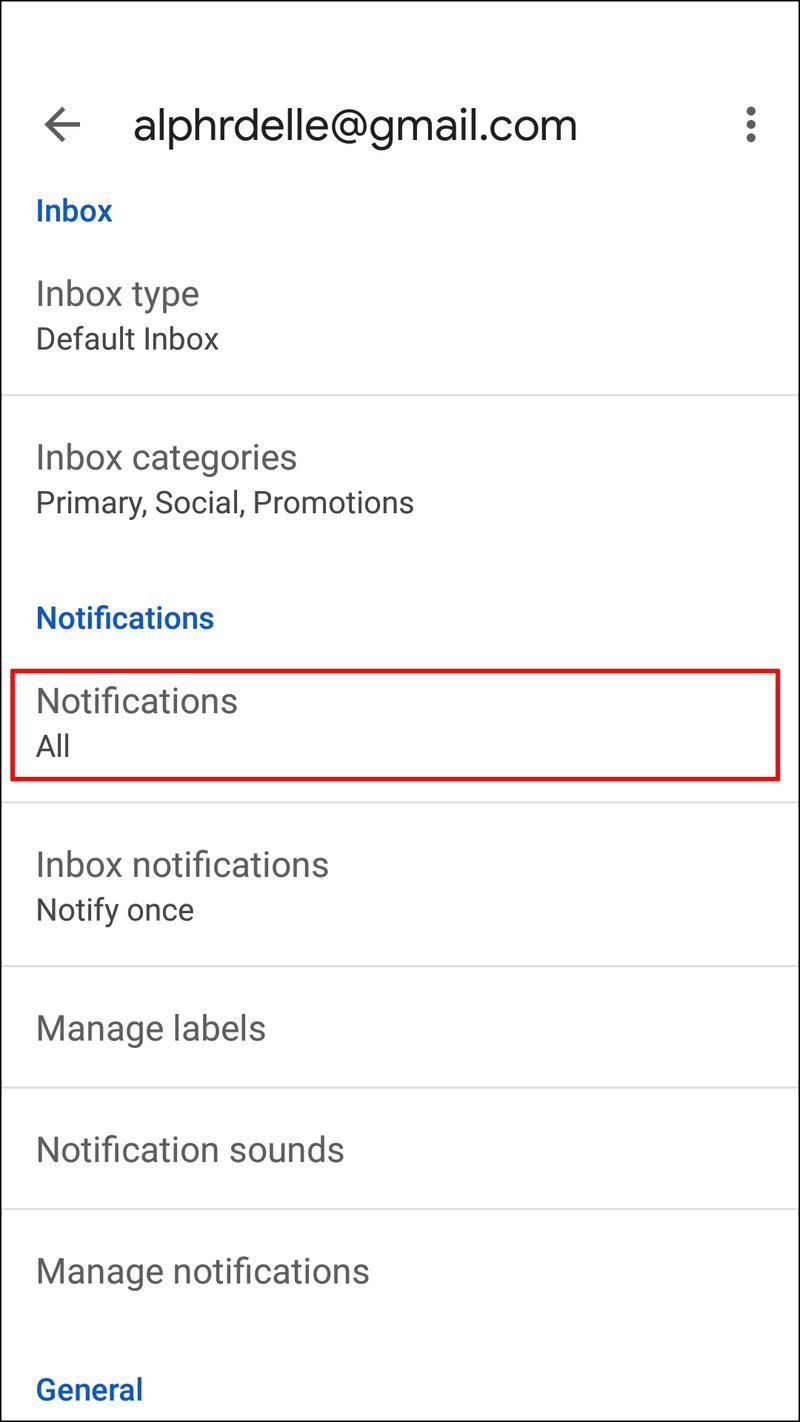
- सभी टैप करें।
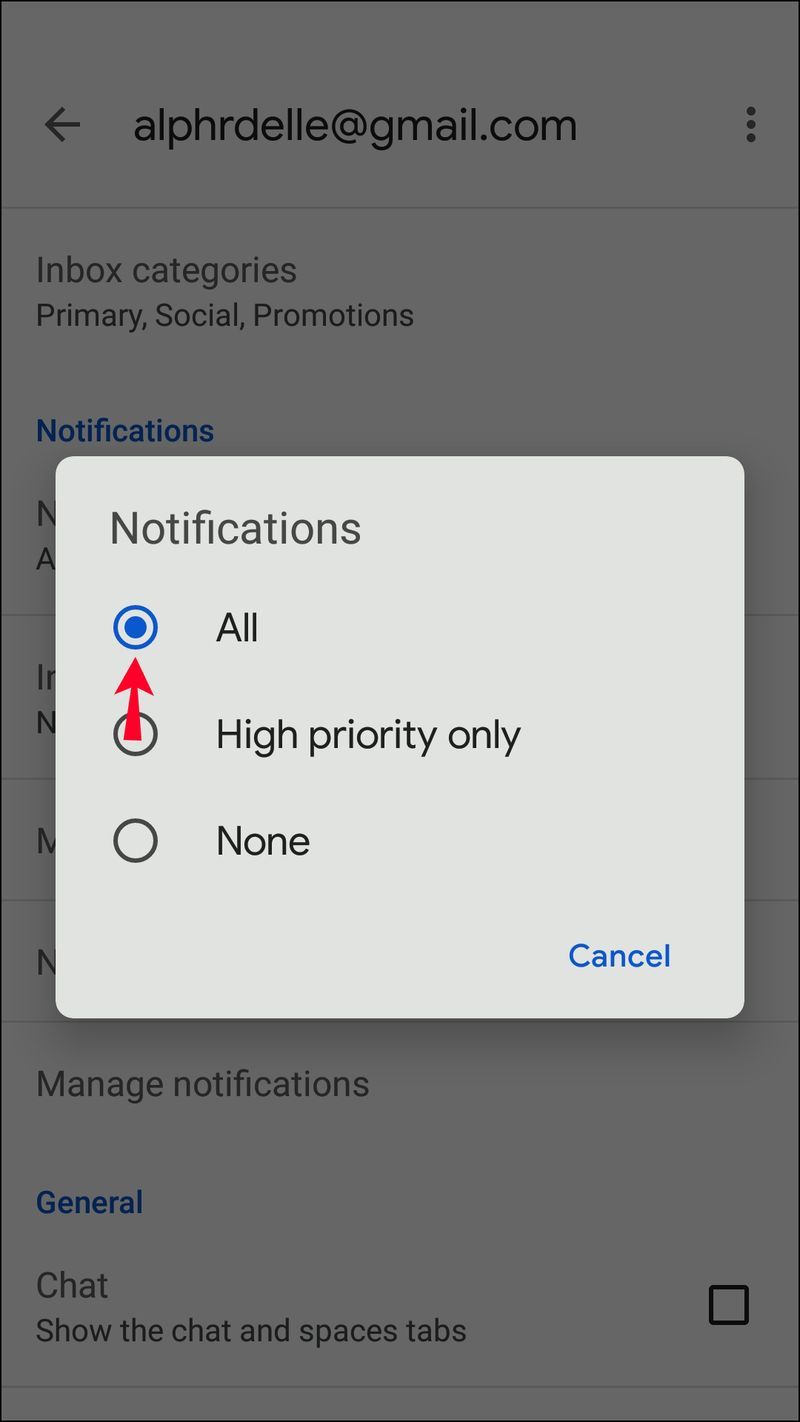
नोट: आपको अपने प्रत्येक खाते के लिए अलग-अलग सूचनाएं सक्षम करनी होंगी।
जब आप एक पुश सूचना प्राप्त करते हैं और उस पर टैप करते हैं, तो जीमेल स्वचालित रूप से आवश्यक खाते में स्विच हो जाएगा। हर बार जब आप एक अलग जीमेल खाता खोलते हैं तो आपको अपना पासवर्ड दर्ज करने की आवश्यकता नहीं होती है।
पूछे जाने वाले प्रश्न
मैं उस जीमेल खाते को कैसे हटा सकता हूँ जिसका मैं ऐप से उपयोग नहीं करता हूँ?
यदि आप अब किसी विशेष जीमेल खाते का उपयोग नहीं करते हैं और इसे अपने जीमेल ऐप से हटाना चाहते हैं, तो नीचे दिए गए चरणों का पालन करें:
1. जीमेल ऐप खोलें।
मैक एड्रेस को कैसे खराब करें android
2. ऊपरी दाएं कोने में अपना प्रोफ़ाइल आइकन टैप करें।
3. इस डिवाइस पर खाते प्रबंधित करें चुनें।
4. उस जीमेल अकाउंट को चुनें जिसे आप ऐप से हटाना चाहते हैं।
5. खाता हटाएँ टैप करें।
संरक्षित फ्लैश ड्राइव को प्रारूपित कैसे करें
जीमेल ऑन द मूव
उम्मीद है, हमारे गाइड ने आपको कई जीमेल खातों को अधिक कुशलता से प्रबंधित करने का तरीका खोजने में मदद की है। सभी खातों से लॉग आउट होना जब आप केवल एक से लॉग आउट करना चाहते हैं या ब्राउज़र में खुले खाते के लिए केवल सूचनाएं प्राप्त करना कष्टप्रद हो सकता है। यही कारण है कि कई उपयोगकर्ता जीमेल डेस्कटॉप से पूरी तरह से मोबाइल ऐप पर स्विच कर लेते हैं। बेशक, यह बेहतर होगा यदि Google ने डेस्कटॉप संस्करण में भी समस्या को ठीक कर दिया है, तो चलिए आशा करते हैं कि यह भविष्य के अपडेट में होगा।
एकाधिक Gmail खातों के साथ कार्यप्रवाह व्यवस्थित करने के लिए आपकी क्या युक्तियाँ हैं? अपने अनुभव नीचे टिप्पणी अनुभाग में साझा करें।