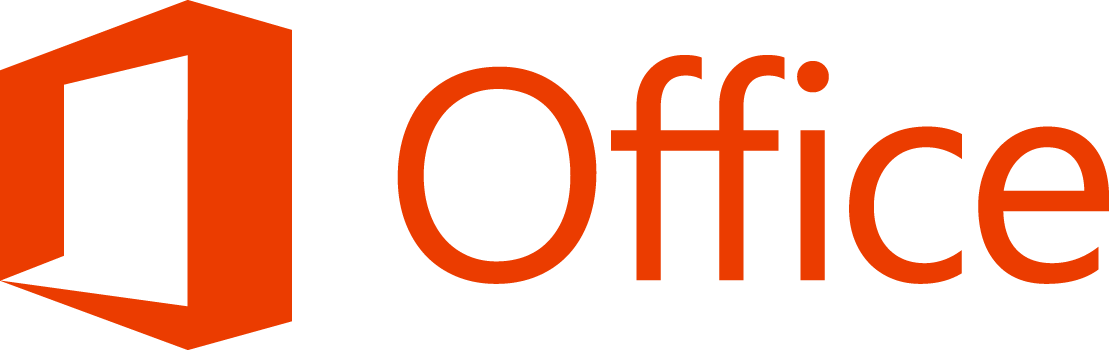आपने कितनी बार अपने फ़ायरफ़ॉक्स ब्राउज़र में एक वेबसाइट में प्रवेश किया है, केवल एक कष्टप्रद वीडियो पॉप अप देखने के लिए? क्या आप अपने ब्राउज़र में वीडियो को अपने आप चलने से अक्षम करना चाहते हैं?

यदि ऐसा है, तो हम आपको दिखाएंगे कि फ़ायरफ़ॉक्स में ऑटोप्ले वीडियो को कैसे रोकें। आप अन्य डेस्कटॉप और मोबाइल ब्राउज़र में वीडियो को स्वचालित रूप से चलने से रोकने के साथ-साथ कुछ सोशल मीडिया ऐप्स में ऑटोप्ले सुविधा को अक्षम करना भी सीखेंगे।
फ़ायरफ़ॉक्स में ऑटोप्ले वीडियो कैसे रोकें?
फ़ायरफ़ॉक्स में एक अंतर्निहित सुविधा है जो आपके द्वारा हर बार वेबसाइट में प्रवेश करने पर वीडियो को स्वचालित रूप से चलने से रोक सकती है। आपको बस ब्राउज़र सेटिंग में जाना है और ऑडियो और वीडियो को अपने आप चलने से रोकना है।
- फ़ायरफ़ॉक्स लॉन्च करें।

- स्क्रीन के ऊपरी-दाएँ कोने में, तीन क्षैतिज रेखाओं पर क्लिक करें।

- विकल्प पर क्लिक करें।

- गोपनीयता और सुरक्षा पर जाएं।

- अनुमतियां अनुभाग तक नीचे स्क्रॉल करें।

- ऑटोप्ले के आगे सेटिंग्स पर क्लिक करें।

- छोटे तीर बटन पर क्लिक करें और ब्लॉक ऑडियो और वीडियो चुनें।

- परिवर्तन सहेजें पर क्लिक करें।

वाह् भई वाह! अब, पॉप-अप वीडियो अपने आप नहीं चलने चाहिए.
फ़ायरफ़ॉक्स कॉन्फ़िगरेशन संपादक का उपयोग करना
अगर कुछ वेबसाइटों पर वीडियो आते रहते हैं, तो आप अधिक उन्नत विधि का उपयोग कर सकते हैं। Firefox Configuration Editor आपको उनके ब्राउज़र में अपने सर्फिंग अनुभव को बेहतर बनाने देता है। इसके द्वारा प्रदान किए जाने वाले विकल्पों में से एक ऑटोप्ले वीडियो को पूरी तरह से अक्षम करना है।
- अपना फ़ायरफ़ॉक्स ब्राउज़र खोलें।

- स्क्रीन के शीर्ष पर खोज बार में, इसके बारे में टाइप करें: कॉन्फ़िगर करें और 'एंटर' दबाएं।

- जोखिम स्वीकार करें और जारी रखें पर क्लिक करें।

- सर्च बार में ऑटोप्ले टाइप करें।

ध्यान दें: चरण 2 और 3 में, उद्धरण चिह्नों में टाइप न करें।
अब, आप फ़ायरफ़ॉक्स में ऑटोप्ले प्राथमिकताओं की सूची देखेंगे। आप टॉगल बटन का उपयोग करके सही/गलत मान को टॉगल कर सकते हैं। उन मानों के लिए जिनमें संख्याएँ हैं, पेंसिल बटन का उपयोग करें।
यह वरीयताओं और उनके अनुमानित मूल्यों की सूची है:
- मीडिया.ऑटोप्ले.डिफ़ॉल्ट = 5

- Media.autoplay.blocking_policy = 2

- Media.autoplay.allow-extension-background-pages = false

- Media.autoplay.block-event.enabled = true

आपको अपने ब्राउज़र में सभी वीडियो के लिए इन विशिष्ट प्राथमिकताओं को स्वचालित रूप से खेलना बंद करने के लिए संपादित करने की आवश्यकता है।
ध्यान दें: यह जाँचने के लिए कि क्या यह काम कर रहा है, YouTube पर जाएँ और किसी भी वीडियो पर क्लिक करें। अगर आपने सब कुछ ठीक किया, तो वीडियो अपने आप शुरू नहीं होना चाहिए।
एक एक्सटेंशन के साथ फ़ायरफ़ॉक्स पर ऑटोप्ले को कैसे रोकें?
यदि आप फ़ायरफ़ॉक्स कॉन्फ़िगरेशन संपादक से परेशान नहीं होना चाहते हैं, तो आप अपने ब्राउज़र में एक एक्सटेंशन जोड़ सकते हैं जो HTML5 वीडियो को स्वचालित रूप से चलने से रोकेगा।
- के लिए जाओ HTML5 ऑटोप्ले अक्षम करें पृष्ठ।

- फ़ायरफ़ॉक्स में जोड़ें पर क्लिक करें।

- पॉप-अप मेनू में, जोड़ें पर क्लिक करें।

सफलता! एक्सटेंशन अब स्वचालित रूप से आपके फ़ायरफ़ॉक्स ब्राउज़र में HTML5 वीडियो को ब्लॉक कर देगा।
ऑटोप्लेइंग सामग्री को स्वचालित रूप से कैसे ब्लॉक करें?
कभी-कभी आप केवल सोशल मीडिया सामग्री को ब्लॉक करना चाहते हैं। यह कष्टप्रद (और शर्मनाक) हो सकता है जब कोई वीडियो अचानक से पूरी तरह से खेलना शुरू कर देता है, जबकि आप अपने फेसबुक, ट्विटर या इंस्टाग्राम पर लापरवाही से स्क्रॉल कर रहे होते हैं।
सौभाग्य से, फेसबुक और ट्विटर आपको ऑटोप्ले वीडियो को अक्षम करने का विकल्प देते हैं। आप इसे ब्राउज़र और मोबाइल ऐप दोनों में एडजस्ट कर सकते हैं।
फेसबुक (ब्राउज़र)
- अपने फेसबुक अकाउंट में लॉग इन करें।

- स्क्रीन के ऊपरी दाएं कोने में, छोटे तीर बटन पर क्लिक करें।

- सेटिंग्स और गोपनीयता पर जाएं।

- सेटिंग्स का चयन करें।

- ऑटो-प्ले वीडियो विकल्प में, छोटे तीर बटन पर क्लिक करें और ऑफ चुनें।

फेसबुक (एंड्रॉयड)
- फेसबुक ऐप खोलें।

- स्क्रीन के ऊपरी-दाएँ कोने में, तीन क्षैतिज रेखाओं पर टैप करें।

- नीचे स्क्रॉल करें और सेटिंग्स और गोपनीयता पर टैप करें।

- सेटिंग्स टैप करें।

- नीचे तक स्क्रॉल करें और Media and Contacts पर टैप करें।

- ऑटोप्ले टैप करें।

- वीडियो को कभी भी ऑटोप्ले न करें पर टैप करें.

फेसबुक (आईओएस)
- फेसबुक ऐप लॉन्च करें।

- स्क्रीन के निचले दाएं कोने में, तीन क्षैतिज रेखाओं पर टैप करें।

- नीचे स्क्रॉल करें और सेटिंग्स और गोपनीयता पर टैप करें।

- सेटिंग्स टैप करें।

- मीडिया और संपर्क टैब तक स्क्रॉल करें और वीडियो और फ़ोटो पर टैप करें।

- ऑटोप्ले टैप करें।

- वीडियो को कभी भी ऑटोप्ले न करें पर टैप करें.

ट्विटर (ब्राउज़र)
- अपने ट्विटर अकाउंट में लॉग इन करें।

- बाएँ साइडबार में, अधिक क्लिक करें।

- सेटिंग्स और गोपनीयता पर क्लिक करें।

- एक्सेसिबिलिटी, डिस्प्ले और लैंग्वेज पर जाएं।

- डेटा उपयोग का चयन करें।

- ऑटोप्ले पर क्लिक करें।

- कभी नहीं चुनें।

ट्विटर (एंड्रॉयड/आईओएस)
- ट्विटर ऐप खोलें।

- स्क्रीन के ऊपरी-बाएँ कोने में अपना प्रोफ़ाइल चित्र टैप करें।

- सेटिंग्स और प्राइवेसी में जाएं।

- डेटा उपयोग पर नेविगेट करें।

- वीडियो ऑटोप्ले टैप करें।

- कभी नहीं चुनें।

फेसबुक और ट्विटर के विपरीत, इंस्टाग्राम में ऑटोप्ले वीडियो को अक्षम करने की सुविधा नहीं है। हालाँकि, जब आप अपने डेस्कटॉप ब्राउज़र में Instagram का उपयोग करते हैं, तो वीडियो अपने आप नहीं चलेंगे। मोबाइल ऐप में फ़ीड वीडियो के बारे में केवल यह है कि उनमें ध्वनि शामिल नहीं है। ध्वनि सक्षम करने के लिए, आपको वीडियो पर टैप करना होगा।
अतिरिक्त अक्सर पूछे जाने वाले प्रश्न
मैं सफारी ब्राउज़र पर ऑटोप्ले वीडियो को कैसे सक्षम या अक्षम कर सकता हूं?
Mac, iPhone और iPad पर Safari आपका डिफ़ॉल्ट ब्राउज़र है। फ़ायरफ़ॉक्स की तरह, यह आपको अपनी ऑटोप्ले प्राथमिकताओं को कॉन्फ़िगर करने में सक्षम बनाता है। आप इन प्राथमिकताओं को किसी एक वेबसाइट या उन सभी के लिए सेट कर सकते हैं।
Mac
किसी एक वेबसाइट (जैसे सीएनएन) पर ऑटोप्ले को अक्षम करना कभी-कभी एक बेहतर विकल्प हो सकता है यदि आप केवल एक विशिष्ट वेबसाइट पर वीडियो को अपने आप चलने से रोकना चाहते हैं।
1. सफारी ऐप खोलें।
2. उस वेबसाइट पर जाएं जहां आप ऑटोप्ले को डिसेबल करना चाहते हैं।
वारफ्रेम डोजो को कैसे आमंत्रित करें
3. सफारी पर क्लिक करें और इस वेबसाइट के लिए सेटिंग्स चुनें।

4. ऑटो-प्ले सेटिंग में, नेवर ऑटो-प्ले चुनें।

अब आपने एक विशिष्ट वेबसाइट को सफारी में स्वचालित रूप से वीडियो चलाने से रोक दिया है। इस सेटिंग को वापस करने के लिए, बस उसी वेबसाइट पर जाएं और सफारी> इस वेबसाइट के लिए सेटिंग्स का अनुसरण करें और ऑटो-प्ले सेटिंग में ऑल ऑटो-प्ले की अनुमति दें चुनें।
यदि आप सभी वेबसाइटों को सफारी में स्वचालित रूप से वीडियो चलाने से अक्षम करना चाहते हैं, तो निम्न कार्य करें:
1. सफारी लॉन्च करें।
2. सफारी पर क्लिक करें और प्राथमिकताएं चुनें।

3. वेबसाइट्स टैब पर जाएं और इसे चुनें।

4. बाएँ साइडबार में, ऑटो-प्ले पर क्लिक करें।

5. संवाद बॉक्स के निचले दाएं कोने में, अन्य वेबसाइटों पर जाते समय सेटिंग में कभी भी ऑटो-प्ले न करें का चयन करें।

ध्यान दें: सभी वेबसाइटों को स्वचालित रूप से वीडियो चलाने के लिए सक्षम करने के लिए, चरण 6 पर वापस जाएं और सभी ऑटो-प्ले की अनुमति दें चुनें।
आईफोन/आईपैड
एक सेटिंग है जो आपको अपने डिवाइस पर सभी ऐप्स में वीडियो को अपने आप चलने से रोकने देती है। दुर्भाग्य से, सफारी में ऑटोप्ले वीडियो को अक्षम करने का यही एकमात्र तरीका है।
1. सेटिंग्स में जाएं।

2. नीचे स्क्रॉल करें और सुगम्यता टैप करें।
अपना नवीनतम क्रेडेंशियल दर्ज करने के लिए यहां क्लिक करें

3. मोशन या मोशन पर जाएं।

4. ऑटो-प्ले वीडियो पूर्वावलोकन विकल्प को टॉगल करें।

ध्यान दें: यदि आप ऑटो-प्ले सेटिंग को पूर्ववत करना चाहते हैं, तो चरण 4 पर वापस जाएं और ऑटो-प्ले वीडियो पूर्वावलोकन विकल्प पर टॉगल करें।
यह सेटिंग केवल उन ऐप्स पर लागू होती है जो आपके iPhone के मूल निवासी हैं, जैसे कि Safari और कैमरा। यदि आप किसी तृतीय-पक्ष ब्राउज़र (उदा. Chrome) का उपयोग करते हैं, तो वीडियो अपने आप चलने लगेंगे. इसलिए, आपको उस ब्राउज़र में ऑटोप्ले प्राथमिकताओं को कॉन्फ़िगर करना होगा।
पीसी ब्राउज़र पर वीडियो ऑटोप्लेइंग को कैसे रोकें?
चूंकि हमने पहले ही समझाया है कि फ़ायरफ़ॉक्स और सफारी में ऑटोप्ले सुविधा को कैसे अक्षम किया जाए, हम आपको दिखाएंगे कि माइक्रोसॉफ्ट एज और Google क्रोम ब्राउज़र में ऑटोप्ले वीडियो को कैसे अक्षम किया जाए।
माइक्रोसॉफ्ट बढ़त
1. माइक्रोसॉफ्ट एज लॉन्च करें।

2. किनारे को कॉपी करें: // झंडे / और इसे स्क्रीन के शीर्ष पर खोज बार में पेस्ट करें।

3. सर्च बार में ऑटोप्ले टाइप करें।

4. आपको ऑटोप्ले सेटिंग्स में शो ब्लॉक विकल्प दिखाई देगा। छोटे तीर बटन पर क्लिक करें और सक्षम का चयन करें।

5. स्क्रीन के निचले-दाएं कोने में, पुनरारंभ करें क्लिक करें।

6. स्क्रीन के टॉप-राइट कॉर्नर में तीन हॉरिजॉन्टल डॉट्स पर क्लिक करें।

7. विस्तारित मेनू में सेटिंग्स पर क्लिक करें।

8. बाएँ साइडबार में, कुकीज़ और साइट अनुमतियाँ या साइट अनुमतियाँ पर जाएँ।

9. नीचे स्क्रॉल करें और Media Autoplay पर क्लिक करें।

10. कंट्रोल में यदि ऑडियो और वीडियो साइट टैब पर स्वचालित रूप से चलते हैं, तो छोटे तीर बटन पर क्लिक करें और ब्लॉक का चयन करें।

ध्यान दें: चरण 2 और 3 में, उद्धरण चिह्नों में टाइप न करें।
गूगल क्रोम
दुर्भाग्य से, Google Chrome आपको वीडियो को अपने आप चलने से ब्लॉक नहीं करने देता है। आप बस इतना कर सकते हैं कि उन्हें म्यूट कर दें।
1. गूगल क्रोम खोलें।
2. स्क्रीन के ऊपरी दाएं कोने में तीन लंबवत बिंदुओं पर क्लिक करें।
3. विस्तारित मेनू में, सेटिंग्स पर क्लिक करें।

4. गोपनीयता और सुरक्षा पर जाएं।

5. गोपनीयता और सुरक्षा टैब में, साइट सेटिंग्स पर क्लिक करें।

6. नीचे स्क्रॉल करें और अतिरिक्त सामग्री सेटिंग्स पर क्लिक करें।

7. ध्वनि चुनें।

8. म्यूट साइट्स को टॉगल करें जो ध्वनि विकल्प बजाती हैं।
ध्यान दें: यदि आप किसी साइट पर ध्वनि सुनना चाहते हैं, तो उस साइट के टैब पर राइट-क्लिक करें और साइट को अनम्यूट करें पर क्लिक करें।
आईफोन पर संदेशों को कैसे पुनर्स्थापित करें
क्या ऑटोप्ले वीडियो को बंद करने की कोई सेटिंग है?
हमने अधिकांश ब्राउज़रों में ऑटोप्ले वीडियो को अक्षम करने के लिए सेटिंग्स को कवर किया है। यदि आप YouTube जैसे वीडियो प्लेटफॉर्म पर वीडियो को अपने आप चलने से रोकना चाहते हैं, तो एक सेटिंग है जो आपको ऐसा करने की अनुमति देती है।
1. यूट्यूब पर जाएं।
2. किसी भी वीडियो पर क्लिक करें।
3. वीडियो स्क्रीन पर एक छोटा ऑटोप्ले बटन होता है। इसे टॉगल करें।
ध्यान दें: YouTube मोबाइल ऐप में सिद्धांत समान है।
फ़ायरफ़ॉक्स में ऑटोप्ले वीडियो को अक्षम करना
कोई भी पॉप-अप वीडियो पसंद नहीं करता है। वे परेशान कर रहे हैं और कई बार ध्यान भंग कर रहे हैं। अब आप जानते हैं कि उन्हें अपने फ़ायरफ़ॉक्स ब्राउज़र में कैसे निष्क्रिय किया जाए। माइक्रोसॉफ्ट एज और सफारी एक ही विकल्प प्रदान करते हैं, हालांकि आईफोन और आईपैड उपयोगकर्ता अपने डिवाइस पर अन्य मूल ऐप्स में कुछ सुविधाओं का उपयोग करने में सक्षम नहीं होंगे। Google Chrome इस विकल्प को सबसे कम पसंद करता है, क्योंकि आप केवल वेबसाइटों पर ध्वनि को म्यूट कर सकते हैं।
इसके अलावा आपने फेसबुक और ट्विटर पर ऑटोप्ले वीडियो को डिसेबल करना सीख लिया है। जबकि Instagram यह सुविधा प्रदान नहीं करता है, वीडियो तब तक स्वचालित रूप से म्यूट हो जाते हैं जब तक आप उन पर टैप नहीं करते।
आपने Firefox पर ऑटोप्ले वीडियो को कैसे रोका? क्या आपने दूसरे समाधान का उपयोग किया? नीचे टिप्पणी अनुभाग में हमें बताएं।