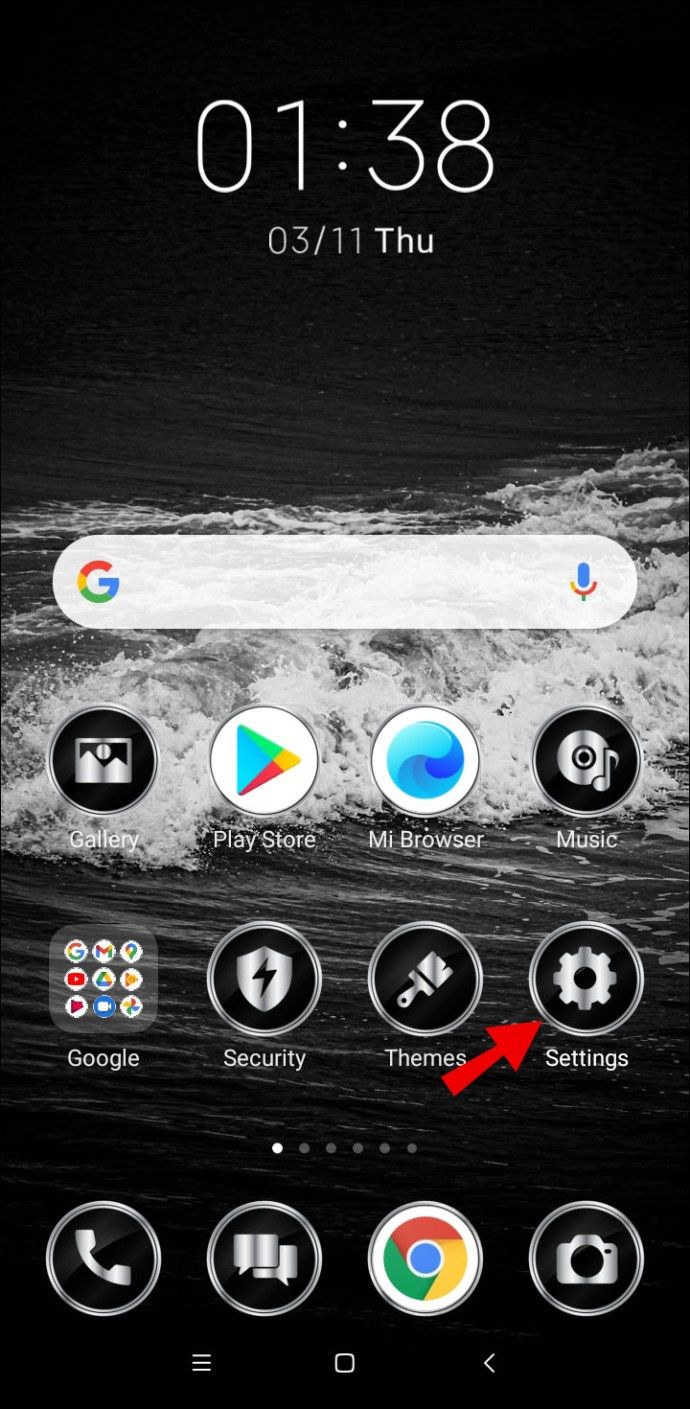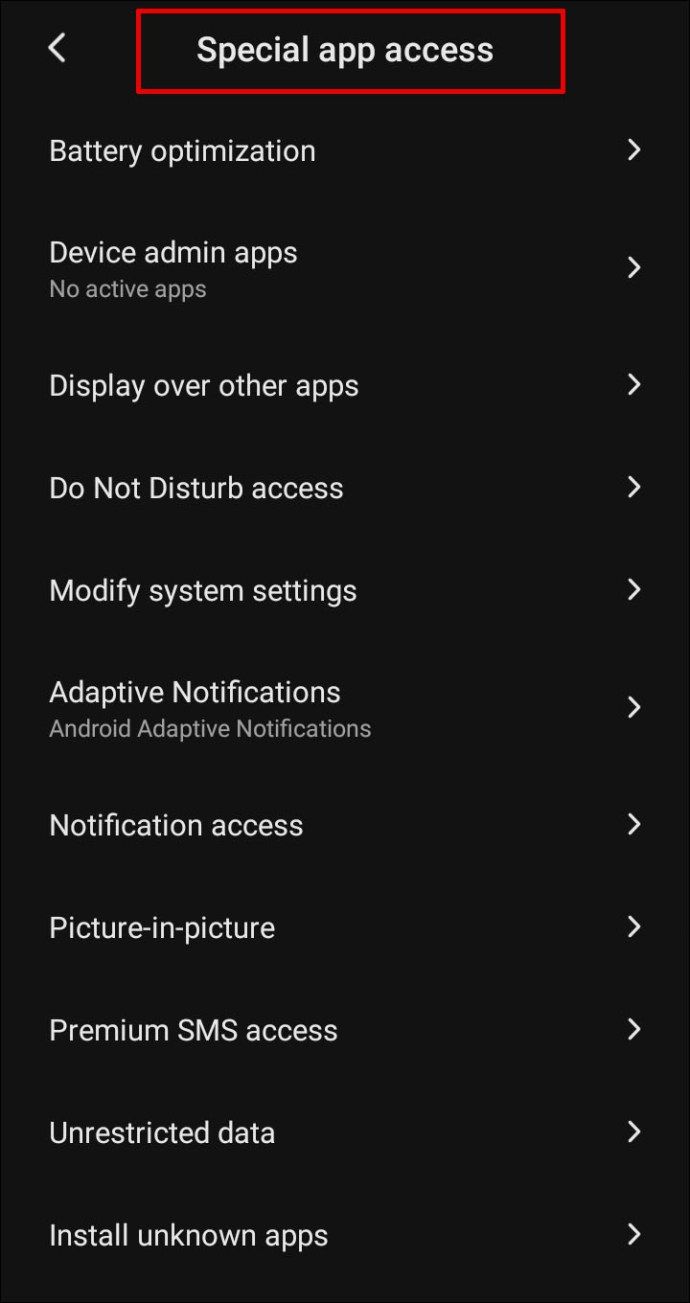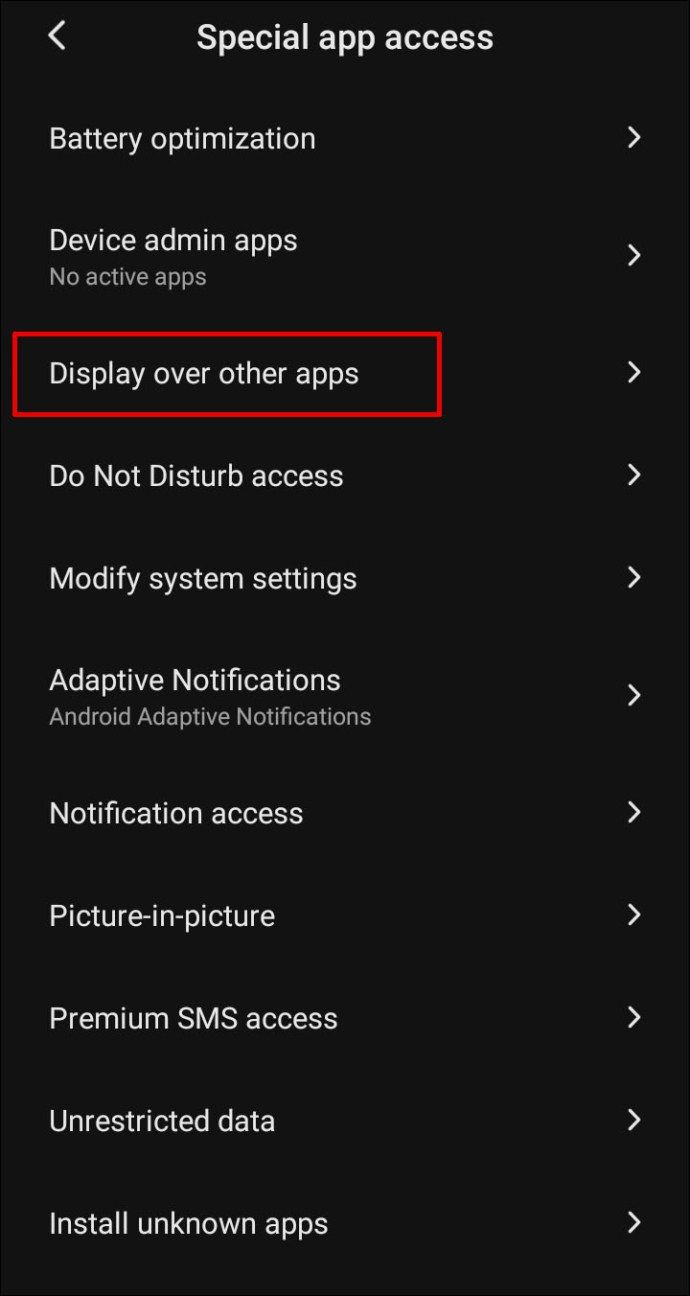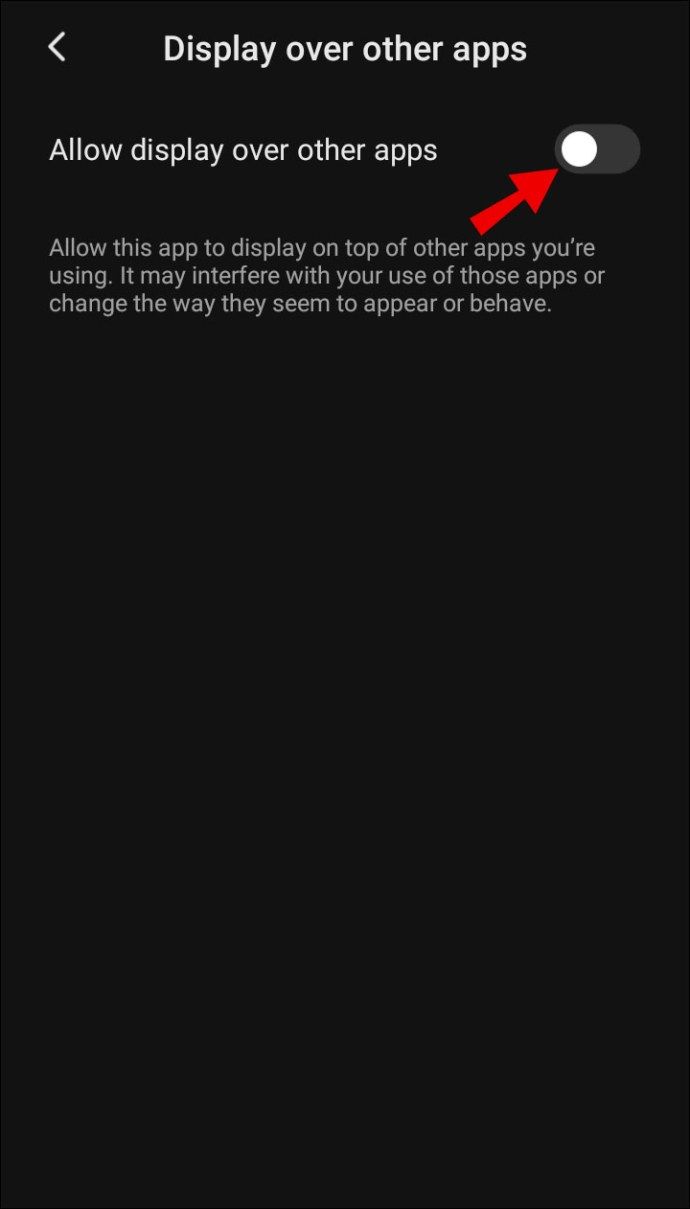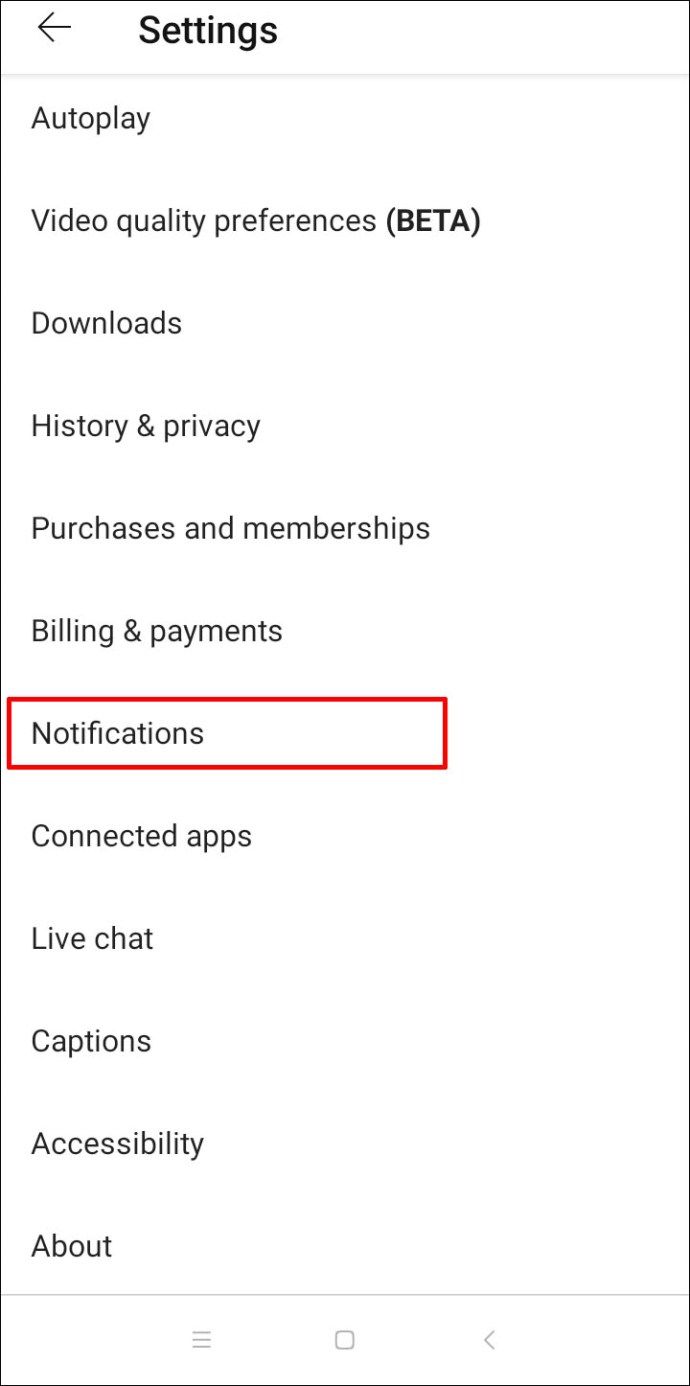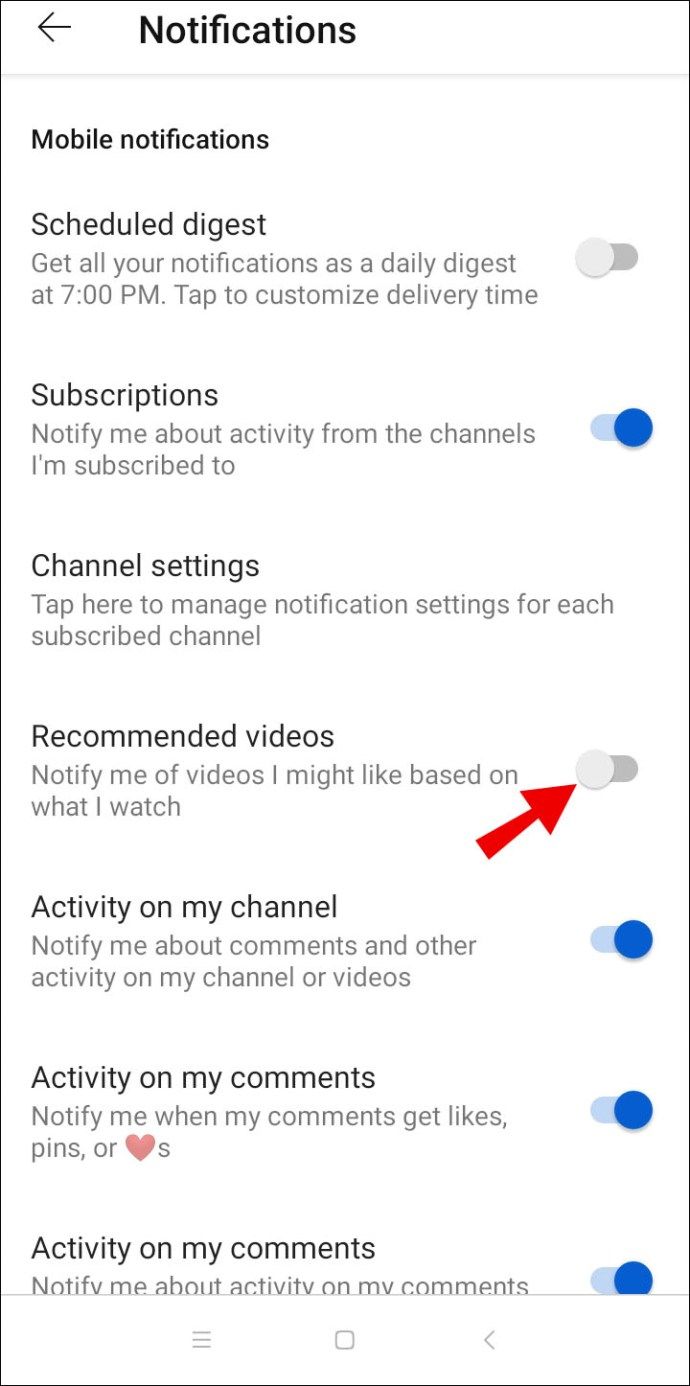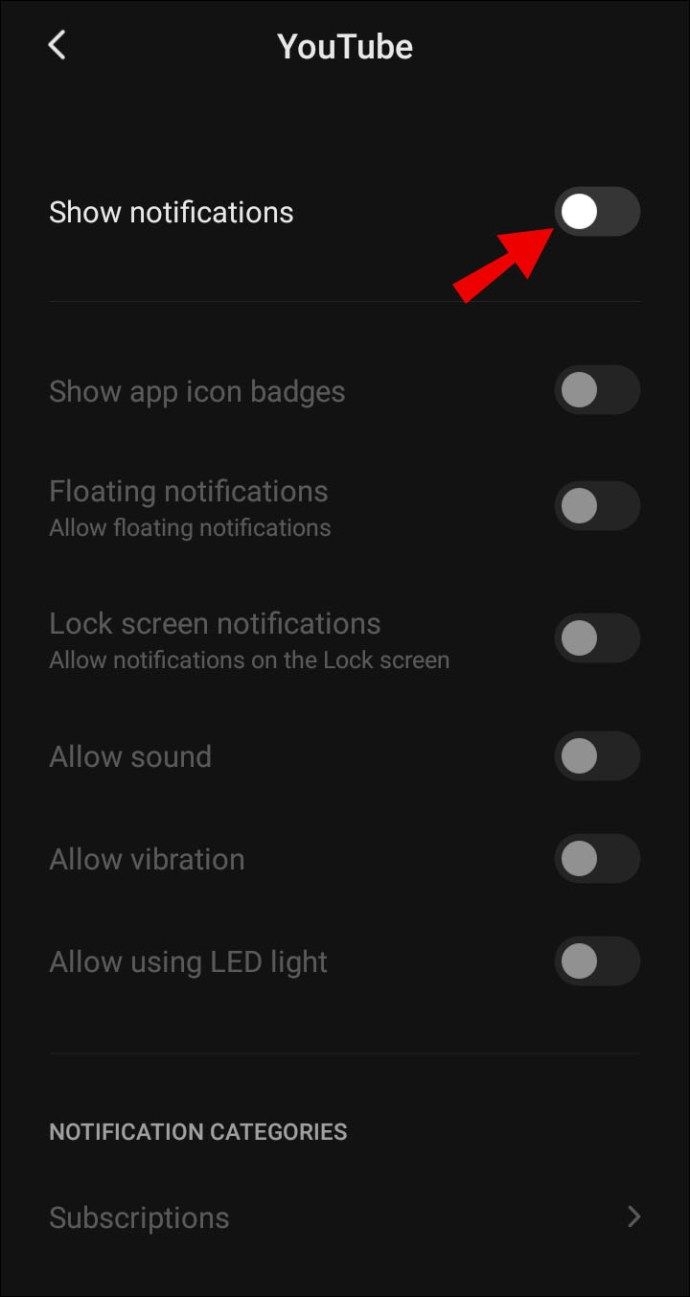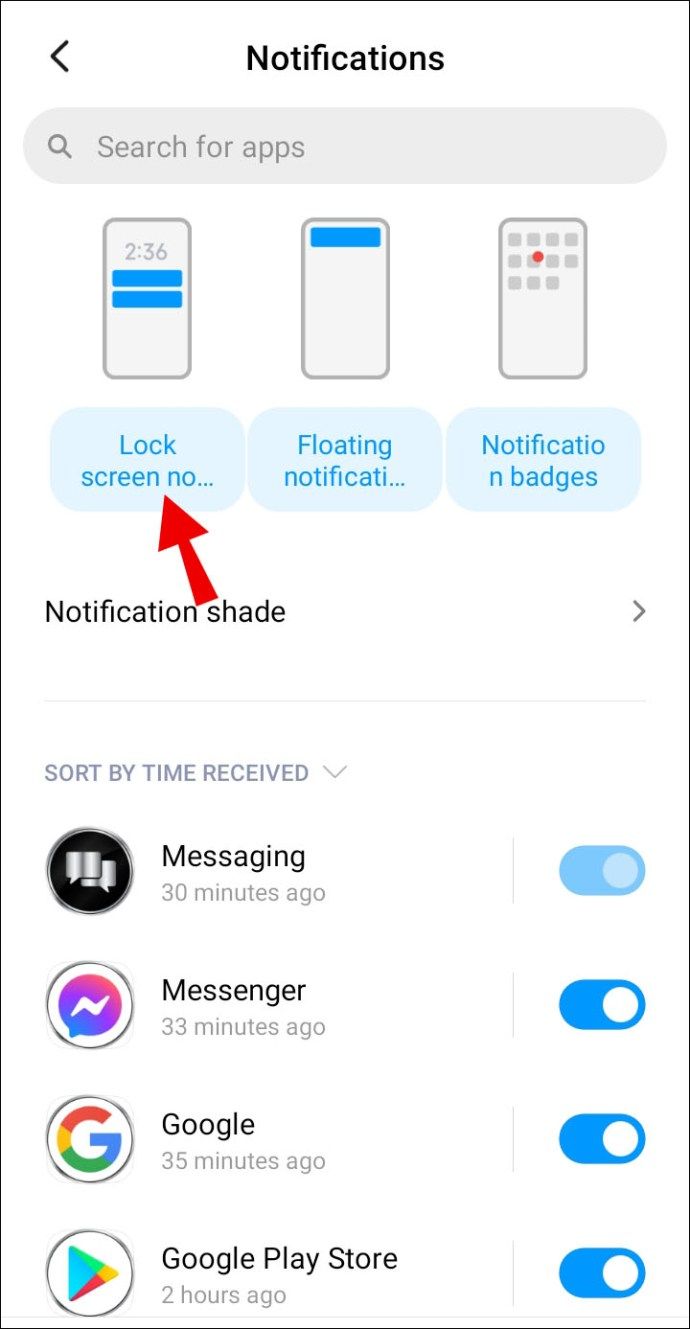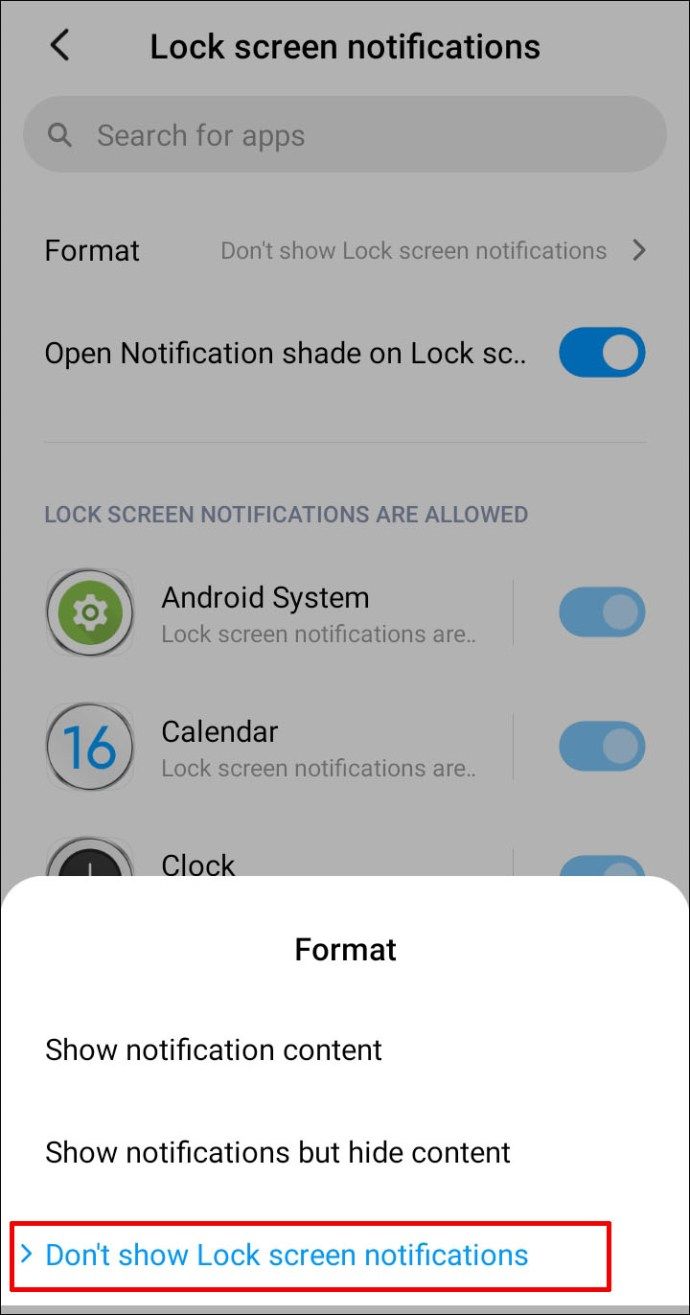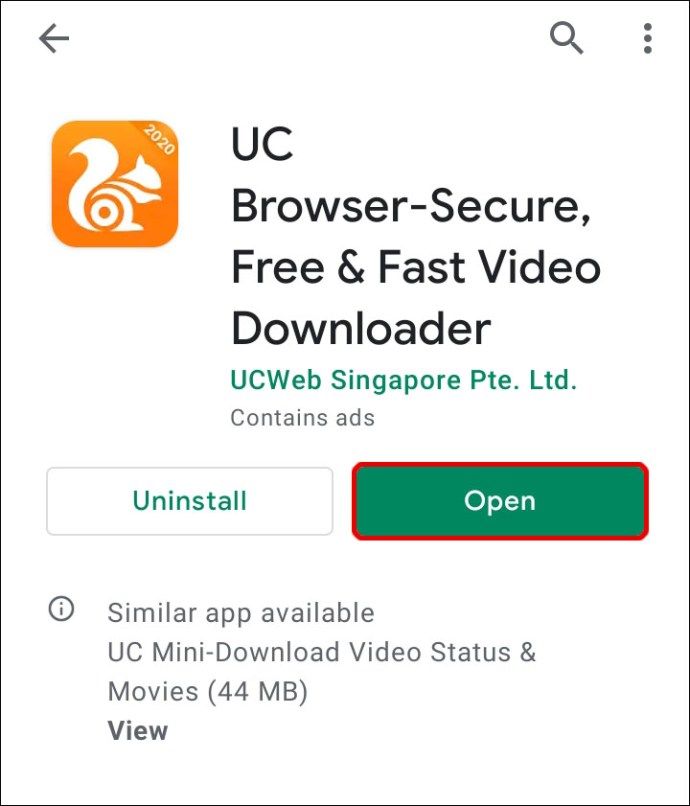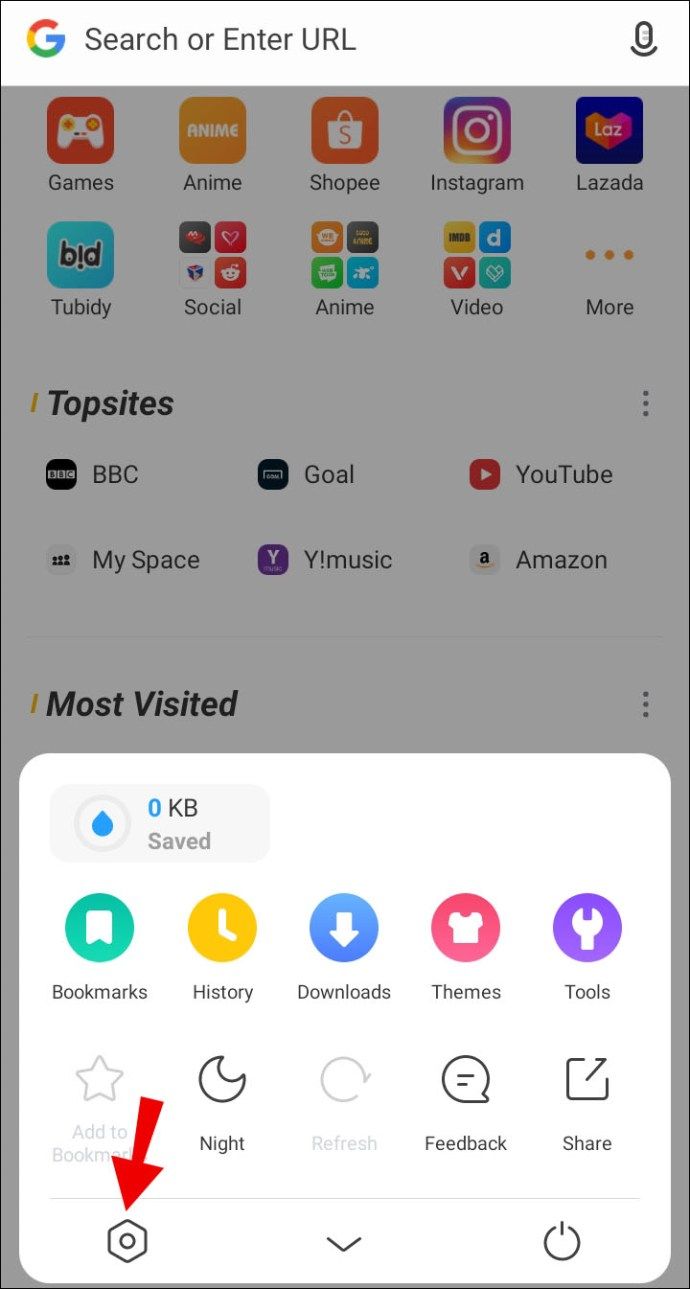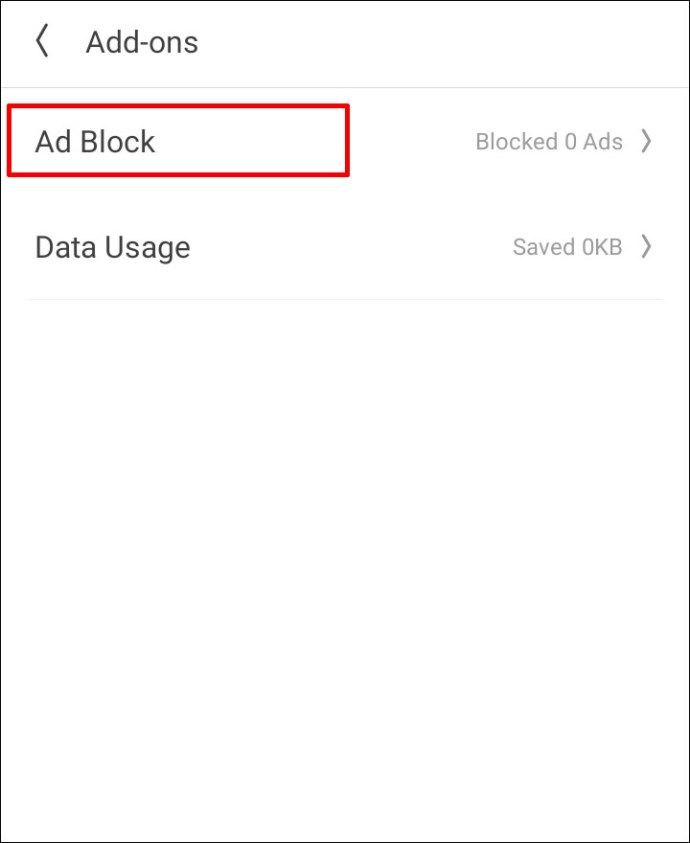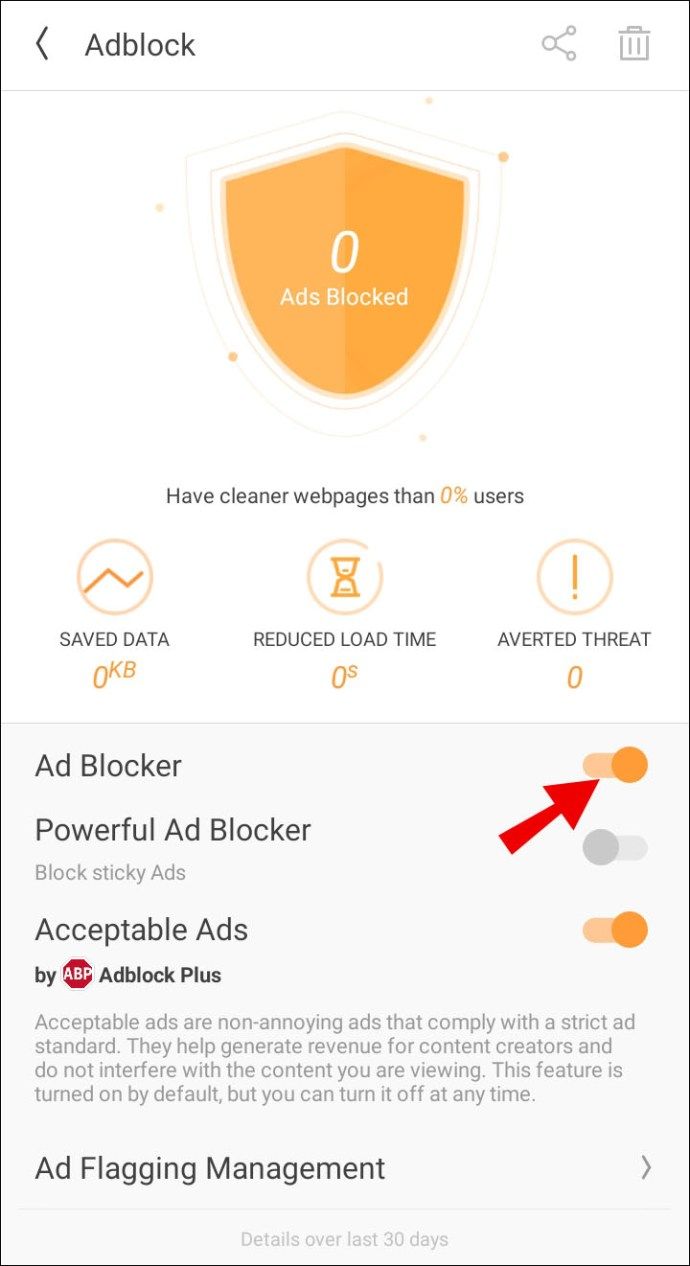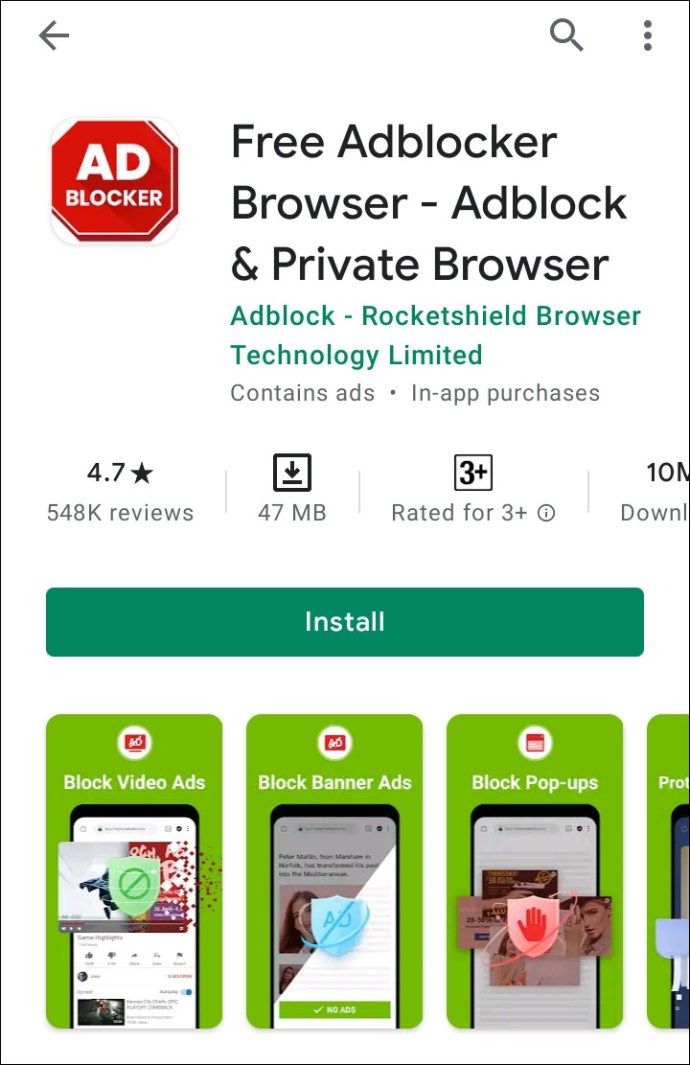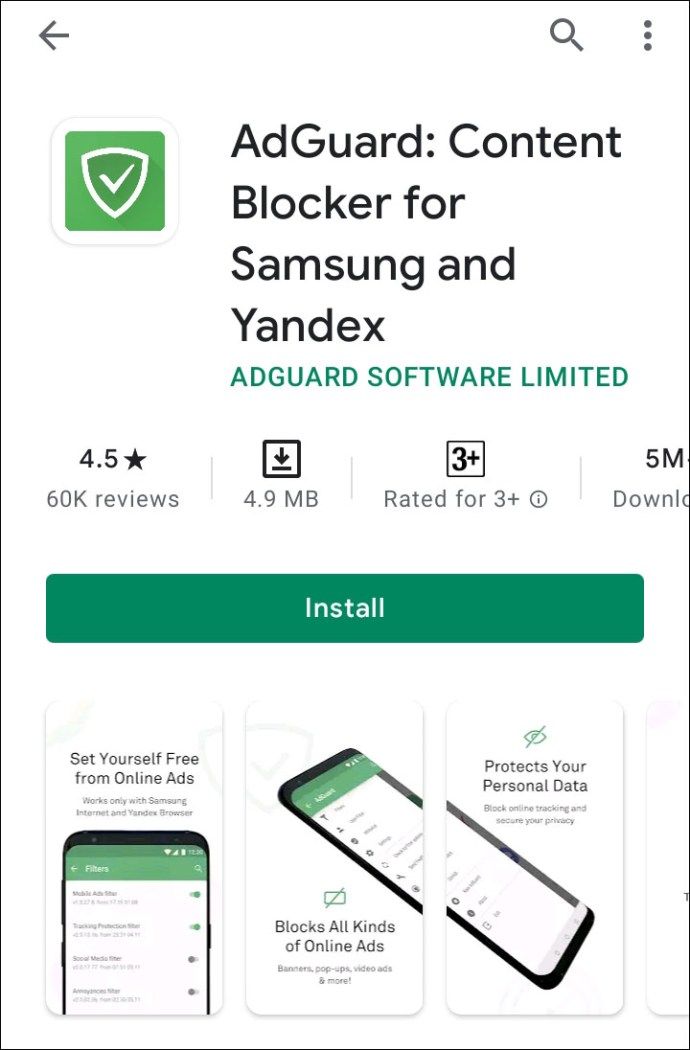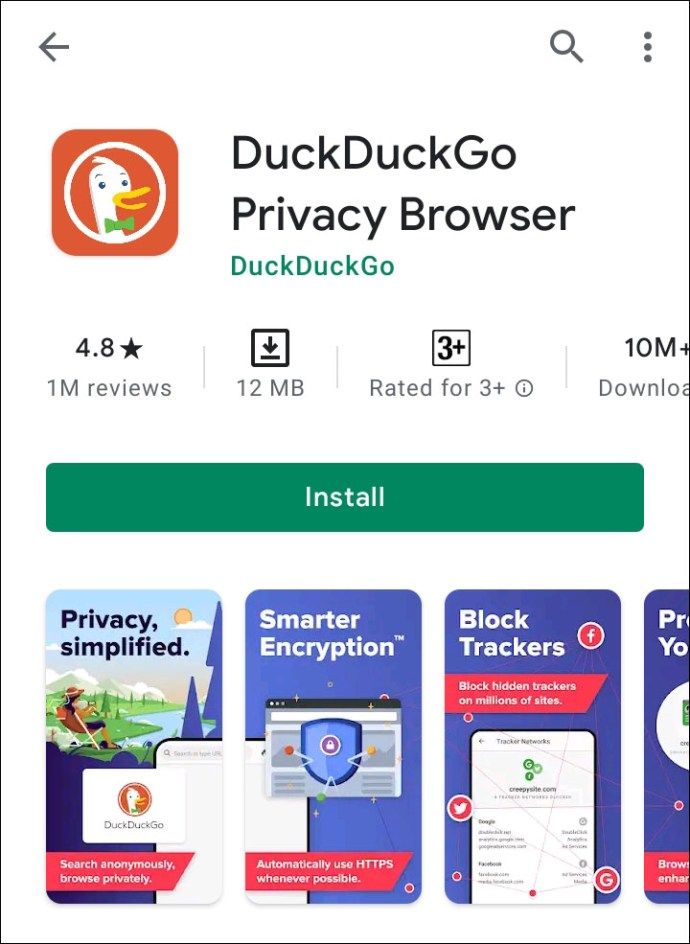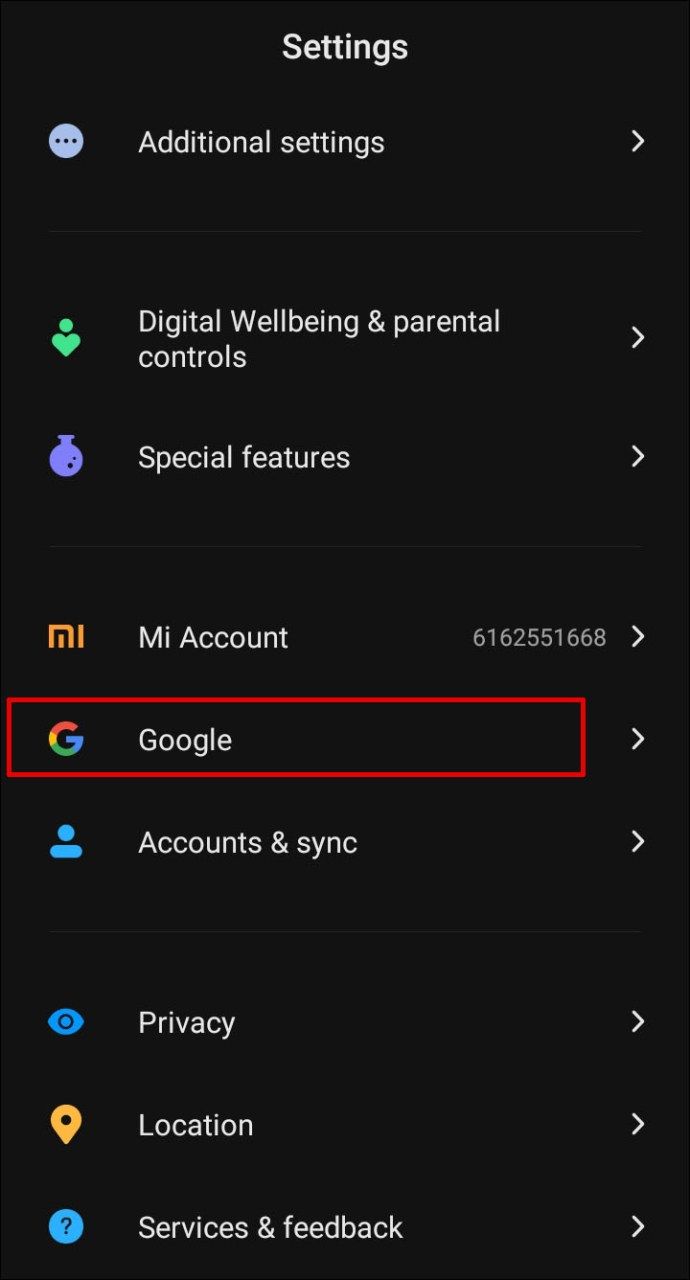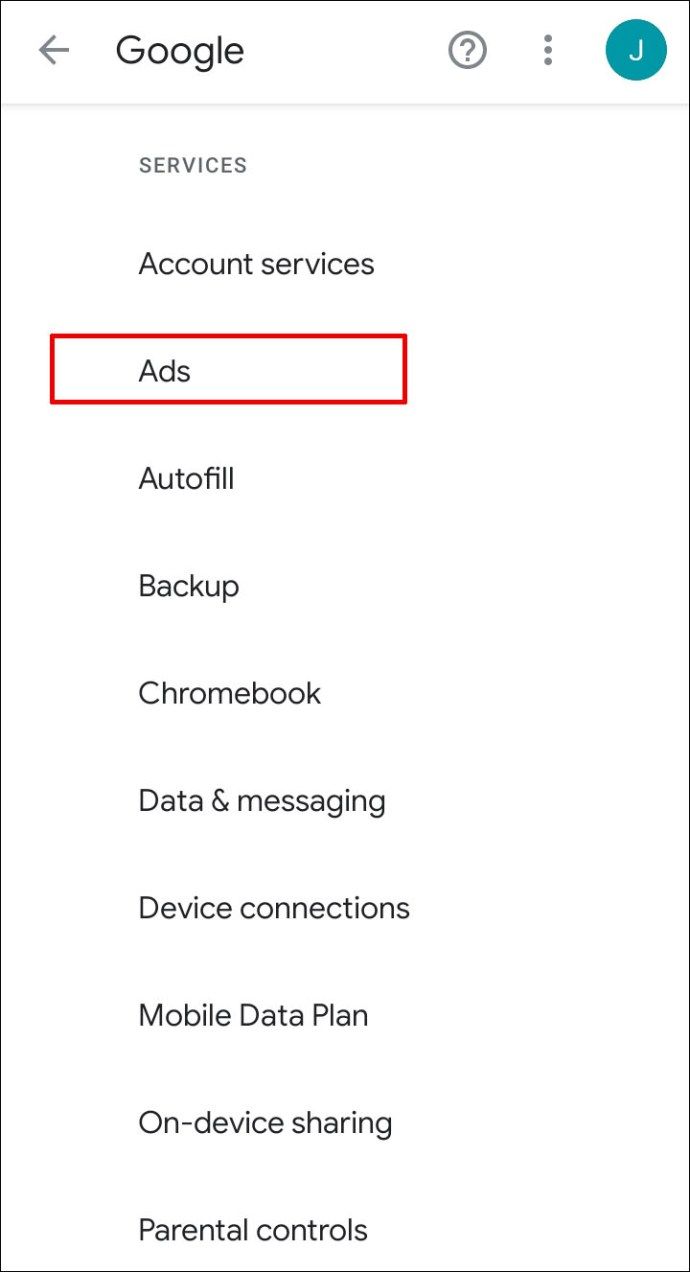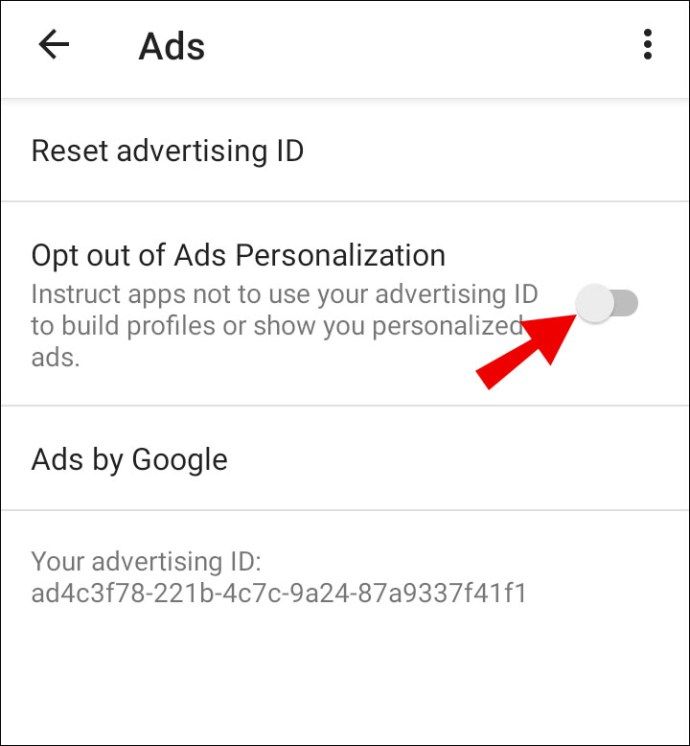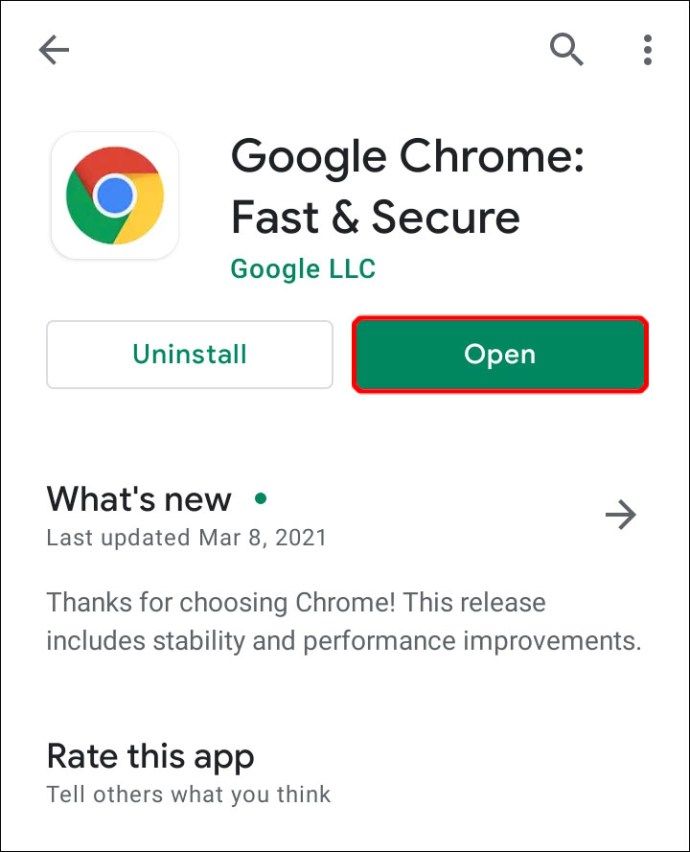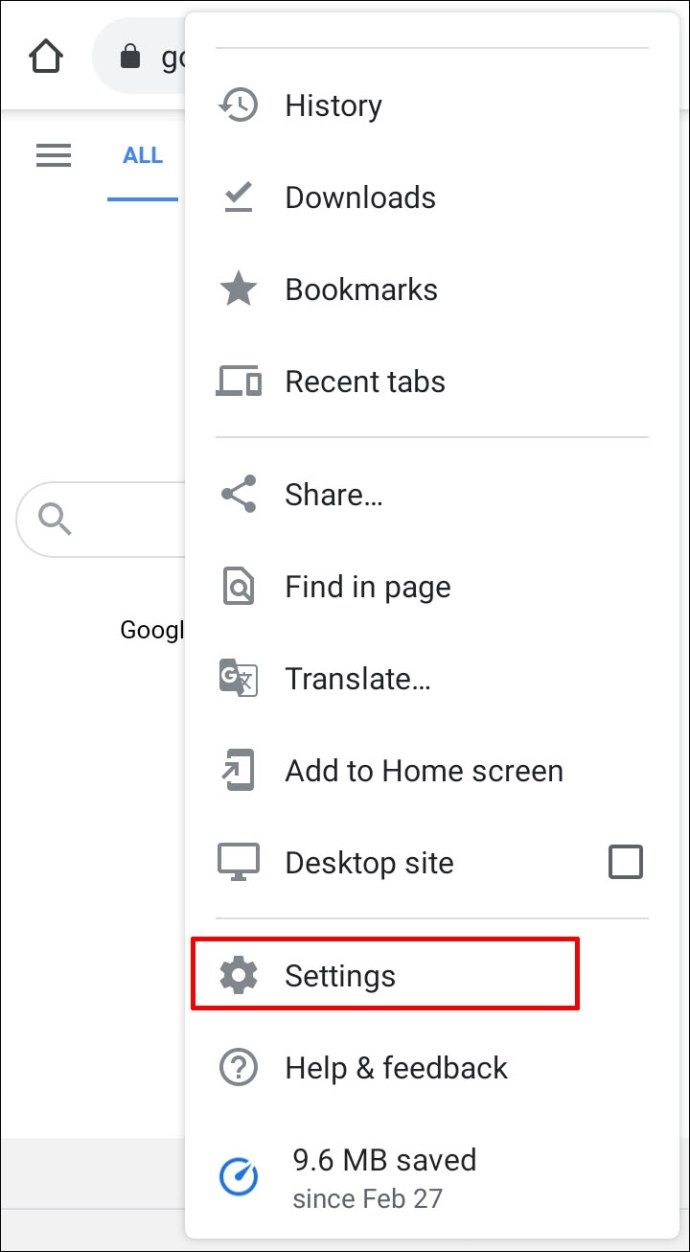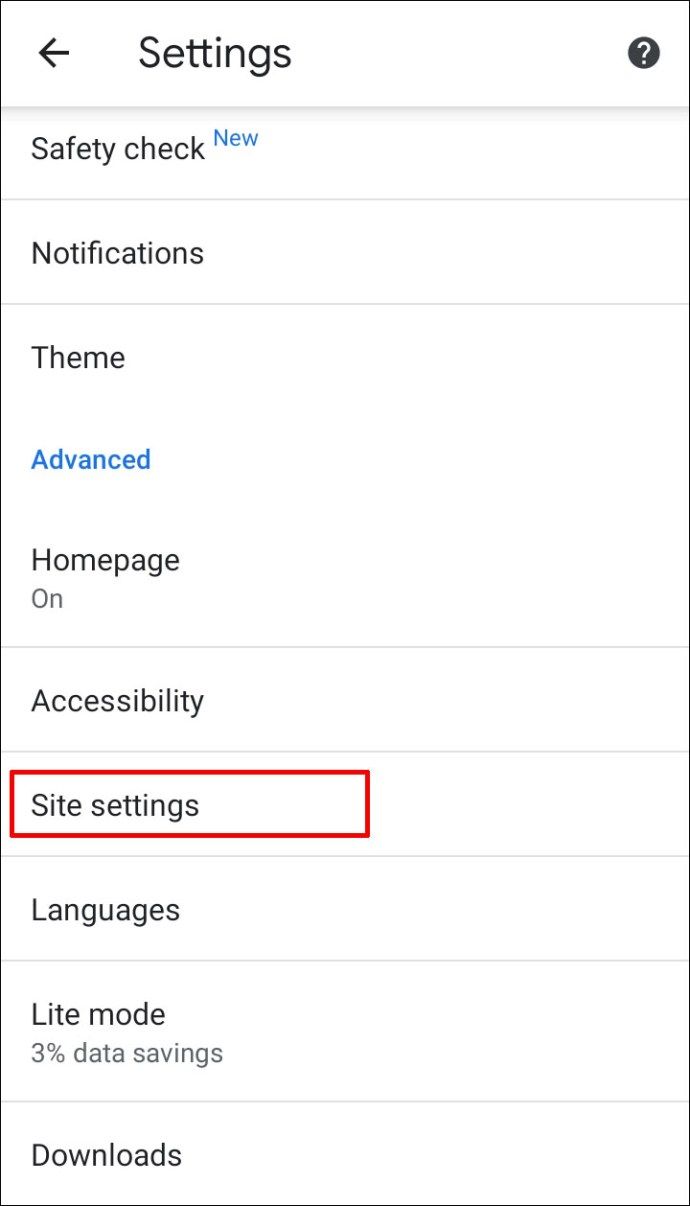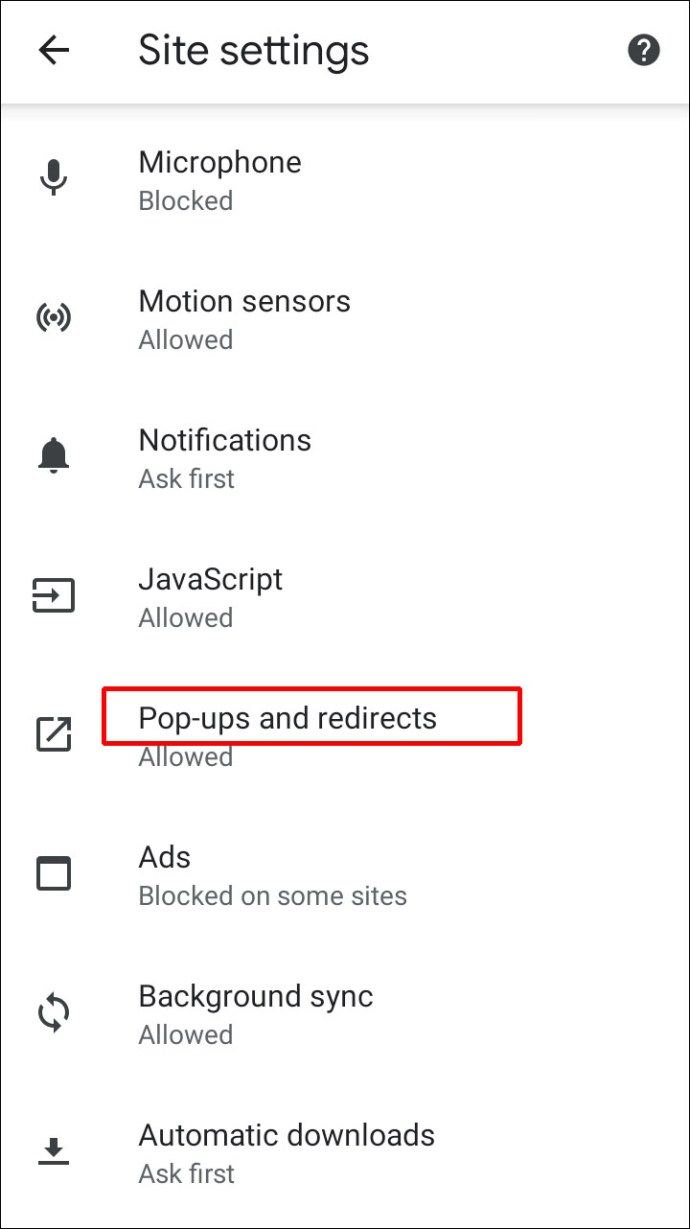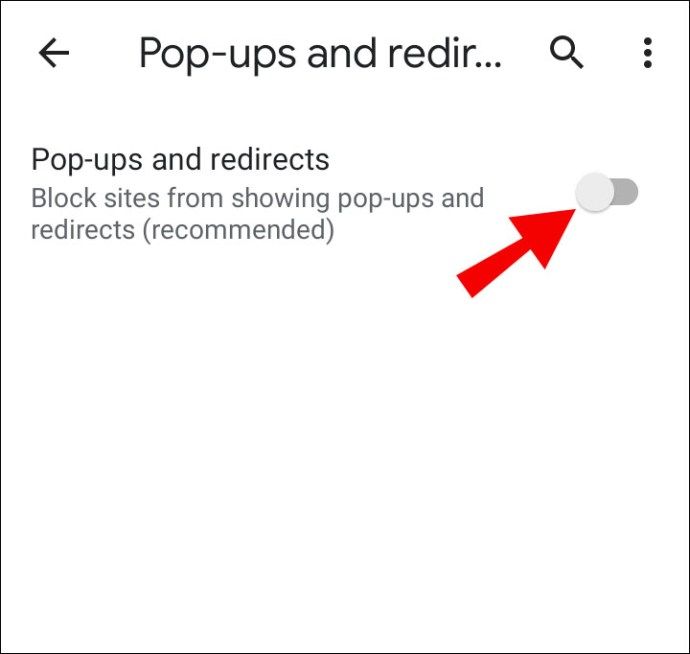पॉप-अप विज्ञापन आजकल अधिकांश मोबाइल उपकरणों में एक आम समस्या है, चाहे ऑपरेटिंग सिस्टम कुछ भी हो। अधिक बार नहीं, समस्या आपके डिवाइस पर इंस्टॉल किए गए ऐप्स में होती है। यदि आप अपने Android फ़ोन पर पॉप-अप विज्ञापनों से छुटकारा पाने के बारे में सोच रहे हैं, तो हम आपकी सहायता के लिए यहां हैं।

इस मार्गदर्शिका में, हम Android फ़ोन पर पॉप-अप विज्ञापनों को अक्षम करने के निर्देश प्रदान करेंगे - चाहे आप विशिष्ट विज्ञापनों को रोकना चाहते हों या उनसे पूरी तरह छुटकारा पाना चाहते हों। इसके अतिरिक्त, हम Android उपकरणों पर पॉप-अप सूचनाओं से संबंधित कुछ सबसे सामान्य प्रश्नों के उत्तर देंगे।
एंड्रॉइड फोन पर पॉप-अप विज्ञापन कैसे रोकें?
पॉप-अप विज्ञापन विभिन्न कारणों से प्रदर्शित हो सकते हैं। विज्ञापनों के लिए कौन सा ऐप ज़िम्मेदार है, इसकी पहचान करने और उनसे छुटकारा पाने का एक आसान तरीका यहां दिया गया है:
- अपने फ़ोन की सेटिंग्स खोलें।
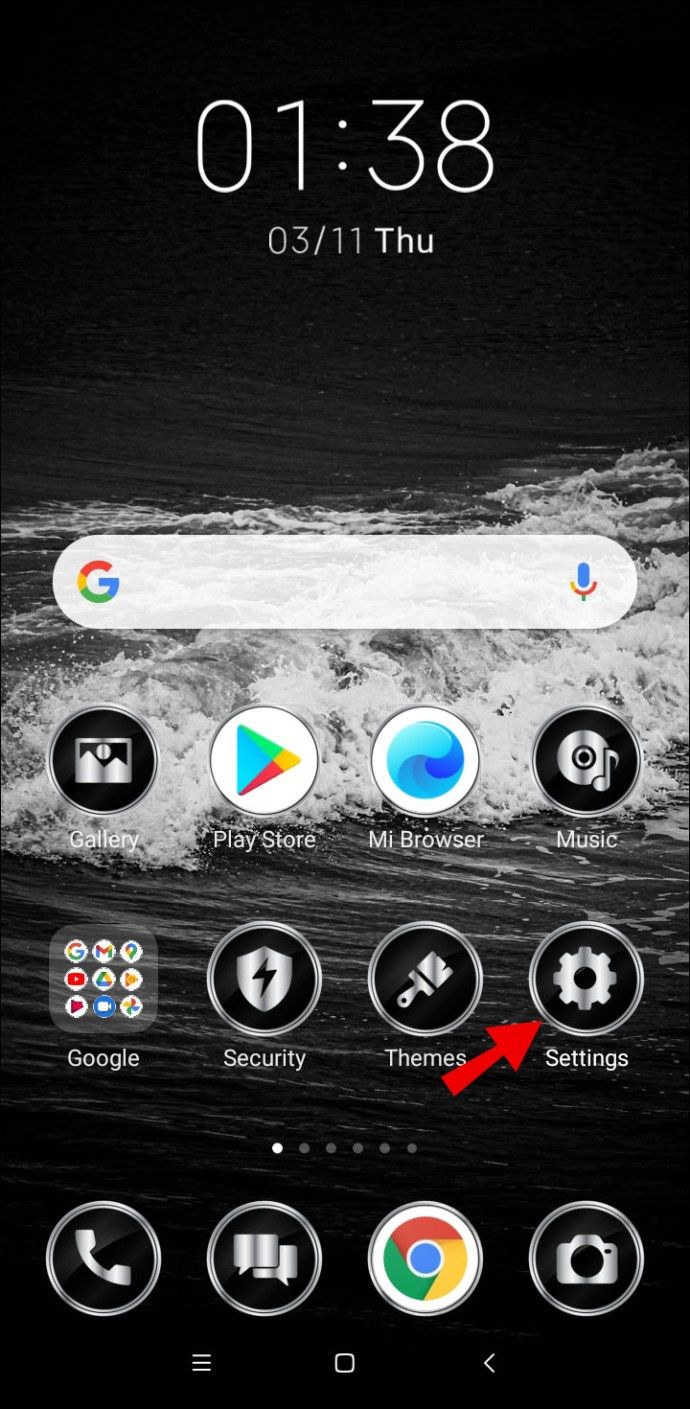
- ''ऐप्लिकेशन और सूचनाएं'' पर नेविगेट करें, फिर ''उन्नत'', फिर ''विशेष ऐप एक्सेस'' पर टैप करें।
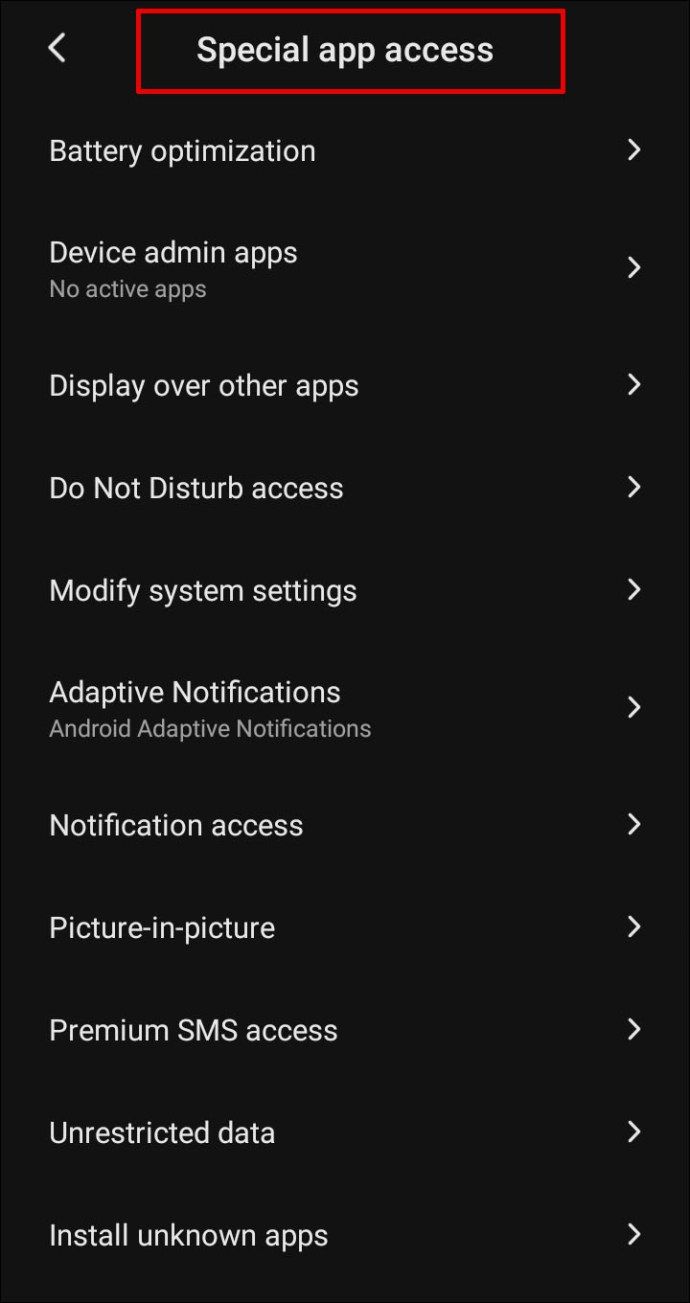
- अन्य ऐप्स पर ''डिस्प्ले'' पर टैप करें। आपको उन सभी ऐप्स की सूची दिखाई देगी जिनके पास पॉप-अप विज्ञापन दिखाने की अनुमति है।
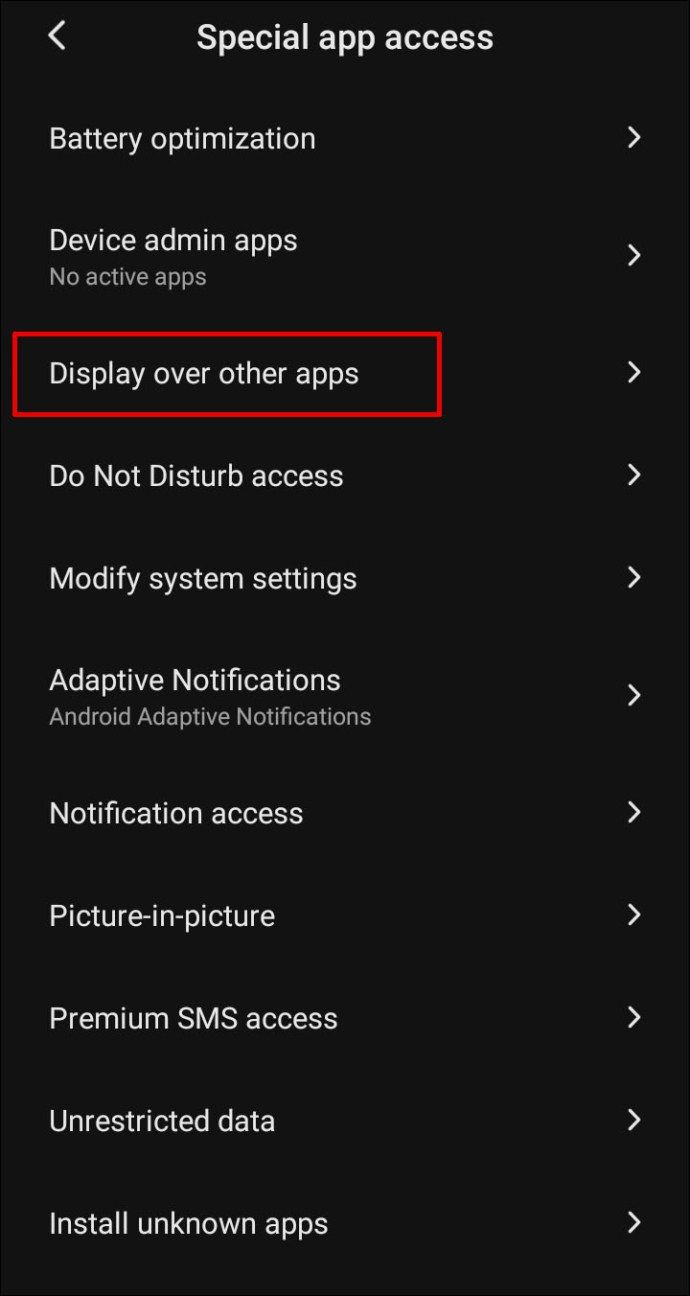
- उन ऐप्स की सूची देखें जिनसे आप पॉप-अप नोटिफिकेशन नहीं देखना चाहेंगे, या जो संदिग्ध लगते हैं। ऐप के नाम पर टैप करें और अन्य ऐप्स पर डिस्प्ले की अनुमति के बगल में स्थित टॉगल बटन को 'ऑफ' स्थिति में शिफ्ट करें।
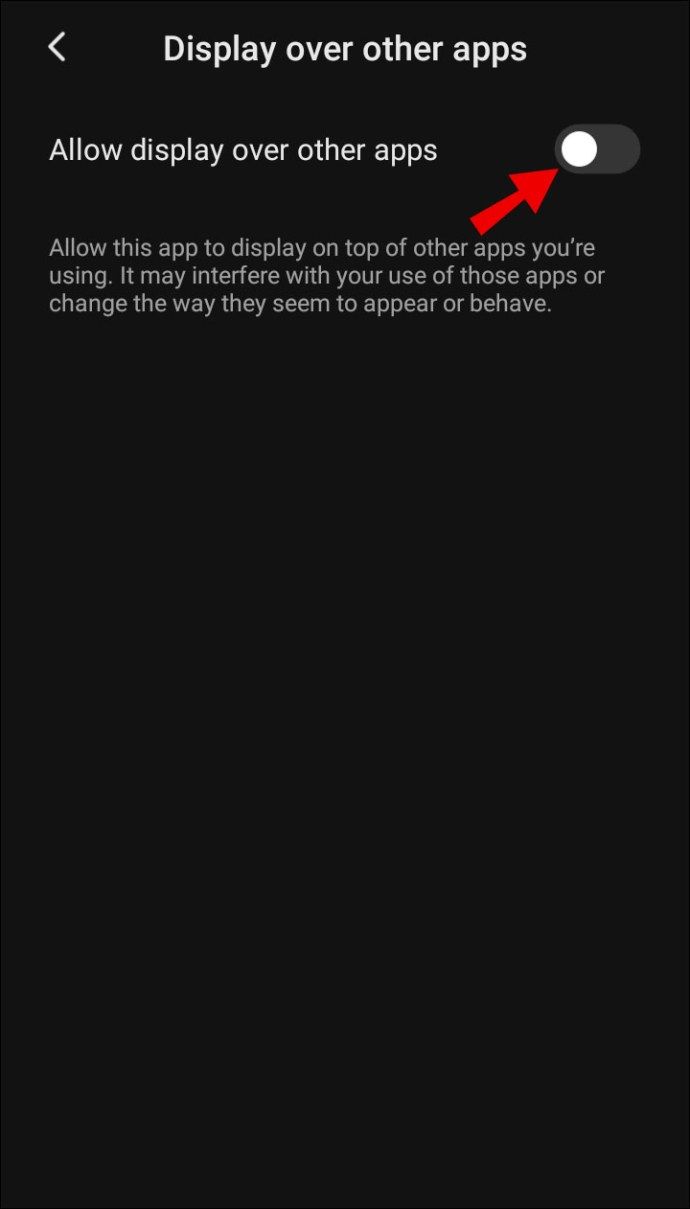
Android फ़ोन की होम स्क्रीन पर पॉप-अप विज्ञापन कैसे रोकें?
होम स्क्रीन पर पॉप-अप विज्ञापनों को लॉक स्क्रीन पर छोड़ते समय अक्षम करने का कोई तरीका नहीं है - आपको पॉप-अप विज्ञापनों से पूरी तरह छुटकारा पाना होगा। ऐसा करने के लिए, नीचे दिए गए चरणों का पालन करें:
- अपने फ़ोन की सेटिंग्स खोलें।
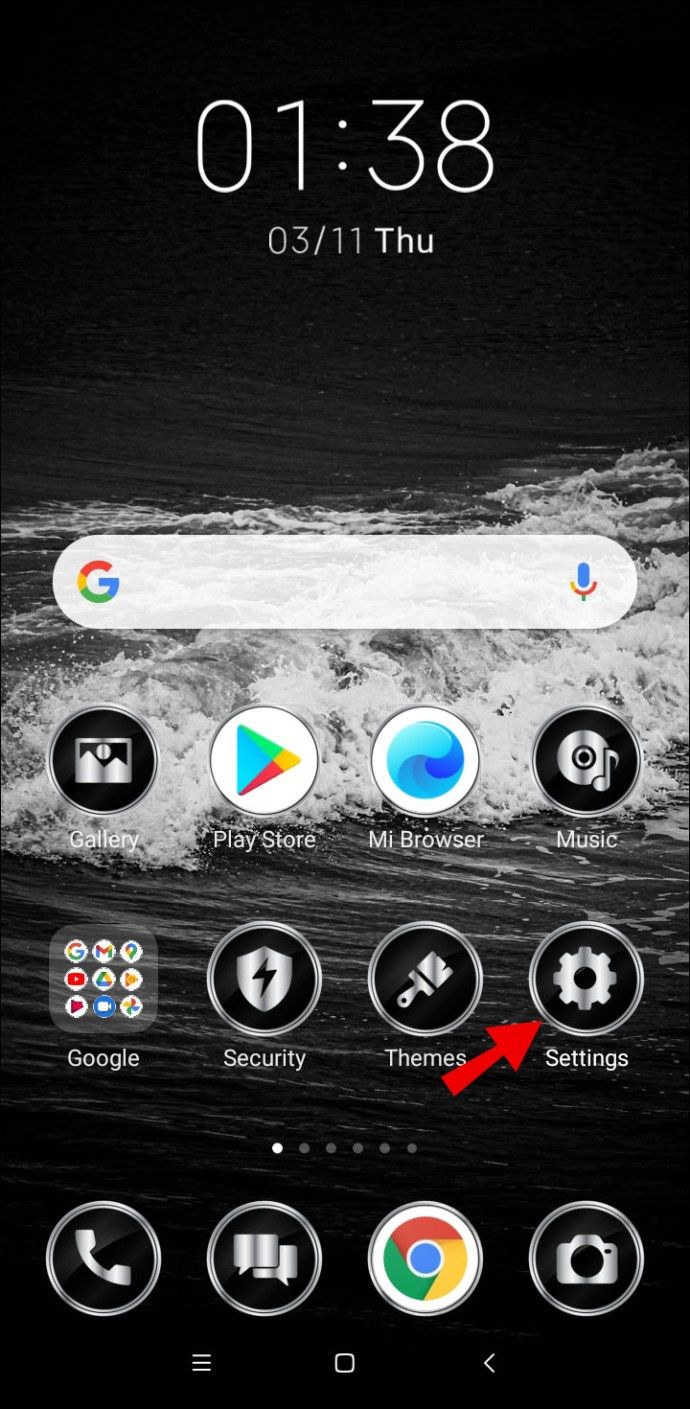
- ''ऐप्लिकेशन और सूचनाएं'' पर नेविगेट करें, फिर ''उन्नत'', फिर ''विशेष ऐप एक्सेस'' पर टैप करें।
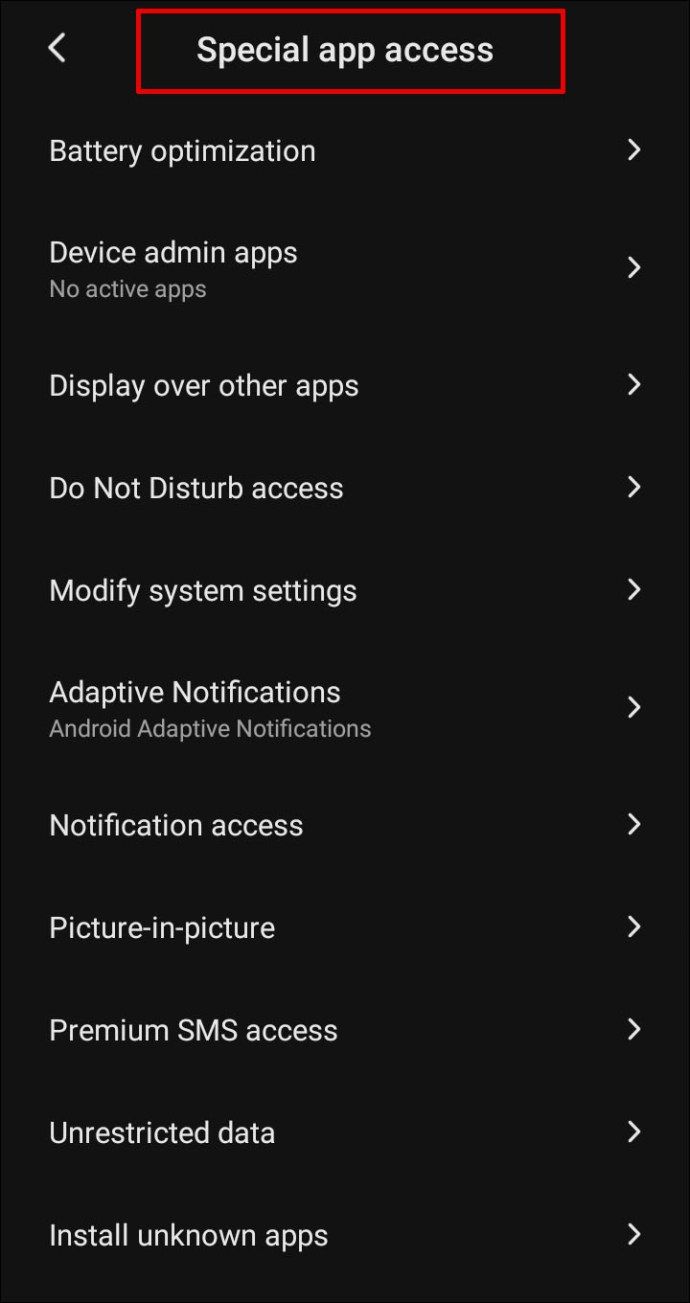
- अन्य ऐप्स पर ''डिस्प्ले'' पर टैप करें। आपको उन सभी ऐप्स की सूची दिखाई देगी जिनके पास पॉप-अप विज्ञापन दिखाने की अनुमति है।
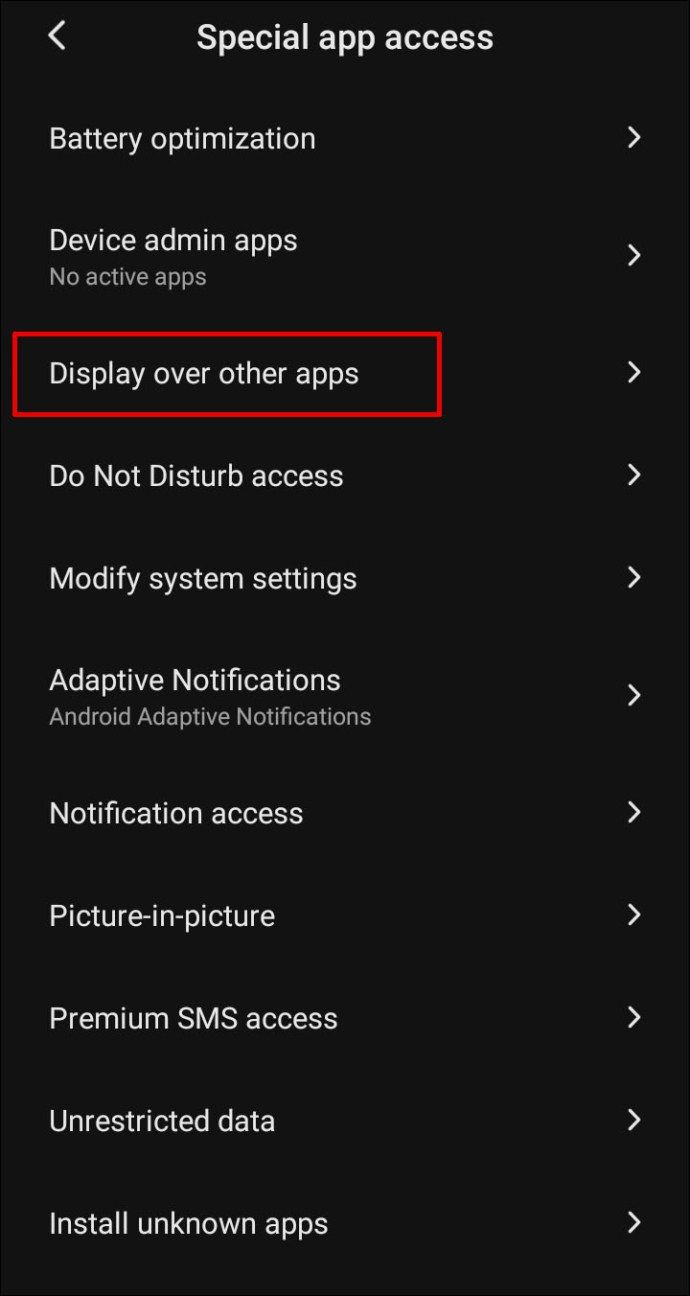
- उन ऐप्स की सूची देखें जिनसे आप पॉप-अप नोटिफिकेशन नहीं देखना चाहेंगे, या जो संदिग्ध लगते हैं। ऐप के नाम पर टैप करें और अन्य ऐप्स पर डिस्प्ले की अनुमति के बगल में स्थित टॉगल बटन को 'ऑफ' स्थिति में शिफ्ट करें।
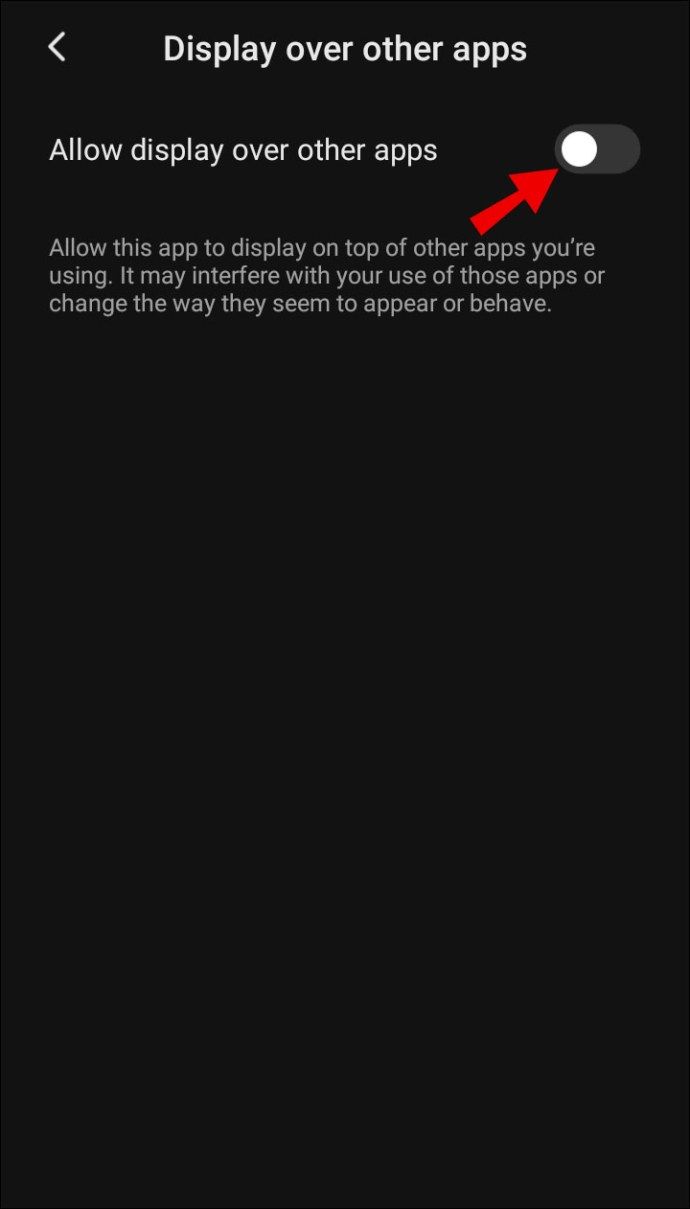
YouTube पर Android फ़ोन पर पॉप-अप विज्ञापन कैसे रोकें?
खुशखबरी! आप अपने डिवाइस की सेटिंग के माध्यम से YouTube पॉप-अप विज्ञापनों से छुटकारा पा सकते हैं। ऐसा करने के लिए, नीचे दिए गए निर्देशों का पालन करें:
- अपने डिवाइस की सेटिंग खोलें।
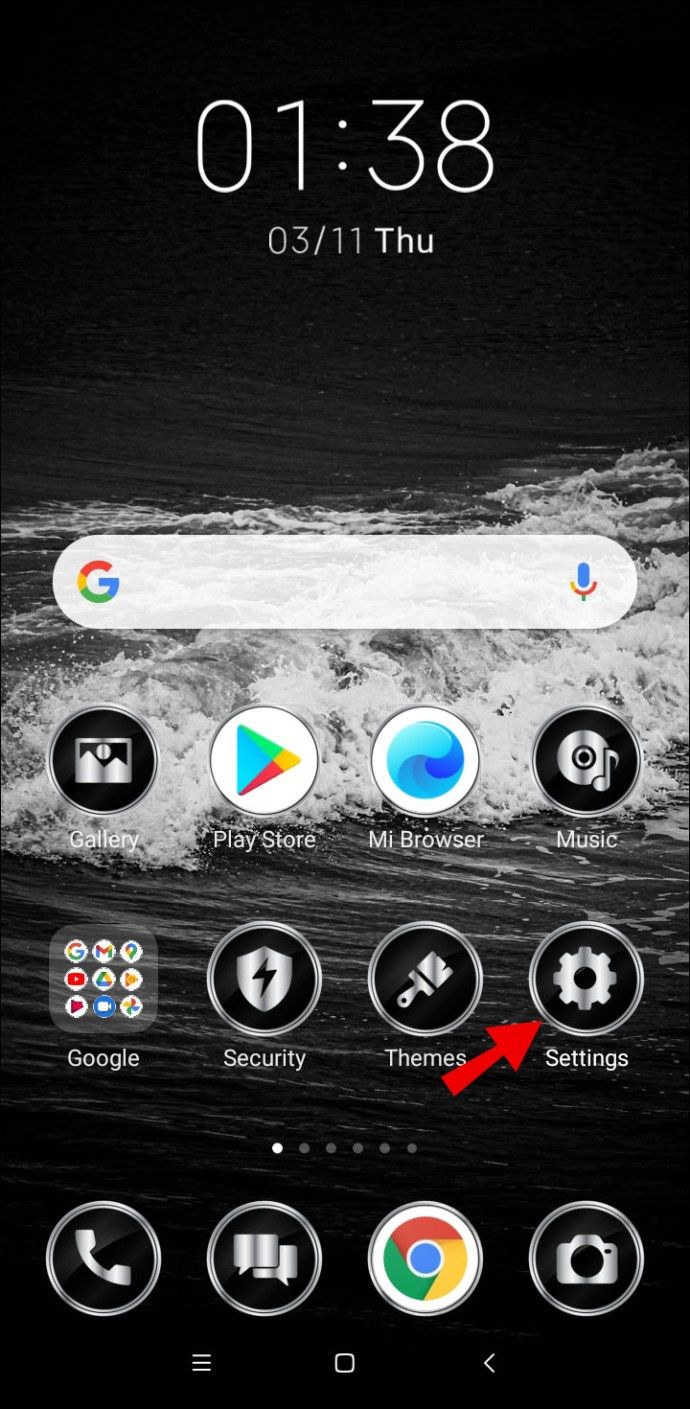
- ''ऐप्स और सूचनाएं'' पर नेविगेट करें।
- 'सभी ऐप्स देखें' पर टैप करें और YouTube मिलने तक नीचे स्क्रॉल करें।
- YouTube सेटिंग खोलें और ''सूचनाएं'' पर टैप करें।
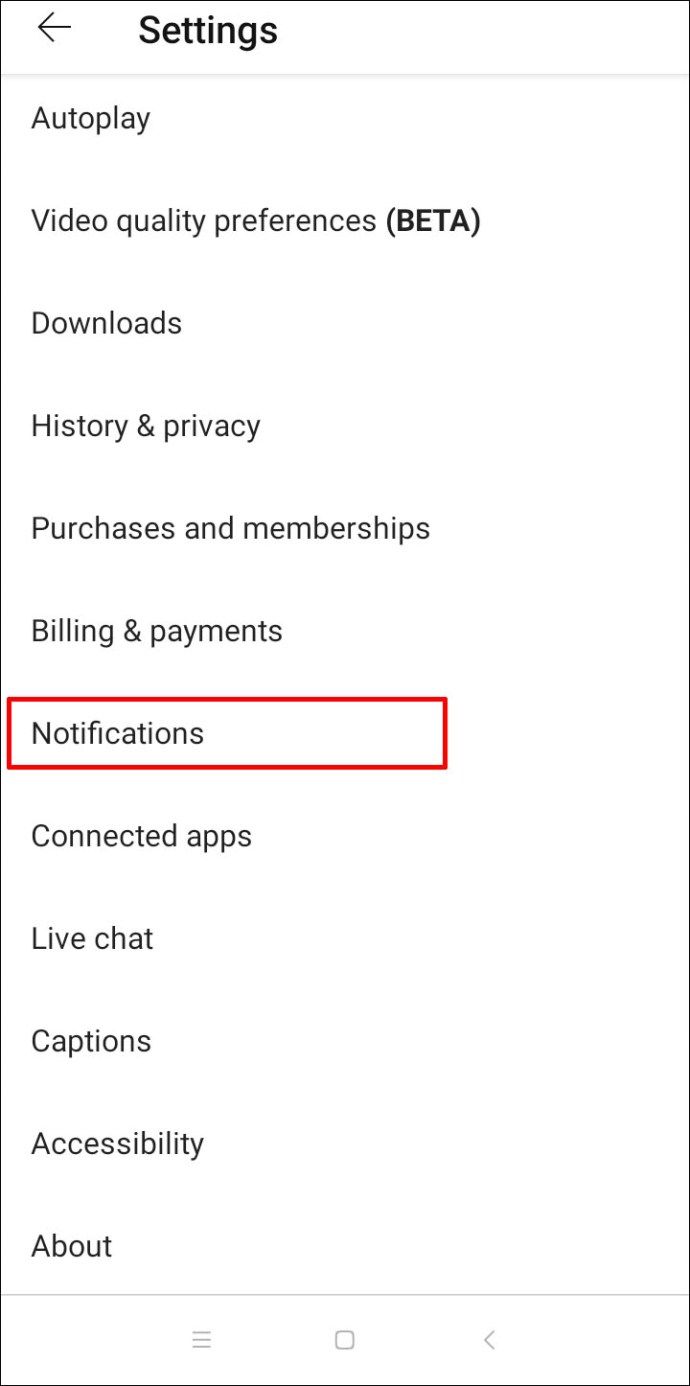
- अवांछित सूचनाओं के बगल में स्थित टॉगल बटन को 'ऑफ' स्थिति में शिफ्ट करें। उदाहरण के लिए, आप सुझाए गए वीडियो के लिए सूचनाएं बंद कर सकते हैं, लेकिन लाइव स्ट्रीम के लिए सूचनाएं रख सकते हैं.
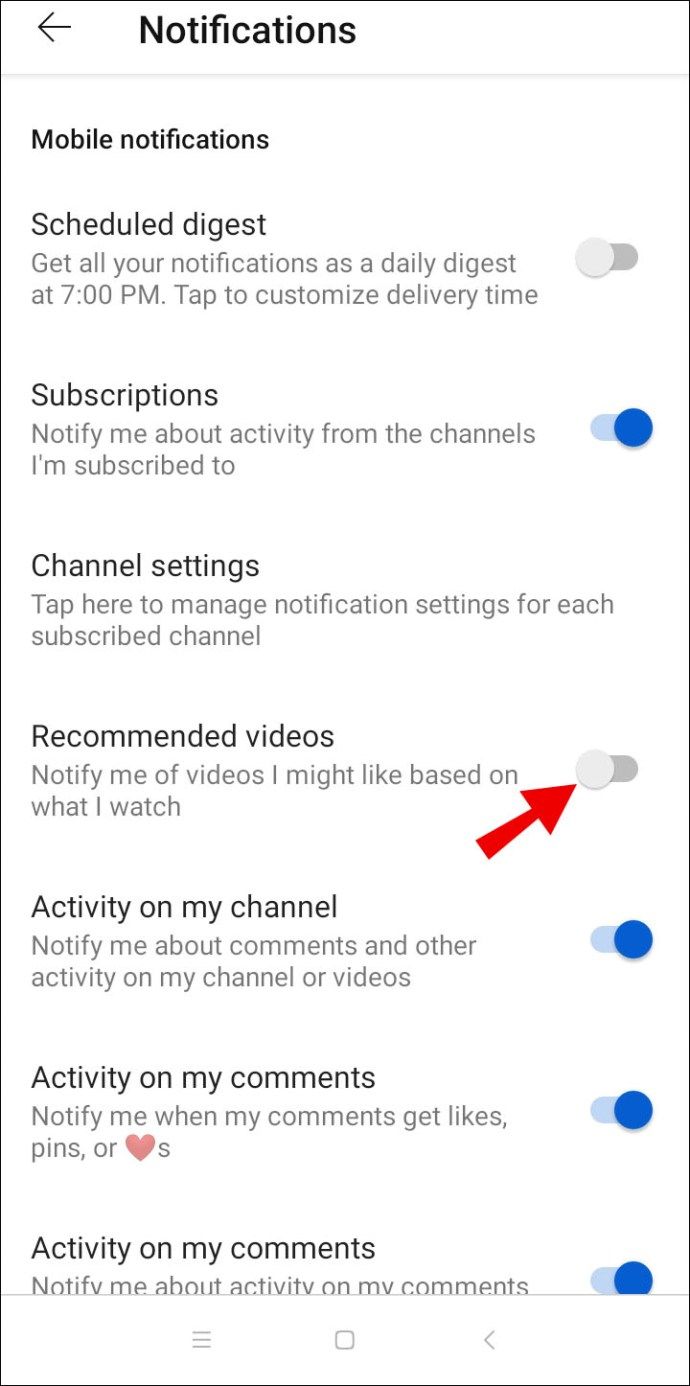
- यदि आप सभी YouTube सूचनाओं से छुटकारा पाना चाहते हैं, तो सूचनाएं दिखाएं के बगल में स्थित टॉगल बटन को ''बंद'' स्थिति में ले जाएं।
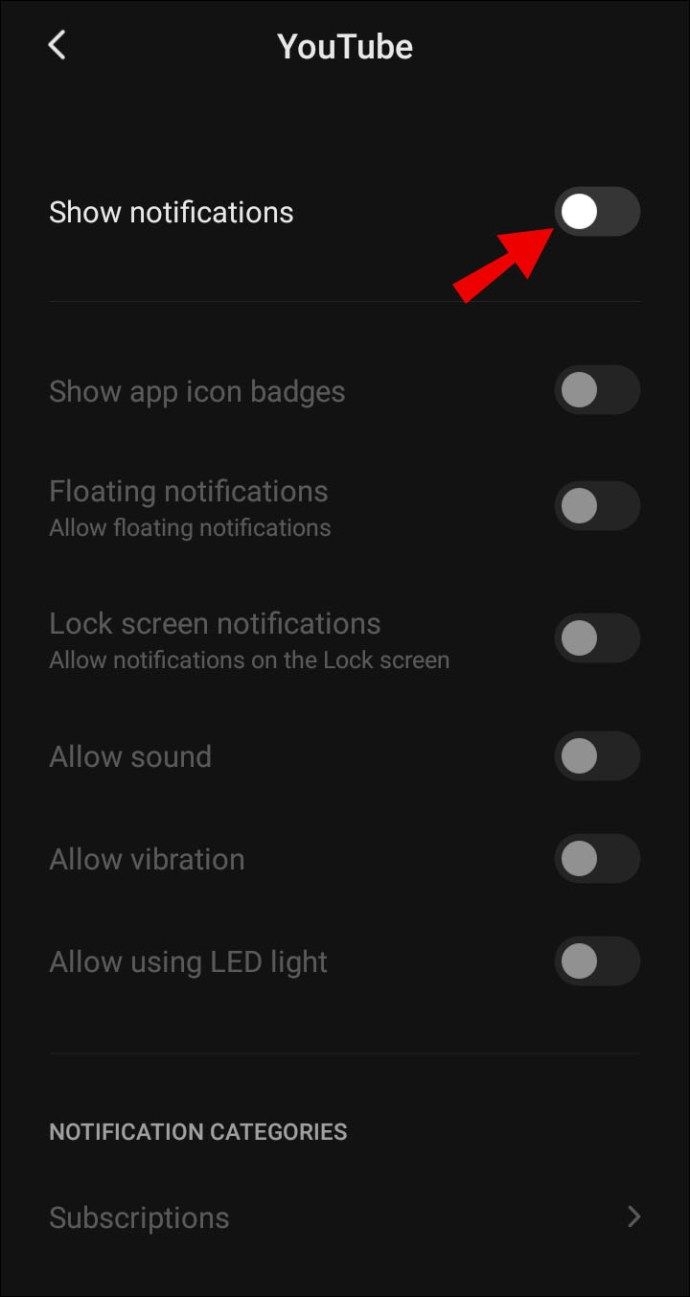
लॉक स्क्रीन पर एंड्रॉइड फोन पर पॉप-अप विज्ञापनों को कैसे रोकें?
अपने फ़ोन की लॉक स्क्रीन पर पॉप-अप सूचनाएं अक्षम करने के लिए, नीचे दिए गए चरणों का पालन करें:
कोडी में कैशे कैसे साफ़ करें?
- अपने फ़ोन की सेटिंग्स खोलें।
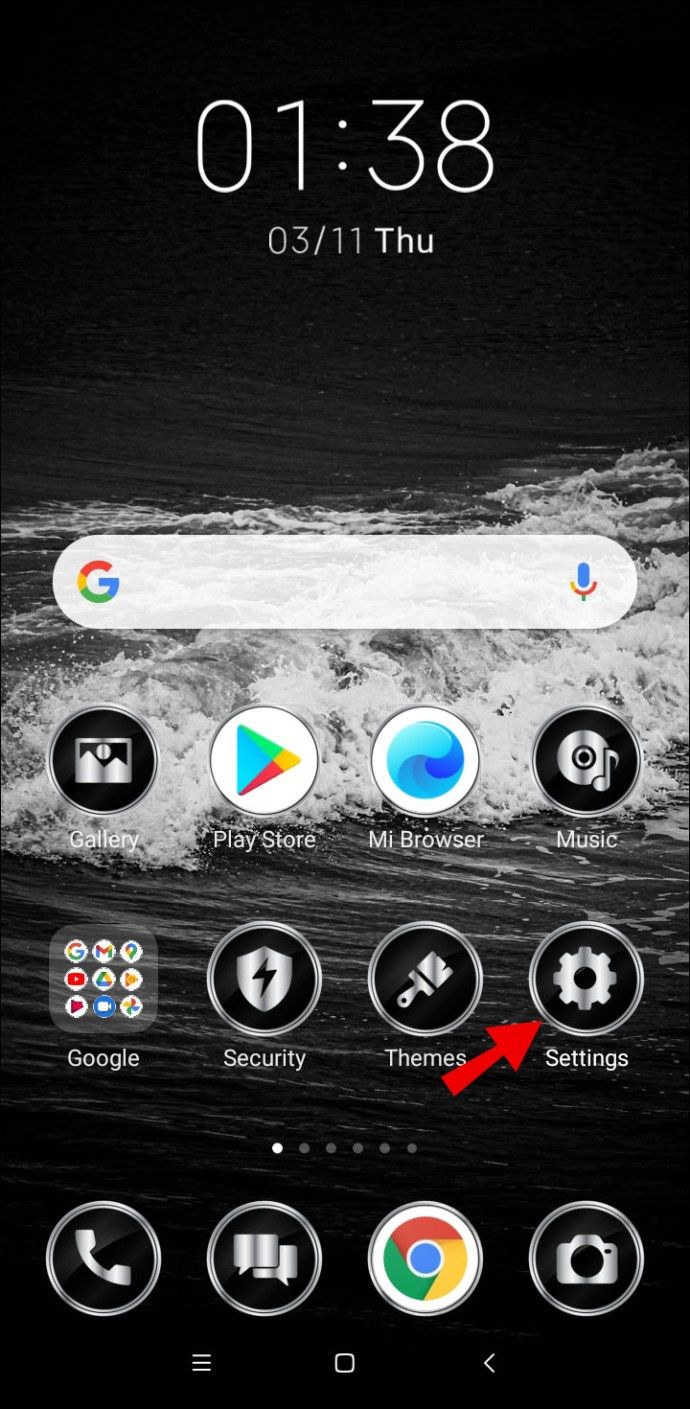
- ''ऐप्स और सूचनाएं'' पर नेविगेट करें, फिर ''सूचनाएं कॉन्फ़िगर करें'' पर टैप करें।
- शो नोटिफिकेशन सेक्शन तक नीचे स्क्रॉल करें और ''लॉक स्क्रीन पर नोटिफिकेशन'' पर टैप करें।
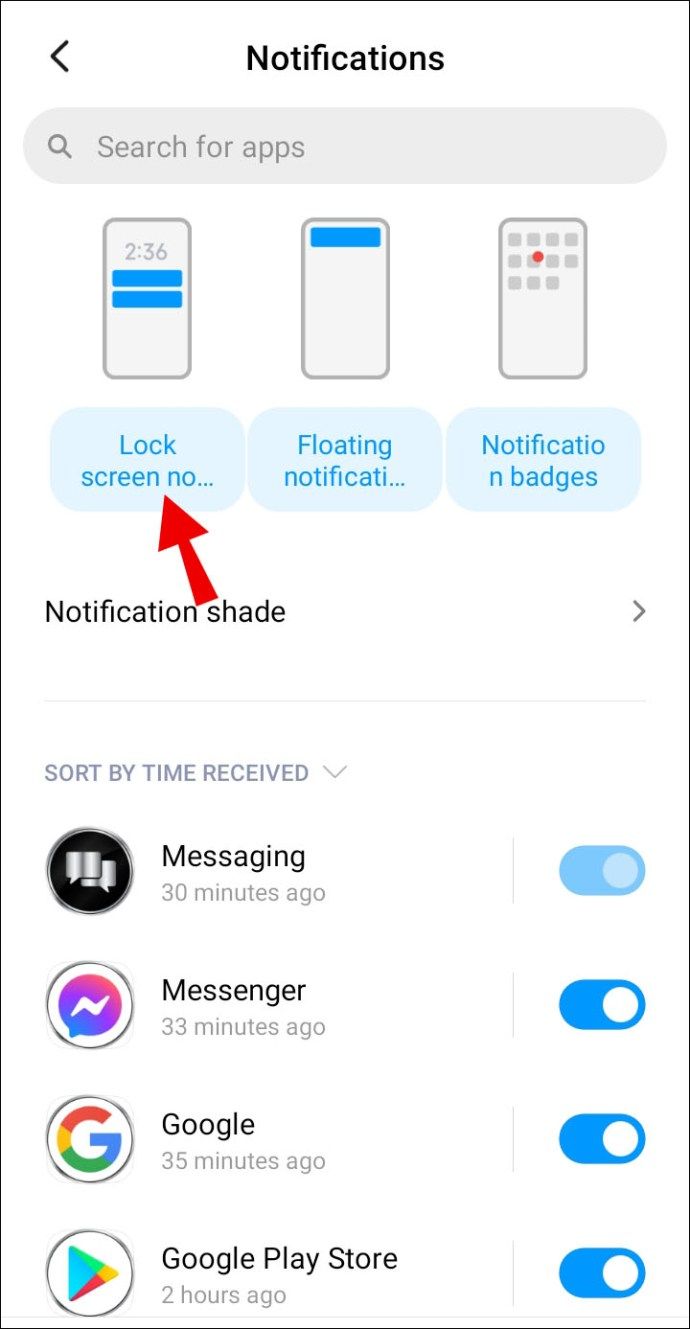
- सूचनाएं न दिखाएं चुनें. परिवर्तन स्वचालित रूप से लागू होंगे।
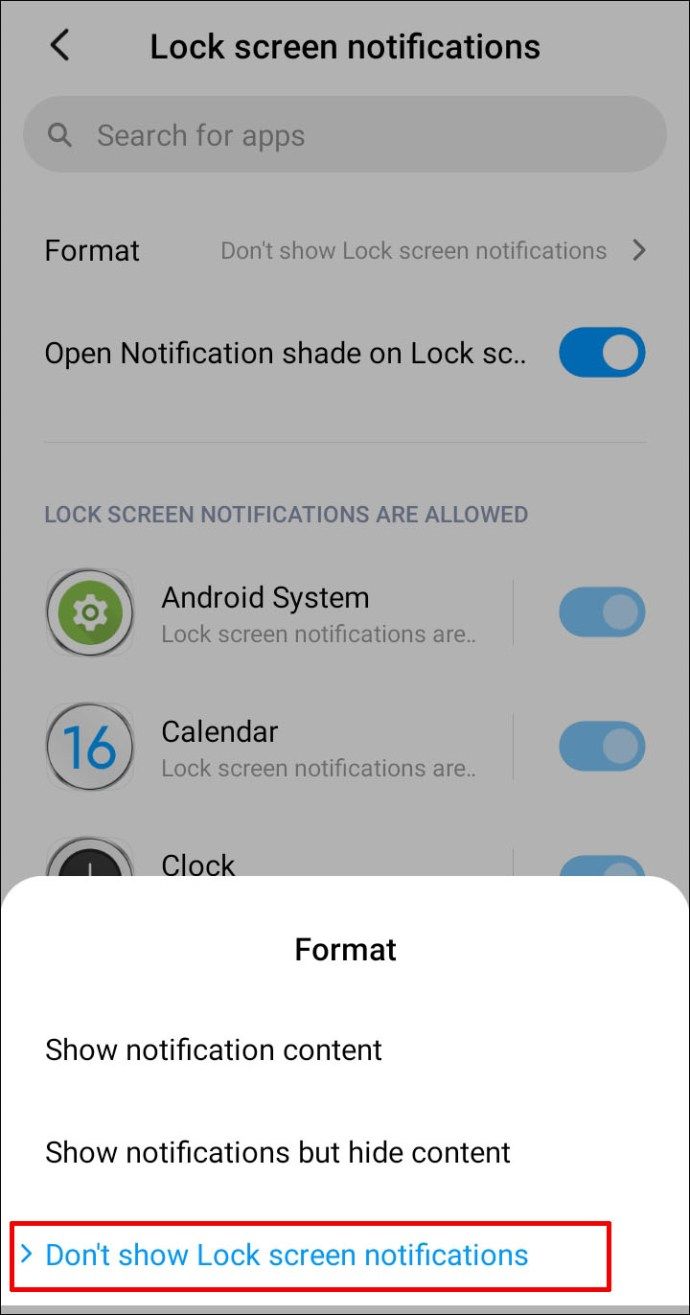
यूसी ब्राउज़र पर एंड्रॉइड फोन पर पॉप-अप विज्ञापनों को कैसे रोकें?
यदि आप यूसी ब्राउज़र का उपयोग कर रहे हैं और अपने फोन पर पॉप-अप विज्ञापन रोकना चाहते हैं, तो नीचे दिए गए निर्देशों का पालन करें:
- यूसी ब्राउज़र ऐप लॉन्च करें।
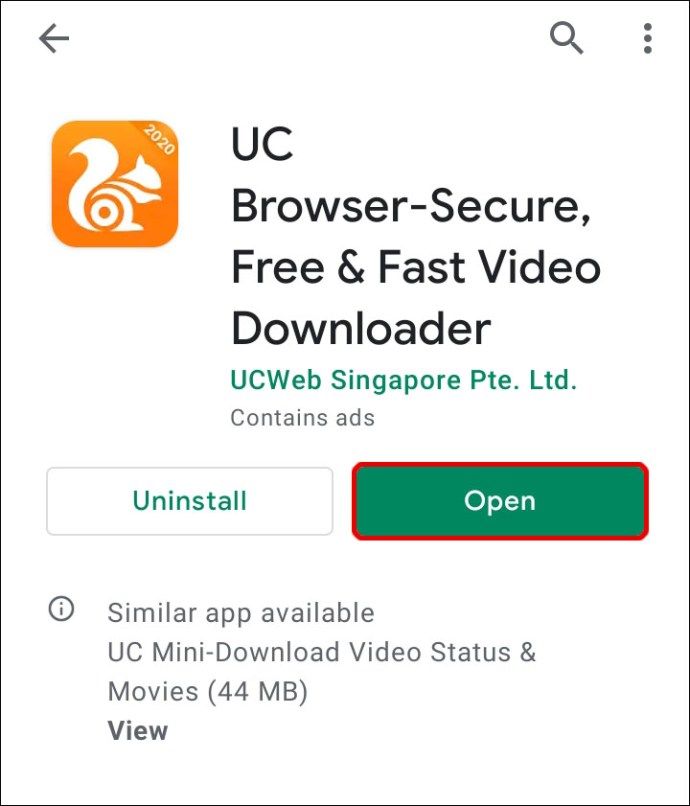
- सेटिंग खोलने के लिए अपनी स्क्रीन के निचले-बाएँ कोने में स्थित गियर आइकन पर टैप करें।
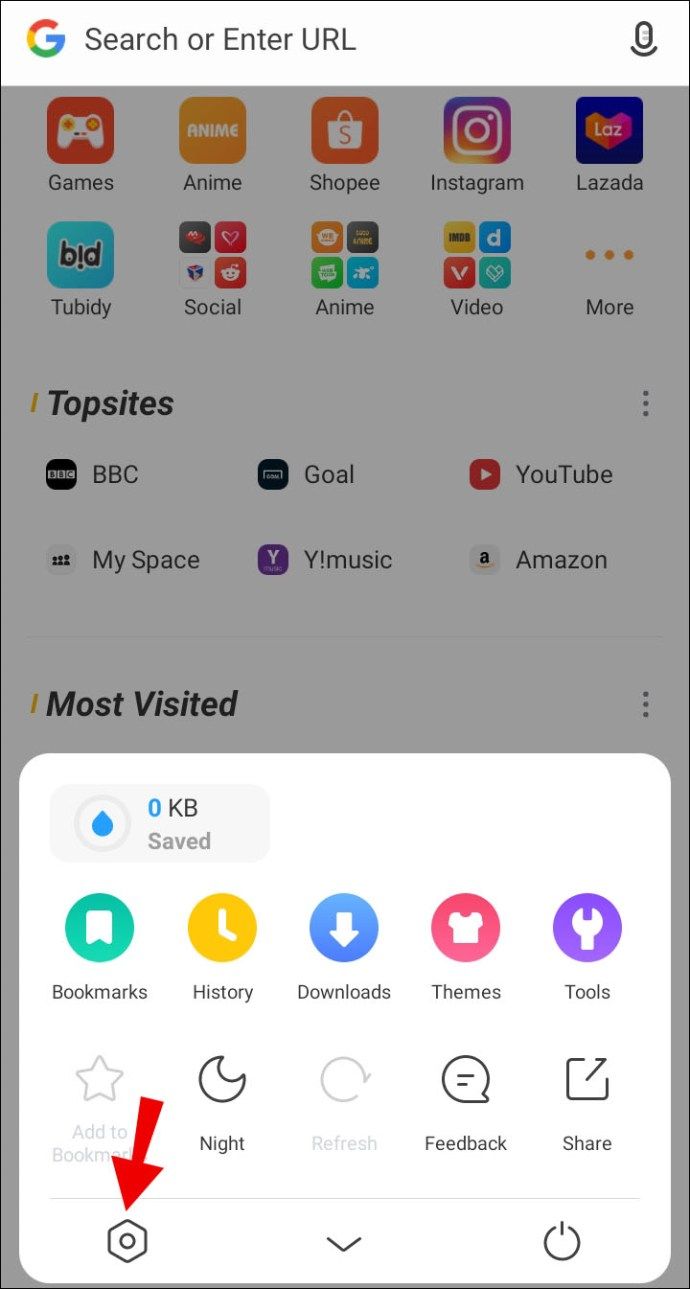
- एडब्लॉक सेटिंग्स पर नेविगेट करें।
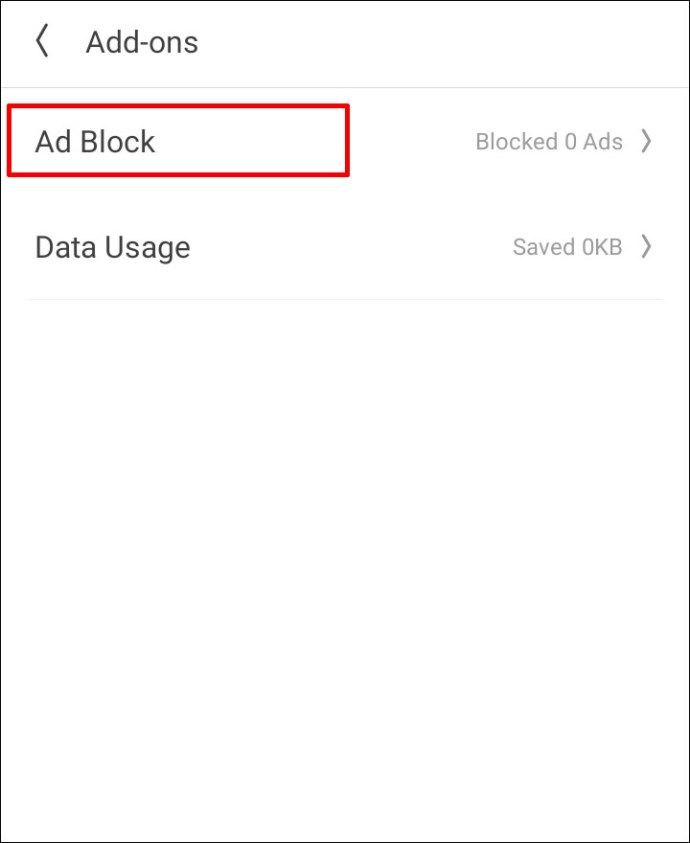
- टॉगल बटन को ''चालू'' स्थिति में ले जाएं।
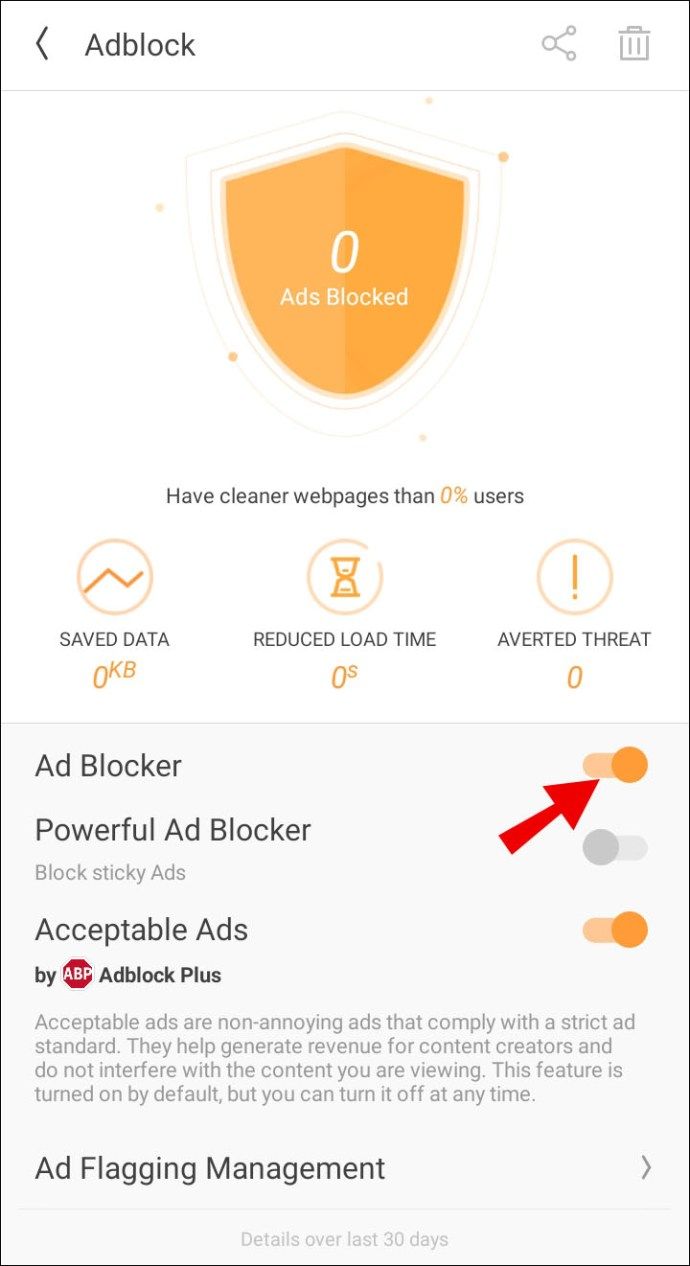
एलजी एंड्रॉइड फोन पर पॉप-अप विज्ञापन कैसे रोकें?
एलजी फोन पर पॉप-अप विज्ञापनों को रोकना किसी अन्य एंड्रॉइड डिवाइस पर करने से बहुत अलग नहीं है। नीचे दिए गए चरणों का पालन करें:
- अपने फ़ोन की सेटिंग्स खोलें।
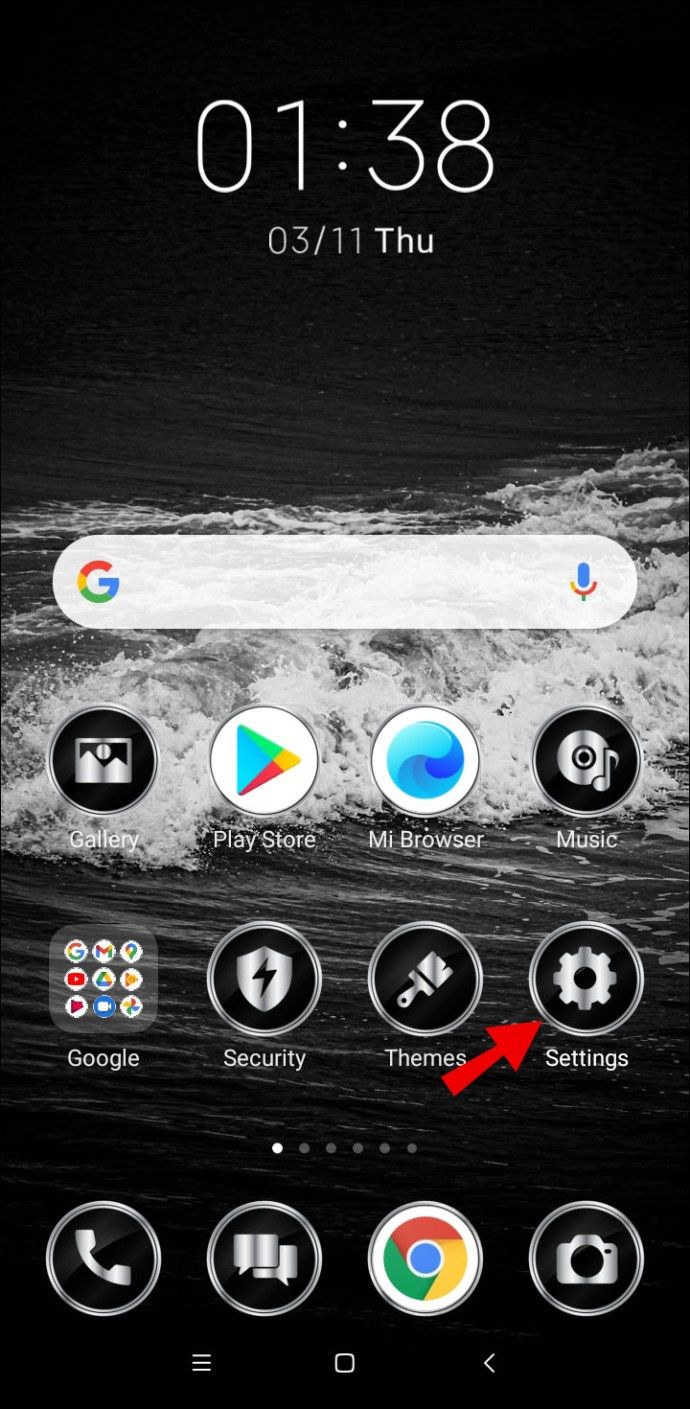
- ''ऐप्लिकेशन और सूचनाएं'' पर नेविगेट करें, फिर ''उन्नत'', फिर ''विशेष ऐप एक्सेस'' पर टैप करें।
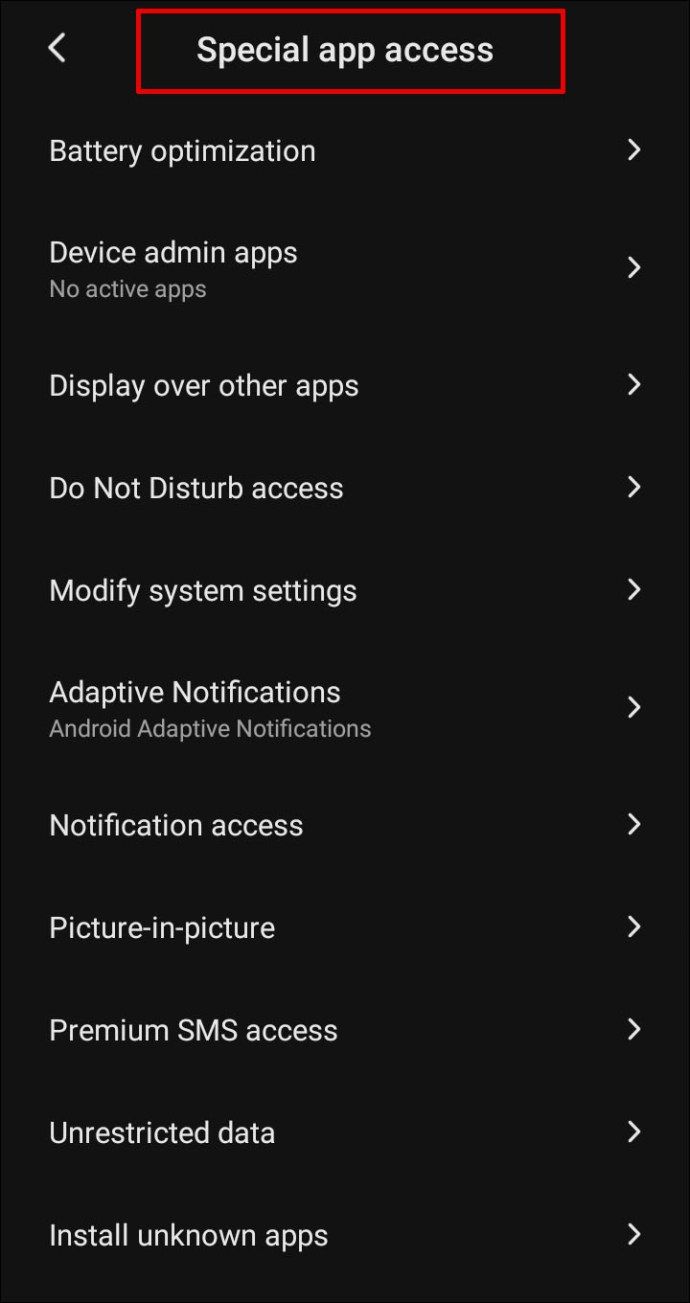
- अन्य ऐप्स पर ''डिस्प्ले'' पर टैप करें। आपको उन सभी ऐप्स की सूची दिखाई देगी जिनके पास पॉप-अप विज्ञापन दिखाने की अनुमति है।
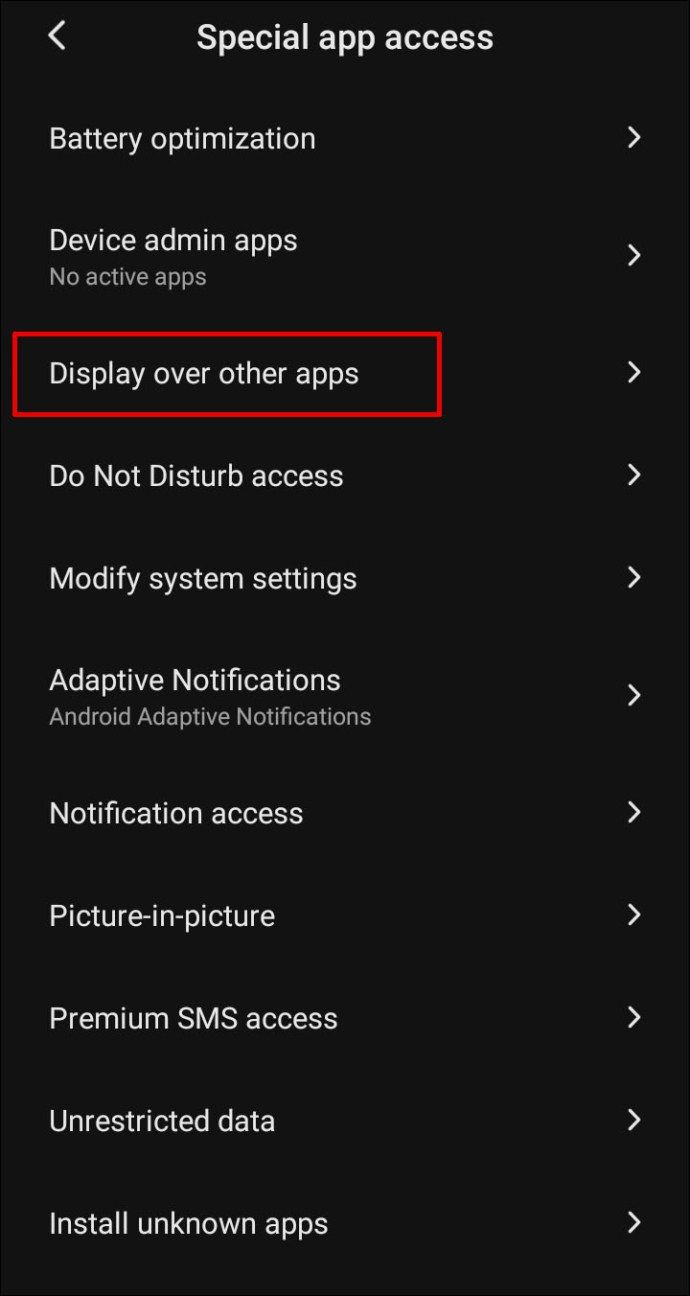
- उन ऐप्स की सूची देखें जिनसे आप पॉप-अप नोटिफिकेशन नहीं देखना चाहेंगे, या जो संदिग्ध लगते हैं। ऐप के नाम पर टैप करें और अन्य ऐप्स पर डिस्प्ले की अनुमति के बगल में स्थित टॉगल बटन को 'ऑफ' स्थिति में शिफ्ट करें।
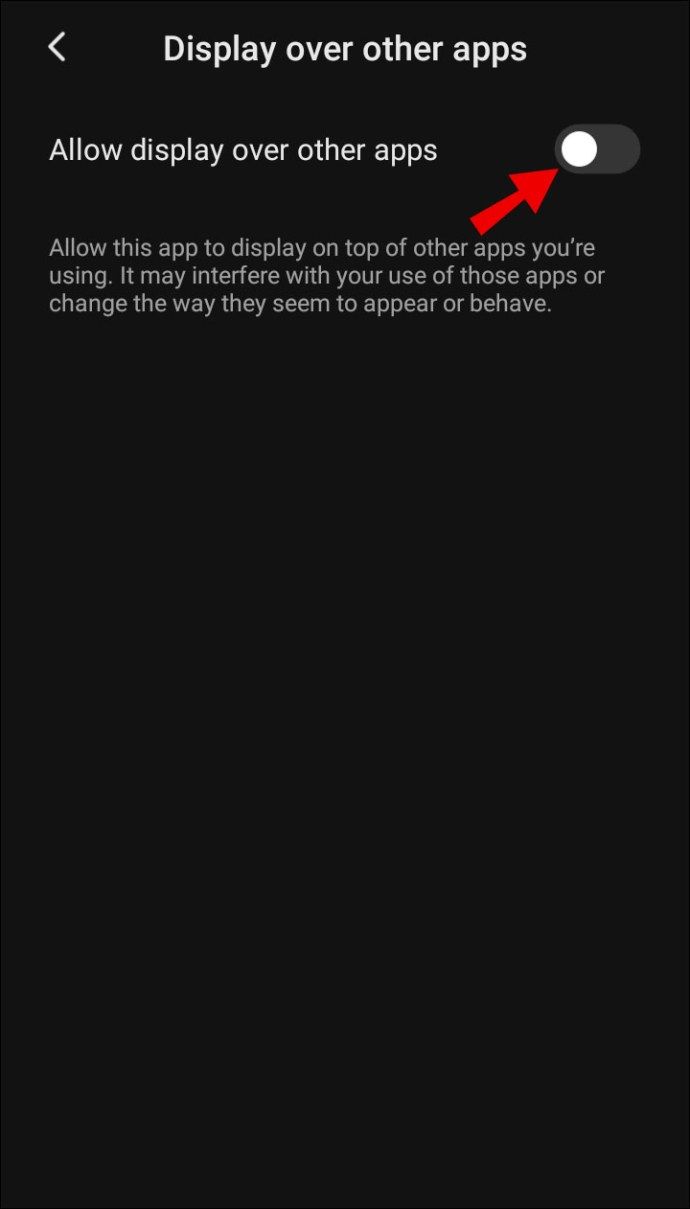
वैकल्पिक रूप से, आप विज्ञापन अवरोधक ऐप या विज्ञापनों के बिना ब्राउज़र इंस्टॉल कर सकते हैं। यहाँ Android उपकरणों के लिए कुछ बेहतरीन ऐप्स दिए गए हैं:
- फ्री एडब्लॉकर . यह ऐप विशेष रूप से पॉप-अप विज्ञापनों को हटाने के लिए डिज़ाइन किया गया है, लेकिन इसमें कुछ अतिरिक्त विशेषताएं हैं जैसे कि मौसम का पूर्वानुमान, ब्राउज़र थीम, पासवर्ड से आपके ब्राउज़र की सुरक्षा करने की क्षमता, और बहुत कुछ।
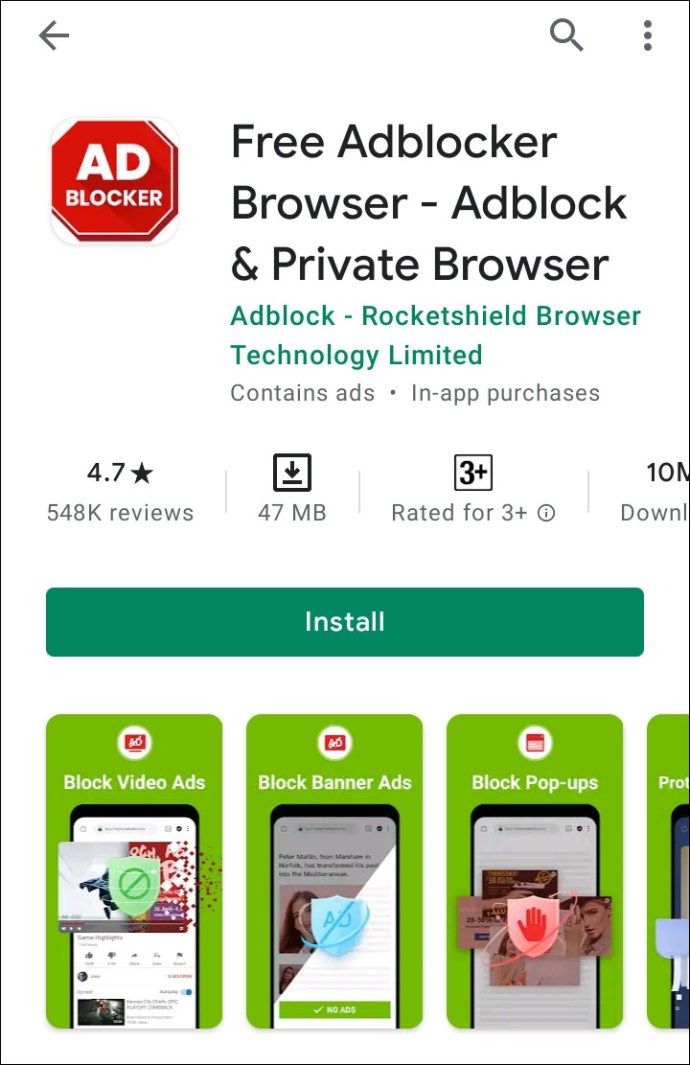
- Adguard . कस्टम विज्ञापन फ़िल्टर लागू करने की संभावना वाला एक सरल विज्ञापन-अवरोधक ऐप।
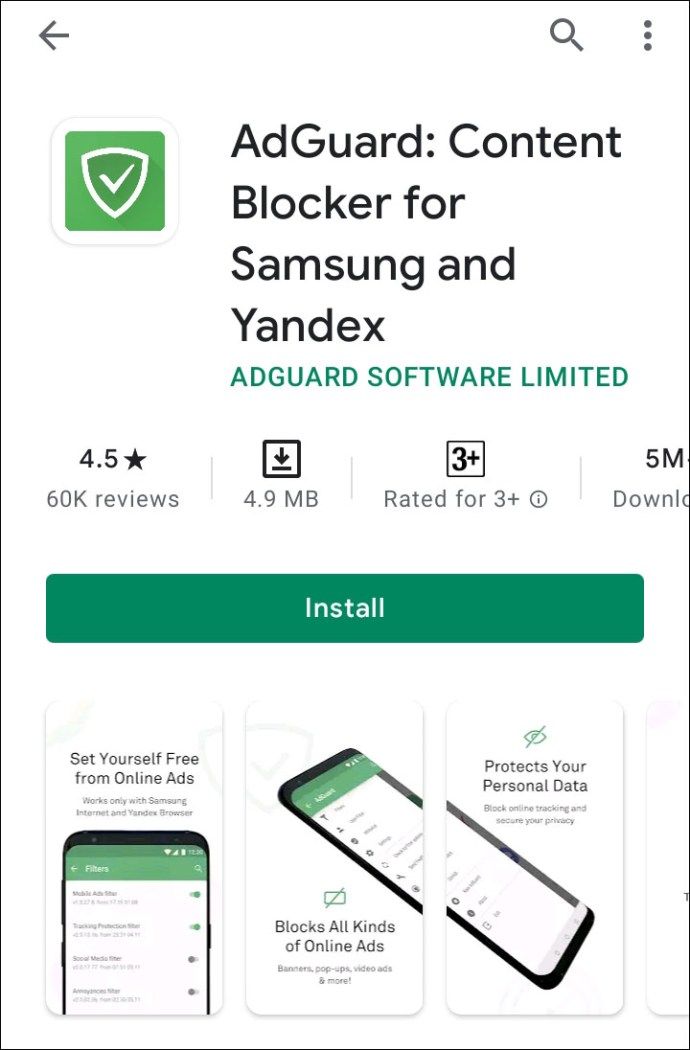
- डकडक गो ब्राउजर . ब्राउज़र Google क्रोम या मोज़िला फ़ायरफ़ॉक्स जैसा ही काम करता है लेकिन किसी भी पॉप-अप विज्ञापनों से मुक्त है।
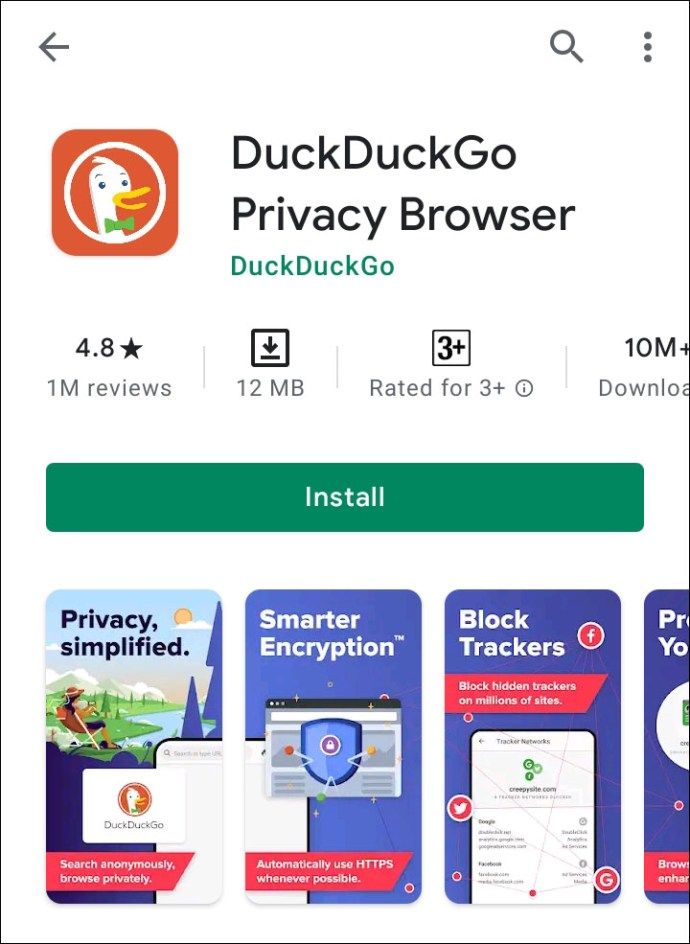
Android फ़ोन पर Google Ads को कैसे रोकें?
अपने Android उपकरण पर वैयक्तिकृत Google विज्ञापनों को अक्षम करने के लिए, नीचे दी गई मार्गदर्शिका का पालन करें:
- अपने डिवाइस की सेटिंग खोलें।
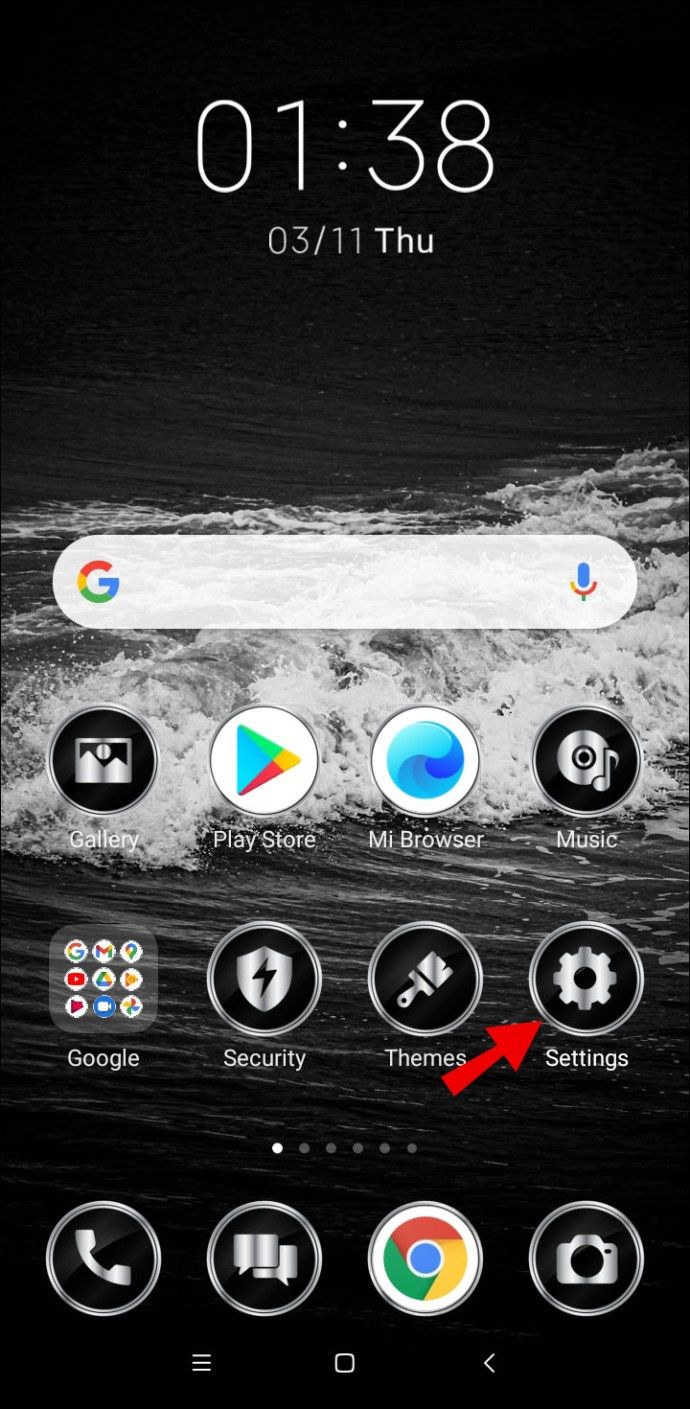
- नीचे स्क्रॉल करें और ''गूगल'' पर टैप करें।
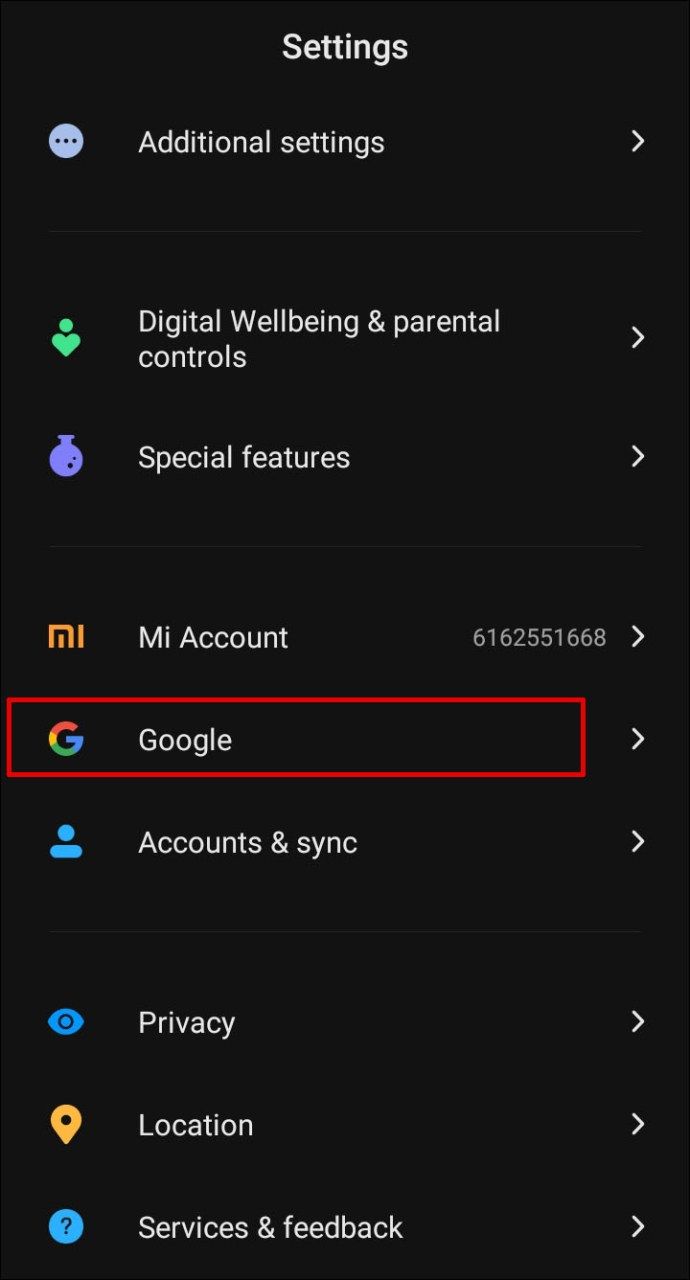
- ''सेवाएं'' अनुभाग के अंतर्गत, ''विज्ञापन'' पर टैप करें।
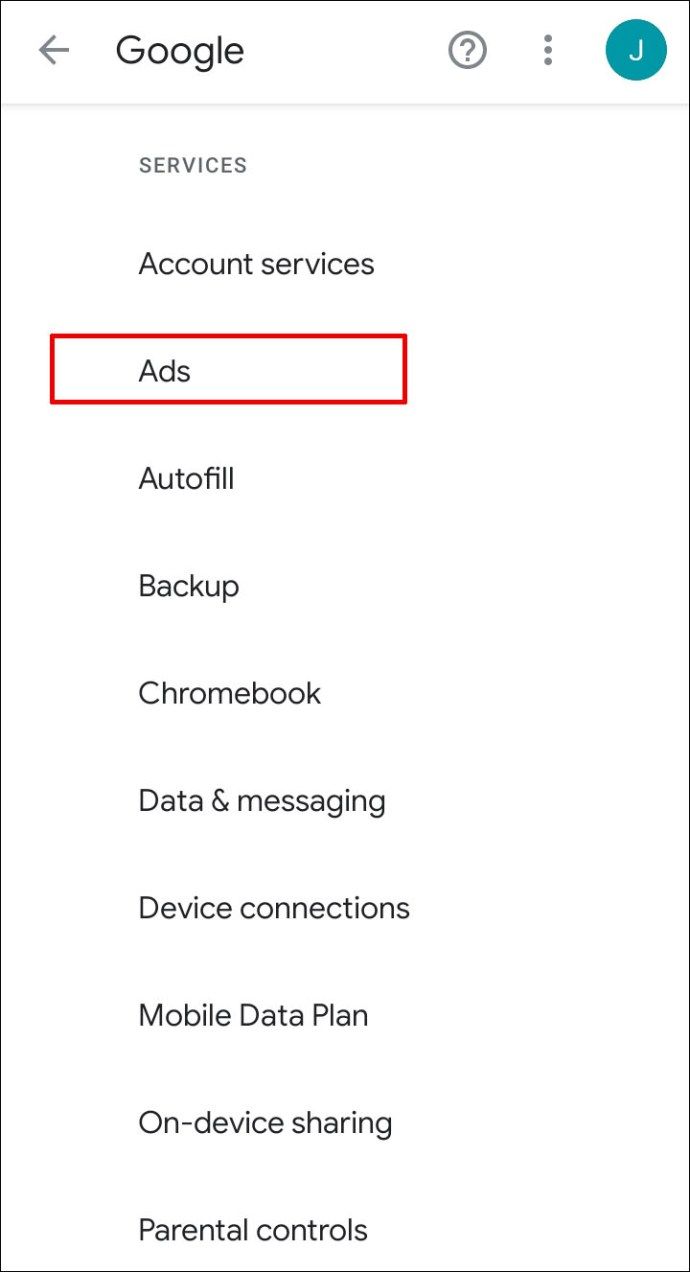
- विज्ञापन वैयक्तिकरण से ऑप्ट आउट के बगल में स्थित टॉगल बटन को 'ऑफ' स्थिति में शिफ्ट करें।
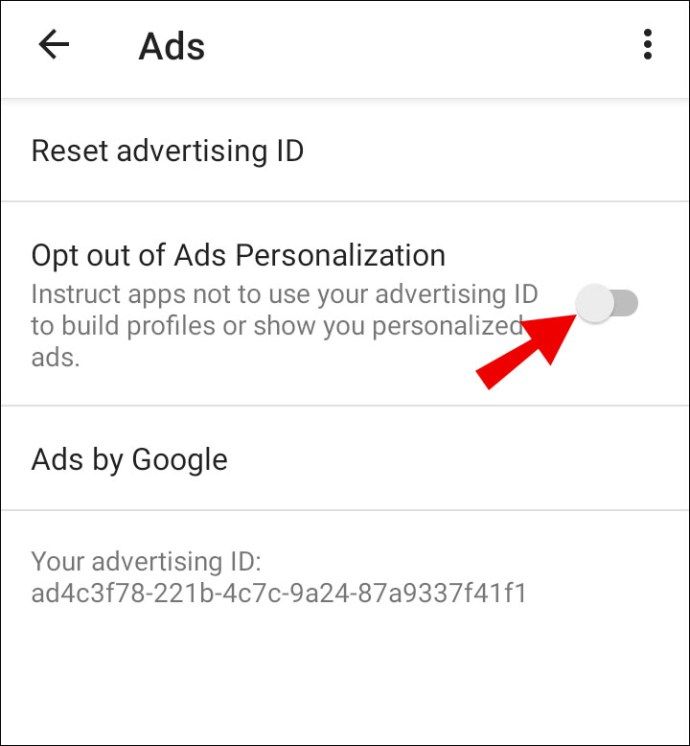
यदि आप Google Chrome पर पॉप-अप विज्ञापन रोकना चाहते हैं, तो नीचे दिए गए चरणों का पालन करें:
- Google क्रोम ब्राउज़र लॉन्च करें।
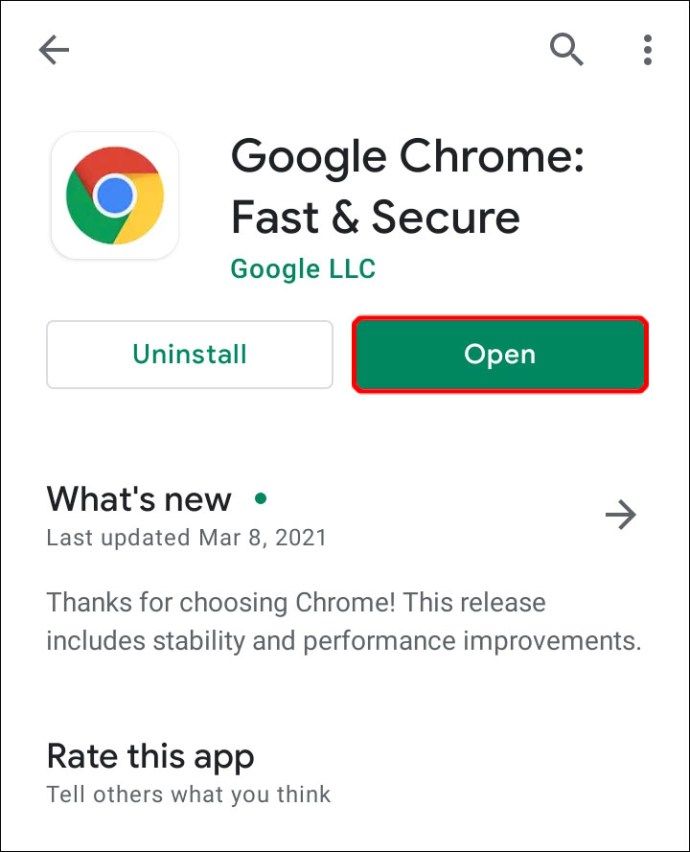
- अपनी स्क्रीन के ऊपरी-दाएँ कोने में तीन-बिंदु वाले आइकन पर टैप करें, फिर ड्रॉपडाउन मेनू से ''सेटिंग'' चुनें।
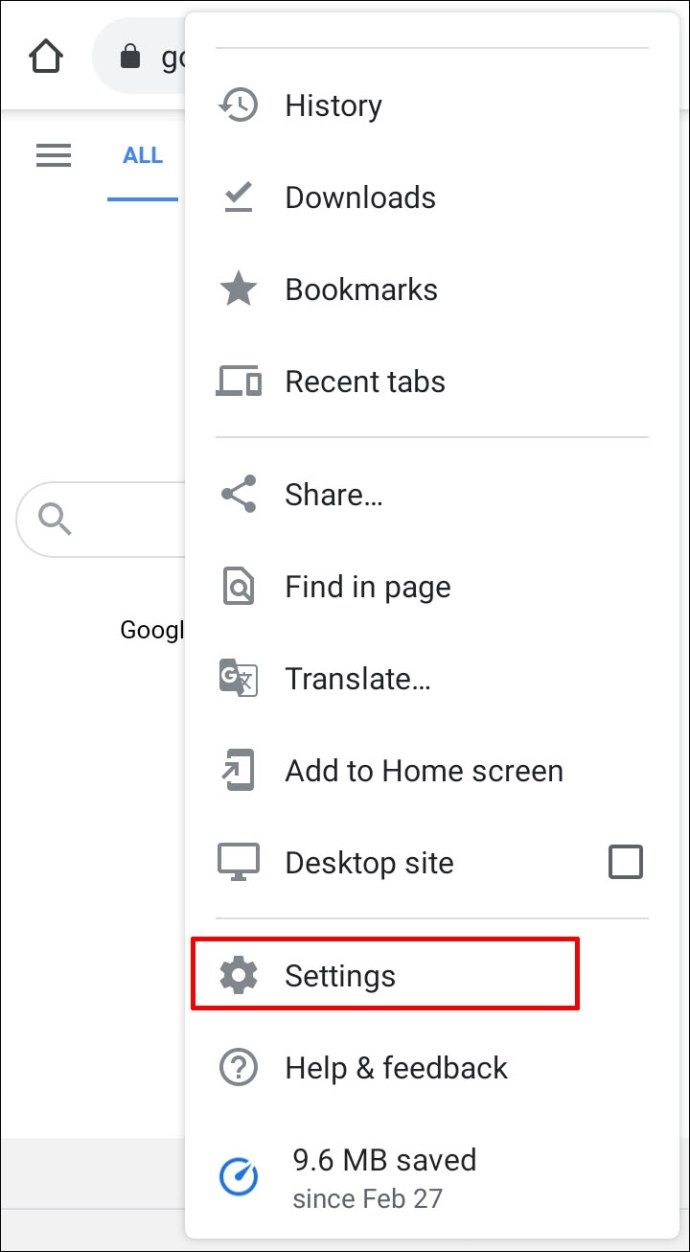
- ''साइट सेटिंग'' पर टैप करें।
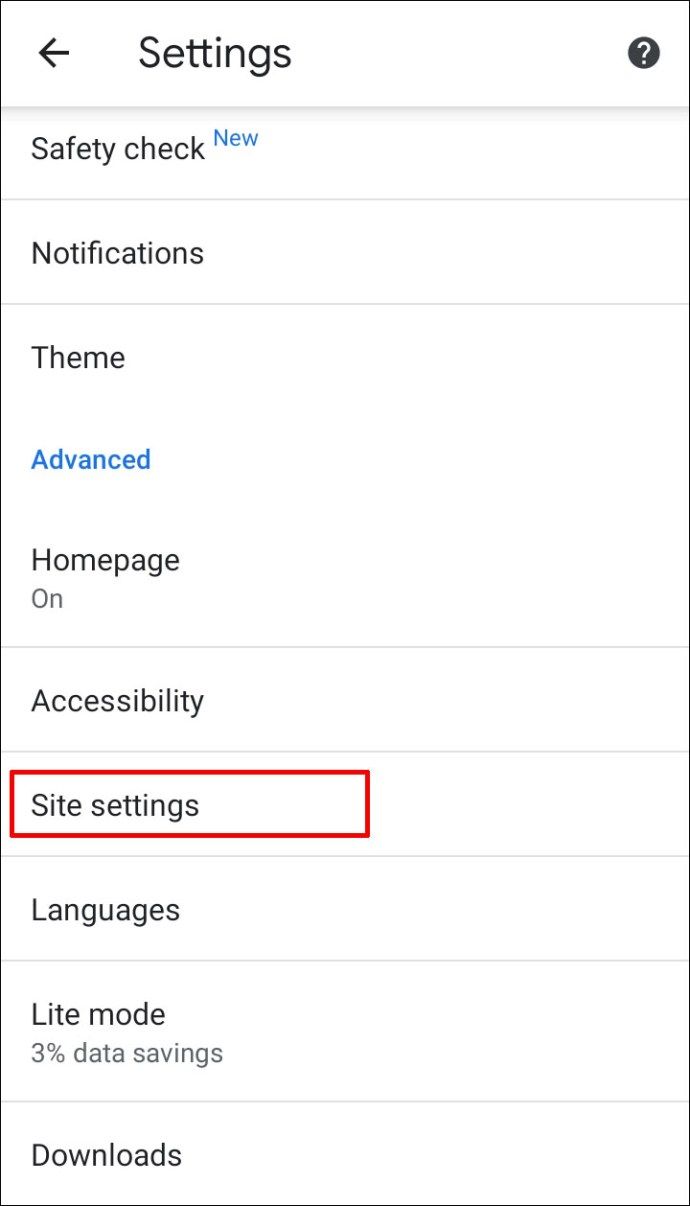
- ''पॉप-अप और रीडायरेक्ट'' पर नेविगेट करें।
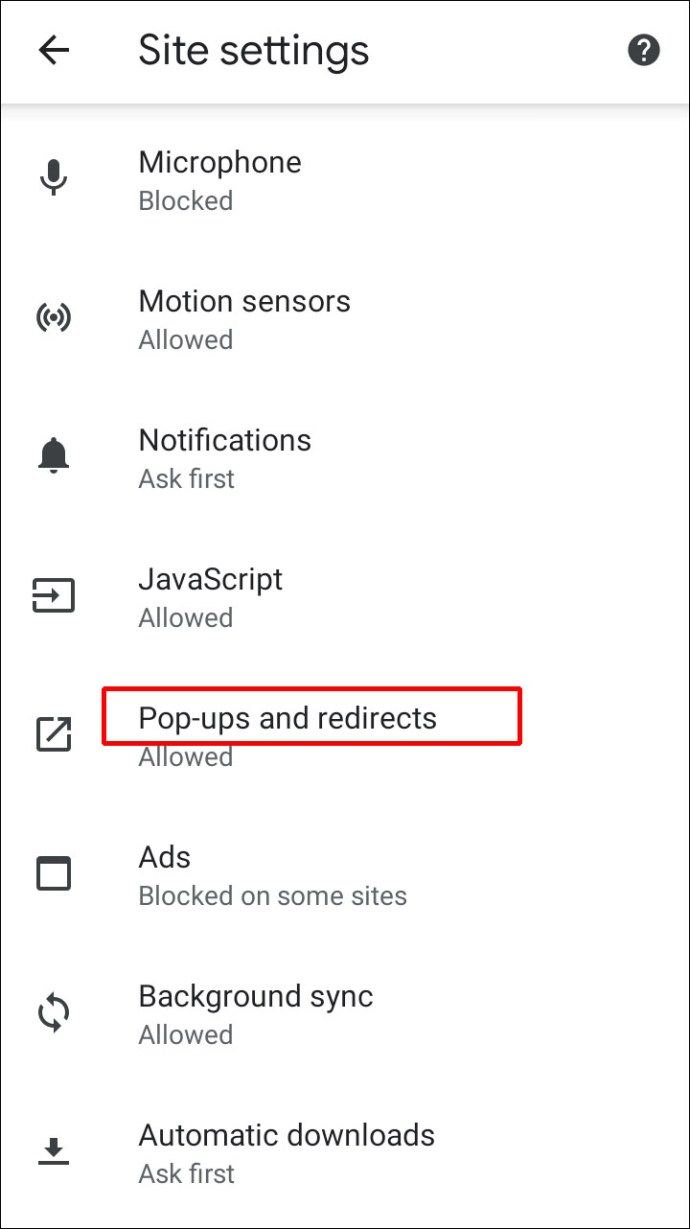
- अपनी स्क्रीन के शीर्ष पर ''अवरुद्ध'' विकल्प चुनें।
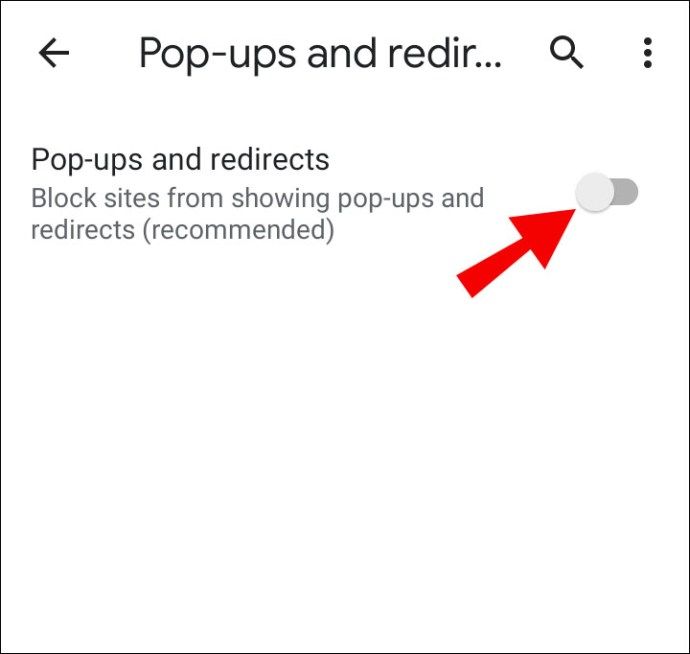
लगातार पूछे जाने वाले प्रश्न
इस अनुभाग में, हम Android उपकरणों पर पॉप-अप विज्ञापनों को हटाने के बारे में अधिक जानकारी प्रदान करेंगे।
मैं पॉप-अप विज्ञापनों को कैसे हटाऊं?
दुर्भाग्य से, Android उपकरणों पर पॉप-अप विज्ञापनों को पूरी तरह से अक्षम करने के लिए कोई सार्वभौमिक बटन नहीं है। इसके बजाय, आपको प्रत्येक ऐप से अलग-अलग पॉप-अप विज्ञापनों से निपटना होगा। अपने फ़ोन की सेटिंग में नेविगेट करें, फिर ऐप्स और सूचनाओं पर। '' 'उन्नत'' पर टैप करें, फिर ''विशेष ऐप एक्सेस'' पर टैप करें।
जब आप अन्य ऐप्स पर 'डिस्प्ले' पर टैप करते हैं, तो आपको उन ऐप्स की सूची दिखाई देगी, जिन्हें पॉप-अप विज्ञापन भेजने की अनुमति है। अन्य ऐप्स पर प्रदर्शन की अनुमति के बगल में स्थित टॉगल बटन को शिफ्ट करके विशिष्ट ऐप्स के विज्ञापनों को ब्लॉक करें। एक अन्य विकल्प एक विज्ञापन-अवरोधक ऐप इंस्टॉल करना है जो Google Play store में पाया जा सकता है। ऐसे ऐप्स की विशेषताएं और प्रभावशीलता अलग-अलग होती हैं, लेकिन उनमें से कुछ आपके फ़ोन पर अधिकांश पॉप-अप विज्ञापनों को रोकने में सक्षम हैं।
मैं विशिष्ट पॉप-अप विज्ञापनों को पूरी तरह से कैसे रोक सकता हूँ?
आप अपने डिवाइस की सेटिंग के माध्यम से विशिष्ट ऐप्स के पॉप-अप विज्ञापनों को ब्लॉक कर सकते हैं। ऐप्स और नोटिफिकेशन सेटिंग पर नेविगेट करें। ''उन्नत,'' फिर ''विशेष ऐप एक्सेस'' पर टैप करें।
जब आप अन्य ऐप्स पर 'डिस्प्ले' पर टैप करते हैं, तो आपको उन ऐप्स की सूची दिखाई देगी, जिन्हें पॉप-अप विज्ञापन भेजने की अनुमति है। अन्य ऐप्स पर प्रदर्शन की अनुमति के बगल में स्थित टॉगल बटन को शिफ्ट करके विशिष्ट ऐप्स के विज्ञापनों को ब्लॉक करें।
मेरे फ़ोन पर विज्ञापन क्यों दिखते रहते हैं?
पॉप-अप विज्ञापन बेहद कष्टप्रद हो सकते हैं - भले ही आपने अपने अधिकांश ऐप्स से पॉप-अप सूचनाएं अक्षम कर दी हों, फिर भी आप उन्हें प्राप्त कर सकते हैं। कभी-कभी, ऐसा तब हो सकता है जब आप कोई नया ऐप इंस्टॉल करते हैं और अनुमतियों को समायोजित करना भूल जाते हैं।
एक अन्य सामान्य कारण आपके ब्राउज़र में अपरिचित वेबसाइटों पर जाना है - इस मामले में, अपने डिवाइस की सेटिंग के बजाय सीधे Google Chrome सेटिंग के माध्यम से पॉप-अप विज्ञापनों को अक्षम करने का प्रयास करें। पॉपअप विज्ञापनों को पूरी तरह से प्रदर्शित होने से रोकने के लिए हम विज्ञापन अवरोधक ऐप या एंटीवायरस स्थापित करने की दृढ़ता से सलाह देते हैं।
ध्यान भटकाने वाली सूचनाएं बंद करें
लगातार पॉप-अप विज्ञापन, शायद, सबसे अधिक कष्टप्रद और विचलित करने वाला ऐप है जिसकी कल्पना की जा सकती है। उम्मीद है, हमारे गाइड की मदद से, आपने अपने Android डिवाइस पर अनावश्यक सूचनाओं से छुटकारा पा लिया है। नया ऐप डाउनलोड करने के बाद अधिसूचना अनुमतियों को अपडेट करना सुनिश्चित करें, और अपने जीवन को आसान बनाने के लिए एक विज्ञापन अवरोधक स्थापित करने पर विचार करें।
क्या आप किसी ऐसे महान ब्राउज़र को जानते हैं जो विज्ञापनों से मुक्त हैं? अपने अनुभव नीचे टिप्पणी अनुभाग में साझा करें।