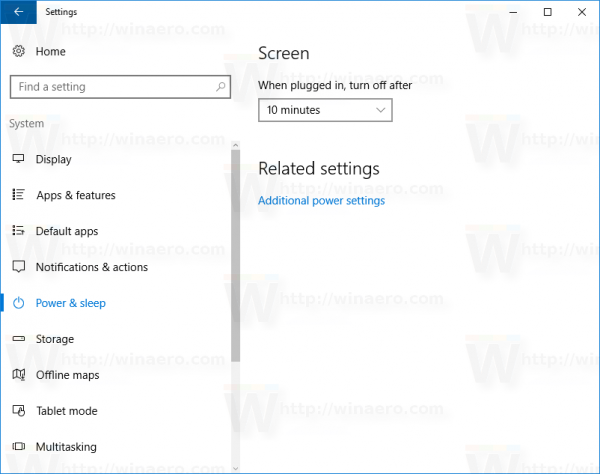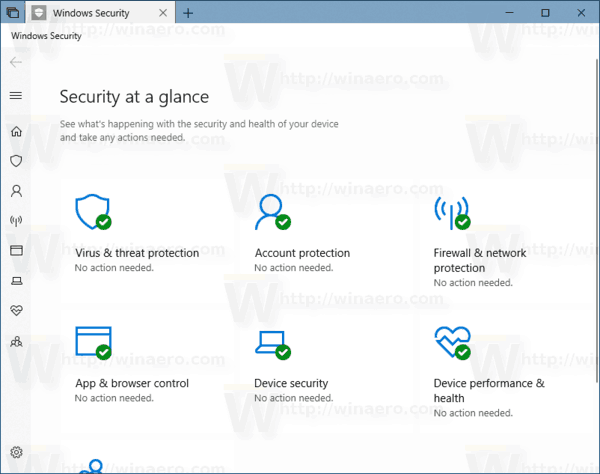टू फैक्टर ऑथेंटिकेशन, या 2FA का उपयोग करना, आपके Google खाते की सुरक्षा सुनिश्चित करने का एक शानदार तरीका है। सुरक्षा की यह अतिरिक्त परत एक मोबाइल डिवाइस का उपयोग करती है जो एक यादृच्छिक रूप से जेनरेट की गई कुंजी प्रदान करती है जो आपके पासवर्ड को बढ़ाती है।

मोबाइल उपकरणों की प्रकृति क्षणिक होती है। हालांकि, और आमतौर पर थोड़े समय के भीतर कई बार बदले जाते हैं। इसका मतलब है कि आपको 2FA की अनुमति देने वाली इस बढ़ी हुई सुरक्षा का आनंद लेते रहने के लिए अपने 2FA सत्यापन को नए डिवाइस पर ले जाना होगा। इस लेख में, हम आपको दिखाएंगे कि Google प्रमाणक कोड को एक नए फ़ोन में कैसे स्थानांतरित किया जाए ताकि आप 2FA कार्यक्षमता का उपयोग करते रहें।
Google प्रमाणक को पुराने फ़ोन से स्थानांतरित करना
पहला और महत्वपूर्ण,ऐसा न करेंअपने पुराने फ़ोन पर Google प्रमाणक को हटा दें। यदि आप कोड को आसान तरीके से स्थानांतरित करना चाहते हैं तो आपको इसकी आवश्यकता होगी। यदि आपके पास एक नया मोबाइल उपकरण है और आप प्रमाणक को स्थानांतरित करना चाहते हैं, तो नीचे दिए गए चरणों का पालन करें:
iPhone पर गेम डेटा का बैकअप कैसे लें
Android पर फ़ोन से फ़ोन स्थानांतरण का उपयोग करना
- अपने नए डिवाइस पर Google प्रमाणक स्थापित करें। आप इसे में मुफ्त में डाउनलोड कर सकते हैं गूगल प्ले स्टोर .

- अपने पुराने फ़ोन पर, Authenticator ऐप्लिकेशन खोलें.

- स्क्रीन के ऊपरी दाएं कोने में तीन बिंदुओं पर टैप करें।

- ट्रांसफर अकाउंट्स पर टैप करें।

- एक्सपोर्ट अकाउंट्स पर टैप करें।

- अपनी पहचान सत्यापित करें।
- उस खाते की जानकारी चुनें जिसे आप सूची से स्थानांतरित करना चाहते हैं।

- अगला पर टैप करें.

- अपने नए फोन पर, वही तीन डॉट्स आइकन पर टैप करें।

- ट्रांसफर अकाउंट्स पर टैप करें।

- आयात खाते पर टैप करें।

- स्कैन (?)QR कोड पर टैप करें।

- कोड को स्कैन करने के लिए अपने नए फ़ोन का उपयोग करें।
- दोनों डिवाइस पर Done पर टैप करें।

2 चरण-सत्यापन कोड का उपयोग करके Google प्रमाणक कैसे स्थापित करें
Android, iPhone, या iPad पर Google वेबसाइट का उपयोग करना
- अपने नए उपकरण के लिए Google प्रमाणक स्थापित करें। इसे गूगल प्ले स्टोर या एप्पल ऐप स्टोर से डाउनलोड करें।

- इसके बाद, आपको Google का टू-स्टेप वेरिफिकेशन एनरोलमेंट पेज खोलना होगा। यह कंप्यूटर का उपयोग करके सबसे अच्छा किया जाता है, यदि केवल सुविधा के लिए, लेकिन इन उपकरणों पर आपके फोन या टैबलेट के साथ-साथ आपके वेब ब्राउज़र का उपयोग करके किया जा सकता है।

- उस Google खाते का उपयोग करके साइन इन करें जिसके कोड आप स्थानांतरित करना चाहते हैं।
- 2 स्टेप वेरिफिकेशन पेज को नीचे स्क्रॉल करें और फिर ऑथेंटिकेटर ऐप टैब पर चेंज फोन पर क्लिक करें।

- अपने डिवाइस का OS संस्करण चुनें। या तो एंड्रॉइड या आईफोन।

- नेक्स्ट पर क्लिक करें।

- अपने नए फ़ोन पर, Authenticator ऐप्लिकेशन खोलें.

- ऑथेंटिकेटर को एक्टिवेट करने के लिए अब आपको दो विकल्प दिए जाएंगे। या तो बारकोड को स्कैन करें या सुरक्षा कुंजी दर्ज करें। यदि आपका उपकरण बारकोड को स्कैन करने में सक्षम है, तो अपने नए फोन और दो-चरणीय सत्यापन नामांकन पृष्ठ दोनों पर उस विकल्प को चुनें।

- या तो कोड स्कैन करें या कुंजी दर्ज करें। आपको एक समय-संवेदी कोड प्राप्त होगा जिसे आपको नामांकन पृष्ठ पर दर्ज करना होगा।
- कोड डालने के बाद, आपका सेटअप पूरा हो गया है।

इस पहले चरण ने अब आपके Google प्रमाणक को एक फ़ोन से दूसरे फ़ोन में स्थानांतरित कर दिया है, लेकिन यह केवल आपके Google खाते के लिए ही है। यदि आपने अन्य साइटों के लिए 2FA सत्यापन उपकरण के रूप में प्रमाणक का उपयोग किया है, तो आपको उन्हें एक-एक करके स्थानांतरित करना होगा। इसलिए यह महत्वपूर्ण है कि आप अपने पुराने सत्यापन ऐप को न हटाएं।
अधिकांश वेबसाइटों की सुरक्षा के तहत उनकी 2FA सेटिंग्स होंगी, इसलिए पुराने दो-कारक सुरक्षा को हटा दें, फिर अपने नए डिवाइस का उपयोग करके एक और सेट करें।
कृपया ध्यान दें कि पहली बार टू फैक्टर ऑथेंटिकेशन सेट करते समय, या इसे हटाने के बाद इसे चालू करते समय, आपसे बैकअप लॉगिन विकल्प के लिए कहा जाएगा। टेक्स्ट मैसेज या फोन कॉल के बजाय 'यूज अदर बैकअप ऑप्शन' चुनें। यह उस स्थिति में है जब आप अपना फोन खो देते हैं और पुराने 2FA को निष्क्रिय करने के लिए अपने खाते में लॉग इन करने की आवश्यकता होती है। या तो दिए गए कोड को डाउनलोड या प्रिंट करें और उन्हें सुरक्षित रखें
क्या होगा अगर मैंने अपना पुराना फोन खो दिया या वह चोरी हो गया?
अपना फ़ोन खो जाना या चोरी हो जाना ऐसे कारण हैं जिनकी वजह से आपको बैकअप लॉगिन विकल्पों के रूप में टेक्स्ट या वॉइस प्रॉम्प्ट का उपयोग नहीं करना चाहिए। ऐसा होने की संभावना काफी अधिक है और इसका मतलब यह हो सकता है कि आपका खाता लॉक हो गया है।
आप अपने खाता लॉगिन का बैकअप लेने के लिए कई विकल्पों में से चुन सकते हैं:
डाउनलोड या मुद्रित बैक अप लॉगिन कोड
- दिए गए कोड का उपयोग करके अपने खाते में लॉग इन करें। कृपया ध्यान रखें कि प्रदान किए गए दस कोडों में से प्रत्येक का उपयोग प्रति लॉगिन केवल एक बार किया जा सकता है, इसलिए आपको जल्द से जल्द अपने प्रमाणक उपकरण को बदलना चाहिए। साथ ही, बंद करना, फिर Google 2FA को वापस चालू करना आपको हर बार कोड का एक अलग सेट प्रदान करता है।
- प्रमाणक को एक उपकरण से दूसरे उपकरण में स्थानांतरित करने के लिए ऊपर दिए गए चरणों का पालन करें।
आपके पास दूसरा चरण सत्यापन संकेत है
- अपने पासवर्ड और अपने दूसरे चरण सत्यापन का उपयोग करके अपने खाते में लॉगिन करें।
- टू-स्टेप वेरिफिकेशन एनरोलमेंट पेज खोलें।

- नीचे स्क्रॉल करें और अपने पुराने फ़ोन में सुरक्षा कुंजी देखें। उस सुरक्षा कुंजी के आगे, संपादित करें पर क्लिक करें।

- इस कुंजी को हटा दें पर क्लिक करें।

- ठीक चुनें.

- सुरक्षा कुंजी जोड़ें पर क्लिक करके अपने नए फ़ोन का उपयोग करके एक नई सुरक्षा कुंजी स्थापित करें, फिर दिए गए निर्देशों का पालन करें।
आपके पास दूसरा चरण नहीं है या आप अपना पासवर्ड याद नहीं रख सकते हैं
- Google के पर जाएं खाता पुनर्प्राप्ति पृष्ठ .
- अपना खाता नाम दर्ज करें।

- नेक्स्ट पर क्लिक करें।

- फिर आपसे अपनी पहचान सत्यापित करने के लिए कई प्रश्न पूछे जाएंगे।
खाता पुनर्प्राप्त करते समय याद रखने के लिए यहां कुछ महत्वपूर्ण युक्तियां दी गई हैं:
- अपने खाते को किसी ऐसे उपकरण या स्थान से पुनर्प्राप्त करने का प्रयास करें जिसका उपयोग आपने पहले लॉग इन करने के लिए किया था।
- यदि आपको अपना पासवर्ड याद है, तो सुनिश्चित करें कि यह सही ढंग से दर्ज किया गया है और कैप्स लॉक चालू नहीं है। सुरक्षा पासवर्ड का यथासंभव सटीक उत्तर देने का प्रयास करें।
- जब आपसे उस खाते के लिए याद रखने वाला अंतिम पासवर्ड मांगा जाए, तो सर्वोत्तम संभव अनुमान लगाने का प्रयास करें।
- यदि आपके पास खाते से जुड़ा एक बैकअप ईमेल है, तो उसे अभी दर्ज करें।
- आप अपने खाते तक क्यों नहीं पहुंच पा रहे हैं, इसके लिए उपयोगी विवरण जोड़ें।
- Google की प्रतिक्रियाओं के लिए स्पैम फ़ोल्डर की जाँच करें। उन्हें कभी-कभी वहां भेजा जा सकता है।
आपकी समस्या का समाधान होने में आमतौर पर तीन से पांच कार्यदिवस लगते हैं। एक बार जब आप अपने खाते में लॉग इन कर लेते हैं, तो ऊपर दिए गए चरणों में बताए अनुसार 2FA सेटिंग्स बदलें।
अतिरिक्त अक्सर पूछे जाने वाले प्रश्न
Google के 2FA और Authenticator Codes के बारे में चर्चा के दौरान ये सबसे अधिक पूछे जाने वाले प्रश्न हैं:
डिसॉर्डर मोबाइल पर कैसे ब्लॉक करें
मैं Google प्रमाणक को कैसे रीसेट करूं?
अपने Google प्रमाणक को बंद करना और फिर उसे वापस चालू करना अनिवार्य रूप से एक रीसेट है क्योंकि आपको जो कोड दिए जाते हैं वे हर बार अद्वितीय होते हैं। इसे बहुत बार न करने का प्रयास करें क्योंकि आपके Google खाते पर प्रमाणक को रीसेट करने से यह अन्य तृतीय-पक्ष साइटों के लिए भी रीसेट नहीं होता है जो प्रमाणीकरणकर्ता का भी उपयोग करते हैं।
मैं एक से अधिक डिवाइस पर 2FA कैसे सक्षम करूं?
प्रारंभिक 2FA सेटअप के दौरान एक ही क्यूआर कोड को स्कैन करके एक ही प्रमाणक के लिए कई उपकरणों का उपयोग किया जा सकता है। उन सभी उपकरणों पर Google प्रमाणक ऐप इंस्टॉल करें जिनका आप उपयोग करना चाहते हैं, फिर ऊपर दिए गए चरणों के साथ आगे बढ़ें।
जब क्यूआर कोड को स्कैन करने के लिए कहा जाए, तो एक-एक करके अपने इच्छित सभी उपकरणों का उपयोग करें। एक बार हो जाने के बाद, किसी भी सेटअप डिवाइस को संकेत प्राप्त होंगे और खाता लॉगिन सत्यापित करने के लिए इसका उपयोग किया जा सकता है।
मैं Google प्रमाणक का बैकअप कैसे ले सकता हूँ?
यह सेटअप के दौरान भी किया जा सकता है। जैसा कि प्रमाणक को स्थानांतरित करने पर अनुभाग में सुझाया गया है, बैकअप कोड का उपयोग आपके पुराने प्रमाणक को पुनर्स्थापित करने के लिए किया जा सकता है।
दूसरा तरीका यह है कि सेटअप के दौरान स्क्रीन पर प्रदर्शित क्यूआर कोड का स्क्रीनशॉट लिया जाए और उसे कहीं सुरक्षित रखा जाए। नया फ़ोन सेट करते समय, उसी प्रमाणक को सेट करने के लिए सहेजे गए QR कोड को स्कैन करें।
मैं Google प्रमाणक को कैसे बाँधूँ?
यह प्रत्येक वेबसाइट के लिए अलग है जो 2FA पद्धति के रूप में Google प्रमाणक का उपयोग करती है। अधिकांश के पास उनके सुरक्षा पृष्ठ के अंतर्गत सेटिंग होगी। वेबसाइट पर उक्त पृष्ठ खोलें और उस भाग को खोजें जो Google प्रमाणक कहता है।
आपको एक क्यूआर कोड दिया जाना चाहिए जिसे अब Google प्रमाणक ऐप का उपयोग करके स्कैन किया जा सकता है। इसके बाद ऐप छह अंकों का कोड जनरेट करेगा जिसे आप वेबसाइट के गूगल ऑथेंटिकेटर इनपुट बॉक्स में सबमिट कर सकते हैं। एक बार जब वेबसाइट कोड को सत्यापित कर लेती है, तो आपका प्रमाणक वेबसाइट से जुड़ जाएगा।
मैं अपने प्रमाणक ऐप को कैसे पुनर्स्थापित करूं?
यदि आपने बैकअप कोड या पुरानी क्यूआर छवि सहेजी थी, तो अपने Google प्रमाणक को पुनर्स्थापित करना केवल ऐप को फिर से स्थापित करने और फिर सुरक्षा कुंजियों में से एक दर्ज करने या क्यूआर कोड को फिर से स्कैन करने का मामला है।
मैं एक प्रमाणक कैसे जोड़ूँ?
यदि आप अपने खाते के लिए Google प्रमाणक स्थापित करना चाहते हैं, तो इन चरणों का पालन करें:
• अपना Google खाता खोलें।
विंडोज 10 पर कीबोर्ड शॉर्टकट कैसे बनाएं
• बाईं ओर मेनू पर सुरक्षा पर क्लिक करें।
• Google में साइन इन करना टैब मिलने तक नीचे स्क्रॉल करें। 2-चरणीय सत्यापन पर क्लिक करें।
• अब आप 2FA सेटअप मेनू देखेंगे। एक प्रमाणक जोड़ने के लिए ऊपर दिए गए चरणों का पालन करें।
अचूक सुरक्षा
Google प्रमाणक आपकी निजी जानकारी प्राप्त करने के सामान्य हैकिंग प्रयासों से स्वयं को बचाने का एक निश्चित तरीका है। प्रमाणक को एक उपकरण से दूसरे उपकरण में स्थानांतरित करने का तरीका जानने से यह सुनिश्चित होता है कि आप अपने पुराने उपकरणों को बदलने के बाद भी सुरक्षित हैं।
क्या आपको अपने Google प्रमाणक कोड को नए फ़ोन में स्थानांतरित करने का कोई अनुभव हुआ है? नीचे कि टिप्पणियों अनुभाग के लिए अपने विचार साझा करें।























![क्या आप Xbox 360 पर डिज़्नी प्लस प्राप्त कर सकते हैं? [सभी स्पष्ट]](https://www.macspots.com/img/blogs/93/can-you-get-disney-plus-xbox-360.jpg)
![पीसी पर एक्सबॉक्स कंट्रोलर को कैसे बंद करें [समझाया]](https://www.macspots.com/img/blogs/56/how-turn-off-xbox-controller-pc.jpg)