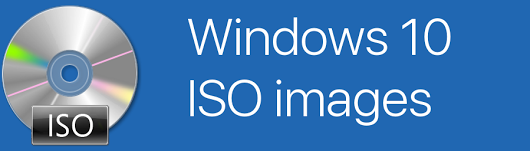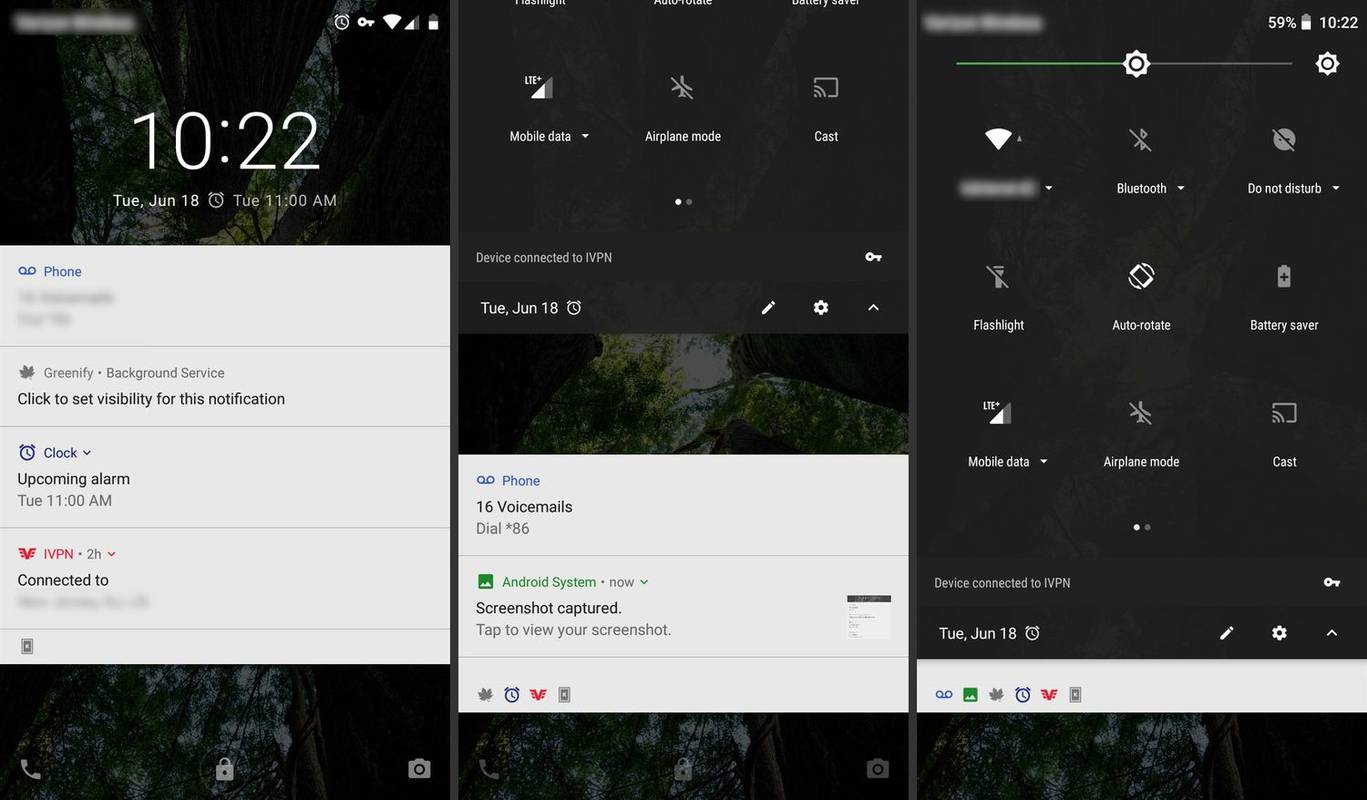अपने एंड्रॉइड से अपने पीसी में अपनी तस्वीरों को स्थानांतरित करने का तरीका जानना निश्चित रूप से उपयोगी है। ऐसा करने से, आप बाहरी प्रतिलिपियाँ बना रहे हैं जो एक सुरक्षित स्थान पर संग्रहीत की जाएँगी। अगर आपके फोन को कुछ हो जाता है, तो आप निश्चिंत हो सकते हैं कि आपकी तस्वीरें और कीमती यादें खो नहीं गई हैं।

इस लेख में, हम आपको विभिन्न तरीके दिखाएंगे जिससे आप अपने एंड्रॉइड फोन से अपने कंप्यूटर पर फोटो ट्रांसफर कर सकते हैं। हम इस प्रक्रिया से संबंधित कुछ सामान्य प्रश्नों के उत्तर भी देंगे।
एंड्रॉइड डिवाइस से कंप्यूटर में फोटो कैसे ट्रांसफर करें?
अपने iPhone से अपनी तस्वीरों को स्थानांतरित करने के विपरीत, Android डिवाइस बहुत अधिक सरल स्थानांतरण की अनुमति देते हैं। आप यूएसबी केबल के साथ अपने कंप्यूटर पर तस्वीरें स्थानांतरित कर सकते हैं, या यदि आपके पास एक नहीं है, तो आपके पास इसे वायरलेस तरीके से करने का विकल्प है।
इस गाइड में, हम आपको दिखाएंगे कि इसे विभिन्न उपकरणों में कैसे करना है।
अपने Google ऐप से किसी Android डिवाइस से कंप्यूटर में फ़ोटो कैसे स्थानांतरित करें?
यदि आप एक Android उपयोगकर्ता हैं, तो आपके पास डिफ़ॉल्ट रूप से Google ड्राइव और Google फ़ोटो आपके फ़ोन में इंस्टॉल होना चाहिए। यदि आपके पास पहले से ये आपके फ़ोन में नहीं हैं, तो Google Play पर जाएँ और उन्हें डाउनलोड करें।
आपको अपने Google खाते में साइन इन करना होगा (हालाँकि यह कुछ ऐसा है जो आप आमतौर पर उस समय करते हैं जब आप पहली बार अपना नया फ़ोन लॉन्च करते हैं)।
Google ड्राइव का उपयोग करके Android डिवाइस से कंप्यूटर में फ़ोटो कैसे स्थानांतरित करें?
अपने फ़ोन में Google डिस्क इंस्टॉल करने के बाद, इन चरणों का पालन करें:
- गूगल ड्राइव खोलें।

- अपनी स्क्रीन के निचले-दाएं कोने में + पर टैप करें।

- ''अपलोड'' विकल्प पर टैप करें।

- ''फ़ोटो और वीडियो'' चुनें।

- आपकी गैलरी दिखाई देगी, इसलिए उन फ़ोटो का चयन करें जिन्हें आप अपलोड करना चाहते हैं।

यदि आप चाहें, तो आप उन चित्रों के लिए एक अलग फ़ोल्डर बना सकते हैं जिन्हें आप अपलोड करना चाहते हैं, या आप उन्हें बाद में व्यवस्थित कर सकते हैं। Google ड्राइव आपको तब तक अपनी स्क्रीन या ऐप को बंद न करने के लिए कहेगा जब तक कि स्थानांतरण प्रक्रिया पूरी न हो जाए। आपके Google ड्राइव पर केवल 15G मूल्य का स्थान है, इसलिए सुनिश्चित करें कि केवल वही अपलोड करें जो आपको वास्तव में चाहिए।
एक बार सभी तस्वीरें अपलोड हो जाने के बाद, अपने पीसी को चालू करें। अब आपके कंप्यूटर पर फ़ोटो डाउनलोड करने का समय आ गया है। यह इस प्रकार किया जाता है:
चिकनी पत्थर की पटिया कैसे बनाएं
- अपना ब्राउज़र खोलें और अपने पर जाएं गूगल हाँकना .

- अपलोड की गई तस्वीरों के साथ फ़ोल्डर ढूंढें।
इस बिंदु से, आप या तो कर सकते हैं: - एल्बम पर राइट-क्लिक करके और फिर 'डाउनलोड' पर क्लिक करके संपूर्ण एल्बम डाउनलोड करें।

- प्रत्येक चित्र पर राइट-क्लिक करके अलग-अलग फ़ोटो डाउनलोड करें।

चूंकि एक बार में एक तस्वीर को डाउनलोड करने में बहुत अधिक समय लगता है, इसलिए आप अपने कर्सर को एक से अधिक चित्रों पर क्लिक करके खींच सकते हैं और उनमें से अधिक चित्रों को एक साथ डाउनलोड कर सकते हैं। एकाधिक फ़ोटो चुनने का एक अन्य विकल्प है Ctrl बटन को दबाकर और प्रत्येक फ़ोटो पर क्लिक करके जिसे आप डाउनलोड करना चाहते हैं। इस तरह, वे सभी एक साथ आपके कंप्यूटर पर डाउनलोड हो जाएंगे।
Google फ़ोटो का उपयोग करके Android डिवाइस से कंप्यूटर में फ़ोटो कैसे स्थानांतरित करें?
Google फ़ोटो का उपयोग करना और भी आसान है क्योंकि आपकी फ़ोटो का स्वचालित रूप से बैकअप लिया जाता है। आपको कुछ भी करने की ज़रूरत नहीं है; जैसे ही आप उन्हें लेंगे, उन्हें Google फ़ोटो पर अपलोड कर दिया जाएगा।
इस सुविधा को ''बैक अप एंड सिंक'' कहा जाता है और अगर इसे चालू नहीं किया जाता है, तो आप इसे इस तरह से कर सकते हैं:
- अपने फ़ोन में Google फ़ोटो खोलें।

- ऊपरी-दाएँ कोने में अपना प्रोफ़ाइल चित्र टैप करें।

- ''फ़ोटो सेटिंग'' पर जाएं.

- ''बैक अप एंड सिंक'' पर टैप करें।
- ''बैक अप एंड सिंक'' स्विच को टॉगल करें।

ध्यान दें : यदि आप अपने फ़ोन की गैलरी से कोई फ़ोटो हटाते हैं, तब भी वह Google फ़ोटो पर रहेगी। लेकिन, अगर आप Google फ़ोटो से कोई फ़ोटो हटाते हैं, तो वह आपके फ़ोन की मेमोरी से भी अपने आप मिट जाएगी।
एक बार सभी तस्वीरें अपलोड हो जाने के बाद, उन्हें आपके कंप्यूटर पर डाउनलोड करने का समय आ गया है।
- अपना ब्राउज़र खोलें और अपने ईमेल पर जाएं।
- ऊपरी-दाएं कोने में अपनी तस्वीर के आगे डायल आइकन पर क्लिक करें।

- 'Google फ़ोटो' ढूंढें और उस पर क्लिक करें।

आप फ़ोटो को दो तरीकों से डाउनलोड कर सकते हैं।
- आप जिस फोटो को डाउनलोड करना चाहते हैं उसे खोलें और उसी समय Shift + D दबाएं।
- फोटो खोलें और ऊपरी दाएं कोने में तीन बिंदुओं पर क्लिक करें। ''डाउनलोड'' पर क्लिक करें।

- अपनी Google फ़ोटो गैलरी में जाएं और उन सभी फ़ोटो का चयन करें जिन्हें आप डाउनलोड करना चाहते हैं। फिर तीन बिंदुओं पर क्लिक करें, और फिर ''डाउनलोड करें।''
एंड्रॉइड डिवाइस से यूएसबी केबल के साथ कंप्यूटर में फोटो कैसे ट्रांसफर करें?
इस विधि के लिए, आपको अपने कंप्यूटर, अपने फ़ोन और एक USB केबल की आवश्यकता होगी। Windows कंप्यूटर पर फ़ाइलें स्थानांतरित करने के लिए, इन चरणों का पालन करें:
- USB केबल से अपने Android को अपने कंप्यूटर से कनेक्ट करें।

- आपको अपने फ़ोन पर एक सूचना मिलेगी कि डिवाइस कनेक्ट हैं।
- अधिसूचना पर टैप करें, और एक नई विंडो पॉप अप होगी।

- स्थानांतरण फ़ोटो या फ़ाइल स्थानांतरण का चयन करने के लिए USB का उपयोग करें के अंतर्गत (यह फ़ोन पर निर्भर करता है)।

- आपके फोन का स्टोरेज और एसडी कार्ड स्टोरेज दिखाई देगा।
- वे फ़ोटो ढूंढें जिन्हें आप अपने कंप्यूटर पर स्थानांतरित करना चाहते हैं।

- फोटो पर क्लिक करें और उसे अपने कंप्यूटर के डेस्कटॉप पर खींचें। आप फ़ाइलों को अपनी इच्छानुसार कहीं भी रख सकते हैं, लेकिन हमारा सुझाव है कि आपके लिए प्रक्रिया को आसान बनाने के लिए एक फ़ोल्डर तैयार रखें।
- एक बार जब आप कर लें, तो अपने यूएसबी केबल को अनप्लग करें।

आप कॉपी/पेस्ट विधि का उपयोग करके फोटो को अपने कंप्यूटर में स्थानांतरित भी कर सकते हैं। बस उन फ़ोटो का चयन करें जिन्हें आप स्थानांतरित करना चाहते हैं, उन पर राइट-क्लिक करें और ''कॉपी करें'' चुनें। फिर उन्हें अपने कंप्यूटर पर पेस्ट करने के लिए आगे बढ़ें।
ध्यान दें : ऐसा करने का एक आसान तरीका है कि फाइलों को कॉपी करने के लिए Ctrl+C दबाएं, और उन्हें पेस्ट करने के लिए Ctrl+V दबाएं।
यदि आपके पास एक मैक है, तो अपने एंड्रॉइड से अपनी तस्वीरों को स्थानांतरित करने के लिए इन चरणों का पालन करें।
- इंस्टॉल Android फ़ाइल स्थानांतरण अपने मैक पर और इसे खोलें।
- USB केबल के माध्यम से अपने फ़ोन को अपने Mac से कनेक्ट करें।
- अपने एंड्रॉइड पर यूएसबी अधिसूचना टैब के माध्यम से इस डिवाइस को चार्ज करना टैप करें।
- ''फ़ाइल स्थानांतरण'' चुनें।
- उन सभी फ़ोटो को ढूंढें और चुनें जिन्हें आप स्थानांतरित करना चाहते हैं।
- उन्हें Android फ़ाइल स्थानांतरण में खींचें.
- जब आप कर लें, तो USB केबल को अनप्लग करें।
अपने एंड्रॉइड फोन से पीसी में वायरलेस तरीके से फोटो कैसे ट्रांसफर करें?
आप अपने Android से फ़ोटो को अपने कंप्यूटर पर स्थानांतरित करने के लिए विभिन्न तृतीय-पक्ष एप्लिकेशन का उपयोग कर सकते हैं, जैसे Microsoft का OneDrive। आप इसे Google Play पर ढूंढ सकते हैं और इसे अपने फोन पर इंस्टॉल कर सकते हैं। डेस्कटॉप ऐप के लिए, माइक्रोसॉफ्ट स्टोर पर जाएं।
Google फ़ोटो की तरह ही, OneDrive आपकी फ़ोटो स्वचालित रूप से अपलोड करता है। इस तरह आप उस सुविधा को चालू कर सकते हैं:
- वनड्राइव ऐप खोलें।

- अपनी स्क्रीन के नीचे 'मी' आइकन पर टैप करें।

- सेटिंग्स में जाएं और ''कैमरा अपलोड'' ढूंढें।

- ''कैमरा अपलोड'' स्विच को टॉगल करें।

अब आपके फोन पर आपकी सभी तस्वीरें अपने आप अपलोड हो जाएंगी। यदि आप उन्हें अपने कंप्यूटर पर डाउनलोड करना चाहते हैं, तो इन चरणों का पालन करें:
- अपने वेब ब्राउज़र पर अपने OneDrive खाते में लॉग इन करें।

- वे फ़ोटो ढूंढें जिन्हें आप डाउनलोड करना चाहते हैं।

- फोटो पर क्लिक करें।

- ''डाउनलोड'' चुनें।

आप अपने कर्सर को उन पर क्लिक करके और खींचकर एक साथ कई फ़ोटो डाउनलोड कर सकते हैं।
गूगल क्रोम पर डाउनलोड को कैसे अनब्लॉक करें
अतिरिक्त अक्सर पूछे जाने वाले प्रश्न
मैं एंड्रॉइड से तस्वीरें कैसे डाउनलोड कर सकता हूं?
यदि आप यह जानने में रुचि रखते हैं कि एंड्रॉइड से फोटो कैसे डाउनलोड करें और उन्हें अपने कंप्यूटर पर कैसे स्थानांतरित करें, तो आप पिछले अनुभागों में विभिन्न तरीकों को पा सकते हैं। हालांकि, कभी-कभी ऐसा हो सकता है कि आपका स्थानांतरण काम नहीं कर रहा है।
उस स्थिति में, निम्न में से कोई एक करने का प्रयास करें:
• अपने कंप्यूटर और/या अपने मोबाइल डिवाइस को पुनरारंभ करें।
• अपने कंप्यूटर और/या अपने मोबाइल डिवाइस का समस्या निवारण करें।
• अपना फोन अपडेट करें।
• अन्य USB केबल का उपयोग करें।
• सुनिश्चित करें कि आपका कंप्यूटर कनेक्शन का पता लगाने से अवरुद्ध नहीं है।
• सुनिश्चित करें कि दो डिवाइस कनेक्ट करने के बाद आप USB सूचना को अनदेखा नहीं कर रहे हैं।
• जांचें कि क्या आपने इस डिवाइस को चार्ज करें विकल्प नहीं चुना है।
आप अपने एंड्रॉइड फोन से तस्वीरें कैसे प्राप्त करते हैं?
यदि आप अपने फोन से अपने कंप्यूटर पर तस्वीरें स्थानांतरित करना चाहते हैं, तो आप दिए गए पिछले चरणों का पालन कर सकते हैं। हालाँकि, यदि आप उन चित्रों को हटाना चाहते हैं जिन्हें आपने अभी-अभी अपने कंप्यूटर पर स्थानांतरित किया है, तो आपको उन्हें मैन्युअल रूप से हटाना होगा।
आप इसे किसी भी डिवाइस पर कर सकते हैं। बस उन चित्रों का चयन करें जिन्हें आप अब नहीं चाहते हैं और उन्हें हटा दें। इस तरह आप अपने Android पर अधिक स्थान बचा रहे होंगे।
मैं कैसे बताऊं कि मेरे पास किस तरह का राम है
अपनी तस्वीरों को अपने कंप्यूटर पर स्थानांतरित करके प्रतियां बनाएं और स्थान बचाएं
इस गाइड में हमारे द्वारा बताए गए तरीकों में से एक का उपयोग करके, आप अपने एंड्रॉइड डिवाइस से अपने कंप्यूटर पर फोटो ट्रांसफर करने में सक्षम होंगे। आप जो भी तरीका चुनते हैं; पूरी प्रक्रिया में कुछ मिनटों से अधिक समय नहीं लगता है। आपके पास अतिरिक्त जगह होगी और आपके कंप्यूटर पर आपकी सभी तस्वीरों की प्रतियां होंगी।
क्या आपने कभी अपने फ़ोन से अपने कंप्यूटर पर फ़ोटो स्थानांतरित किए हैं? इसे करने के लिए आपने किस विधि का प्रयोग किया? नीचे टिप्पणी अनुभाग में हमें बताएं।