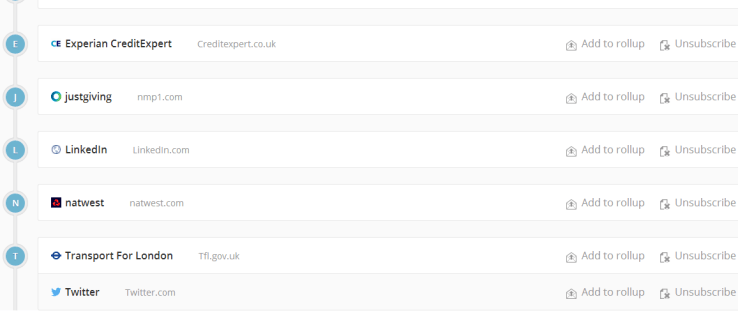चाहे आप ब्लूटूथ हेडफ़ोन की एक जोड़ी का उपयोग करना चाहते हैं, फ़ाइलों को स्थानांतरित करना चाहते हैं, या वायरलेस तरीके से अपने फोन से कनेक्ट करना चाहते हैं, आपको यह जानना होगा कि अपने फोन के अलावा अपने पीसी पर ब्लूटूथ का उपयोग कैसे करें। विंडोज 10 में ब्लूटूथ चालू करना बहुत ही सरल और आसान है। हालाँकि, कुछ त्रुटियाँ हो सकती हैं, जिससे समस्याएँ पैदा हो सकती हैं। यहां विंडोज 10 में ब्लूटूथ को चालू या ठीक करने का तरीका बताया गया है।
विंडोज 10 में ब्लूटूथ कैसे सक्रिय करें
यदि आपके पीसी में ब्लूटूथ कार्यक्षमता है, तो विंडोज 10 स्वचालित रूप से इसकी सुविधा देता है। यदि आपके पास डिवाइस है और यह दिखाई नहीं दे रहा है, तो इसे सक्रिय करने का तरीका यहां बताया गया है।
विकल्प # 1: सेटिंग्स के माध्यम से ब्लूटूथ चालू करना
- विंडोज़ पर क्लिक करें शुरुआत की सूची आइकन, और फिर चुनें समायोजन।

- सेटिंग्स मेनू में, चुनें उपकरण, और फिर पर क्लिक करें ब्लूटूथ और अन्य डिवाइस।

- ब्लूटूथ स्विच करें करने के लिए विकल्प पर। आपका विंडोज 10 ब्लूटूथ फीचर अब सक्रिय होना चाहिए।

विकल्प # 2: कीबोर्ड का उपयोग करके ब्लूटूथ चालू करना
- के लिए देखो ब्लूटूथ अपने कीबोर्ड पर आइकन और ब्लूटूथ चालू करने के लिए उस पर क्लिक करें।

- यदि आइकन शीर्ष पर फ़ंक्शन कुंजियों में दिखाई देता है, तो आपको इसे दबाकर रखना पड़ सकता है एफएन बटन पहले, उसके बाद ब्लूटूथ चाभी। यह परिदृश्य आपके पीसी के वर्तमान कीबोर्ड कॉन्फ़िगरेशन पर निर्भर करता है।

उपकरणों के साथ जोड़ना
ब्लूटूथ सुविधा आपकी बैटरी की खपत के अलावा आपके कंप्यूटर में कोई बदलाव नहीं करती है। हालाँकि, यह आपको विभिन्न ब्लूटूथ-सक्षम उपकरणों, जैसे हेडफ़ोन, ईयरबड्स, पीसी, स्मार्टफ़ोन और फिटनेस घड़ियों से कनेक्ट करने का विकल्प देता है।
अपने कंप्यूटर को ब्लूटूथ डिवाइस से कनेक्ट करना उतना ही आसान है जितना कि उसे ब्लूटूथ और अन्य डिवाइस मेनू में सूची में ढूंढना। बेशक, डिवाइस को पेयरिंग मोड पर सेट करने की आवश्यकता है और इसे खोजने योग्य होना चाहिए। आप किसी भी ब्लूटूथ डिवाइस को इसके निर्देश मैनुअल में कैसे जोड़ सकते हैं, इसके बारे में विवरण पा सकते हैं - ठीक है, लगभग।
किसी डिवाइस से कनेक्ट करने के लिए, खोजे गए ब्लूटूथ उत्पादों की सूची से उस पर क्लिक करें और फिर चुनें जुडिये। लिंक जल्दी से स्थापित हो जाना चाहिए।
समस्या निवारण
दुर्भाग्य से, विंडोज 10 कंप्यूटर पर ब्लूटूथ फ़ंक्शन कार्य करने के लिए जाना जाता है। हालांकि पहले बताए गए तरीके आधिकारिक हैं और ब्लूटूथ को चालू करने का सबसे आसान तरीका है, लेकिन कभी-कभी ये काम नहीं करते हैं। कार्रवाई का सबसे तेज़ तरीका आपके डिवाइस को पुनरारंभ करना है। आपके पीसी के रीबूट होने के बाद, ब्लूटूथ सुविधा को फिर से चालू करने का प्रयास करें।
कलह में बॉट्स कैसे प्राप्त करें
क्या आपका कंप्यूटर ब्लूटूथ को सपोर्ट करता है?

यदि अभी तक कुछ भी काम नहीं किया है, तो ब्लूटूथ सूचीबद्ध है या नहीं यह देखने के लिए डिवाइस मैनेजर का उपयोग करने का प्रयास करें। ध्यान दें कि आपका पीसी ब्लूटूथ कार्यक्षमता का समर्थन कर सकता है और फिर भी डिवाइस सूची में दिखाई नहीं दे सकता है। वह परिदृश्य तब होता है जब बाहरी एडेप्टर या आंतरिक घटक के लिए कोई ब्लूटूथ ड्राइवर सेट नहीं किया जाता है। हालांकि, आंतरिक ब्लूटूथ डिवाइस आमतौर पर पता लगाया जाता है, चाहे वह स्थापित हो या नहीं।
- Cortana सर्च बार पर क्लिक करें और टाइप करें डिवाइस मैनेजर, और इसे सूची से चुनें।

- डिवाइस मैनेजर में ब्लूटूथ प्रविष्टियां देखें। यदि आप उन्हें देखते हैं, तो पीसी ब्लूटूथ का समर्थन करता है, लेकिन यह ठीक से काम नहीं कर रहा है। डिवाइस मैनेजर में ब्लूटूथ स्थानों में ब्लूटूथ, नेटवर्क एडेप्टर और अन्य डिवाइस शामिल हैं। यदि आइटम और ड्राइवर सूचीबद्ध नहीं हैं, तो चरण 3 पर जाएँ।

- जैसा कि पहले उल्लेख किया गया है, आपका पीसी अभी भी ब्लूटूथ का समर्थन कर सकता है और इसे डिवाइस मैनेजर में नहीं दिखा सकता है। उस स्थिति में, आपको उपयुक्त ड्राइवर स्थापित करने की आवश्यकता है।

यदि आपको डिवाइस मैनेजर के भीतर एक ब्लूटूथ डिवाइस मिलता है और आप इसे अभी भी चालू नहीं कर सकते हैं, तो समस्या कहीं और है।
ब्लूटूथ ड्राइवर अपडेट करें
जब भी विंडोज कंप्यूटर पर कोई फीचर काम नहीं करता है, तो आपको हमेशा अपडेट देखना चाहिए। अधिकांश घटकों की तरह, ब्लूटूथ एडेप्टर को काम करने के लिए सॉफ़्टवेयर की आवश्यकता होती है, और विंडोज 10 अपडेट डिवाइस ड्राइवरों और कार्यक्षमता को तोड़ने के लिए जाने जाते हैं।
ड्राइवर मैन्युअल रूप से या स्वचालित रूप से अपडेट किए जाते हैं। मैनुअल तरीका थोड़ा थकाऊ हो सकता है, लेकिन यह काम करेगा। बस पता करें कि आपका कंप्यूटर किस ब्लूटूथ डिवाइस का उपयोग कर रहा है (डिवाइस मैनेजर से)। फिर, डिवाइस का नाम खोजें और आधिकारिक वेबसाइट से ड्राइवरों को डाउनलोड करें।
तस्वीर को धुंधला कैसे करें
वैकल्पिक रूप से, आप एक तृतीय-पक्ष प्रोग्राम डाउनलोड कर सकते हैं जो आपके कंप्यूटर पर किसी भी लापता ड्राइवर को स्वचालित रूप से डाउनलोड करता है। इन सेवाओं को अक्सर भुगतान विकल्प होते हैं। हालाँकि, सावधान रहें यदि आप तृतीय-पक्ष सॉफ़्टवेयर चुनते हैं। कुछ प्रोग्राम गलत ड्राइवर को स्थापित करने के लिए अधिक उपयुक्त हैं। अपने सिस्टम घटकों को अद्यतन करने के लिए सॉफ़्टवेयर का उपयोग करने से पहले अपने सिस्टम ड्राइवरों (कम से कम) का बैकअप लें।
ड्राइवरों को स्थापित करने के बाद (एक तरह से या कोई अन्य), अपने कंप्यूटर को पुनरारंभ करें और ब्लूटूथ को फिर से चालू करने का प्रयास करें।
ब्लूटूथ सॉफ़्टवेयर को पुन: सक्षम करना
कभी-कभी, सिस्टम त्रुटियां होती हैं जिसके कारण घटक ठीक से काम करना बंद कर देते हैं। यह स्थिति अक्सर ब्लूटूथ घटकों के साथ होती है, और कार्रवाई का सबसे अच्छा तरीका उपकरणों को एक वेकअप कॉल देना है। डिवाइस मैनेजर पर जाएं और अपना ब्लूटूथ कंपोनेंट ढूंढें। इसे राइट-क्लिक करें और चुनें डिवाइस अक्षम करें . अब, फिर से प्रविष्टि पर राइट-क्लिक करें और चुनें डिवाइस सक्षम करें . अपने कंप्यूटर को पुनरारंभ करें और फिर से ब्लूटूथ चालू करने का प्रयास करें।
कलह चैनलों में इमोजी कैसे जोड़ें
यदि सक्षम और अक्षम करना आपकी ब्लूटूथ समस्या को हल करने में विफल रहता है, तो इसके बजाय ड्राइवर को अनइंस्टॉल करने का प्रयास करें। कभी-कभी, एक नए इंस्टॉलेशन के लिए सभी डिवाइस की आवश्यकता होती है। चिंता न करें, क्योंकि यह डिवाइस को खराब नहीं करेगा या इसे सूची से गायब नहीं करेगा जब तक कि आप ड्राइवर को हटाना नहीं चुनते।
ब्लूटूथ समर्थन सेवा
अब, हमें थोड़ा और गहरा जाना होगा। यदि उपरोक्त में से कोई भी समाधान काम नहीं करता है, तो रन सुविधा का उपयोग करने का समय आ गया है।
- दबाए रखें खिड़कियाँ कुंजी और दबाएं आर रन विंडो लाने के लिए।

- प्रकार services.msc कमांड बॉक्स में कोट्स के बिना, और फिर दबाएं दर्ज या क्लिक करें ठीक है।

- प्रविष्टियों की सूची के साथ एक नई विंडो दिखाई देगी। पर राइट-क्लिक करें ब्लूटूथ समर्थन सेवा और चुनें शुरू। यदि आप प्रारंभ विकल्प पर क्लिक नहीं कर सकते हैं, तो चुनें पुनः आरंभ करें।

- जब तक आप अपना कंप्यूटर शुरू करने पर हर बार उपरोक्त प्रक्रिया को दोहराना नहीं चाहते, तब तक एक और कदम उठाना है। सर्विसेज विंडो में, क्लिक करें ब्लूटूथ समर्थन सेवा फिर व। पर जाए स्टार्टअप प्रकार सामान्य टैब में पाया गया और चुनें स्वचालित। क्लिक लागू और फिर ठीक है अगर जरुरत हो।

ब्लूटूथ विफलता का और क्या कारण हो सकता है?
हालाँकि उपरोक्त में से एक या अधिक विधियाँ आमतौर पर विंडोज 10 में ब्लूटूथ की समस्याओं को हल करती हैं, फिर भी एक छोटा सा मौका है कि आप अभी भी ब्लूटूथ को काम करने के लिए संघर्ष कर रहे हैं। इस मामले में, निर्माता या अपने खुदरा विक्रेता से संपर्क करना आपकी सबसे अच्छी शर्त होगी। यदि नहीं, तो USB ब्लूटूथ अडैप्टर प्राप्त करने से मदद मिलनी चाहिए।
कभी-कभी, लैपटॉप या डेस्कटॉप टियरडाउन करते समय, चाहे सफाई या मरम्मत के लिए, ब्लूटूथ बोर्ड/डिवाइस को स्थापित करना या पर्याप्त रूप से रीटेट करना भूल जाना उतना ही सरल है। उस परिदृश्य के कारण ब्लूटूथ डिवाइस मैनेजर से गायब हो जाएगा और यह काम नहीं करेगा।
ब्लूटूथ चालू करना

विंडोज कंप्यूटर पर ब्लूटूथ एक साधारण फीचर है। हालाँकि, आमतौर पर ऐसा नहीं होता है। हार्डवेयर से लेकर सॉफ़्टवेयर समस्याओं तक, इसमें बहुत कुछ गलत हो सकता है। कुछ और करने से पहले, जांचें कि क्या आपका कंप्यूटर ब्लूटूथ का समर्थन करता है (कई पुराने नहीं करते हैं) और सॉफ़्टवेयर को अपडेट करें। सबसे अधिक संभावना है, कम से कम एक तरीके को काम करना चाहिए।