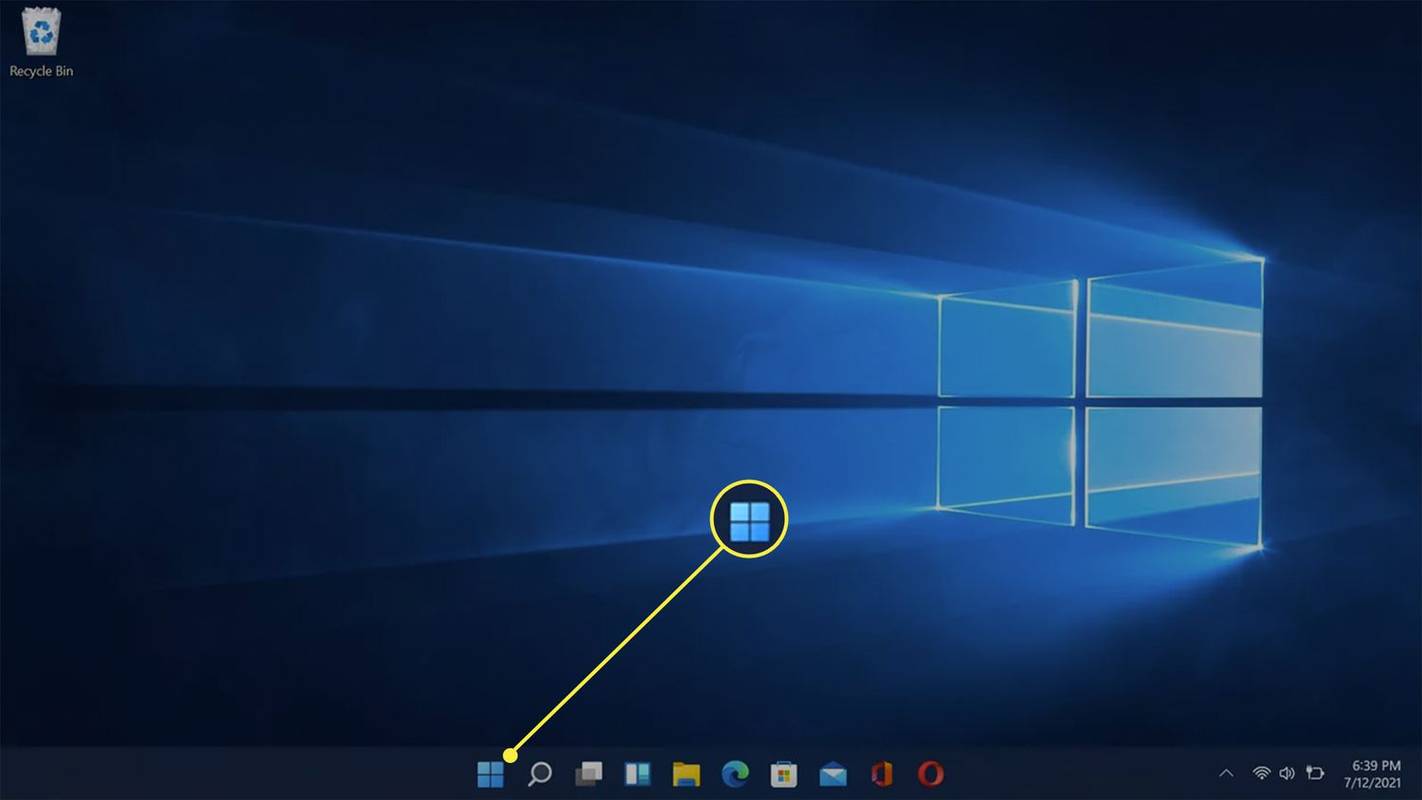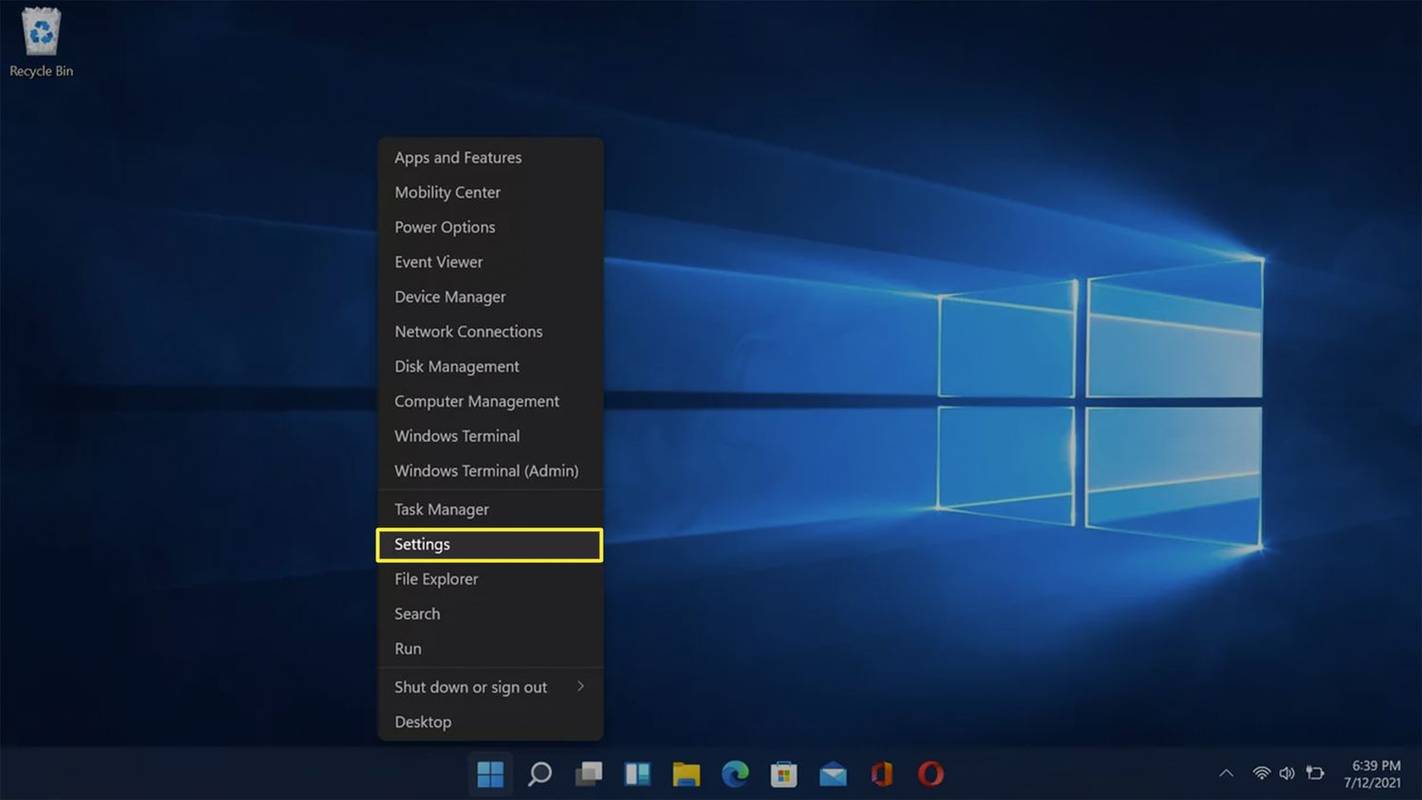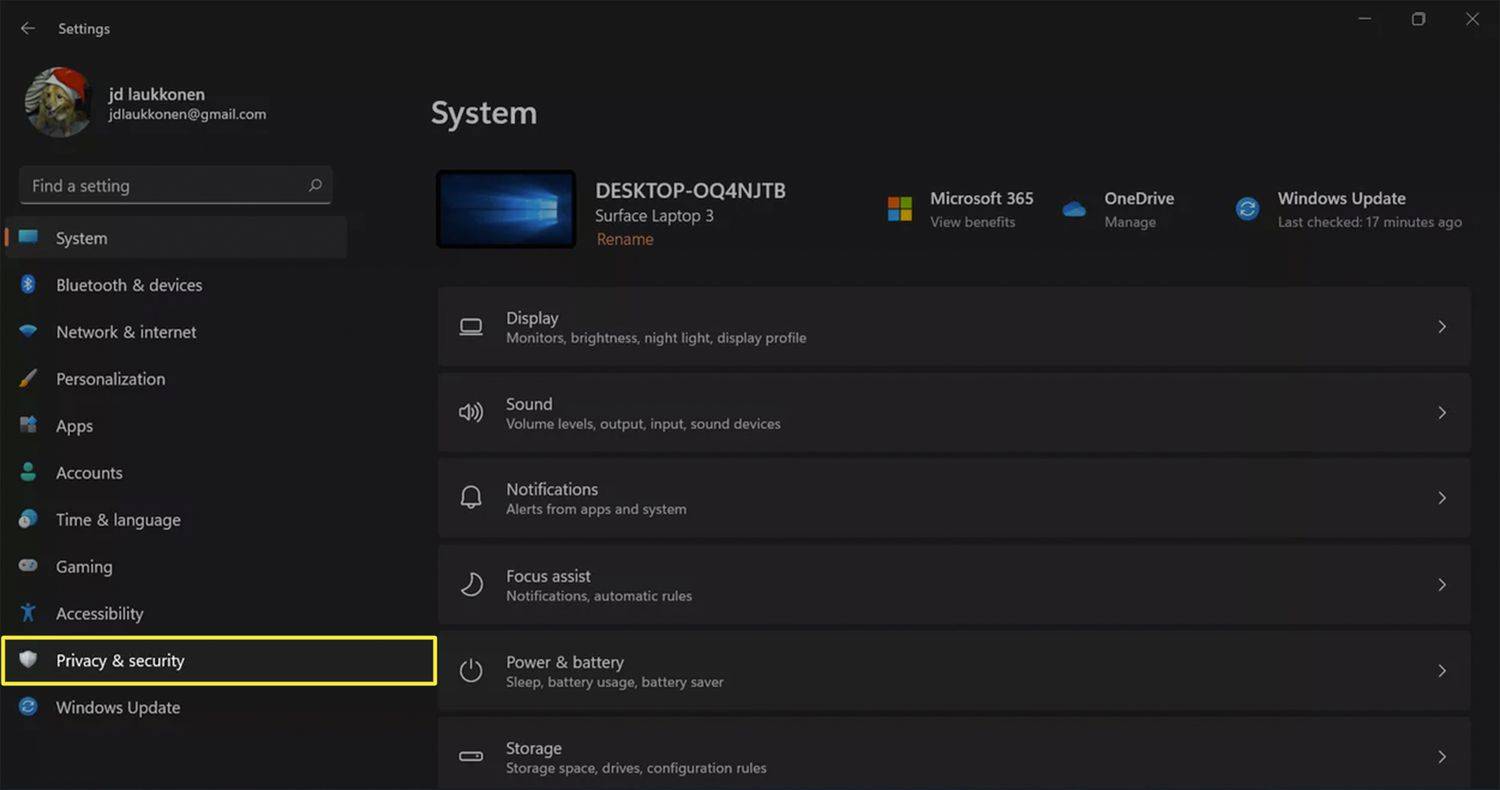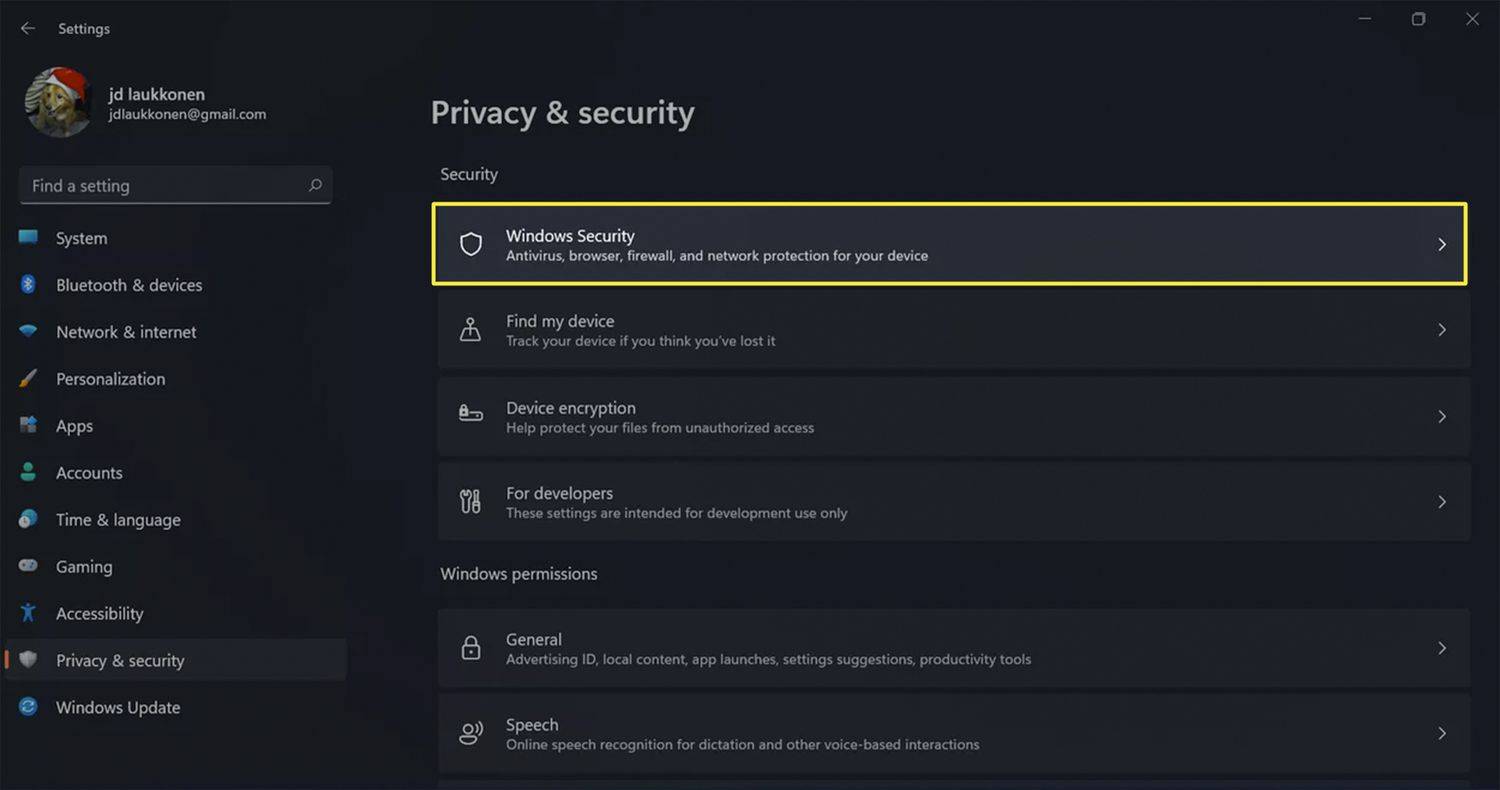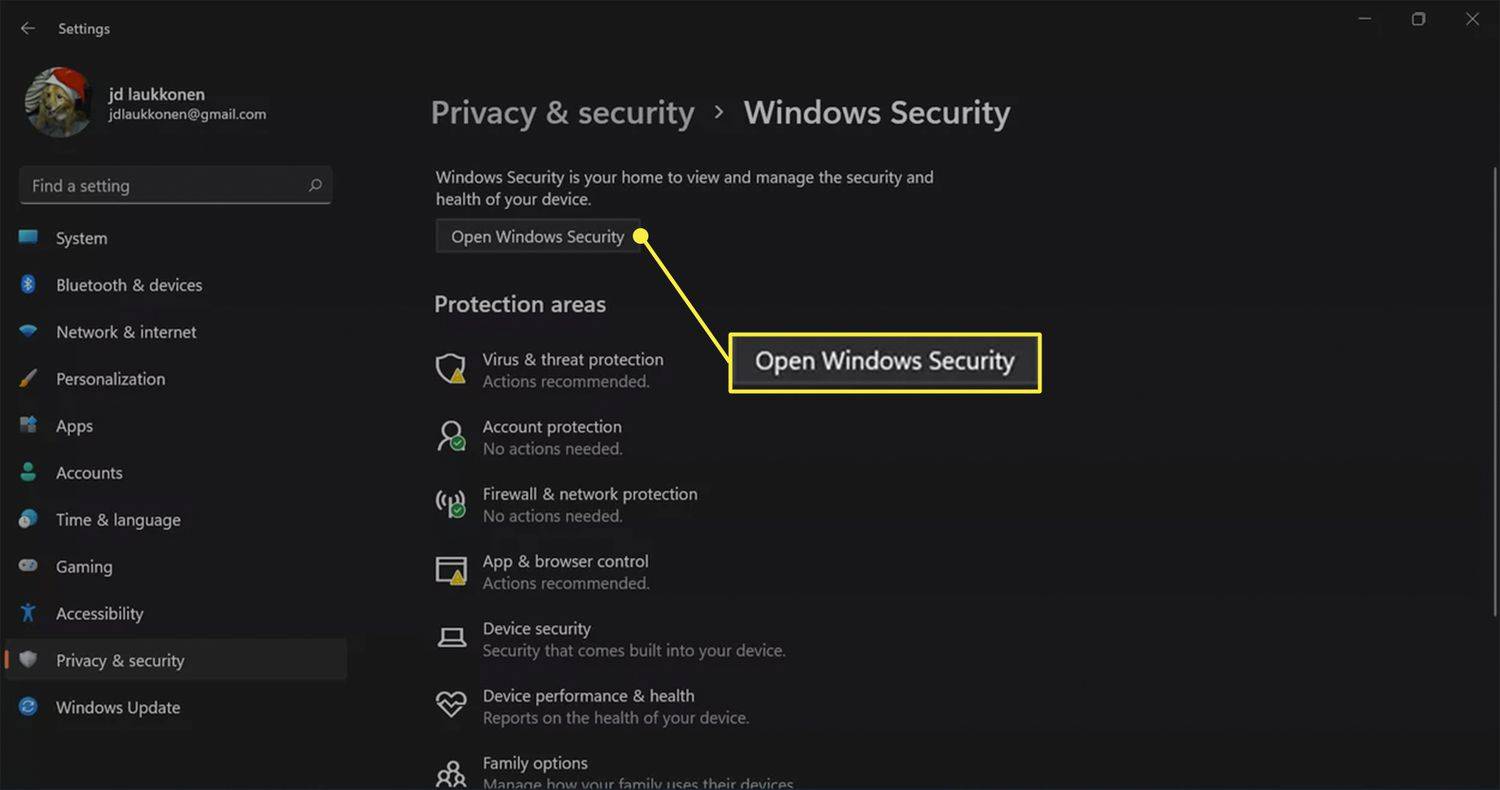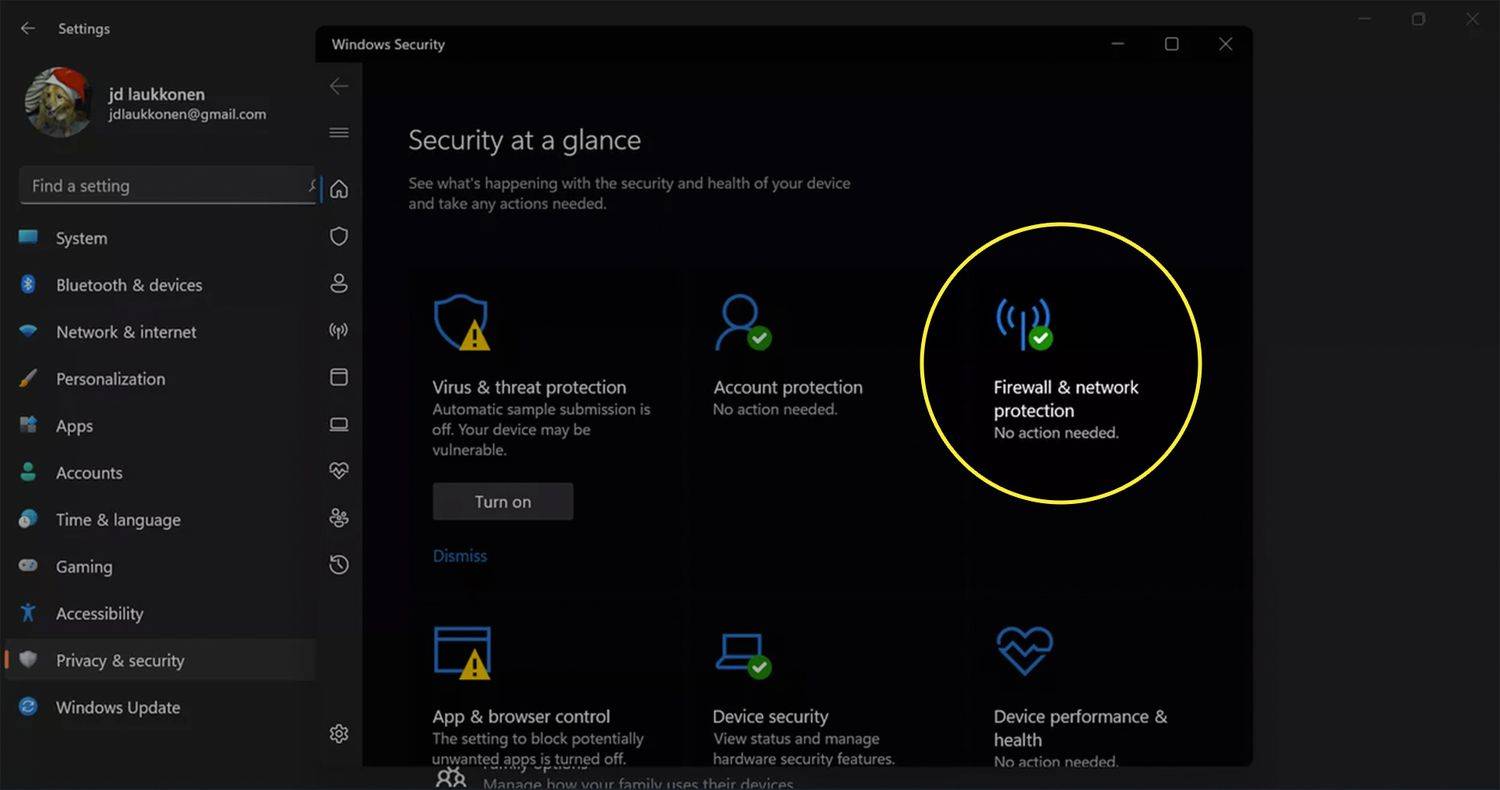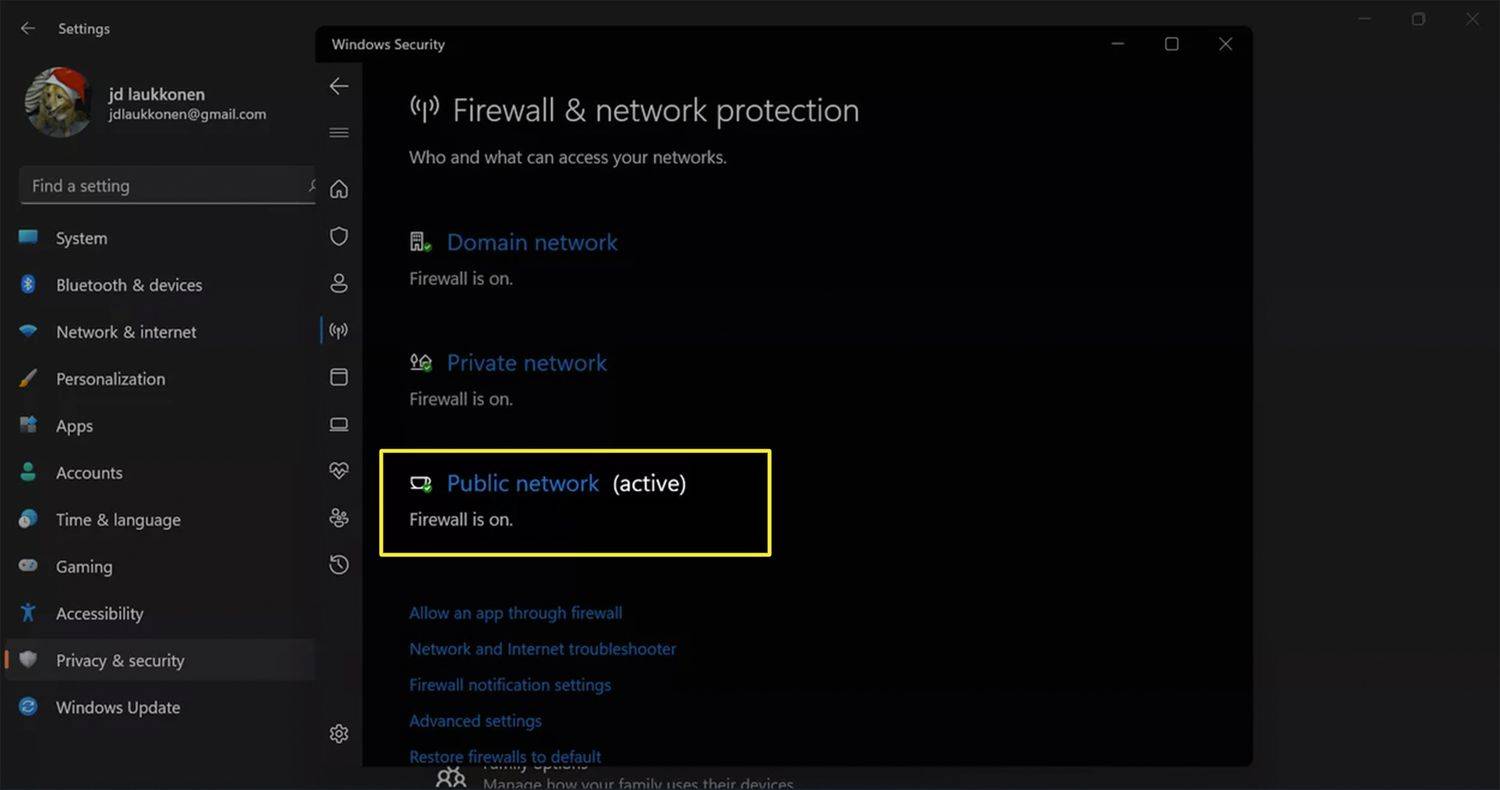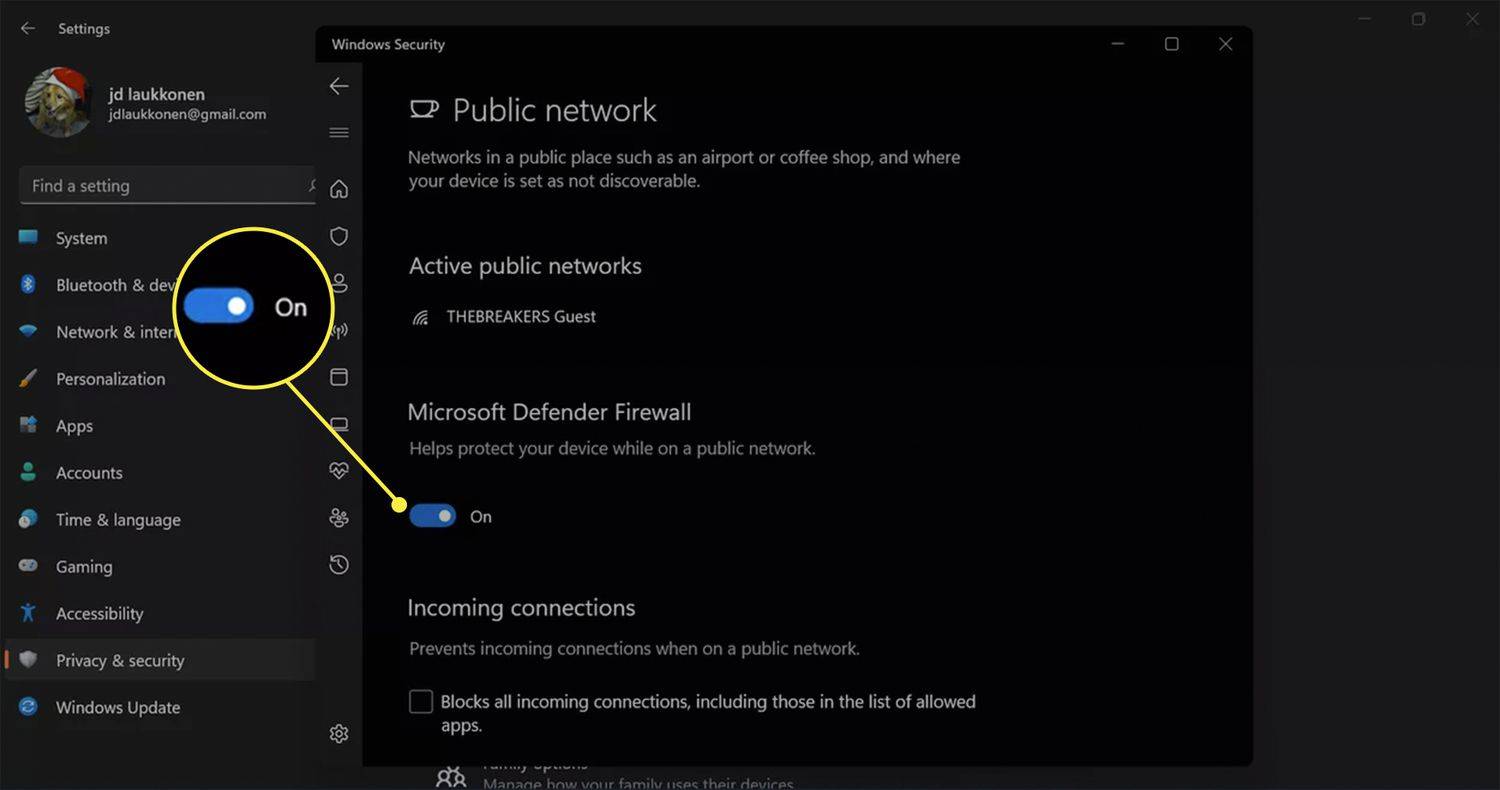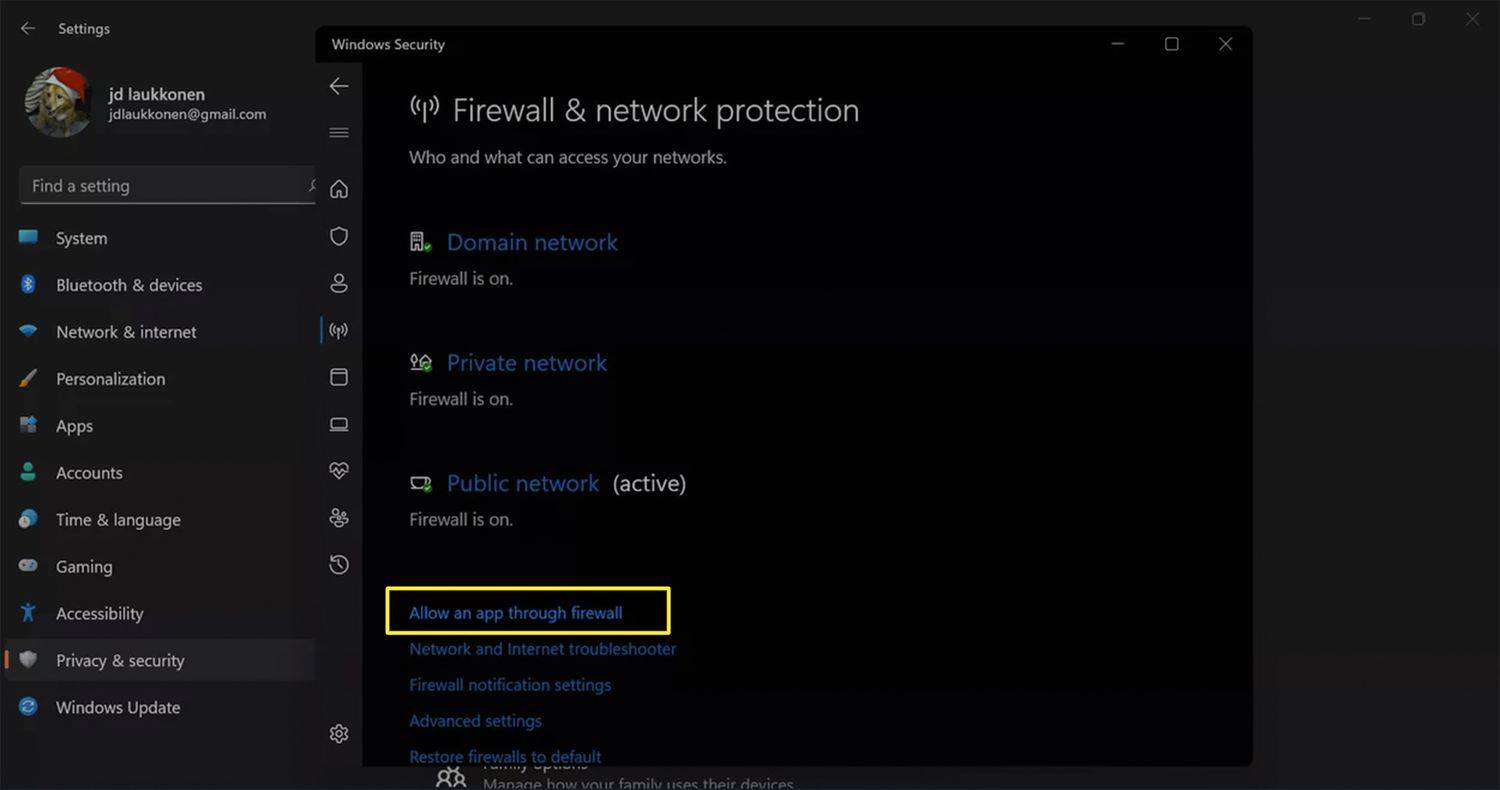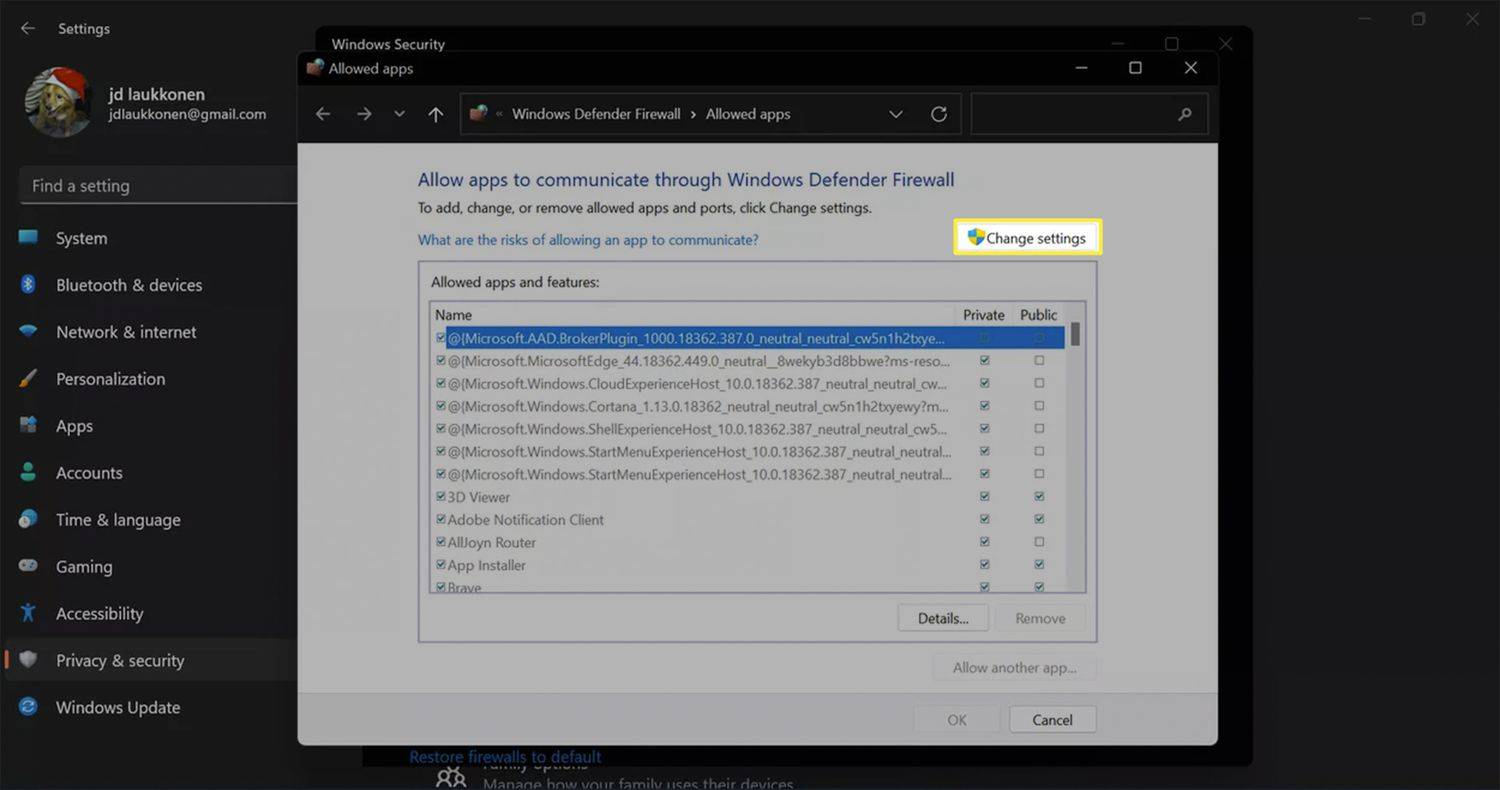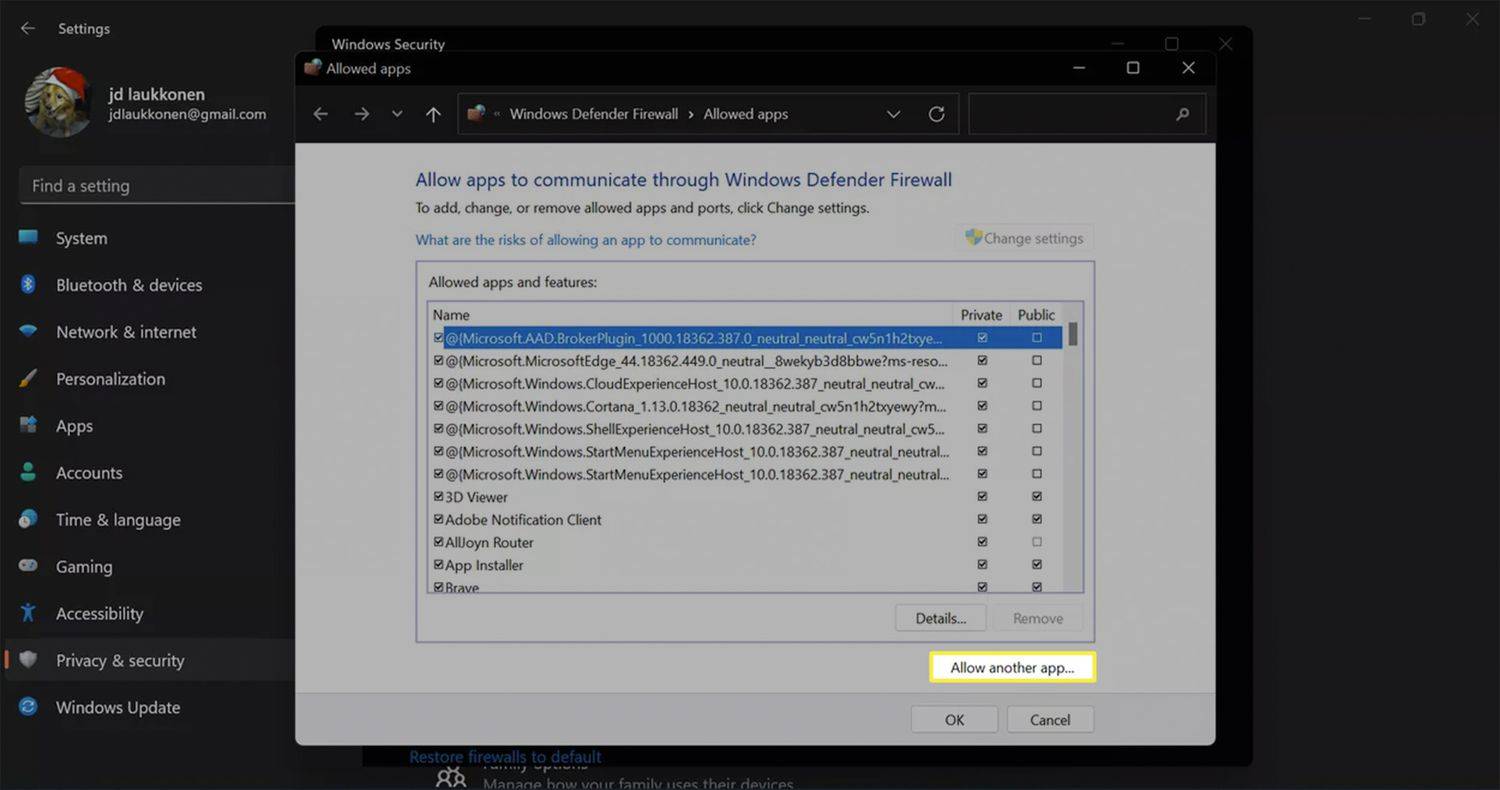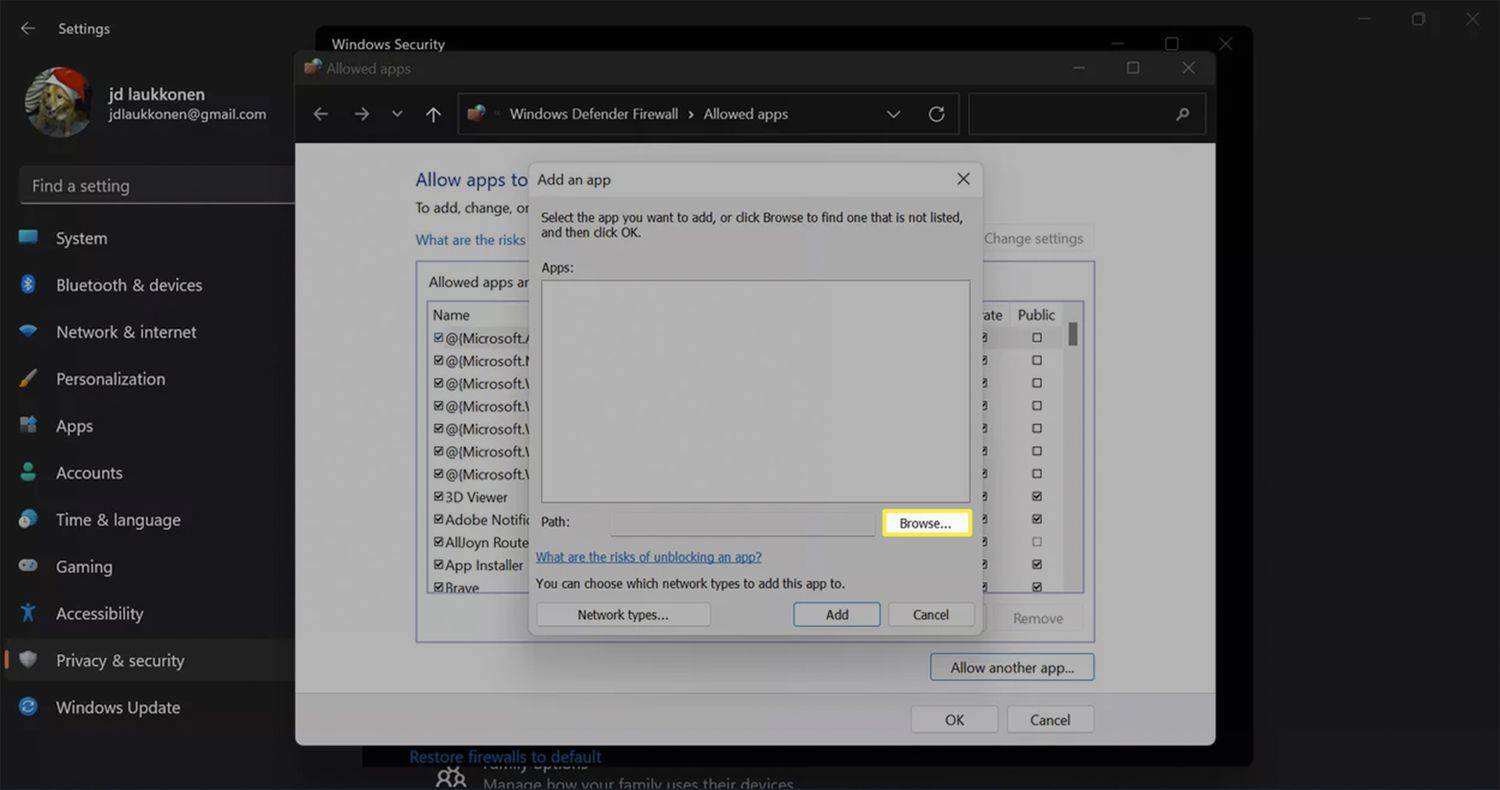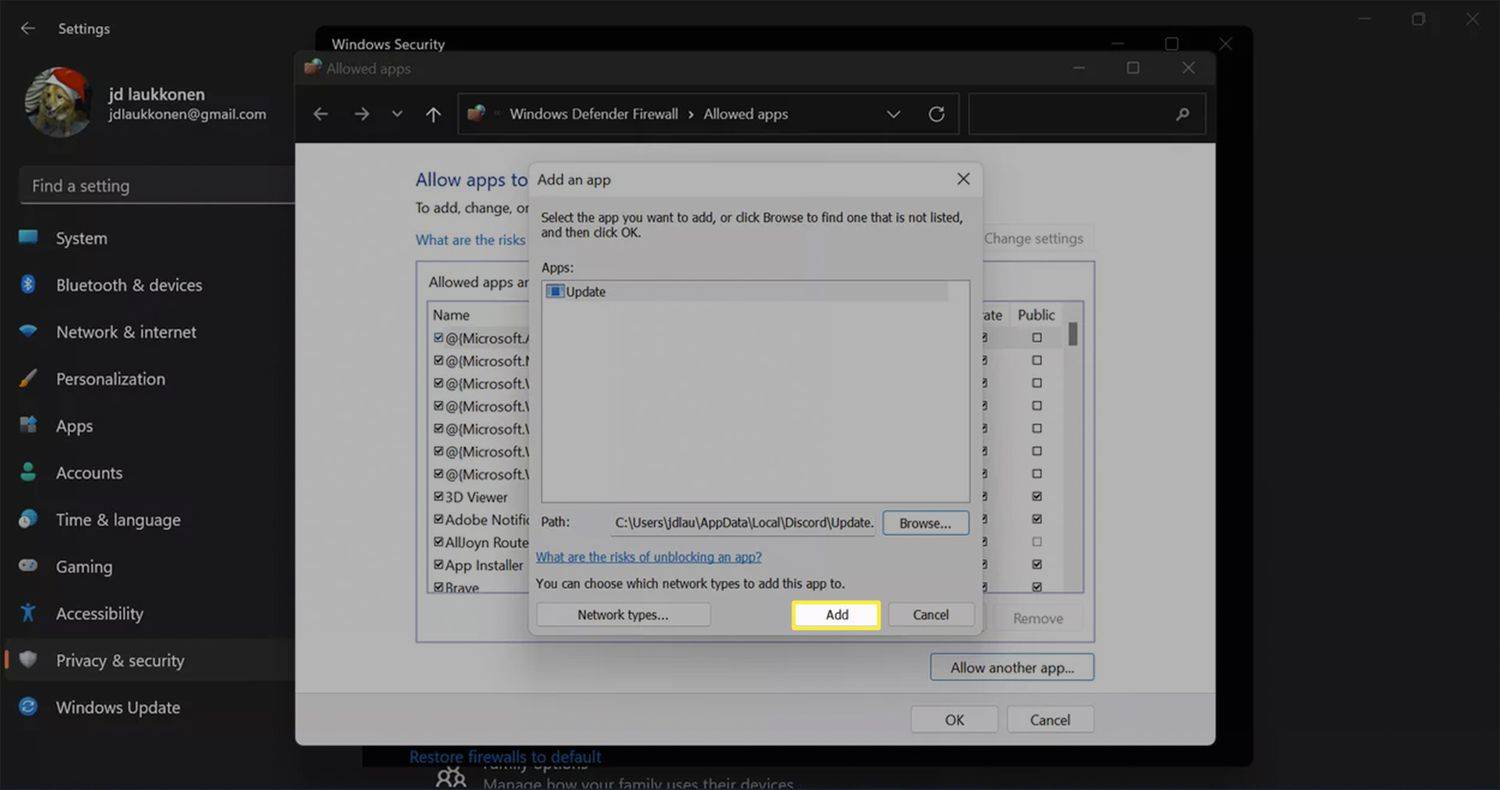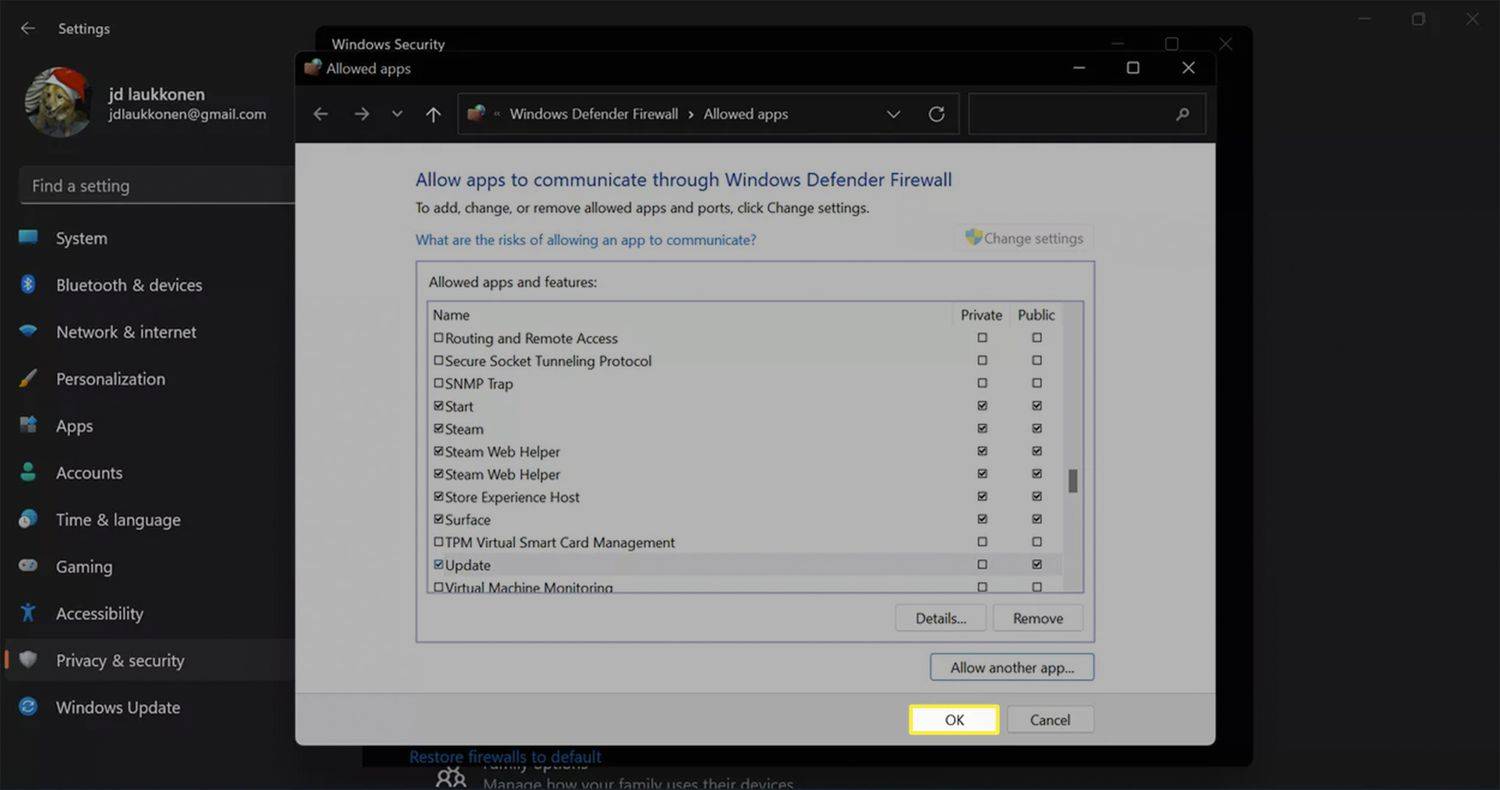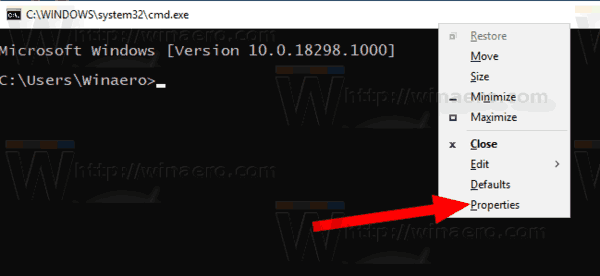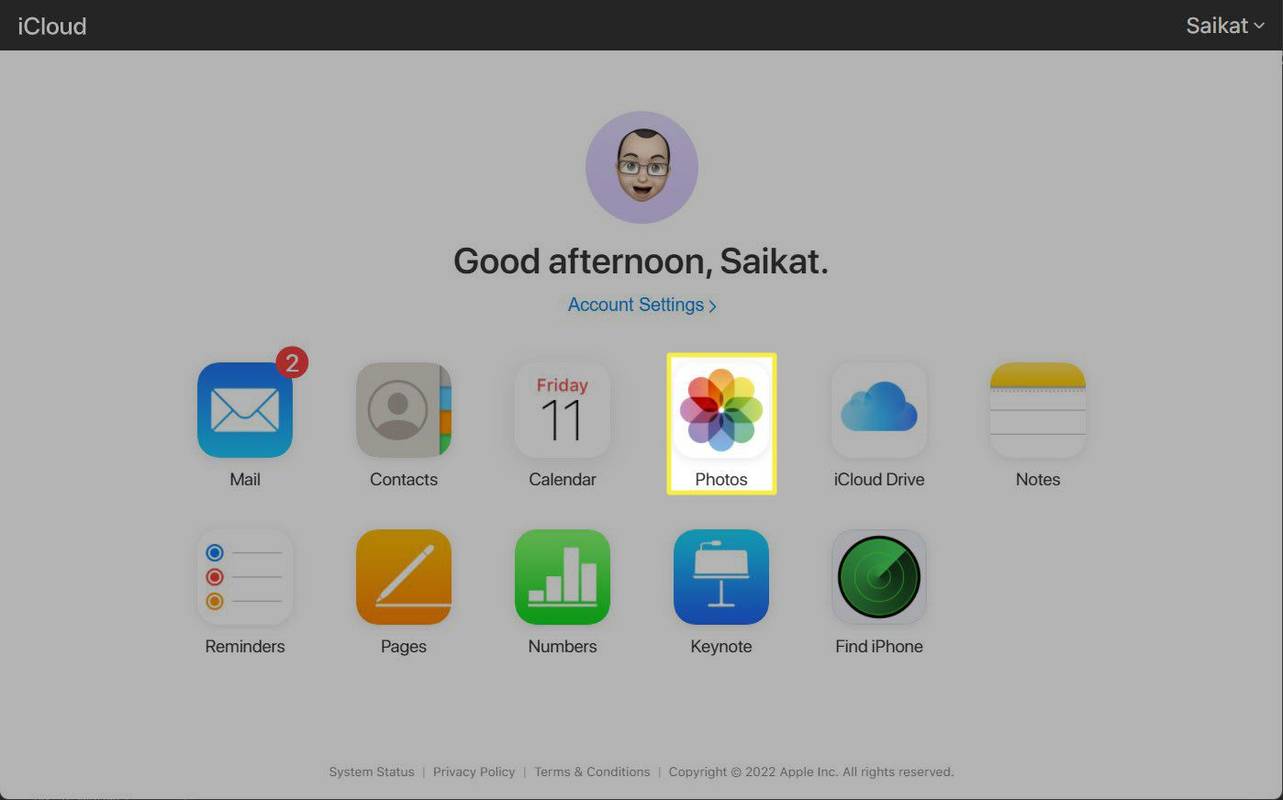पता करने के लिए क्या
- पर जाए समायोजन > निजता एवं सुरक्षा > विंडोज़ सुरक्षा > फ़ायरवॉल और नेटवर्क सुरक्षा .
- फ़ायरवॉल को अक्षम करने के लिए, पर जाएँ सार्वजनिक नेटवर्क और टॉगल करें माइक्रोसॉफ्ट डिफेंडर फ़ायरवॉल बंद।
- फ़ायरवॉल अक्षम होने पर आपका पीसी बाहरी हमलों के प्रति संवेदनशील होता है। इसके बजाय किसी एक ऐप को इसके माध्यम से अनुमति देने का विकल्प चुनें।
यह आलेख बताता है कि Windows 11 फ़ायरवॉल को कैसे अक्षम करें। इसमें यह भी बताया गया है कि विशिष्ट ऐप्स को फ़ायरवॉल को बायपास कैसे करने दिया जाए।
विंडोज 11 फ़ायरवॉल को कैसे बंद करें
विंडोज़ 11 में एक अंतर्निहित फ़ायरवॉल है जिसे माइक्रोसॉफ्ट/विंडोज़ डिफेंडर फ़ायरवॉल कहा जाता है। यह बहुत अधिक परेशानी पैदा किए बिना आपके कंप्यूटर को बाहरी खतरों से बचाने में बहुत अच्छी तरह से काम करता है, लेकिन ऐसी स्थितियां हैं जहां यह रास्ते में आ सकती है। यदि आप कनेक्टिविटी समस्याओं से जूझते हुए थक गए हैं, तो आप विंडोज 11 फ़ायरवॉल को बंद कर सकते हैं और अपने कंप्यूटर को इंटरनेट तक खोल सकते हैं।
यहां विंडोज 11 फ़ायरवॉल को अक्षम करने का तरीका बताया गया है, साथ ही ज़रूरत पड़ने पर इसे वापस कैसे चालू किया जाए:
-
राइट क्लिक करें खिड़कियाँ टास्कबार पर आइकन.
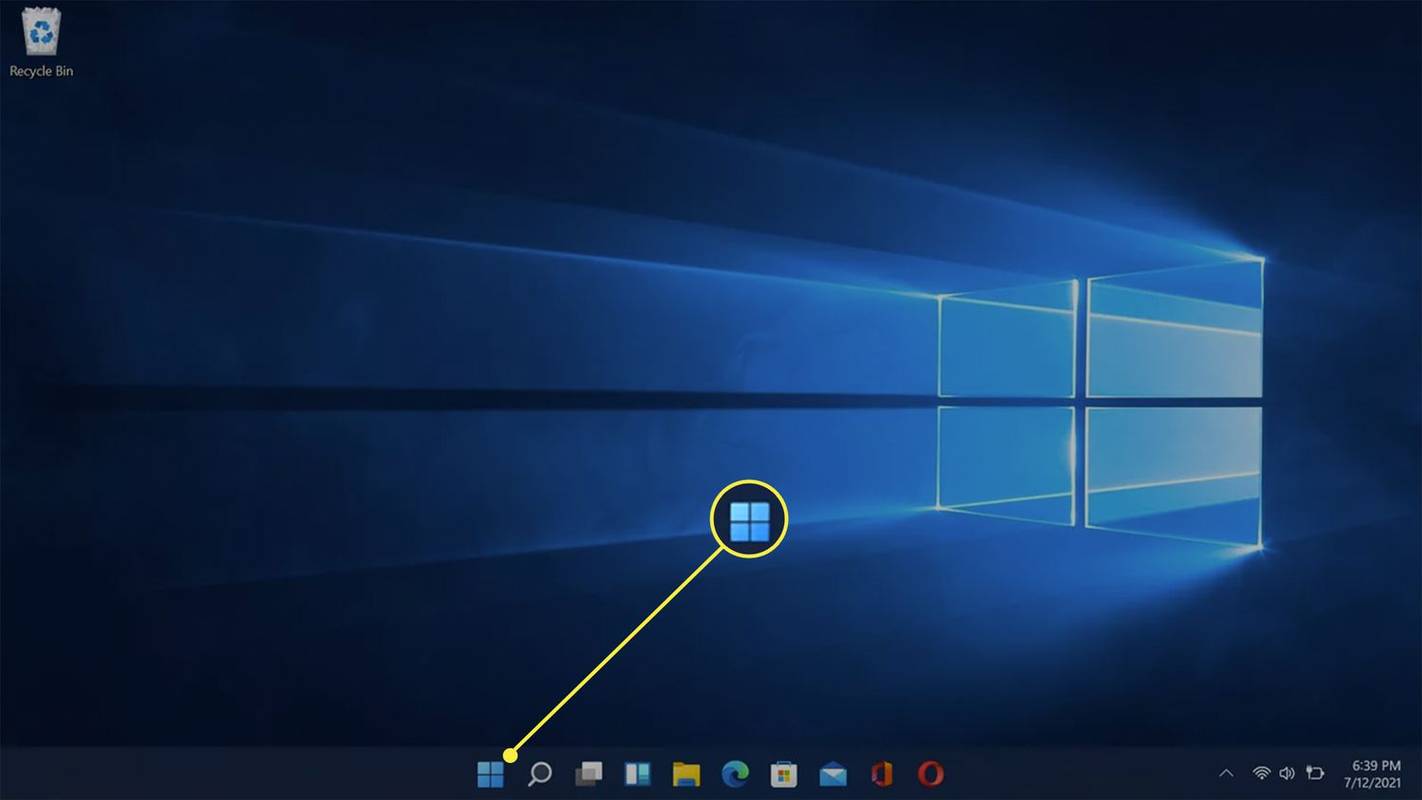
-
क्लिक समायोजन .
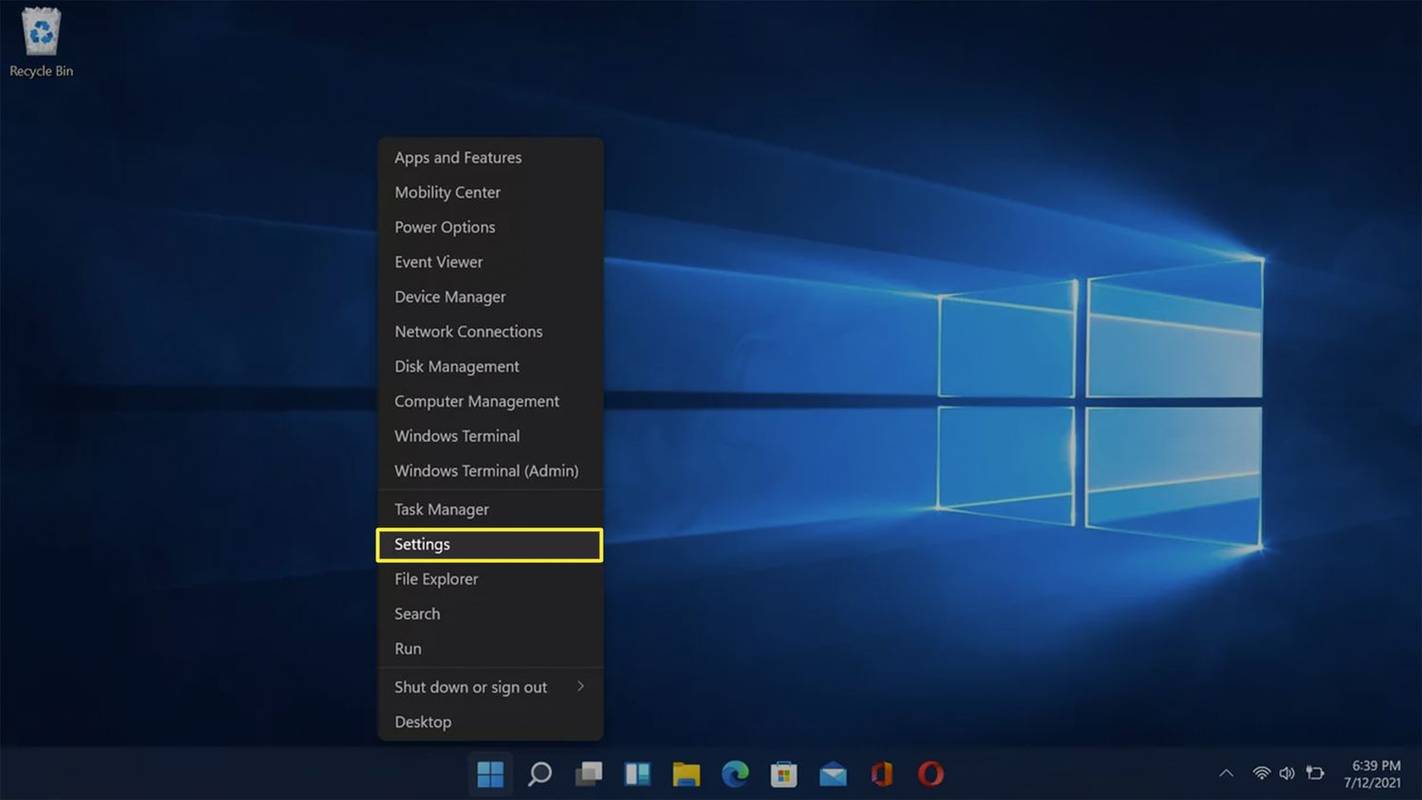
-
चुनना निजता एवं सुरक्षा .
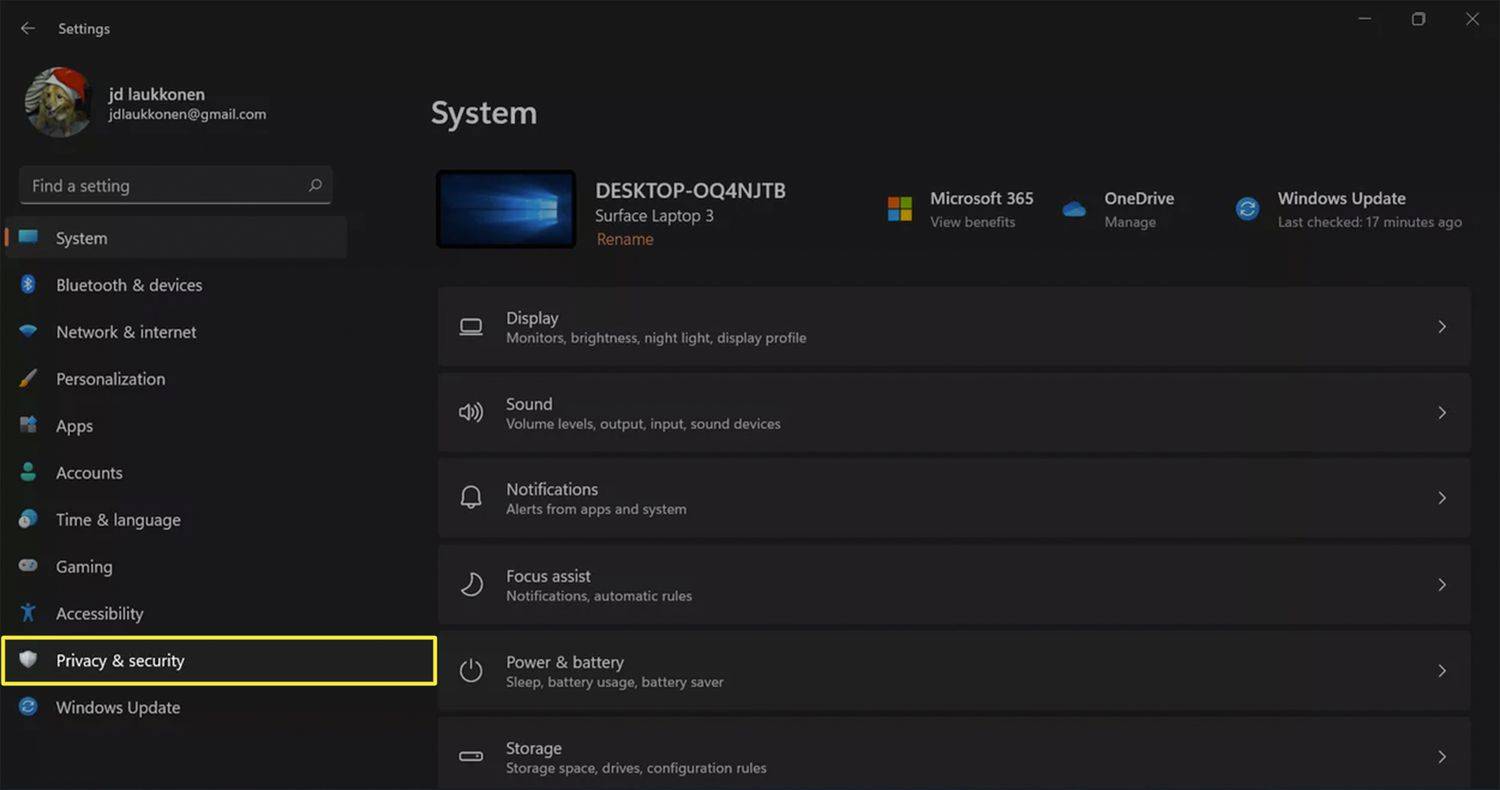
-
चुनना विंडोज़ सुरक्षा .
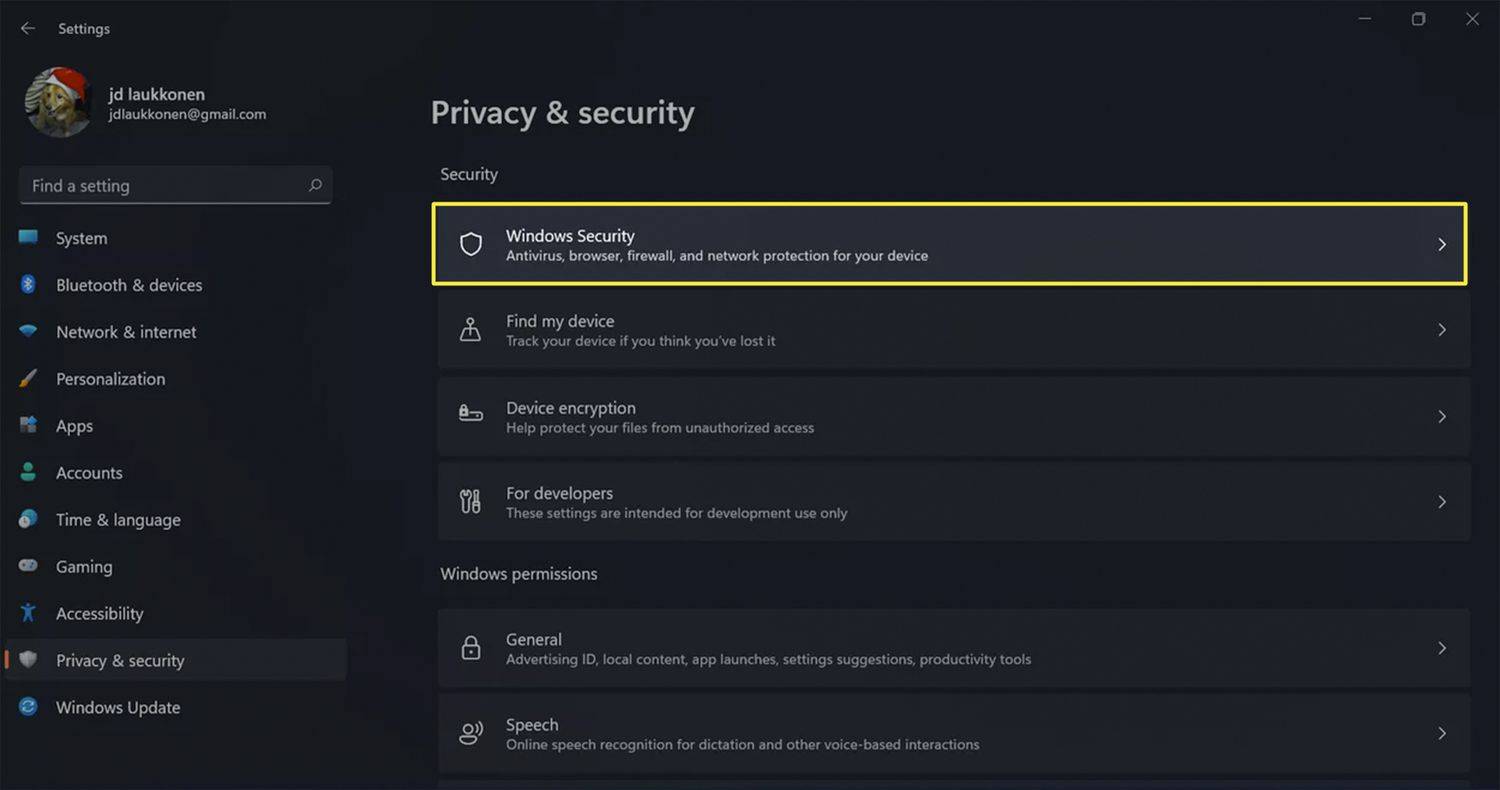
-
चुनना विंडोज़ सुरक्षा खोलें .
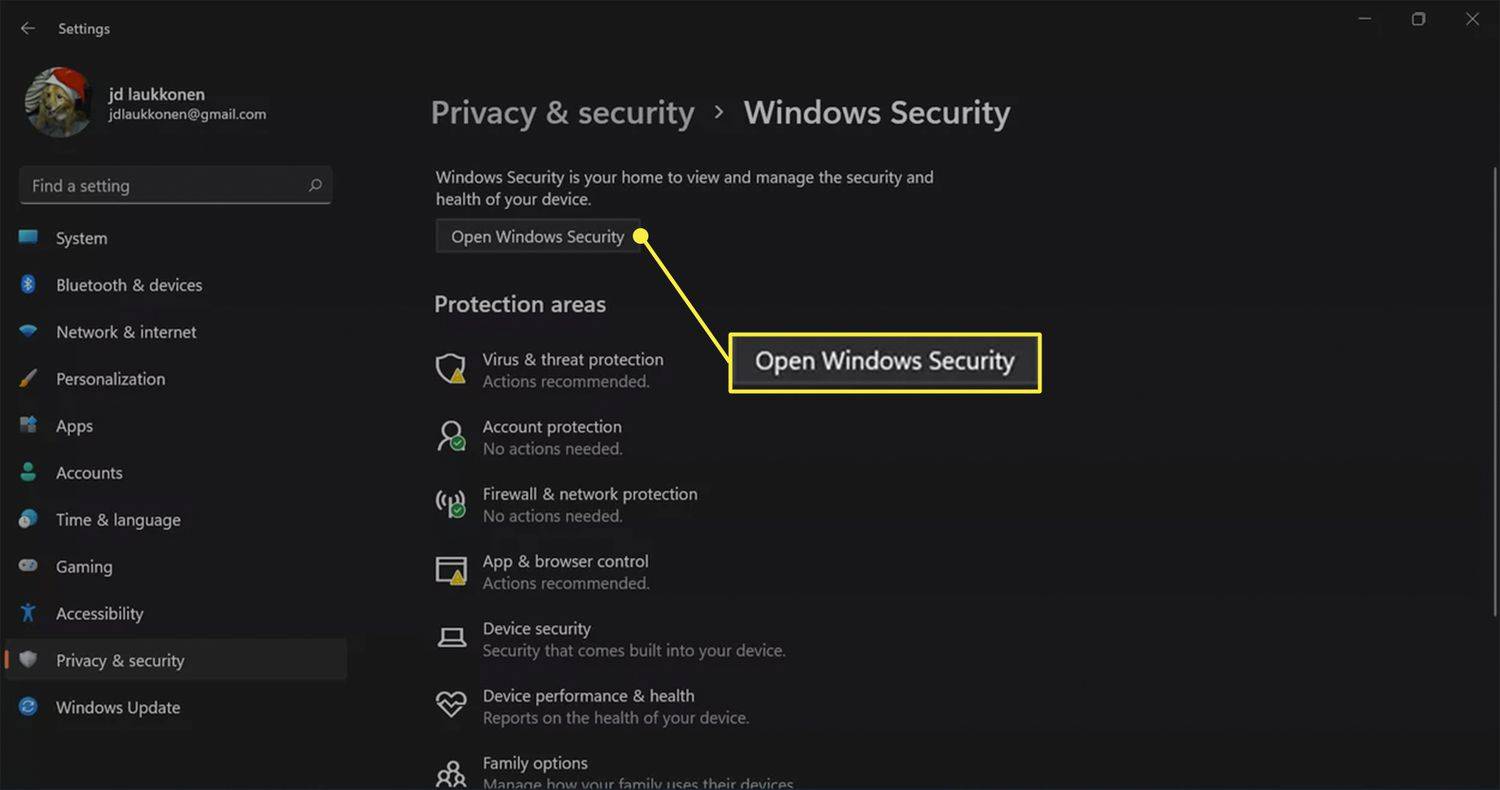
-
चुनना फ़ायरवॉल और नेटवर्क सुरक्षा .
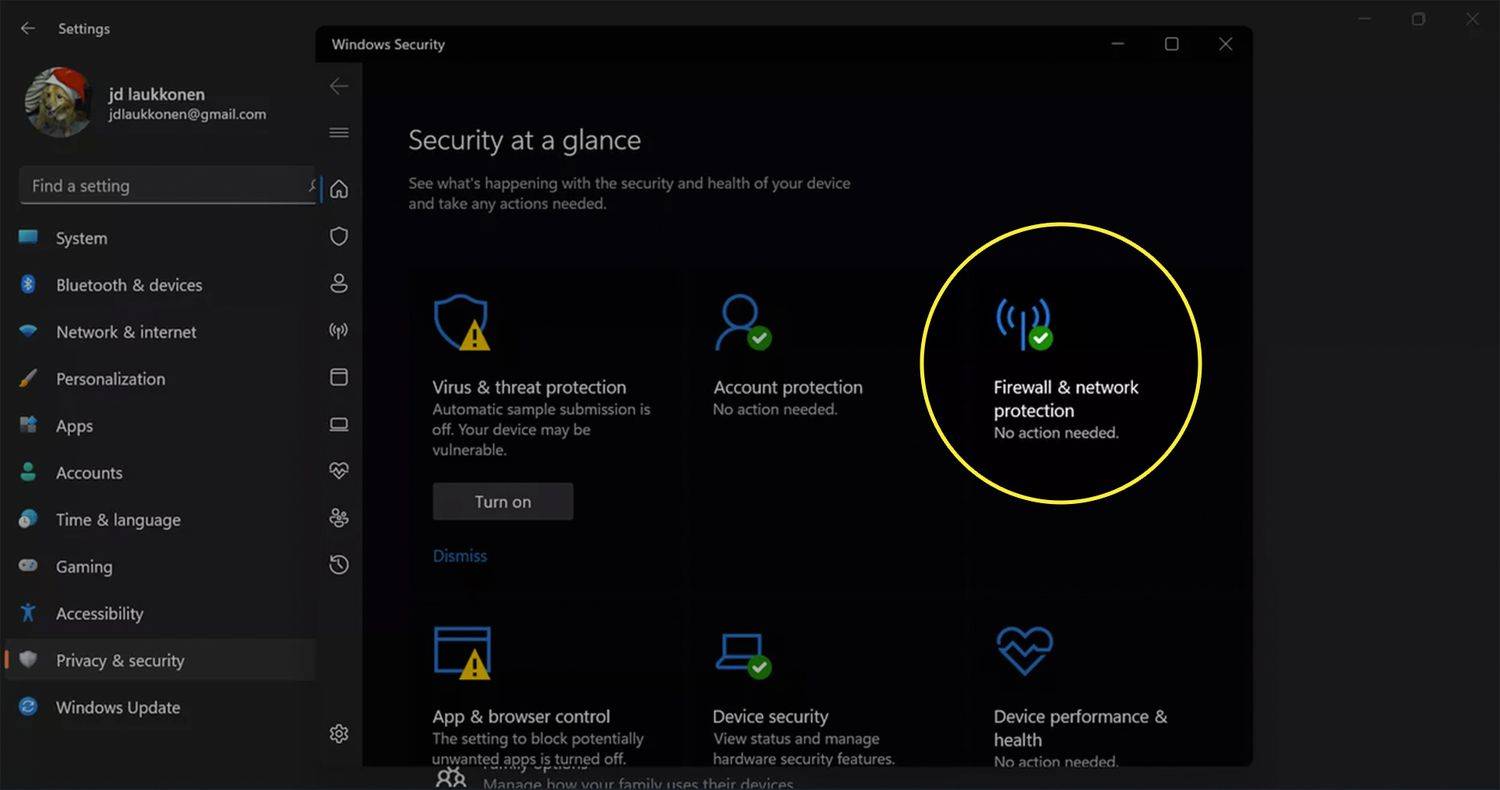
-
चुनना सार्वजनिक नेटवर्क .
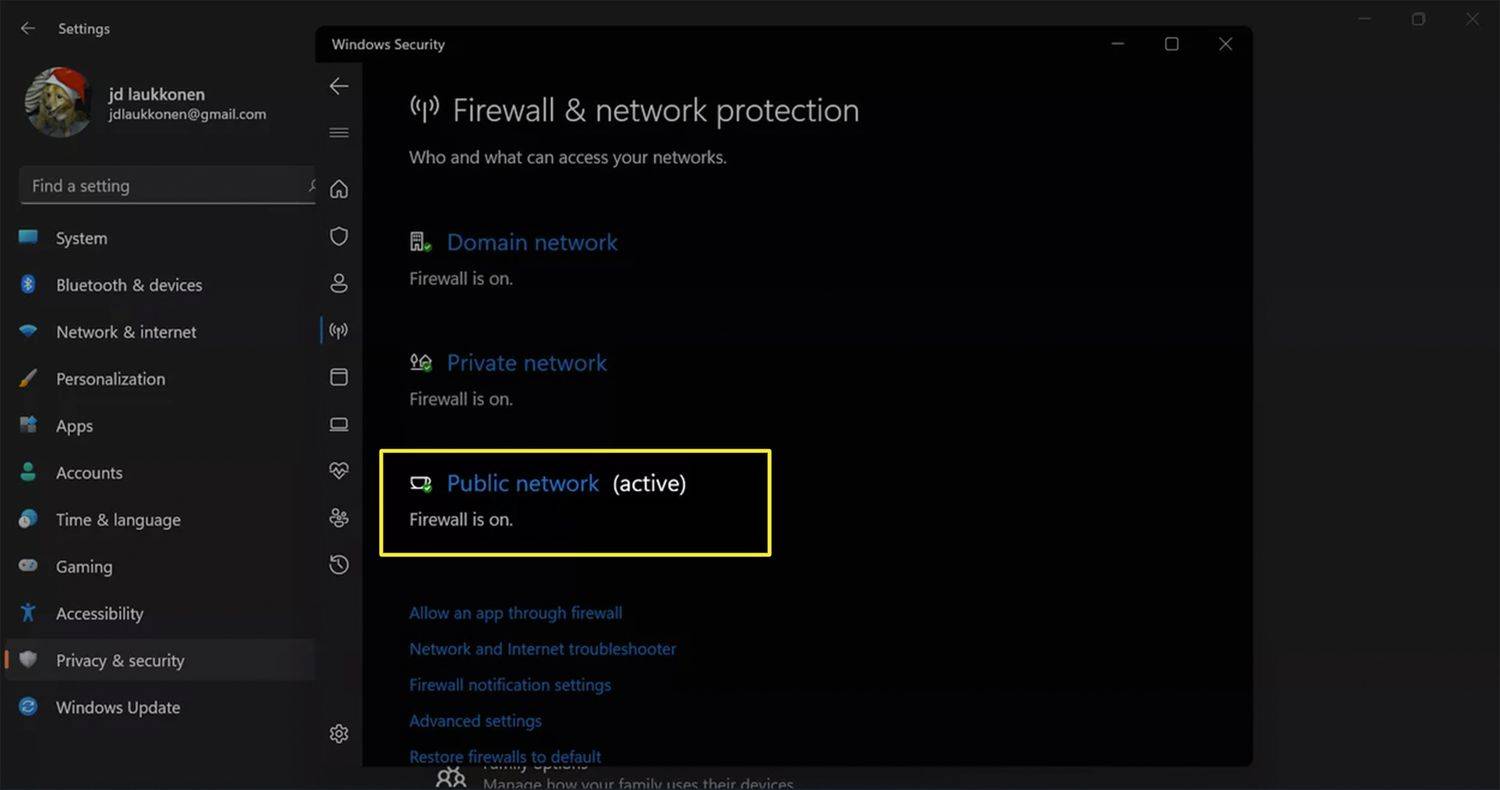
-
में माइक्रोसॉफ्ट डिफेंडर फ़ायरवॉल अनुभाग, इसे बंद या चालू करने के लिए टॉगल का चयन करें।
मिनीक्राफ्ट विंडोज़ 10 के लिए मॉड कैसे प्राप्त करें
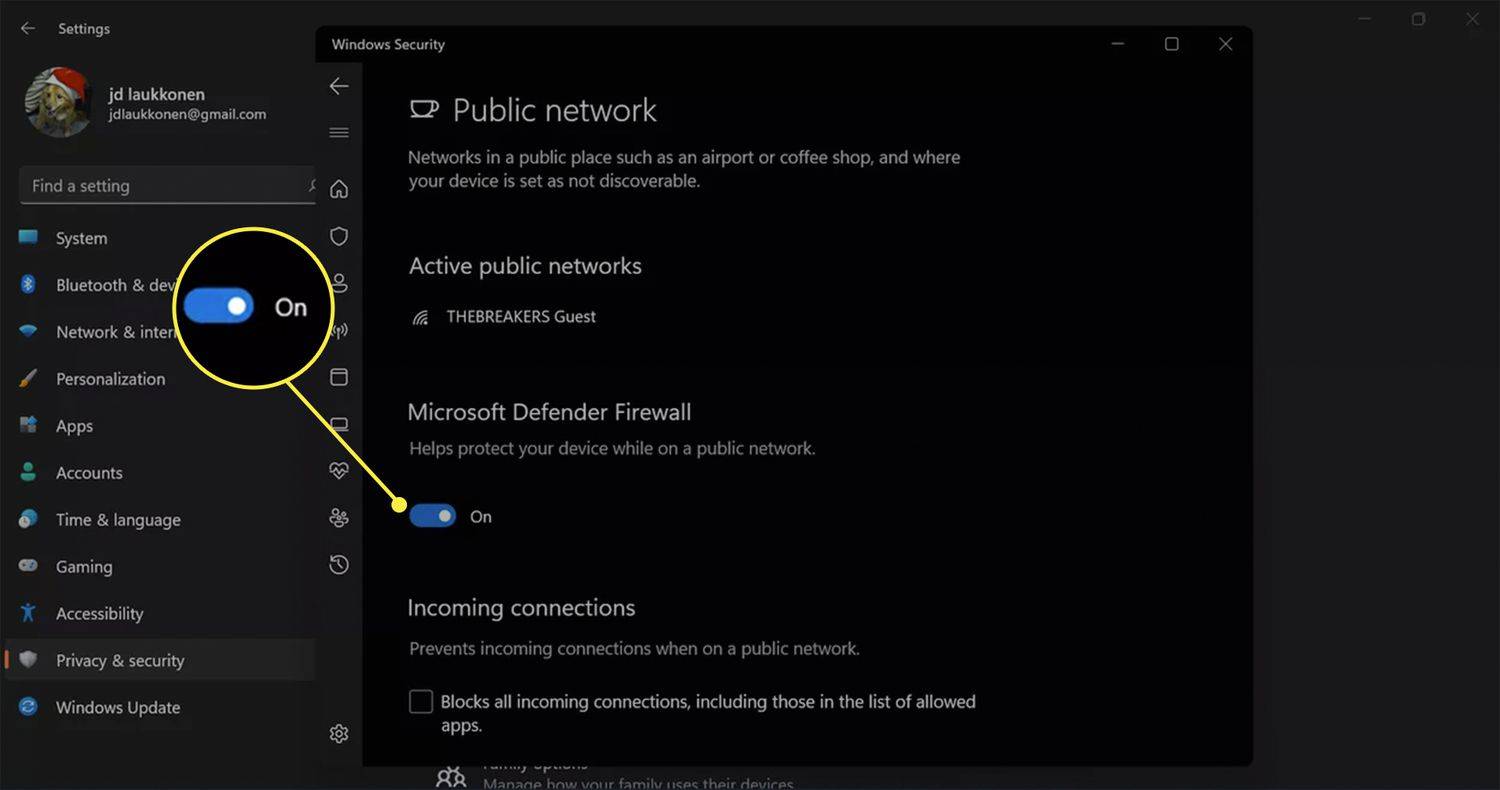
आपको पता चल जाएगा कि फ़ायरवॉल कब बंद है क्योंकि आपको यह संदेश Microsoft डिफ़ेंडर फ़ायरवॉल अनुभाग में दिखाई देगा: सार्वजनिक फ़ायरवॉल बंद है. आपका उपकरण असुरक्षित हो सकता है .
मैं किसी विशिष्ट फ़ायरवॉल एप्लिकेशन को कैसे अक्षम करूँ?
यदि आप फ़ायरवॉल के कारण किसी ऐप के ठीक से काम न करने से परेशान हैं, तो फ़ायरवॉल के माध्यम से उस एकल ऐप को अनुमति देना फ़ायरवॉल को पूरी तरह से अक्षम करने से कम खतरनाक है। यदि आप आश्वस्त हैं कि आप ऐप पर भरोसा करते हैं, तो आप उसे फ़ायरवॉल को बायपास करने की अनुमति प्रदान कर सकते हैं।
एकल ऐप के लिए Windows 11 फ़ायरवॉल को अक्षम करने का तरीका यहां बताया गया है:
-
पर जाए समायोजन > निजता एवं सुरक्षा > विंडोज़ सुरक्षा > फ़ायरवॉल और नेटवर्क सुरक्षा , और चुनें फ़ायरवॉल के माध्यम से किसी ऐप को अनुमति दें .
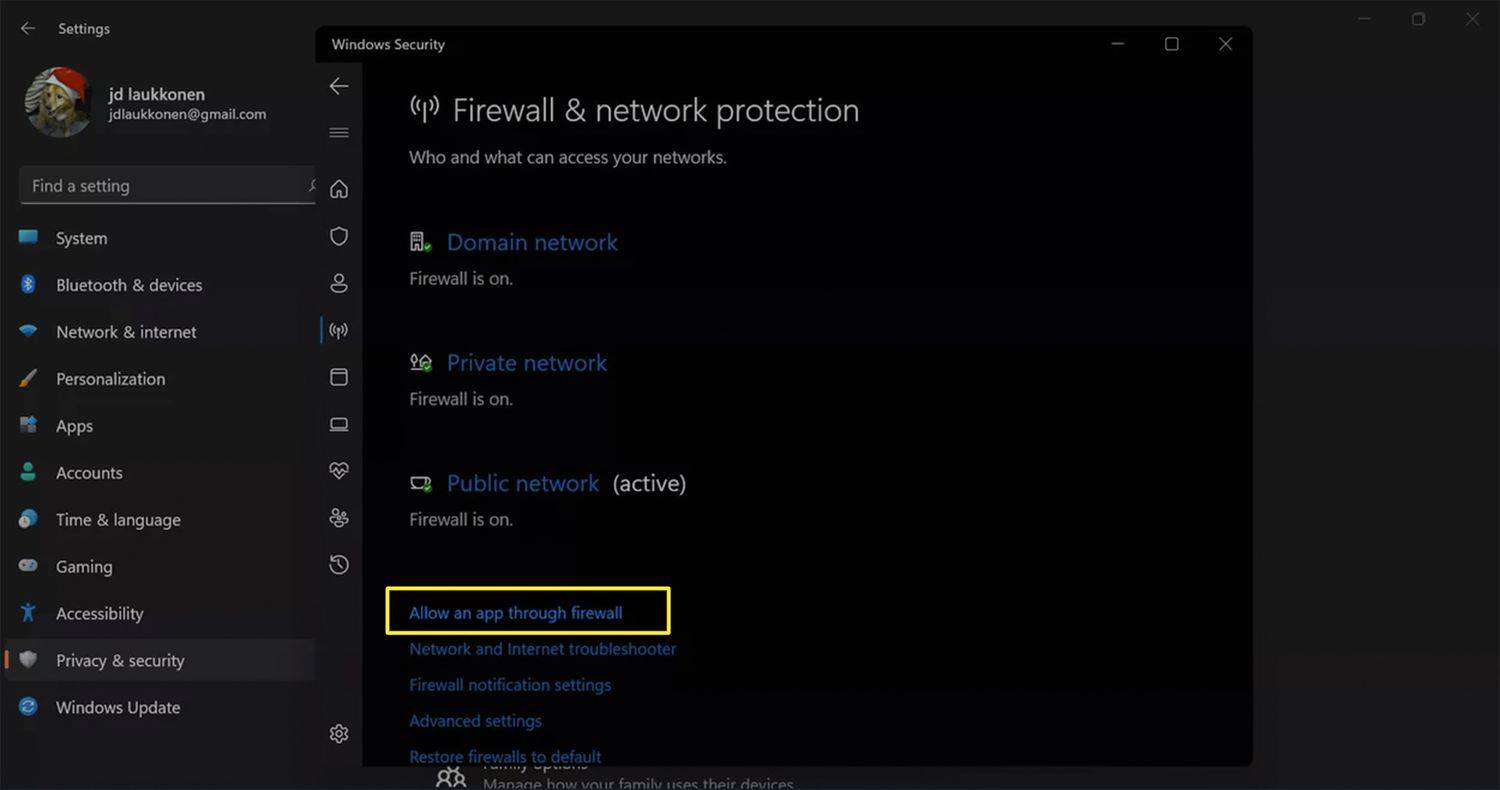
-
चुनना सेटिंग्स परिवर्तित करना .
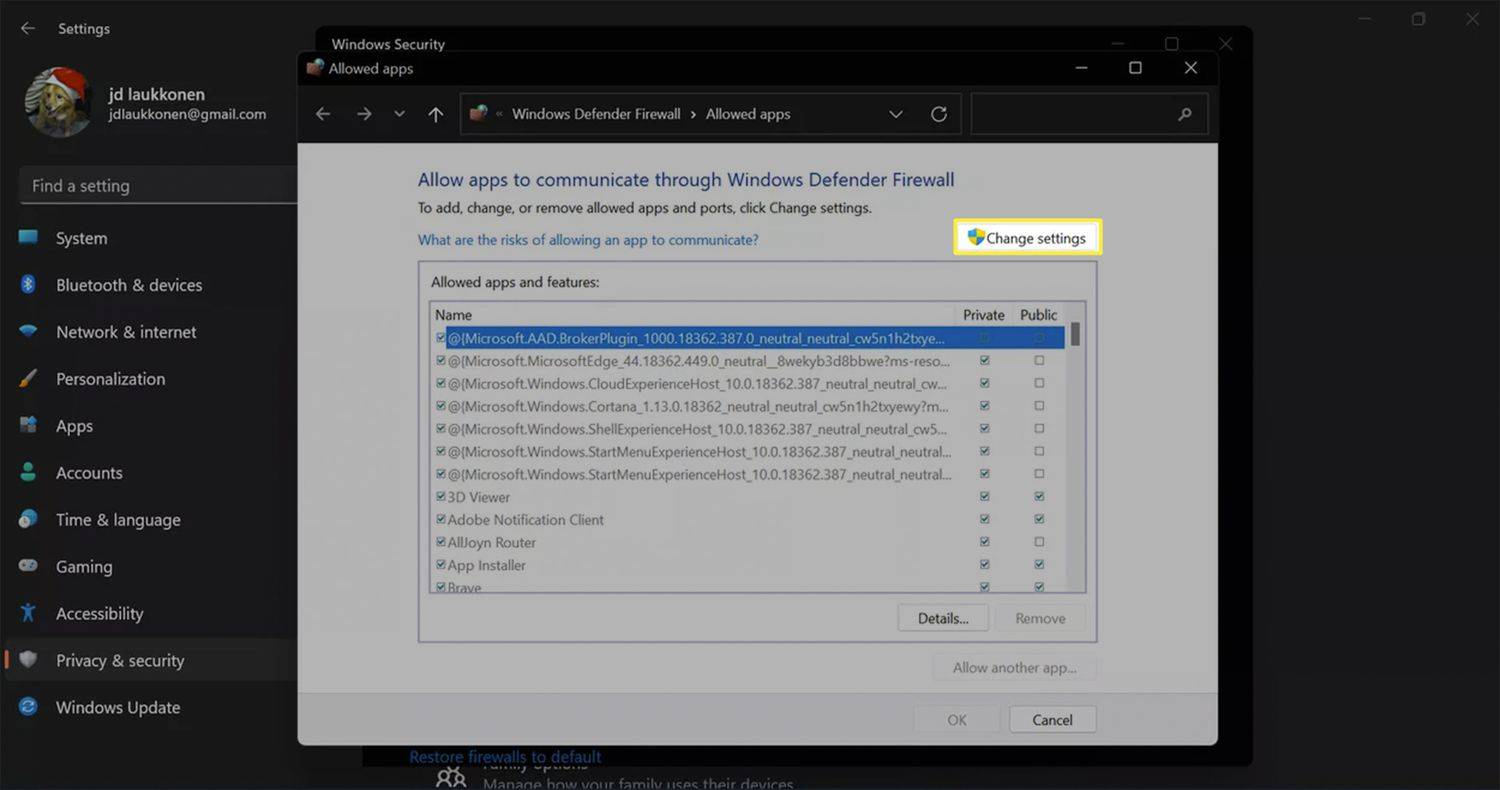
-
चुनना किसी अन्य ऐप को अनुमति दें .
कैसे जांचें कि आपने Fortnite पर कितनी जीत हासिल की है
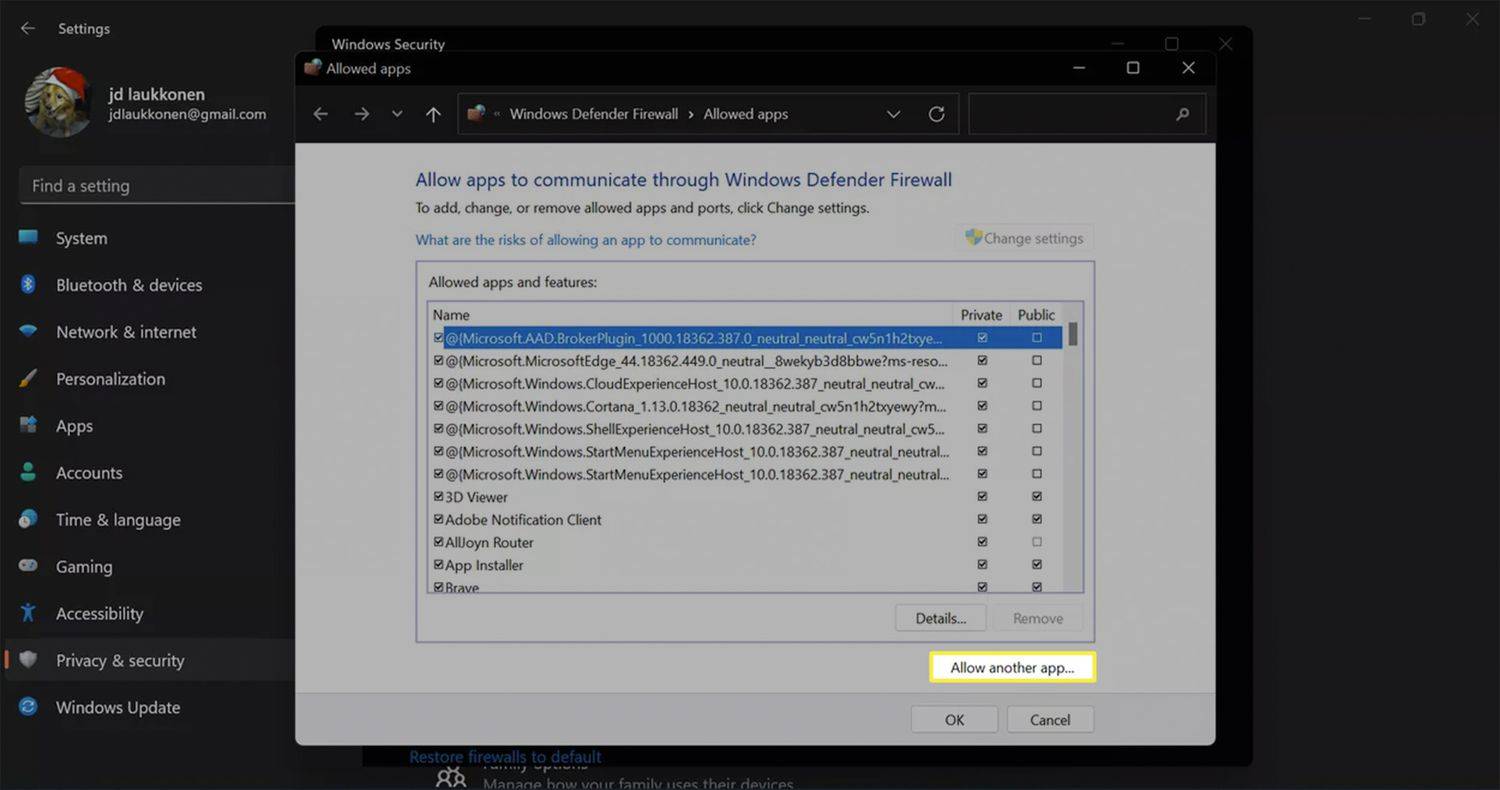
-
चुनना ब्राउज़ , और वह ऐप ढूंढें जिसे आप जोड़ना चाहते हैं।
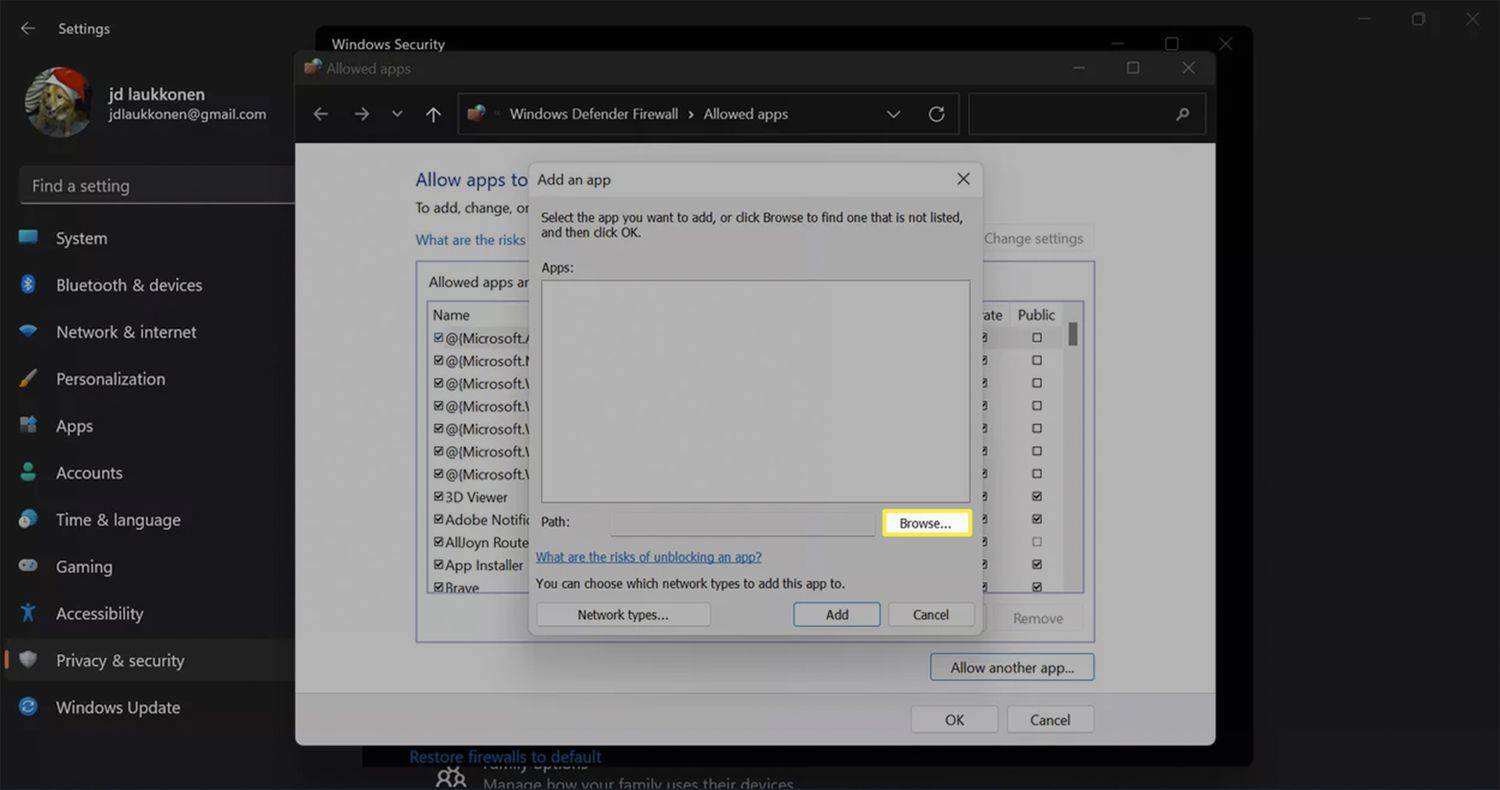
-
चुनना जोड़ना .
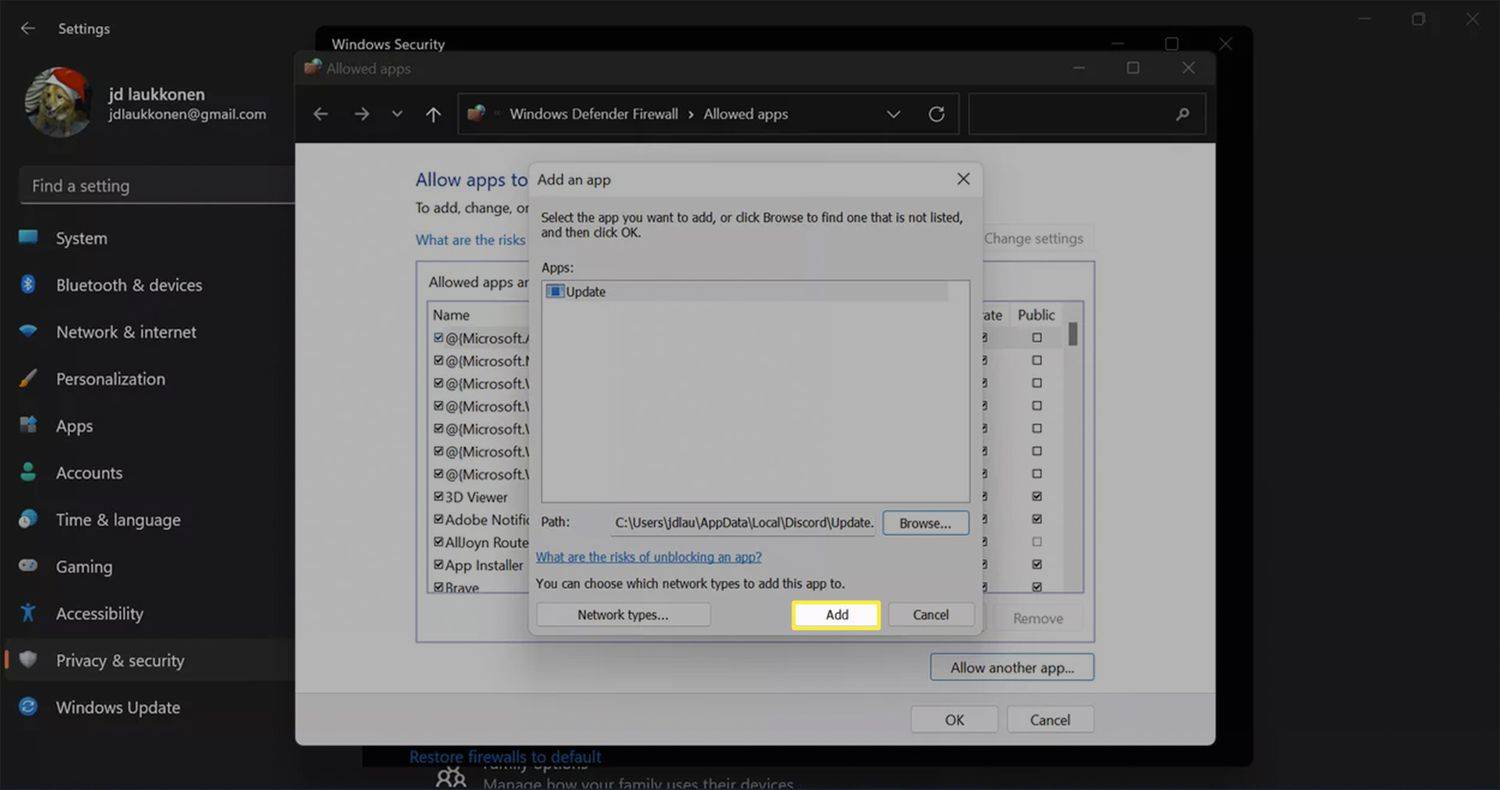
-
चुनना ठीक है ऐप को आपके विंडोज 11 फ़ायरवॉल को बायपास करने की अनुमति देने के लिए।
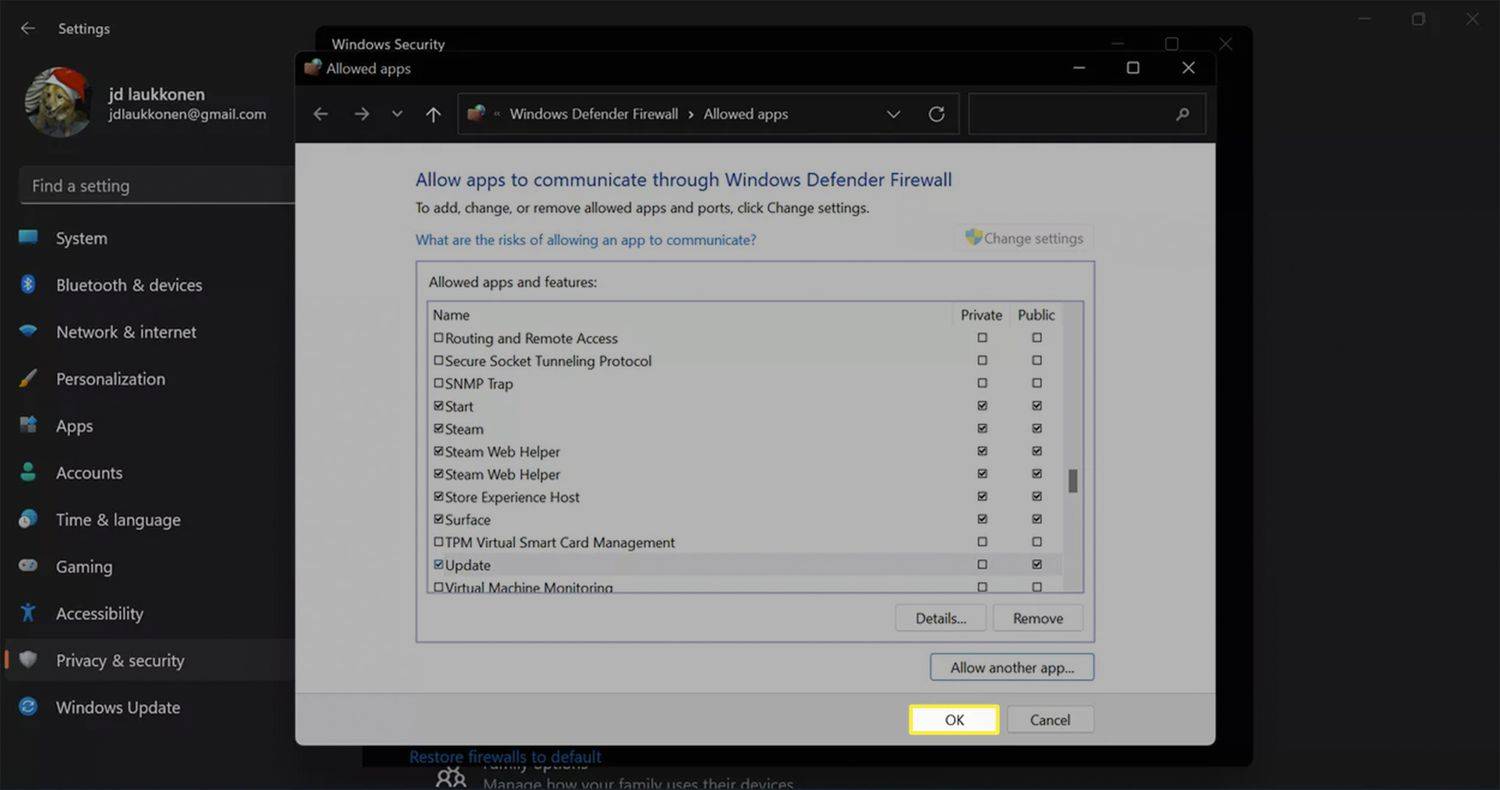
यदि आपने गलत ऐप चुना है, या ऐप जोड़ने के बाद आपको समस्याएं आ रही हैं, तो इस मेनू पर वापस लौटें, इसे सूची से चुनें, और चुनें निकालना .
क्या Windows 11 फ़ायरवॉल को बंद करना सुरक्षित है?
विंडोज डिफ़ेंडर फ़ायरवॉल को अक्षम करना केवल तभी सुरक्षित है यदि आपके पास है अन्य फ़ायरवॉल सॉफ़्टवेयर आपके कंप्यूटर पर चल रहा है. यदि आप ऐसा नहीं करते हैं, तो Windows 11 फ़ायरवॉल को अक्षम करने से आपका डिवाइस बाहरी हमलों के लिए खुल जाता है। अलग-अलग ऐप्स को फ़ायरवॉल को बायपास करने की अनुमति देना कम खतरनाक है, लेकिन केवल तभी जब आप सुनिश्चित हों कि जिन ऐप्स को आप अनुमति देते हैं वे दुर्भावनापूर्ण नहीं हैं।
विंडोज 11 में विंडोज डिफेंडर को कैसे रीइंस्टॉल करें सामान्य प्रश्न- मैं विंडोज़ 10 में फ़ायरवॉल कैसे बंद करूँ?
को विंडोज़ 10 में फ़ायरवॉल बंद करें , जाओ कंट्रोल पैनल > सिस्टम और सुरक्षा > विंडोज फ़ायरवॉल > विंडोज़ फ़ायरवॉल को चालू या बंद करें . चुनना विंडोज़ फ़ायरवॉल बंद करें (अनुशंसित नहीं)। ).
- मैं McAfee फ़ायरवॉल को कैसे बंद करूँ?
विंडोज़ में McAfee फ़ायरवॉल को अक्षम करने के लिए, टास्कबार में ऐप आइकन चुनें और चुनें McAfee टोटल प्रोटेक्शन खोलें > पीसी सुरक्षा > फ़ायरवॉल > बंद करें . Mac पर, ऐप खोलें और पर जाएँ संपूर्ण सुरक्षा कंसोल > मैक सुरक्षा > फ़ायरवॉल और टॉगल को बंद स्थिति में ले जाएं।