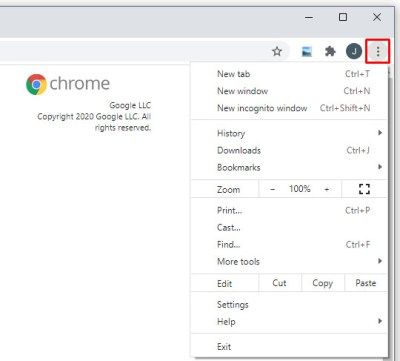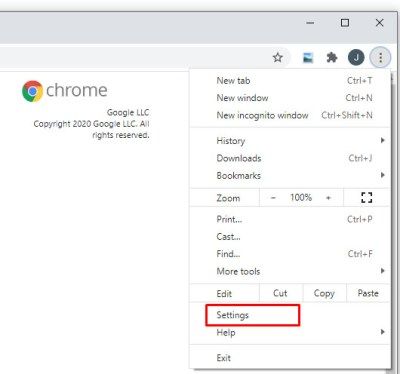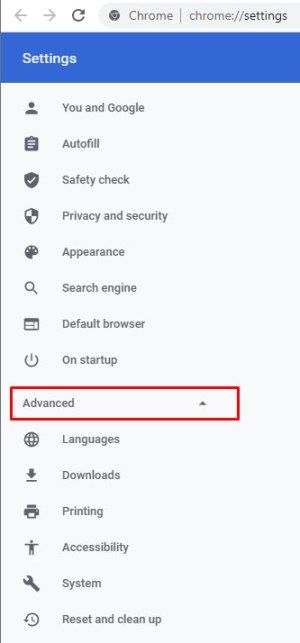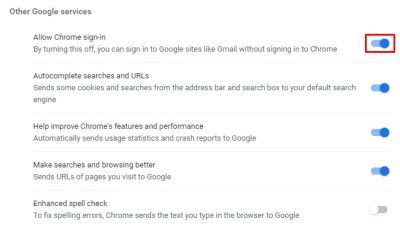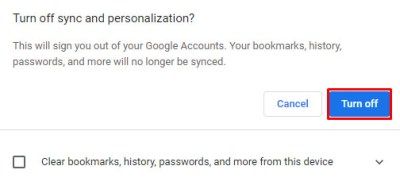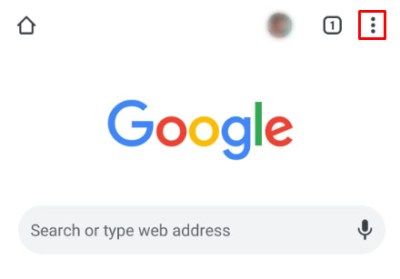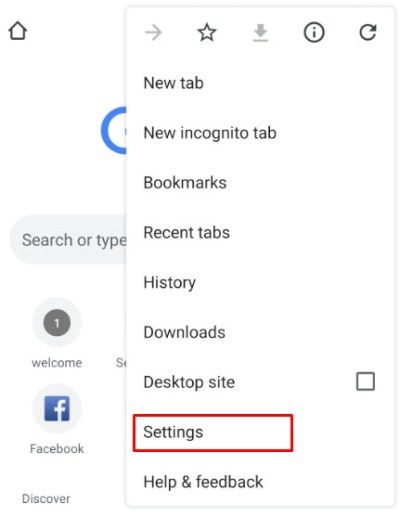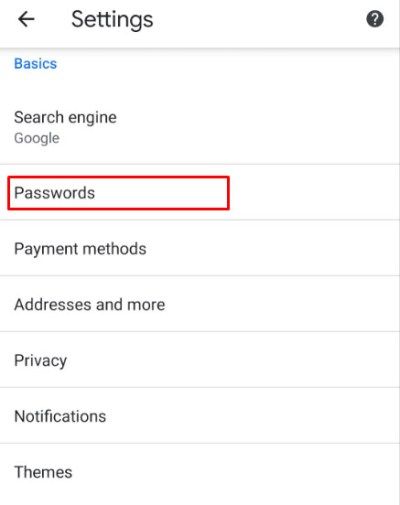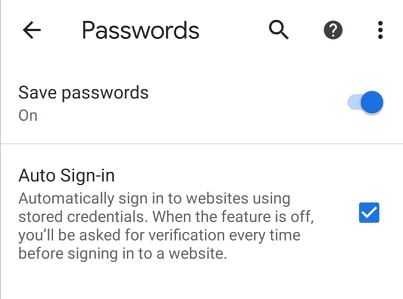पहले क्रोम ब्राउज़र का उपयोग करते समय, उपयोगकर्ता विभिन्न Google वेबसाइटों में साइन इन कर सकते थे जैसे जीमेल लगीं , गूगल दस्तावेज , या गूगल हाँकना के बग़ैरक्रोम ब्राउज़र में ही साइन इन करने की आवश्यकता है।
हालाँकि, क्रोम संस्करण 69 में शुरू होकर, Google ने चुपचाप एक ऑटो साइन-इन सुविधा पेश की, जो आपके द्वारा जीमेल जैसी Google सेवा में साइन इन करने पर स्वचालित रूप से आपको क्रोम में साइन कर देगी।
यह कई उपयोगकर्ताओं के लिए निराशाजनक था, क्योंकि कुछ केवल क्रोम में स्थानीय खाते का उपयोग करना पसंद करते हैं और Google सेवाओं का अलग से उपयोग करते हैं। कुछ मामलों में, वे ब्राउज़र को अन्य उपयोगकर्ताओं के साथ साझा कर सकते हैं और अपने खाते को अनपेक्षित रूप से साइन इन नहीं छोड़ना चाहते हैं। बहुत से उपयोगकर्ताओं को उस ऑटो साइन-इन सुविधा को बंद करने में सक्षम नहीं होने का दर्द मिला। शुक्र है, Google ने अपने गोपनीयता-सचेत उपयोगकर्ताओं की प्रतिक्रिया पर ध्यान दिया, और क्रोम 70 के रिलीज के साथ ऑटो साइन-इन को बंद करने के विकल्प को सक्षम किया।
एक ईमेल से कई यूट्यूब चैनल कैसे बनाएं
इस लेख में, हम आपको Google क्रोम में ऑटो साइन-इन को अक्षम करने के तरीके के बारे में बताएंगे।
अपने डेस्कटॉप में क्रोम ऑटो साइन-इन अक्षम करें
सबसे पहले, सुनिश्चित करें कि आप क्रोम 70 या नए पर हैं। आप का चयन करके अपने क्रोम संस्करण की जांच कर सकते हैं क्रोम पुल-डाउन मेनू फिर चयन गूगल क्रोम के बारे में .

अपने क्रोम संस्करण को खोजने का एक वैकल्पिक तरीका ऊपरी-दाएं कोने में तीन बिंदुओं वाले आइकन को स्लीक करना और चयन करना है मदद तब फिर गूगल क्रोम के बारे में .
इसके बाद यह आपको आपके Google Chrome के संस्करण को दिखाने वाली स्क्रीन पर ले जाएगा।


अपने डेस्कटॉप में Google Chrome में स्वतः साइन-इन अक्षम करने के लिए, कृपया इन निर्देशों का पालन करें:
विंडोज़ 10 सार्वजनिक से निजी में बदलें change
- का चयन करें क्रोम आपकी ब्राउज़र विंडो के ऊपर बाईं ओर पुल-डाउन मेनू
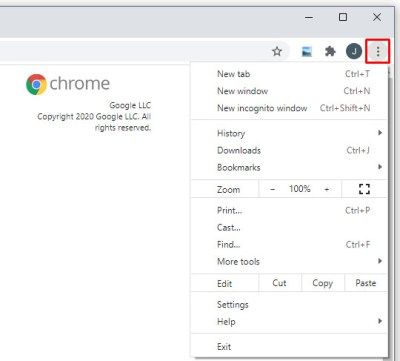
- चुनते हैं पसंद पुल-डाउन मेनू से
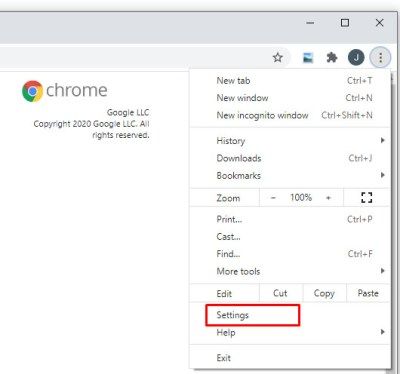
- नीचे स्क्रॉल करें फिर क्लिक करें उन्नत विकल्पों का विस्तार करने के लिए
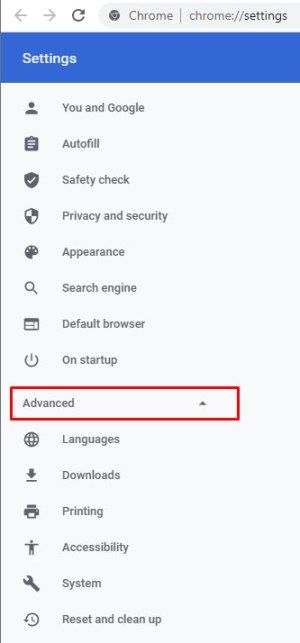
- टॉगल क्रोम साइन-इन को बंद स्थिति में अनुमति दें
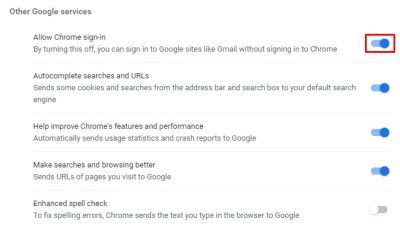
- क्लिक बंद करें पुष्टि करने के लिए कि आप चाहते हैंसिंक और वैयक्तिकरण बंद करें
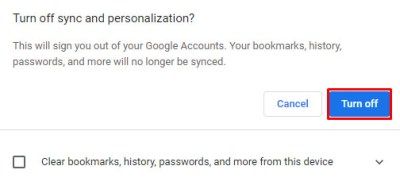
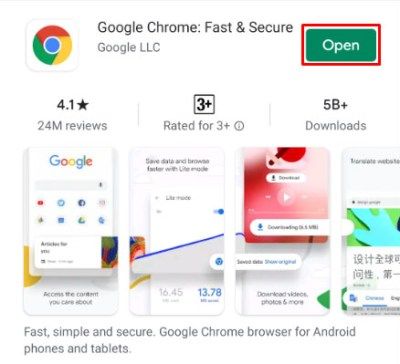
.
यह जांचने के लिए कि यह काम करता है, क्रोम को बंद करें और फिर से खोलें। क्रोम ऑटो साइन-इन अक्षम होने के साथ, आप जीमेल या डॉक्स जैसी Google साइटों में साइन इन कर सकते हैं और क्रोम के पुराने संस्करणों की तरह ही ब्राउज़र से साइन आउट रह सकते हैं।
Android के लिए Chrome स्वतः साइन-इन अक्षम करें
डिफ़ॉल्ट रूप से, Android उपकरणों के लिए Google Chrome ऐप ऑटो साइन-इन सुविधा को सक्षम करता है। हालाँकि, आप इन चरणों का पालन करके इसे मैन्युअल रूप से बंद कर सकते हैं।
- अपना Google क्रोम ऐप खोलें।
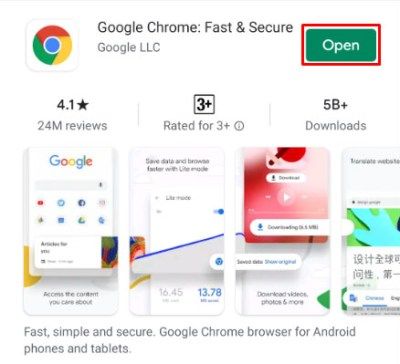
- स्क्रीन के ऊपर दाईं ओर तीन डॉट्स आइकन पर टैप करें।
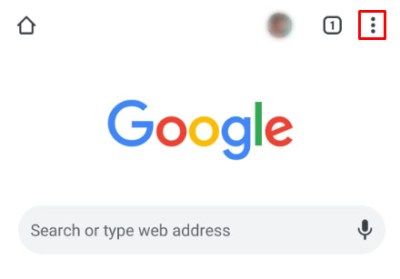
- फिर, सेटिंग्स टैप करें।
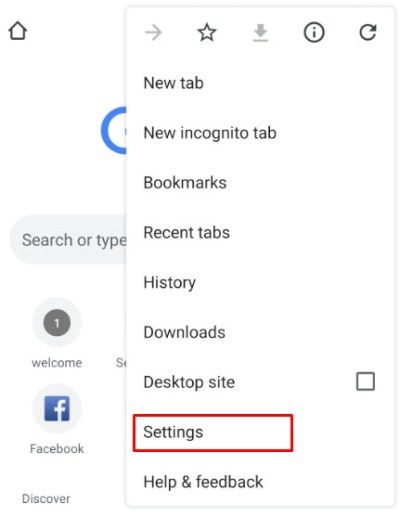
- पासवर्ड टैप करें।
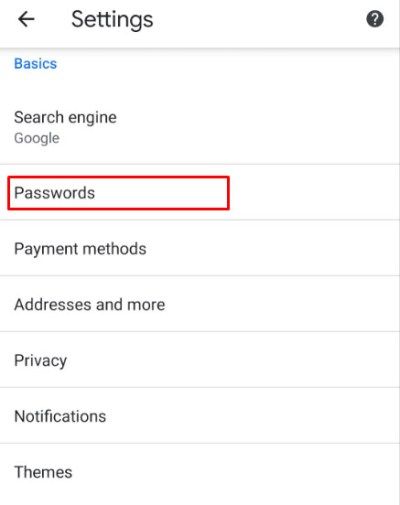
- चेक मार्क को हटाने के लिए ऑटो साइन-इन के बगल में स्थित चेक बॉक्स को टैप करें।
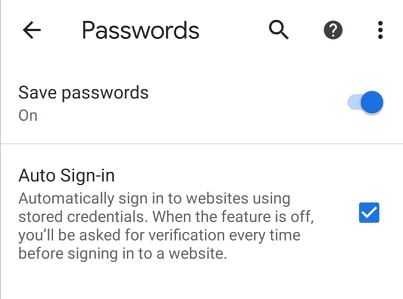
ध्यान रखें कि स्वतः साइन-इन क्रोम के वर्तमान संस्करण में डिफ़ॉल्ट रूप से सक्षम प्रतीत होता है, इसलिए जब आप इसे बंद कर सकते हैं, तो आपको अपने खाते को अनजाने में लिंक करने से बचने के लिए एक नया ब्राउज़र सेट करते समय ऐसा करना याद रखना होगा। .
ऑटो साइन-इन सुविधा होने के फायदे हैं जैसे कि आपका इतिहास और बुकमार्क सभी उपकरणों और कंप्यूटरों में समन्वयित हैं। यह काम आ सकता है और साइन इन करने में आपका समय बचा सकता है, इसलिए यदि आप उन सुविधाओं का लाभ उठाना चाहते हैं तो आप हमेशा ऑटो साइन-इन को वापस चालू कर सकते हैं।
क्या आपके पास Google Chrome का उपयोग करके अपनी गोपनीयता सुधारने के लिए कोई सुझाव या तरकीबें हैं? यदि हां, तो कृपया हमें इसके बारे में नीचे टिप्पणी में बताएं!