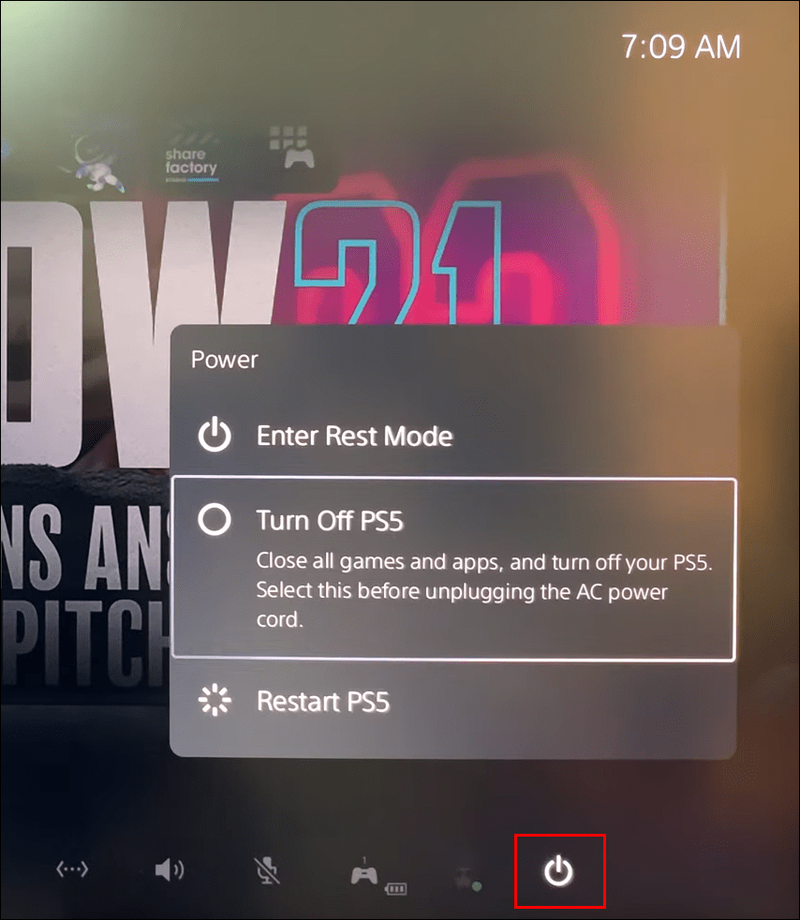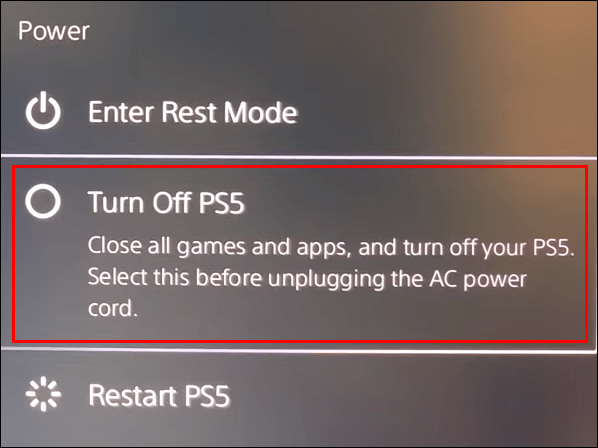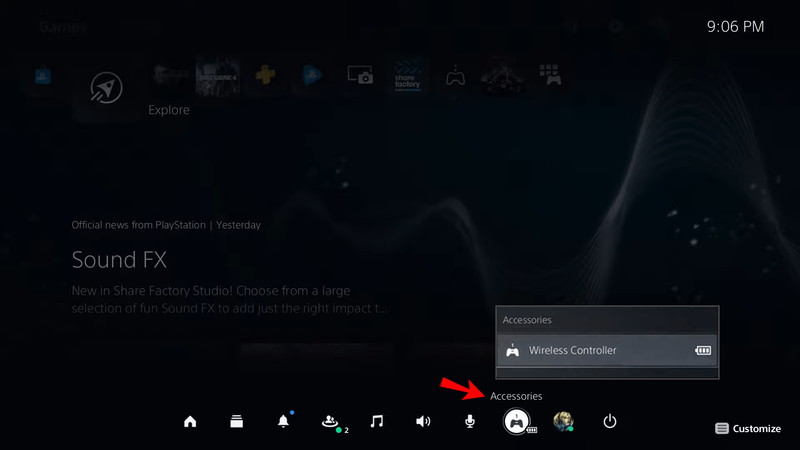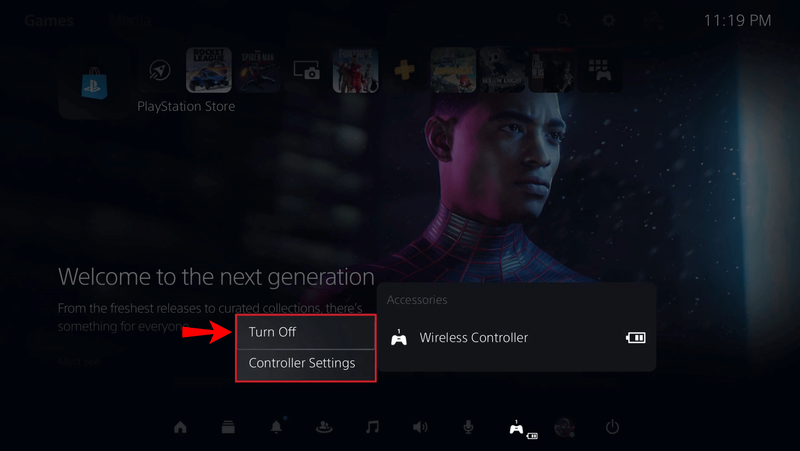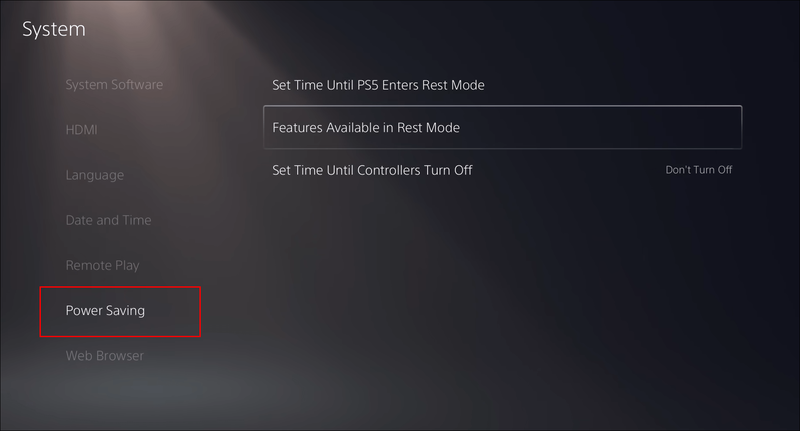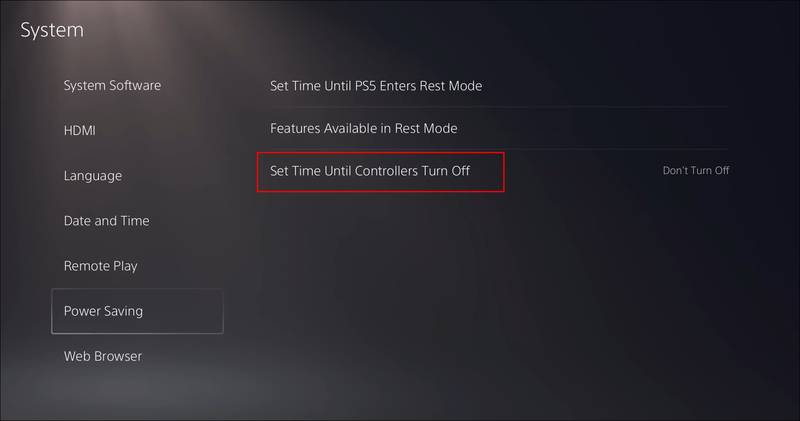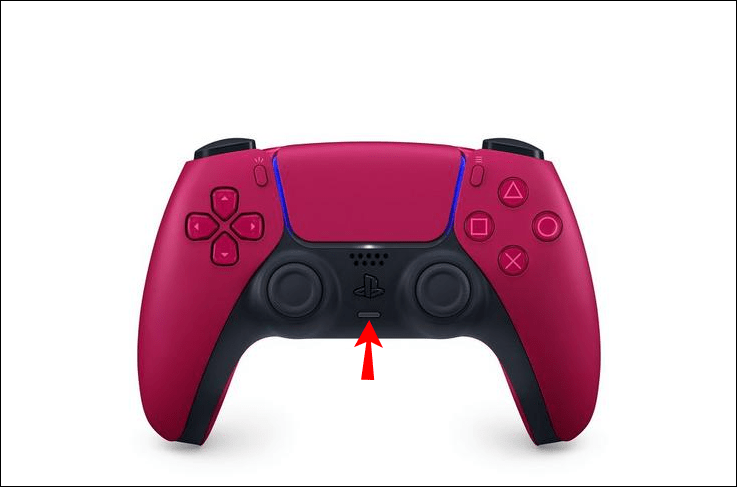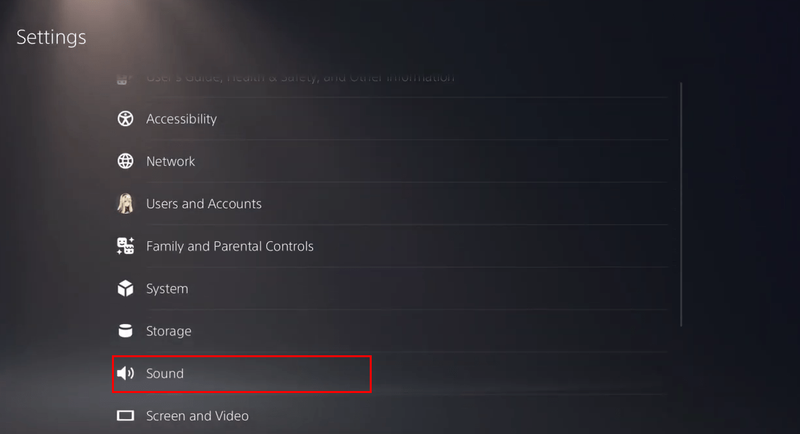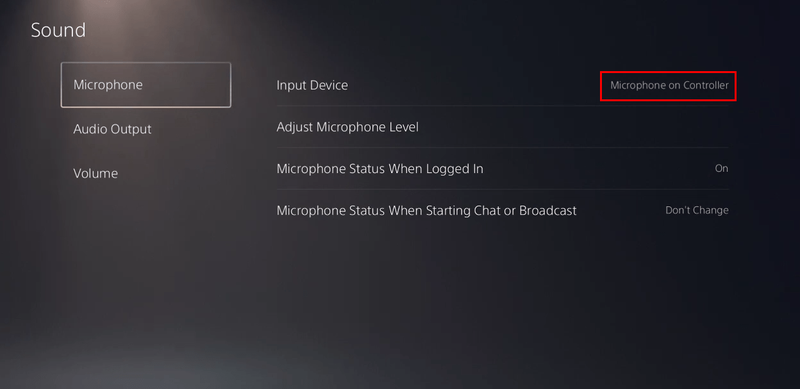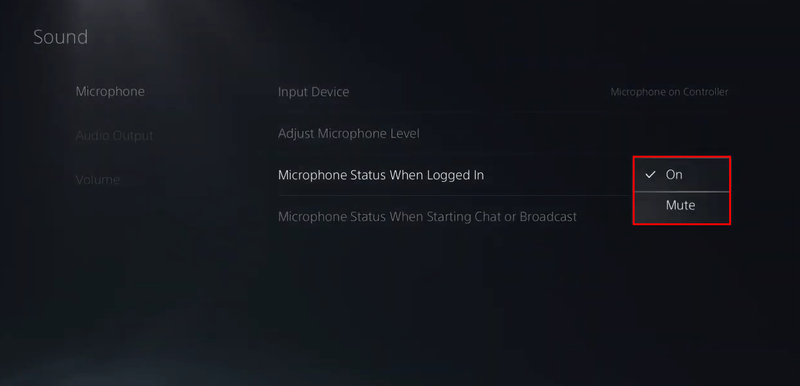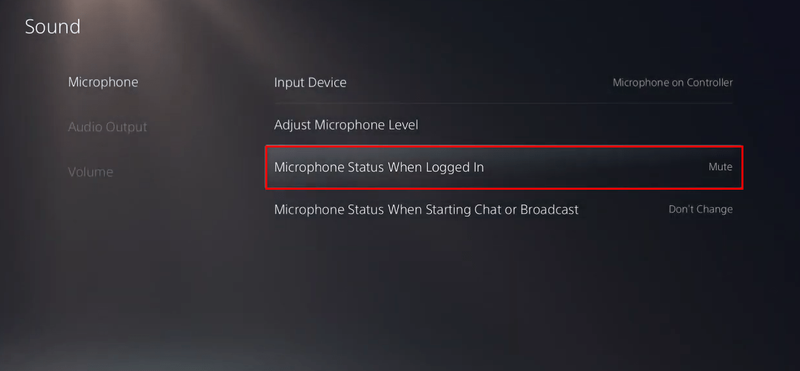सबसे पहले, आप सोच सकते हैं कि PS5 को बंद करना एक आसान काम है। लेकिन जब कार्रवाई रॉकेट साइंस की तरह नहीं लगती है, तो कभी-कभी यह सबसे सीधी बात नहीं होती है, खासकर पहली बार PS5 मालिकों के लिए। भले ही आपने पहले PS3 और PS4 का उपयोग किया हो, PS5 के साथ प्रक्रिया थोड़ी अलग है।

इस लेख में, आपको अपने PS5 को DualSense कंट्रोलर के साथ या उसके बिना सुरक्षित रूप से बंद करने के निर्देश मिलेंगे। इसके अतिरिक्त, हम आपके DualSense कंट्रोलर को स्वयं बंद करने के चरणों को कवर करेंगे ताकि आप एक नया गेम डाउनलोड करते समय बैटरी पावर बचा सकें।
PS5 को कंट्रोलर के साथ कैसे बंद करें
डुअलसेंस कंट्रोलर का उपयोग करके PS5 को बंद करना अपेक्षाकृत सरल कार्य है। पहली बार उपयोग करने वाले उपयोगकर्ताओं को बस बिल्कुल नए UI की आदत डालने की आवश्यकता है जो हमेशा सबसे अधिक समझ में नहीं आता है। हालाँकि यह पहली बार में जटिल लग सकता है, दूसरी कोशिश के बाद प्रक्रिया बहुत स्पष्ट है।
किसी ने दूसरे देश से मेरे फेसबुक में लॉग इन करने की कोशिश की
शुरू करने से पहले, सावधान रहें कि PS5s के लिए दो ऑफ स्टेट्स हैं। आप या तो अपने PS5 को पूरी तरह से बंद कर सकते हैं या इसे बाकी मोड में डाल सकते हैं। कंसोल को बंद करने से सभी गतिविधि समाप्त हो जाएगी। दूसरी तरफ, बाकी मोड अभी भी PS5 को पैच डाउनलोड करने, गेम इंस्टॉल करने या किसी भी संलग्न नियंत्रक को चार्ज करने दे सकता है। इसलिए, यह थोड़ी शक्ति प्राप्त करता रहेगा।
यहां अपनी आरामदायक सीट से खड़े हुए बिना PS5 को बंद करने का तरीका बताया गया है:
नियंत्रण केंद्र मेनू का उपयोग करना
- नियंत्रक पर PlayStation लोगो दबाकर PS5 नियंत्रण केंद्र मेनू खोलें।

- दबाओ शक्ति बटन। आपको तीन विकल्प दिखाई देंगे, जिनमें शामिल हैं आराम मोड दर्ज करें , PS5 बंद करें , तथा पुन: प्रारंभ करें PS5 .
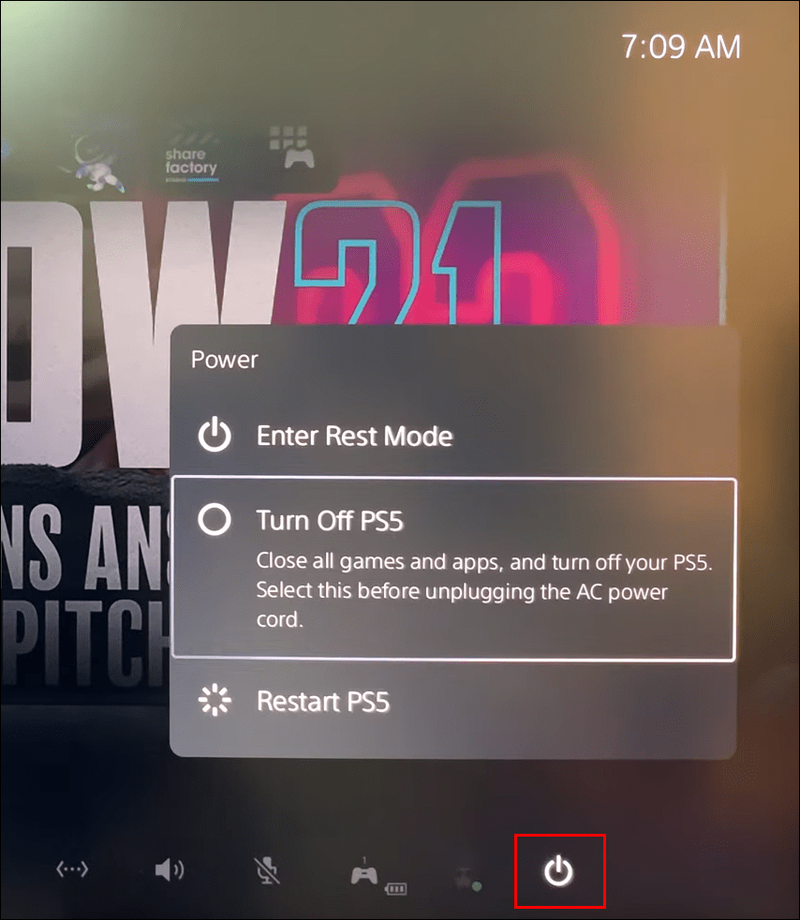
- डिवाइस को बंद करने के लिए दूसरा विकल्प चुनें।
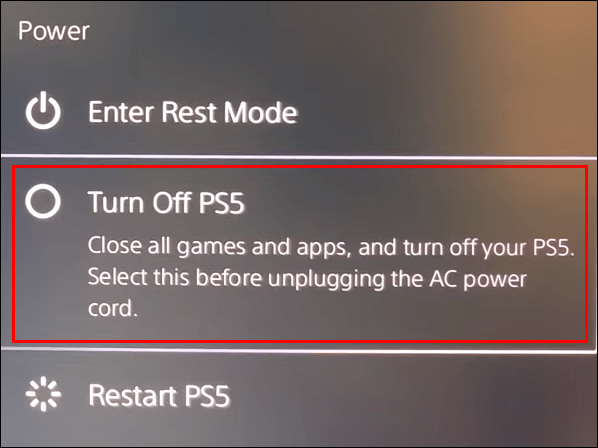
जैसे ही आप PS5 को इस तरह से बंद करते हैं, कंसोल बंद होना शुरू हो जाएगा, लेकिन तुरंत नहीं। आपको एक संदेश दिखाई देगा जिसमें लिखा होगा कि आप अपने PS5 को बंद करने की तैयारी कर रहे हैं… PS5 पावर इंडिकेटर के ब्लिंक करते समय AC पावर कॉर्ड को अनप्लग न करने के लिए आपको सचेत करना।
एक नियंत्रक के बिना PS5 को कैसे बंद करें
नियंत्रक का उपयोग किए बिना PS5 को बंद करने का मतलब है कि आपको सीधे कंसोल पर ऐसा करने की आवश्यकता है। यह PS5 को बंद करने के सबसे सरल तरीकों में से एक है, लेकिन इसके लिए आपको कंसोल को अपने कमरे में कहीं भी एक्सेस करने की आवश्यकता होती है।
- आपको PS5 कंसोल के बीच में काली पट्टी पर दो बटन दिखाई देंगे (यदि आपके पास डिजिटल PS5 संस्करण है, तो केवल एक बटन होगा)। खोजें शक्ति डिस्क संस्करण के लिए कंसोल के बाईं ओर स्थित बटन। यदि आपने कंसोल को लंबवत रूप से सेट किया है, तो शक्ति बटन सबसे नीचे होगा।
- दबाकर रखें शक्ति बटन जब तक आप दो बीप नहीं सुनते। पहली बीप के बाद बटन को रिलीज करने से आपका कंसोल रेस्ट मोड में सेट हो जाएगा। दो बीप PS5 को पूरी तरह से बंद कर देंगे।
- जैसे ही आपका PS5 बंद होने के लिए तैयार होता है, यह स्क्रीन पर एक संदेश प्रदर्शित करेगा। यह आपको चेतावनी देने के लिए है कि पावर बटन के चालू रहने पर कंसोल को उसके एसी पावर कॉर्ड से अनप्लग न करें।
PS5 नियंत्रक को कैसे बंद करें
अगर आप कोई गेम डाउनलोड कर रहे हैं और 1,560mAh PS5 कंट्रोलर की बैटरी लाइफ बचाना चाहते हैं, तो इसे बंद करना बेहतर है। हालाँकि, DualSense PS5 कंट्रोलर को बंद करने के लिए पिछली PS पीढ़ियों की तुलना में थोड़ा अलग दृष्टिकोण की आवश्यकता होती है।
पैड को बंद करने के लिए आप विभिन्न विधियों का उपयोग कर सकते हैं, और उनका वर्णन नीचे किया गया है।
1. नियंत्रण केंद्र के माध्यम से
- अपने PS5 DualSense पैड पर, एनालॉग स्टिक्स के बीच में स्थित PlayStation बटन को दबाएं।

- PS5 मेनू की निचली पंक्ति पर नेविगेट करें और खोजें सामान विकल्प। यह गेमपैड वाला बटन है और उस पर एक छोटा बैटरी मीटर आइकन है।
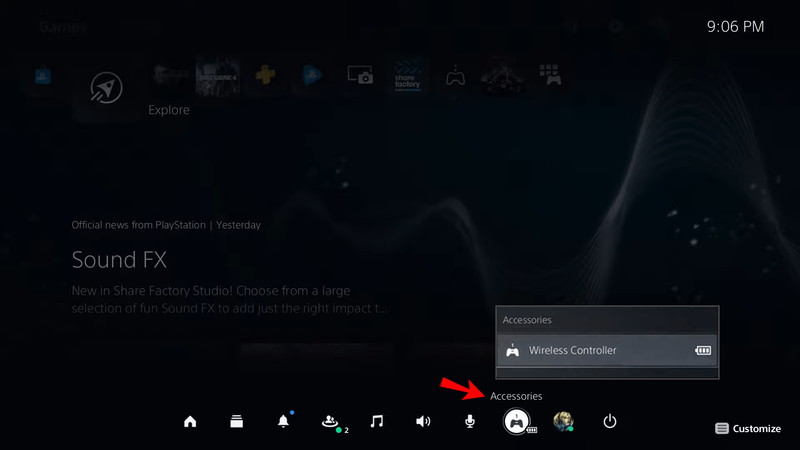
- मार एक्स , आप अपने डिवाइस से कनेक्टेड सभी एक्सेसरीज़ देखेंगे। आपके DualSense कंट्रोलर का नाम होगा वायरलेस नियंत्रक .

- मार एक्स इस पर।

- को चुनिए बंद करें पैड बंद करने का विकल्प।
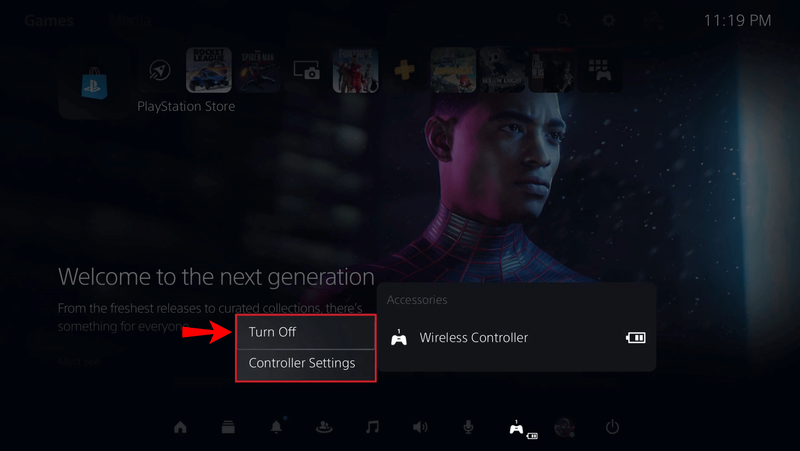
2. स्वचालित रूप से बंद करें
यदि आप किसी विशिष्ट अवधि के लिए उपयोग में नहीं हैं, तो आप अपने डुअलसेंस पैड को स्वचालित रूप से बंद करने के लिए सेट कर सकते हैं। बस नीचे दिए गए चरणों का पालन करें:
- अपनी PS5 सेटिंग्स खोलें। होम स्क्रीन के ऊपरी दाएं भाग में स्थित कोग के आकार के आइकन पर जाएं।

- चुनना प्रणाली , जैसे ही आप सबमेनू स्क्रॉल करेंगे, आपको यह मिल जाएगा। यह सूची के दूसरे भाग में होगा।

- स्क्रॉल करें बिजली की बचत सूची के नीचे की ओर।
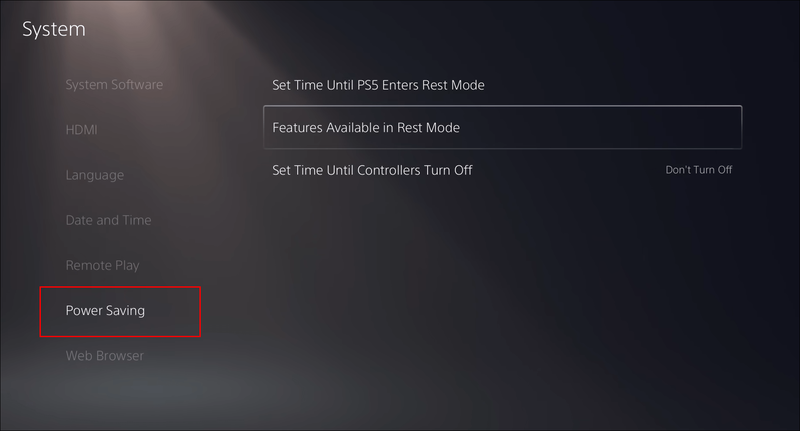
- में समय निर्धारित करें नियंत्रकों के बंद होने तक का समय निर्धारित करें अनुभाग। आप अपने नियंत्रक को बाद में बंद करवा सकते हैं 10 , 30 , या 60 निष्क्रियता के मिनट।
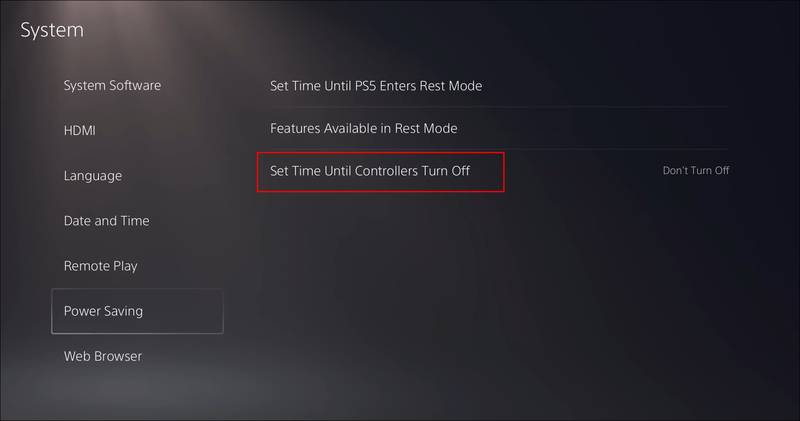
PS5 कंट्रोलर माइक को कैसे बंद करें
PS5 का डुअलसेंस कंट्रोलर सबसे अच्छे आधुनिक गेमिंग एक्सेसरीज में से एक है। इस छोटे से उपकरण में तकनीक का एक गुच्छा पैक किया गया है। उनमें से एक उच्च गुणवत्ता वाला माइक है जो डिफ़ॉल्ट रूप से खुला रहता है।
इसका मतलब है कि आप जो कहते हैं वह आपके न चाहते हुए भी उठाया जा सकता है, जो आपके ऑनलाइन मल्टीप्लेयर गेम में समस्याएँ पैदा कर सकता है। सौभाग्य से, अपने नियंत्रक पर माइक को बंद करना अपेक्षाकृत सरल है।
1. नियंत्रक के माध्यम से
आपको केवल PlayStation लोगो के नीचे, अपने कंट्रोलर के केंद्र में क्षैतिज म्यूट बटन को दबाने की आवश्यकता है।
जब आप माइक को म्यूट करते हैं, तो बटन नारंगी रंग में झपकाएगा।
2. नियंत्रण केंद्र के माध्यम से
अपने PS5 नियंत्रक पर माइक को म्यूट करने का दूसरा तरीका नियंत्रण केंद्र के माध्यम से है:
- अपने नियंत्रक पर पीएस बटन दबाएं।

- दबाओ एक्स नियंत्रण केंद्र में माइक्रोफ़ोन आइकन पर।
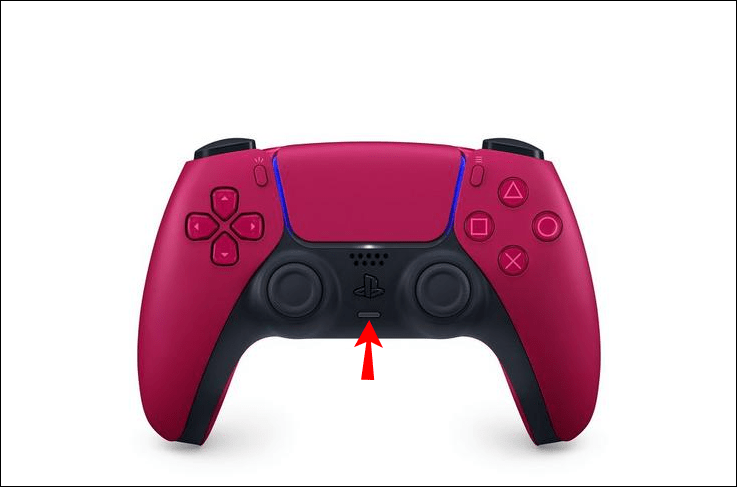
यह आपके PS5 कंट्रोलर के माइक्रोफ़ोन को म्यूट कर देगा। यदि आप ध्वनि आउटपुट सहित अपने PS5 को पूरी तरह से म्यूट करना चाहते हैं, तो अतिरिक्त चरण हैं:
- पकड़े रखो मूक कंट्रोलर पर बटन तब तक लगाएं जब तक कि वह नारंगी रंग की ब्लिंक करना शुरू न कर दे।
यदि आपको अन्य चीजों का ध्यान रखने की आवश्यकता है, तो आप इस चरण का उपयोग स्वयं और खेल दोनों को निर्बाध रूप से म्यूट करने के लिए कर सकते हैं।
ये चरण आपके DualSense कंट्रोलर माइक को म्यूट करने में मदद करते हैं, ताकि आप व्यक्तिगत मामलों का ध्यान रख सकें और अपने सह-खिलाड़ियों के आपके कहे हर शब्द को सुनने की चिंता न करें।
3. सेटिंग्स मेनू के माध्यम से
अपने माइक को म्यूट करने का दूसरा तरीका सेटिंग मेनू में नेविगेट करना है। यहां आपको क्या करना है:
- के पास जाओ समायोजन स्क्रीन के ऊपरी दाएँ हाथ में गियर आइकन दबाकर मेनू।

- पर नेविगेट करें ध्वनि अनुभाग।
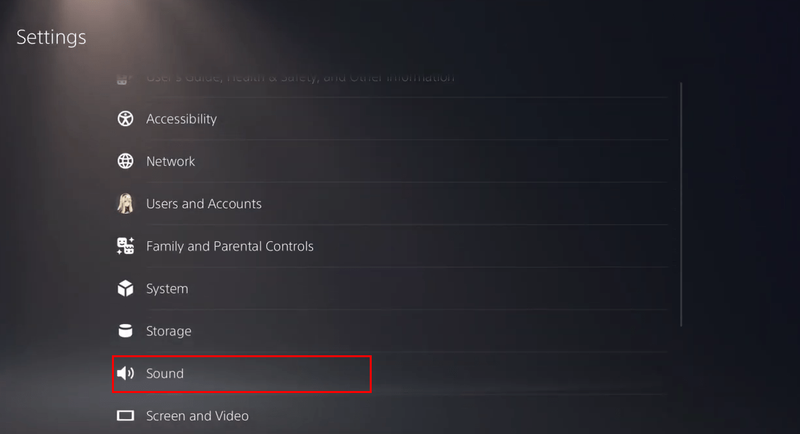
- दबाओ माइक्रोफ़ोन से विकल्प ध्वनि मेन्यू। यह वह जगह है जहां आप माइक्रोफ़ोन सेटिंग्स को समायोजित कर सकते हैं, कंसोल द्वारा उपयोग किए जाने वाले माइक को बदल सकते हैं, और बहुत कुछ कर सकते हैं। अगर आप डुअलसेंस कंट्रोलर माइक को म्यूट करना चाहते हैं, तो इनपुट डिवाइस को इस पर सेट करें नियंत्रक पर माइक्रोफोन .
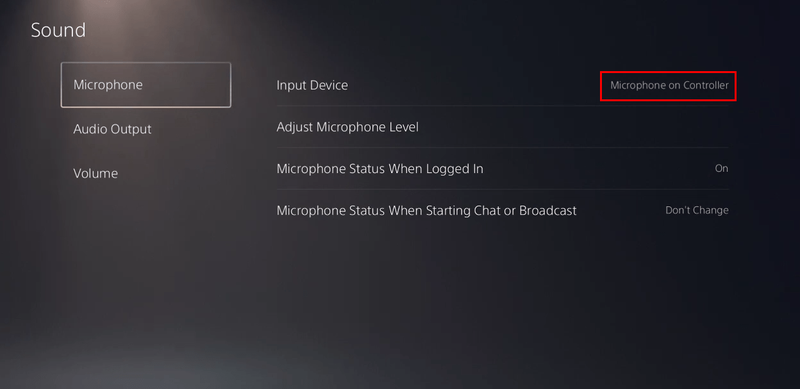
- के लिए जाओ लॉग इन होने पर माइक्रोफ़ोन की स्थिति और से बदलें पर प्रति मूक .
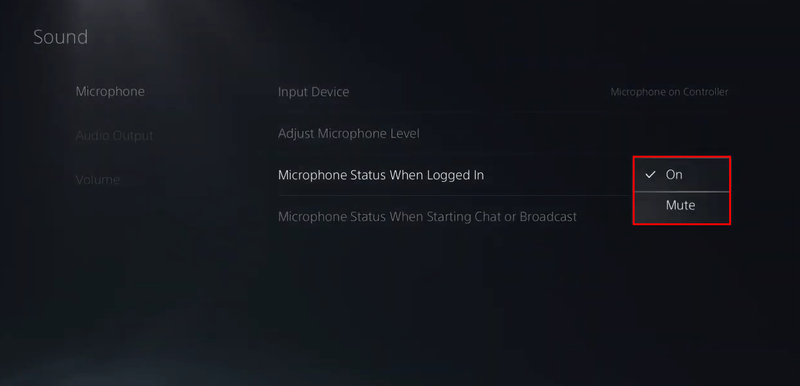
- आपका PS5 अब आपके या आपके आस-पास से आने वाले किसी भी पृष्ठभूमि के शोर को नहीं उठा रहा है।
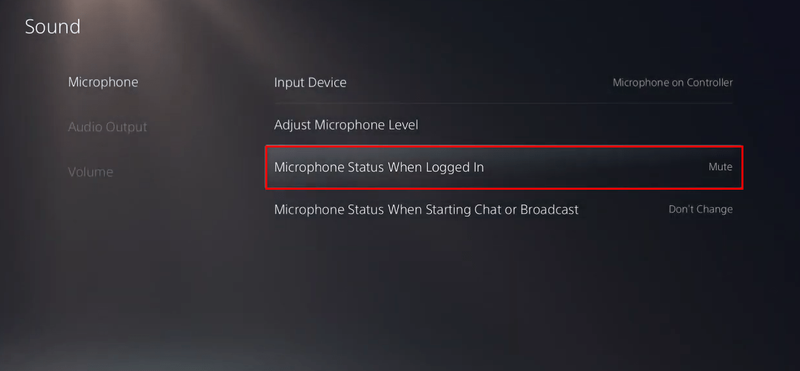
अतिरिक्त अक्सर पूछे जाने वाले प्रश्न
क्या आप ऐप से PS5 को बंद कर सकते हैं?
ऐप का उपयोग करके अपने PS5 को बंद करने के लिए, आपको सबसे पहले PlayStation ऐप इंस्टॉल करना होगा (पर उपलब्ध गूगल प्ले तथा ऐप स्टोर ) और इसे अपने PS5 से कनेक्ट करें। बस नीचे दिए गए चरणों का पालन करें:
1. सबसे पहले, PS5 पर रिमोट प्ले को सक्षम करें। पर नेविगेट करके प्रारंभ करें समायोजन .
2. खोलें प्रणाली अनुभाग और सिर पर रिमोट प्ले .
3. चालू करें रिमोट प्ले सक्षम करें बटन।
वेनमो पर किसी को कैसे अनब्लॉक करें
यदि आपका PS5 सेट है आराम मोड , आप पर जाकर रिमोट प्ले शुरू कर सकते हैं सेटिंग्स> सिस्टम> पावर सेविंग .
4. के तहत रेस्ट मोड फीचर्स , नियन्त्रण इंटरनेट से जुड़े रहें तथा नेटवर्क से PS5 चालू करना सक्षम करें बक्से।
जब आप अपने स्मार्टफोन से PS5 कनेक्ट करते हैं, तो आप इन चरणों का पालन करना चाहते हैं:
1. PS5 को में सेट करें आराम मोड .
क्या आप आराम से चेस्ट प्राप्त कर सकते हैं
2. अपने फोन पर रिमोट प्ले ऐप शुरू करें और अपने PS5 खाते से साइन इन करें।
अगली बार जब आप लॉग इन करें; रिमोट प्ले तक पहुंचने के लिए आपको बस डिवाइस का चयन करना होगा।
कुछ रिमोट कंट्रोल में कंट्रोल सेंटर को प्रदर्शित करना शामिल होता है, जिसके अंदर पावर विकल्प होता है। आप माइक सेटिंग्स को समायोजित करने, गेम डाउनलोड करने, स्क्रीन सेटिंग्स बदलने और कई अन्य उपयोगी चीजें करने में भी सक्षम होंगे।
ध्यान दें: सुनिश्चित करें कि आपका PS5 और मोबाइल डिवाइस एक ही वाई-फाई नेटवर्क से जुड़े हैं।
आप पर जाकर अपने PS5 को अपने फ़ोन से भी कनेक्ट कर सकते हैं समायोजन , फिर कंसोल सेटिंग्स , तथा कंसोल को ऐप से लिंक करें अपने PS5 पर।
क्या PS5 को अनप्लग करना सुरक्षित है जबकि यह अभी भी चालू है?
पावर चालू होने पर अपने PS5 को अनप्लग करने की अनुशंसा नहीं की जाती है। सबसे पहले, आप अपनी खेल प्रगति खो सकते हैं। दूसरा, यदि कोई डाउनलोड या अपडेट चल रहा है, तो आप उस डेटा को भी खो सकते हैं। इसलिए जब तक यह चालू है तब तक आप अपने कंसोल को अनप्लग नहीं करना चाहते हैं।
ज्ञात रहे कि आराम मोड आपका कंसोल वास्तव में अभी भी चालू है और यह अभी भी डिवाइस को कुछ शक्ति का उपयोग करने देता है। अपने PS5 को अनप्लग करने का सबसे सुरक्षित तरीका है कि आप पहले इसे पूरी तरह से बंद कर दें।
अपने PS5 मेड ईज़ी को बंद करना
चाहे आप पहली बार PS5 उपयोगकर्ता हों या एक अनुभवी PS3 और PS4 गेमर हों, आपको PS5 पर सेटिंग्स थोड़ी भिन्न लग सकती हैं। इसमें PS5 को बंद करने का तरीका शामिल है। सौभाग्य से, आप अपने PS5 को विभिन्न तरीकों से बंद कर सकते हैं: नियंत्रक के माध्यम से, सीधे कंसोल से, या अपने मोबाइल डिवाइस से। और अगर आप अपने डुअलसेंस कंट्रोलर का उपयोग न करते हुए बैटरी जीवन को बचाना चाहते हैं, तो अब आप जानते हैं कि पैड को कैसे बंद करना है।
उम्मीद है, इस लेख ने आपके PS5 को बंद करने के बारे में आपके सभी सवालों के जवाब दे दिए हैं।
क्या आप अपने PS5 को सीधे या नियंत्रक के माध्यम से बंद करना पसंद करते हैं? आपको किन स्थितियों में नियंत्रक को बंद करना आसान लगता है? अपने विचार और अनुभव नीचे टिप्पणी अनुभाग में साझा करें।