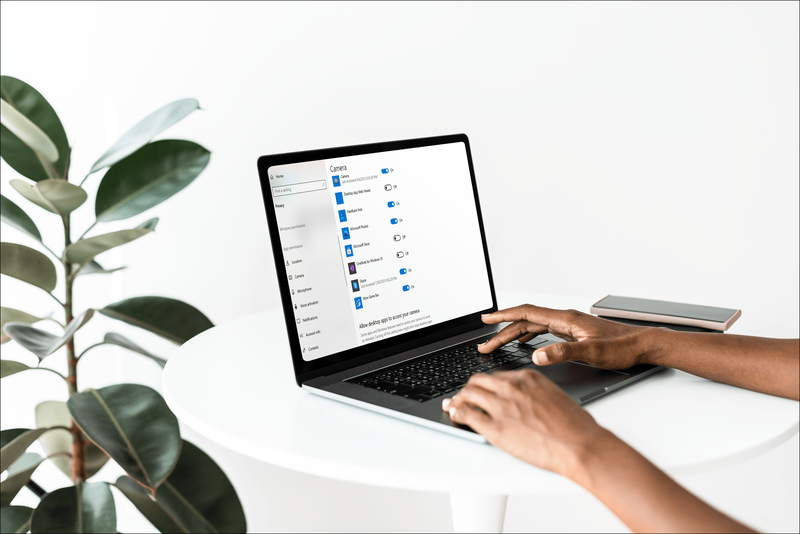हालाँकि कई तरह के विकल्प मौजूद हैं, लेकिन Google मीट सबसे लोकप्रिय वीडियो कॉन्फ्रेंसिंग ऐप में से एक है। यह G Suite से जुड़ा है और यह कोई साधारण वीडियो कॉल ऐप नहीं है। उच्च-डेफ़ वीडियो और प्रति मीटिंग 30 से अधिक उपयोगकर्ताओं की अपेक्षा करें।
हालाँकि, कभी-कभी आप किसी भी कारण से मीटिंग के दौरान कैमरा बंद करना चाहेंगे। आपको यह विकल्प आसानी से उपलब्ध होने और हर समय अपने निपटान में चाहिए, जिसके उपलब्ध होने की रिपोर्ट करते हुए हमें खुशी हो रही है। यहां Google मीट के लिए वीडियो कैमरा बंद करने का तरीका बताया गया है।
Google मीट पर वीडियो फीचर को बंद करना
जैसे ही आप Google मीट ऐप चलाएंगे, आपका कैमरा चालू हो जाएगा और आप खुद को देख पाएंगे। यदि आप यह सुनिश्चित करना चाहते हैं कि आपका कैमरा रिकॉर्डिंग नहीं कर रहा है, तो स्क्रीन के निचले भाग में कैमरा आइकन पर टैप करें या क्लिक करें। हाँ, यह ऐप/वेब ऐप के सभी संस्करणों के लिए काम करता है।
यह इतना सरल है। इसके अतिरिक्त, आप कैमरा आइकन के ठीक बगल में स्थित माइक आइकन पर क्लिक/टैप करके भी अपना माइक्रोफ़ोन बंद कर सकते हैं।

कैमरा स्विच करना
यदि आप अपने कंप्यूटर पर Google मीट कॉल में हैं, तो आपके पास लगभग एक सक्रिय कैमरा होगा। हालाँकि, अपने फ़ोन/टैबलेट पर दोनों कैमरों का अधिकतम उपयोग करना बहुत उपयोगी हो सकता है। हालाँकि सेल्फी कैमरा डिफ़ॉल्ट रूप से Google मीट में सक्रिय होता है, हो सकता है कि आप अन्य कॉल प्रतिभागियों को अपना कमरा दिखाना चाहें। हो सकता है कि आप चाहते हैं कि वे व्हाइटबोर्ड देखें, या हो सकता है कि आप उन्हें कुछ दिखाना चाहते हों। किसी भी तरह से, किसी भी फोन के बैक कैमरे में फ्रंट-फेसिंग वाले की तुलना में बहुत बेहतर स्पेक्स हैं।
Google मीट में अपने फ़ोन/टैबलेट पर कैमरा स्विच करने के लिए, एक वीडियो कॉल में शामिल हों और फिर स्क्रीन के ऊपरी-दाएँ कोने पर जाएँ। आपको एक तीन-बिंदु वाला आइकन दिखाई देगा। इसे थपथपाओ। फिर, चुनें कैमरा स्विच करें .
कैमरा एडजस्ट करना
हालाँकि Google मीट कॉल प्रतिभागियों को हाई-डेफ़ में वीडियो कॉन्फ्रेंस मीटिंग का अनुभव करने की अनुमति देता है, कैमरा विकल्प बहुत जटिल हो सकते हैं। ऐप को न्यूनतम ट्विकिंग के साथ सर्वोत्तम गुणवत्ता प्रदान करने के लिए बनाया गया है।
लीग में एफपीएस कैसे दिखाएं
Google मीट एक ऐसी सुविधा से लैस है जो आपके कैमरे के एक्सपोज़र को उज्ज्वल करती है, जो कि मंद कमरों के लिए सुविधाजनक है - इस तरह, लोग आपको अंधेरे क्षेत्रों में अधिक स्पष्ट रूप से देख सकते हैं।
हालांकि, अच्छी रोशनी वाली परिस्थितियों में, यह सुविधा सर्वश्रेष्ठ वीडियो अनुभव प्रदान नहीं कर सकती है। निश्चित रूप से, यह चोट नहीं पहुंचाएगा और यह बहुत भयानक नहीं है, लेकिन इस ब्राइटनिंग फीचर को बंद करना सबसे अच्छा तरीका होगा।

सौभाग्य से, यह संभव है। कम से कम iOS उपकरणों पर, अर्थात्। इस सेटिंग को बंद करने के लिए गूगल मीट ऐप को ओपन करें। सेटिंग को बंद करने से पहले आपको एक वीडियो कॉल में शामिल होना होगा। एक बार जब आप वीडियो कॉल में शामिल हो जाते हैं, तो तीन-बिंदु वाले आइकन पर नेविगेट करें। फिर, चुनें बहुत कम रोशनी के लिए एडजस्ट न करें . यह एक प्राचीन, प्राकृतिक अनुभव की अनुमति देते हुए, सुविधा को बंद कर देगा। कम रोशनी की स्थिति में, आप ठीक उन्हीं निर्देशों का पालन करके सुविधा को वापस चालू कर सकते हैं।
ऑडियो उपकरणों के बीच गतिशील रूप से स्थानांतरण
यदि आप एक व्यस्त व्यक्ति हैं और आप अक्सर अपनी मीटिंग चलते-फिरते करते हैं, तो Google मीट आपको ऑडियो डिवाइस बदलने की अनुमति देता है। उदाहरण के लिए, अपने ईयरबड्स का उपयोग करके कार्यालय में अपनी बैठक शुरू करें, अपनी कार पर जाएं और ब्लूटूथ स्पीकर पर स्विच करें, और इसी तरह।
ऐसा करने के लिए, स्क्रीन के शीर्ष पर नेविगेट करें, वर्तमान ऑडियो स्रोत का चयन करें, और फिर उस डिवाइस का चयन करें जिसे आप स्विच करना चाहते हैं।
Google मीट कैमरा को ट्वीक करना
आप जब भी Google मीट पर कैमरा बंद कर सकते हैं। आप अपने डिवाइस पर किसी दूसरे पर भी स्विच कर सकते हैं, ऑटो-ब्राइटनेस सेटिंग्स को एडजस्ट कर सकते हैं या स्पीकर को बदल सकते हैं।
आपको Google मीट के बारे में सबसे ज्यादा क्या पसंद है? आपने अपना कैमरा कैसे सेट किया है? हमें नीचे दी गई टिप्पणियों में बताएं और आपके पास कोई भी विचार या प्रश्न जोड़ने के लिए स्वतंत्र महसूस करें।