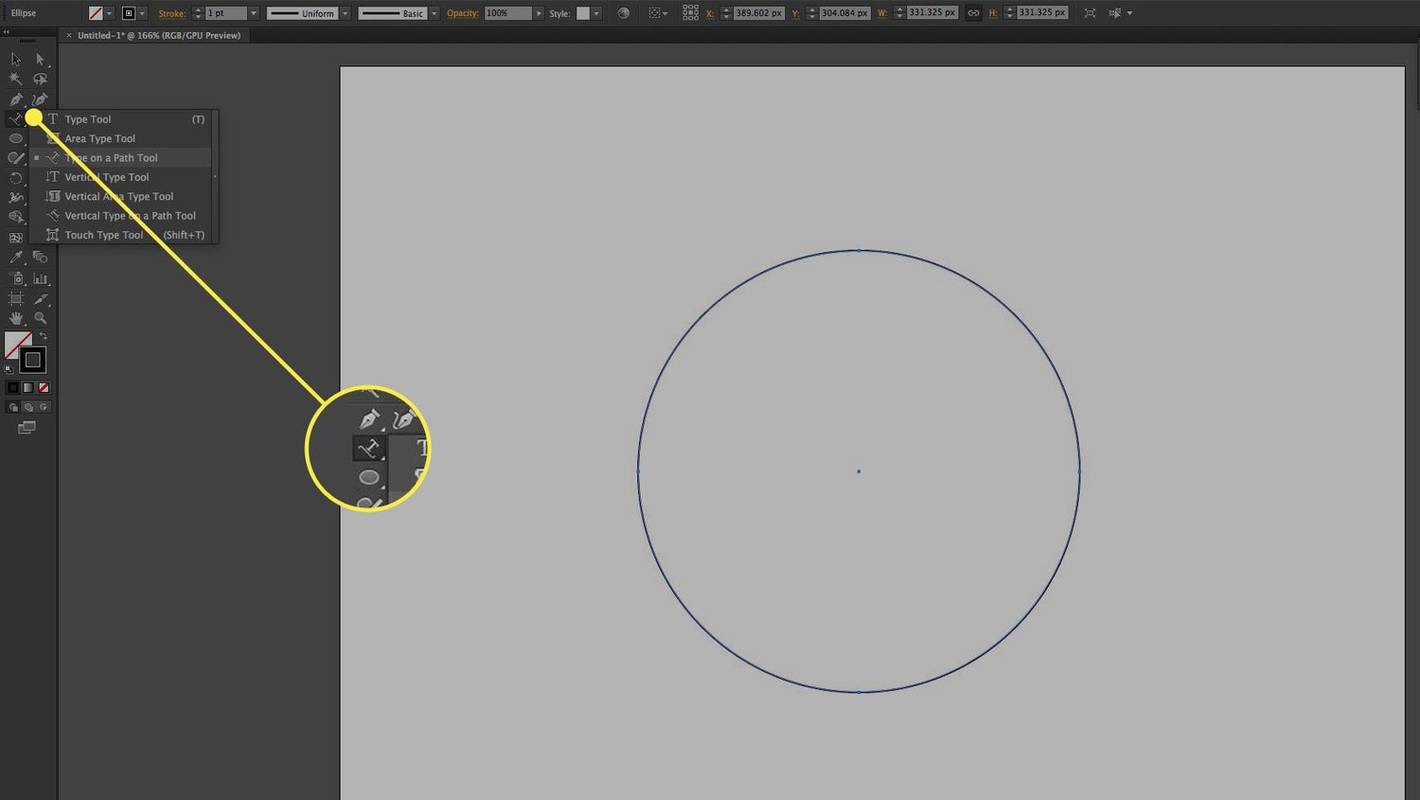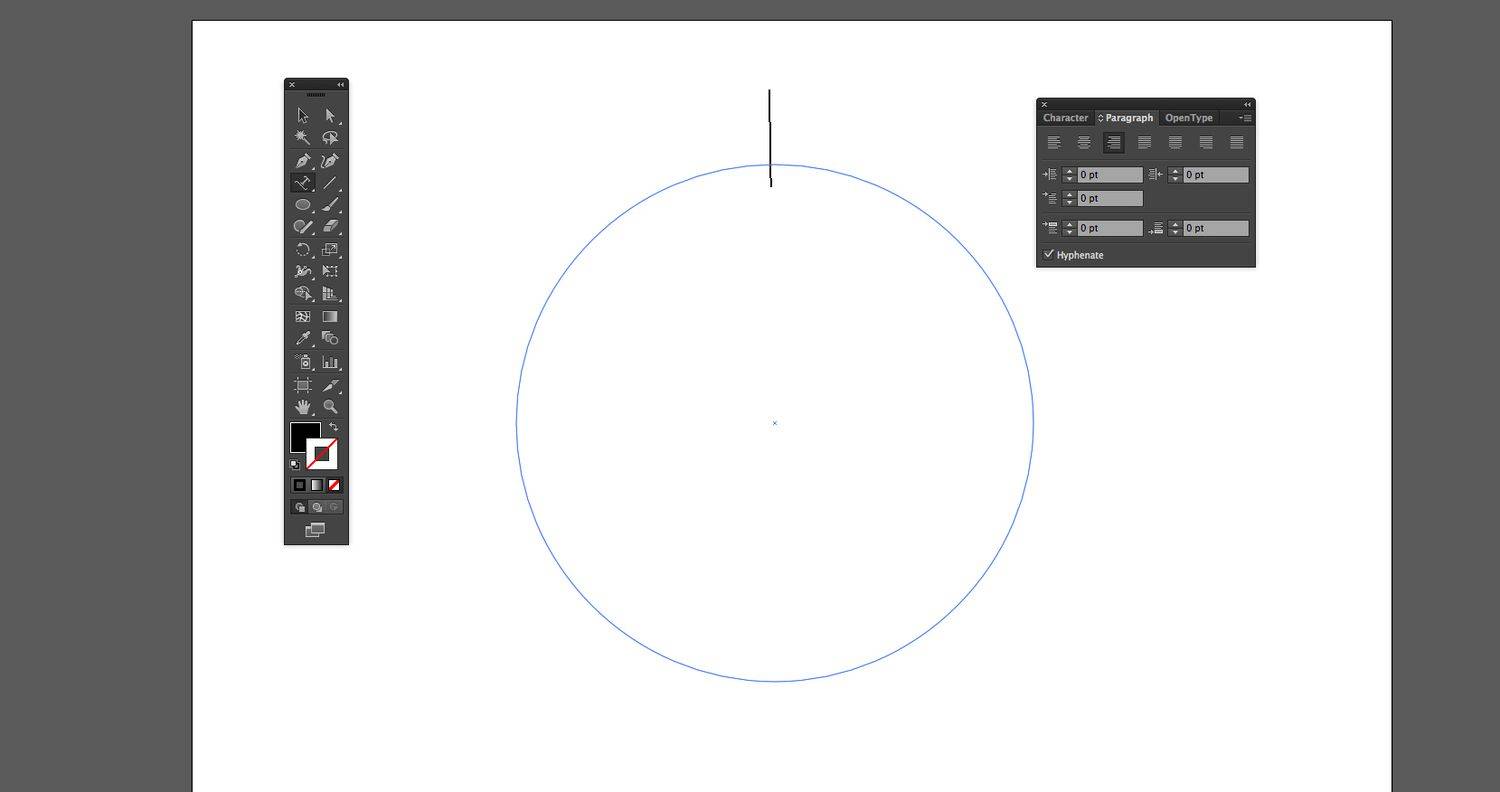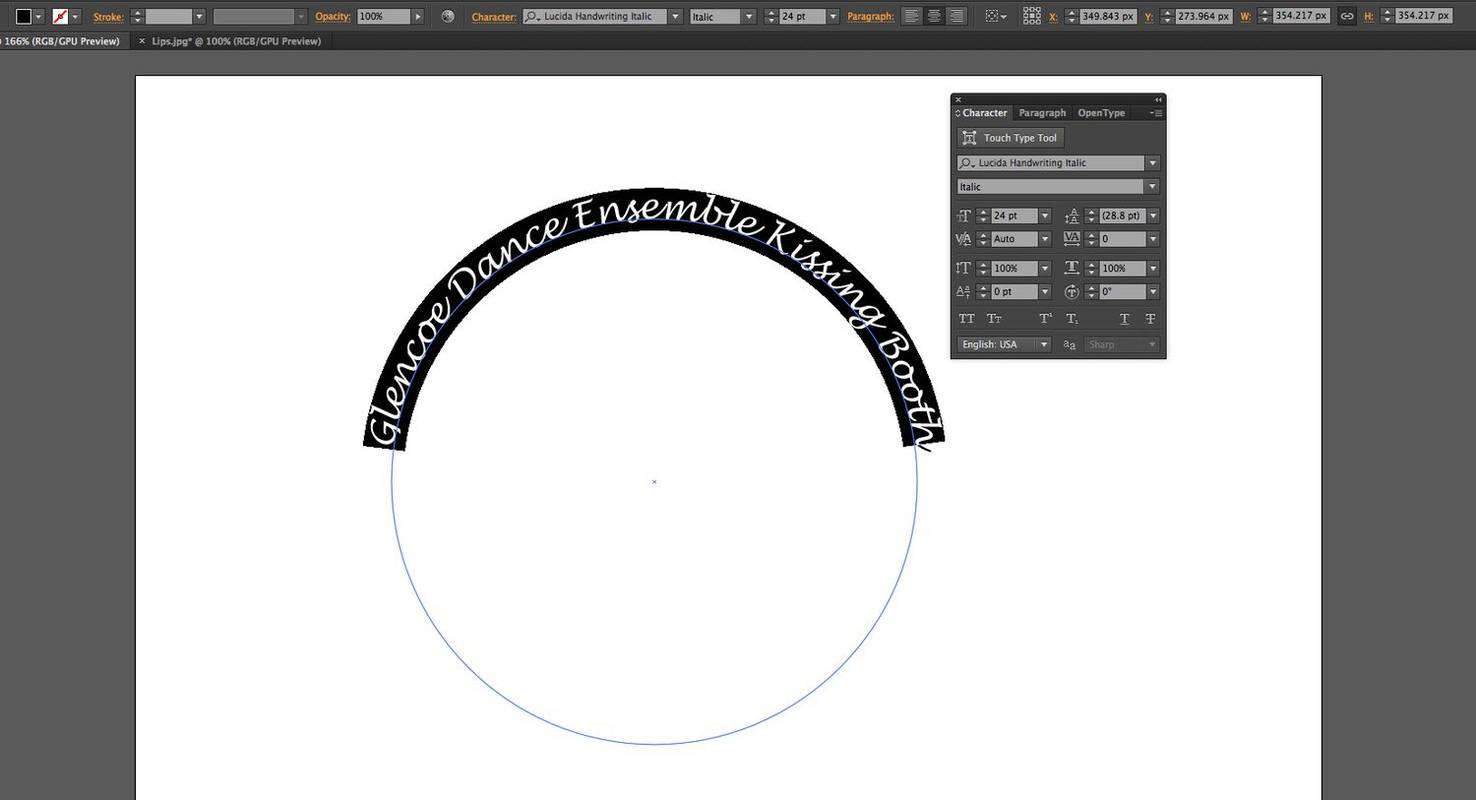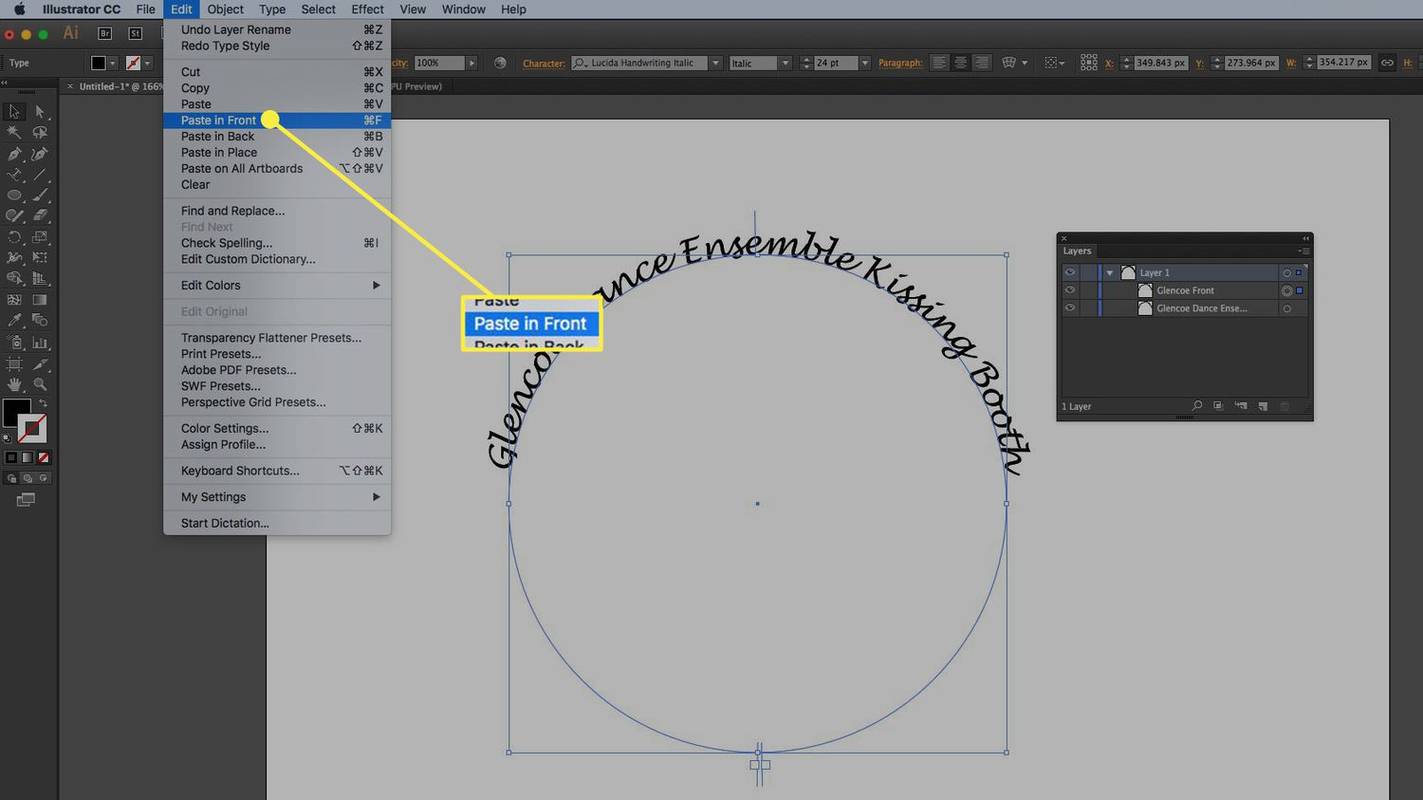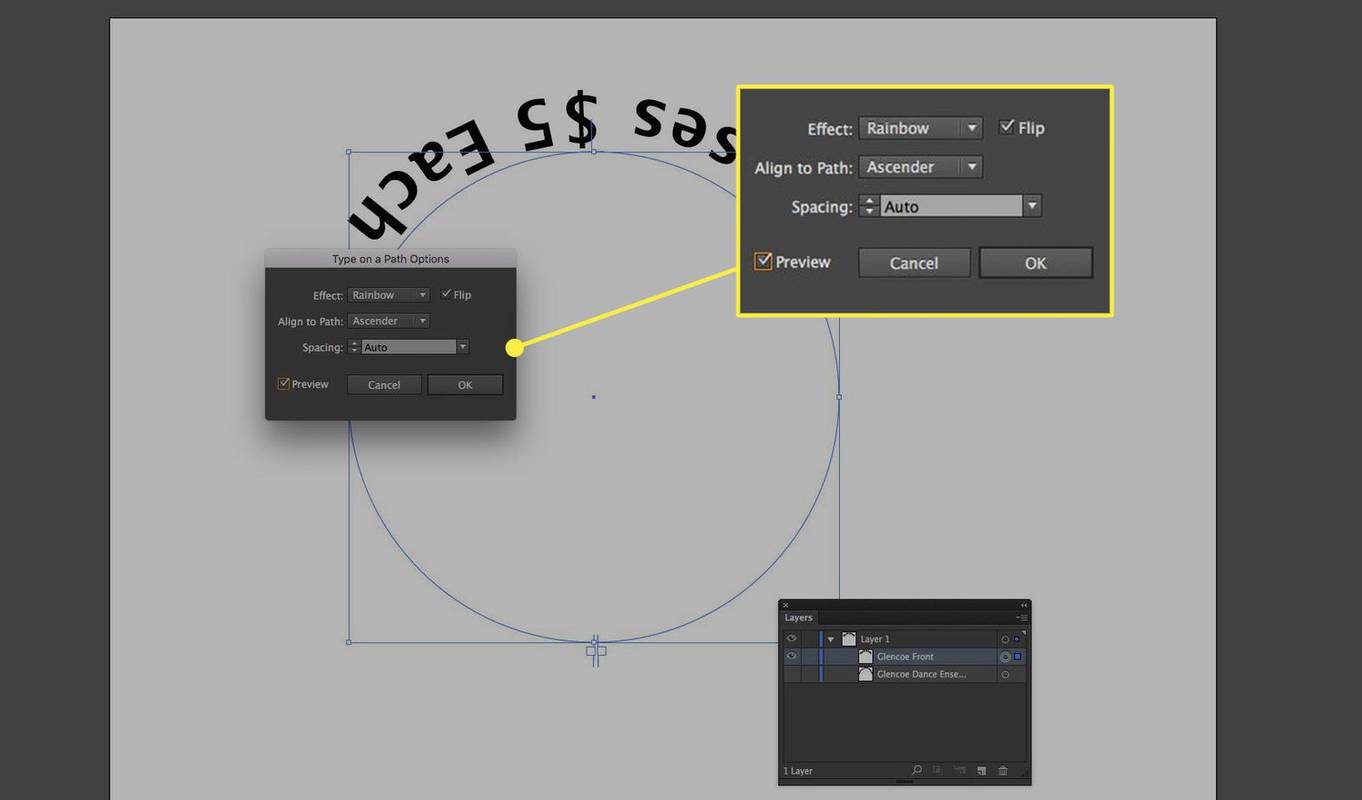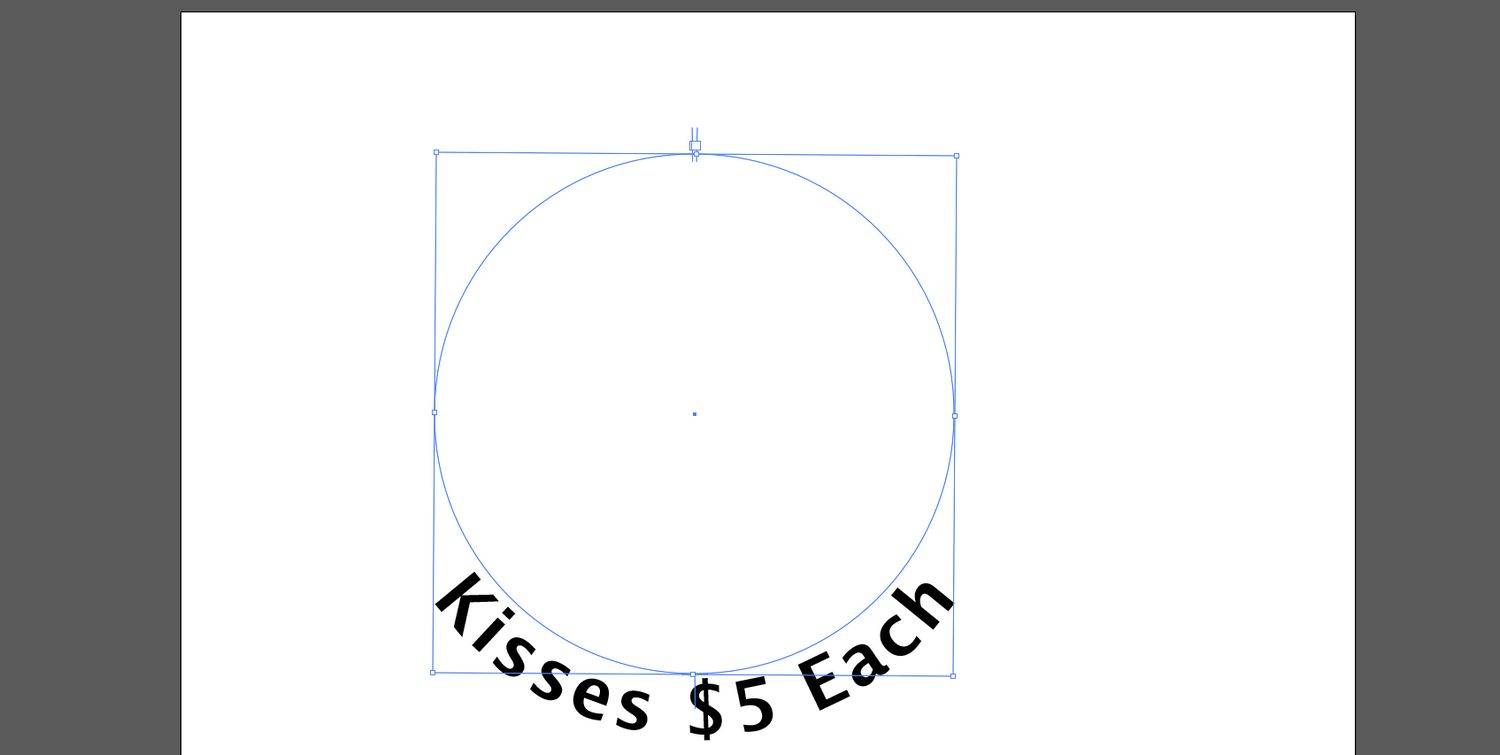पता करने के लिए क्या
- Adobe Illustrator फ़ाइल में, दबाए रखें बदलाव कुंजी और का उपयोग करके एक वृत्त बनाएं अंडाकार औजार।
- चुनना पाठ उपकरण और चुनें पथ पर टाइप करें . कर्सर को उस वृत्त पर रखें जहाँ आप टेक्स्ट दिखाना चाहते हैं।
- साथ प्रकार पैनल खोलें, चुनें चरित्र टैब. एक फ़ॉन्ट और आकार चुनें. वह टेक्स्ट दर्ज करें, जो वृत्त से संरेखित है।
यह आलेख बताता है कि Adobe Illustrator 2017 और बाद में किसी सर्कल के ऊपर और नीचे घुमावदार टेक्स्ट कैसे जोड़ें।
इलस्ट्रेटर में पथ पर कैसे टाइप करें
इलस्ट्रेटर में किसी वृत्त या किसी पथ में टेक्स्ट जोड़ने के लिए, एक वृत्त बनाएं, पथ टेक्स्ट टूल चुनें, वृत्त पर क्लिक करें और टाइप करें। मुश्किल हिस्सा तब आता है जब आप दो वाक्यांश जोड़ना चाहते हैं और एक दाहिनी ओर वृत्त के शीर्ष पर और एक दाईं ओर ऊपर वृत्त के नीचे रखना चाहते हैं। ऐसे:
-
दबाकर रखें बदलाव कुंजी और इसके साथ एक वृत्त बनाएं अंडाकार औजार। इससे कोई फर्क नहीं पड़ता कि स्ट्रोक या फिल किस रंग का है क्योंकि जब आप टेक्स्ट टूल से क्लिक करते हैं तो वे दोनों गायब हो जाते हैं।
केंद्र से बाहर की ओर एक पूर्ण वृत्त खींचने के लिए दबाएँ विकल्प + बदलाव मैक पर या सब कुछ + बदलाव विंडोज़ पर.
-
का चयन करें मूलपाठ टूल ड्रॉप-डाउन मेनू चुनें और चुनें पाथ टूल पर टाइप करें .
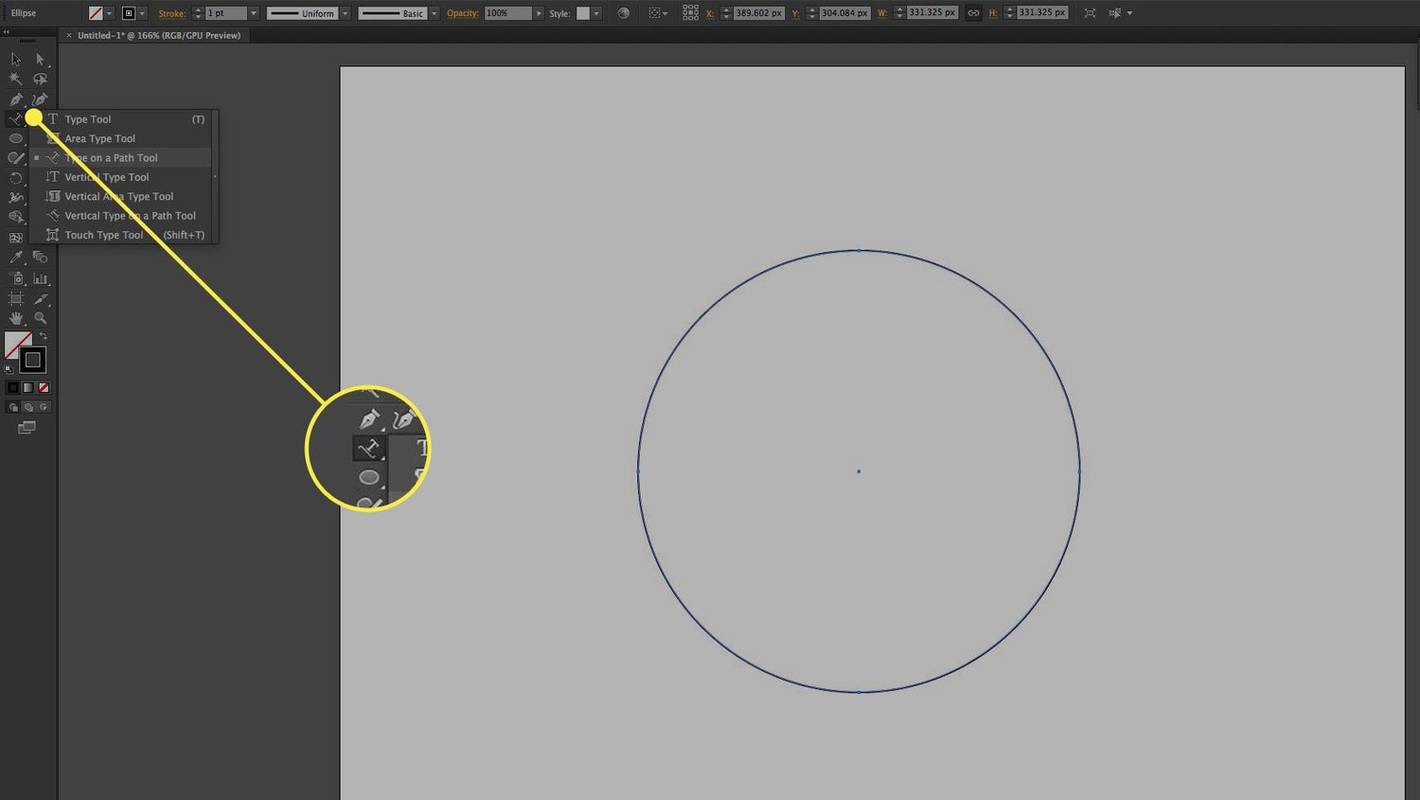
-
खोलें प्रकार पैनल और चयन करें अनुच्छेद ( खिड़की > प्रकार > अनुच्छेद ). वैकल्पिक रूप से, क्लिक करें मध्य में संरेखित करें पैनल विकल्प में बटन. यह कदम औचित्य को केंद्र में रखता है।
कलह पर भूमिकाएँ कैसे सौंपें
-
वृत्त के शीर्ष केंद्र पर क्लिक करें. एक चमकता इनपुट कर्सर प्रकट होता है। जब आप टेक्स्ट दर्ज करते हैं, तो टाइप करते ही यह केंद्र-संरेखित हो जाता है।
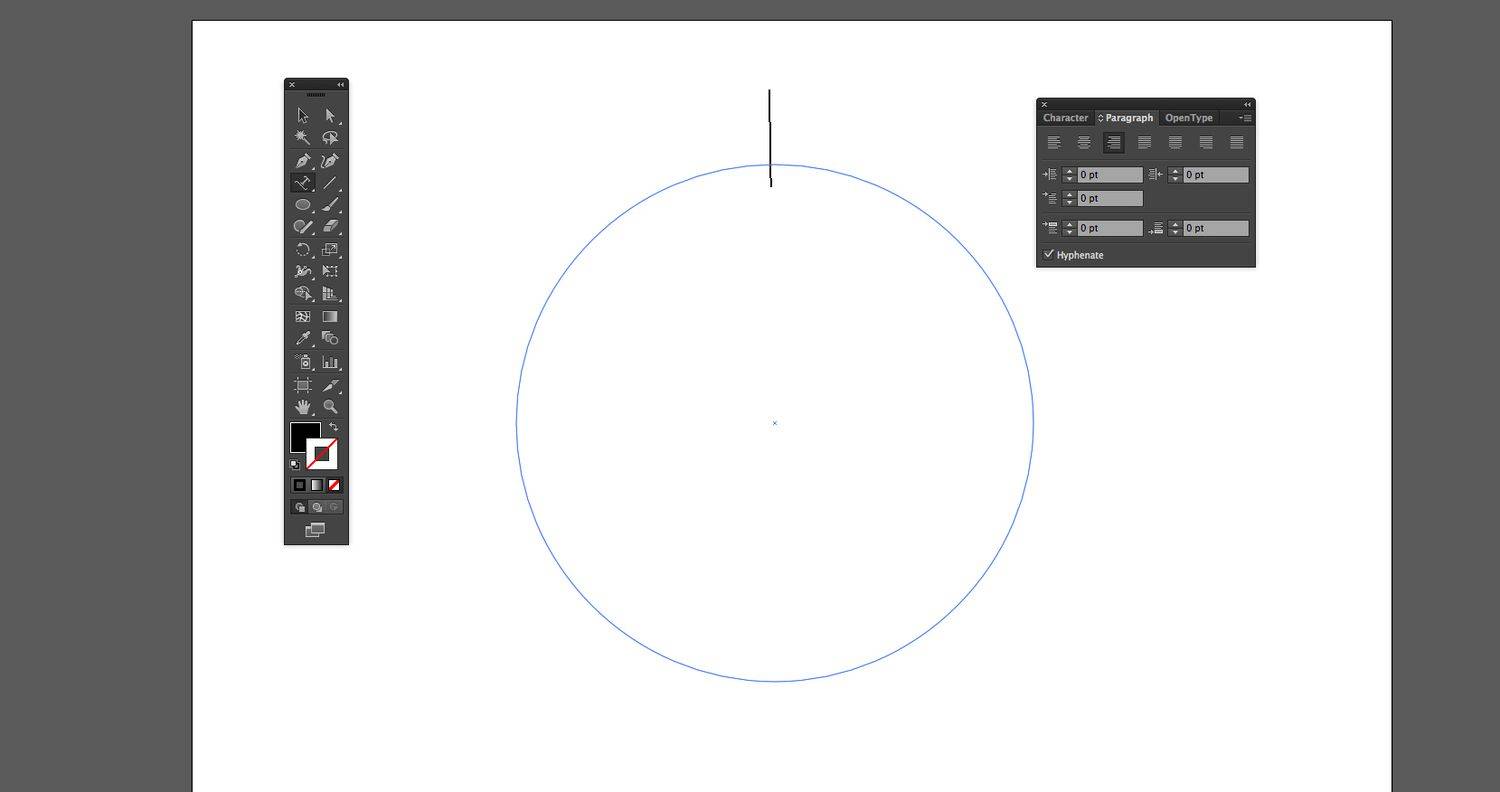
-
साथ प्रकार पैनल खोलें, क्लिक करें चरित्र टैब. एक फ़ॉन्ट और आकार चुनें, फिर सर्कल के शीर्ष के लिए टेक्स्ट दर्ज करें। पाठ वृत्त के शीर्ष पर चलता है। आकृति पर स्ट्रोक का उपयोग पाठ के लिए आधार रेखा के रूप में किया जाता है।
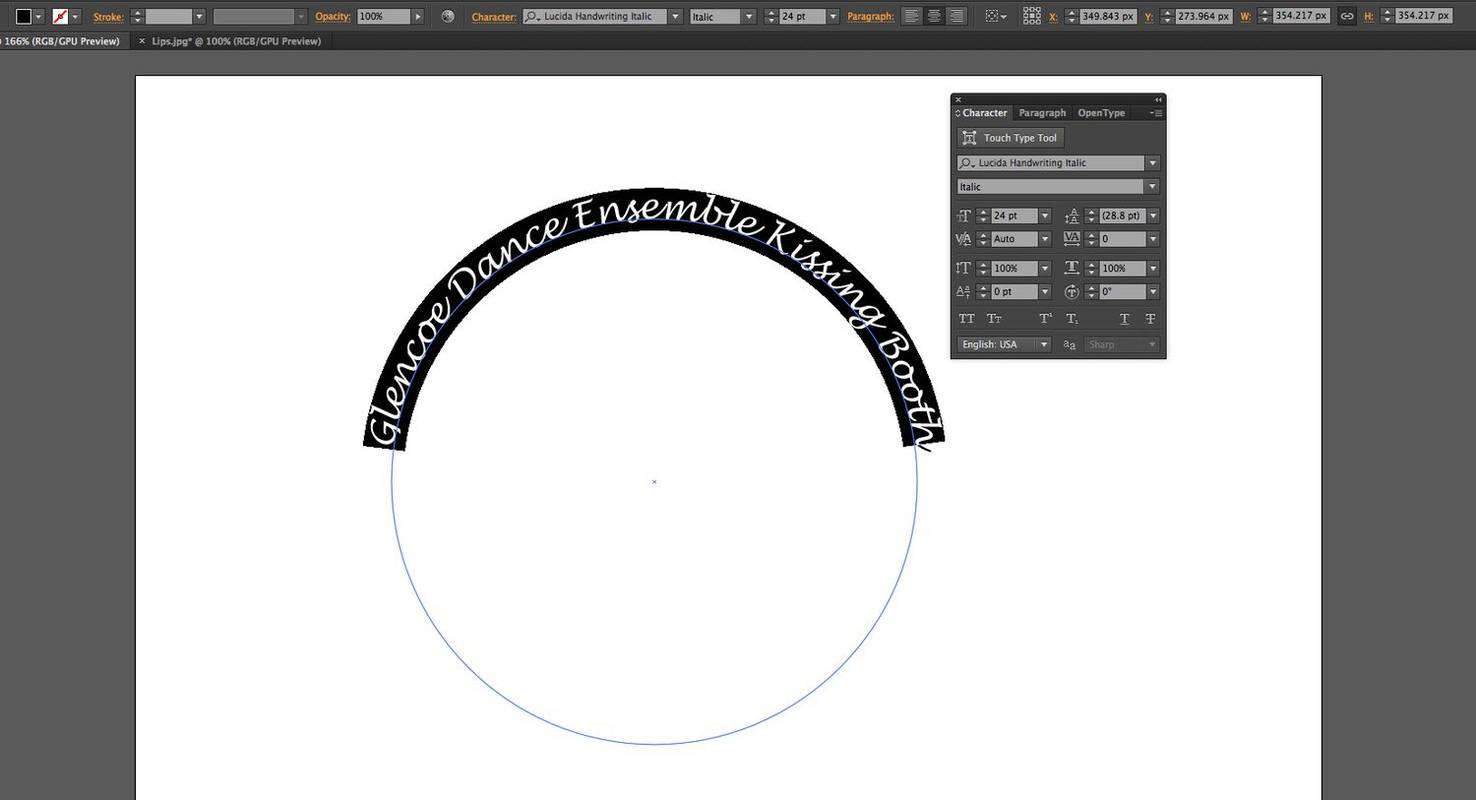
-
पर स्विच करें सीधा चयन टूल, सर्कल पर एक बार क्लिक करें, फिर इसे क्लिपबोर्ड पर कॉपी करें।
ऑब्जेक्ट को वर्तमान ऑब्जेक्ट के सामने चिपकाने के लिए, चयन करें संपादन करना > सामने चिपकाएँ . यह वैसा ही दिखेगा (सिवाय टेक्स्ट भारी दिखाई देने के कारण क्योंकि नया टेक्स्ट मूल के ऊपर चिपकाया गया है)।
विंडोज़ 10 स्टार्ट मेन्यू से ऐप्स कैसे हटाएं
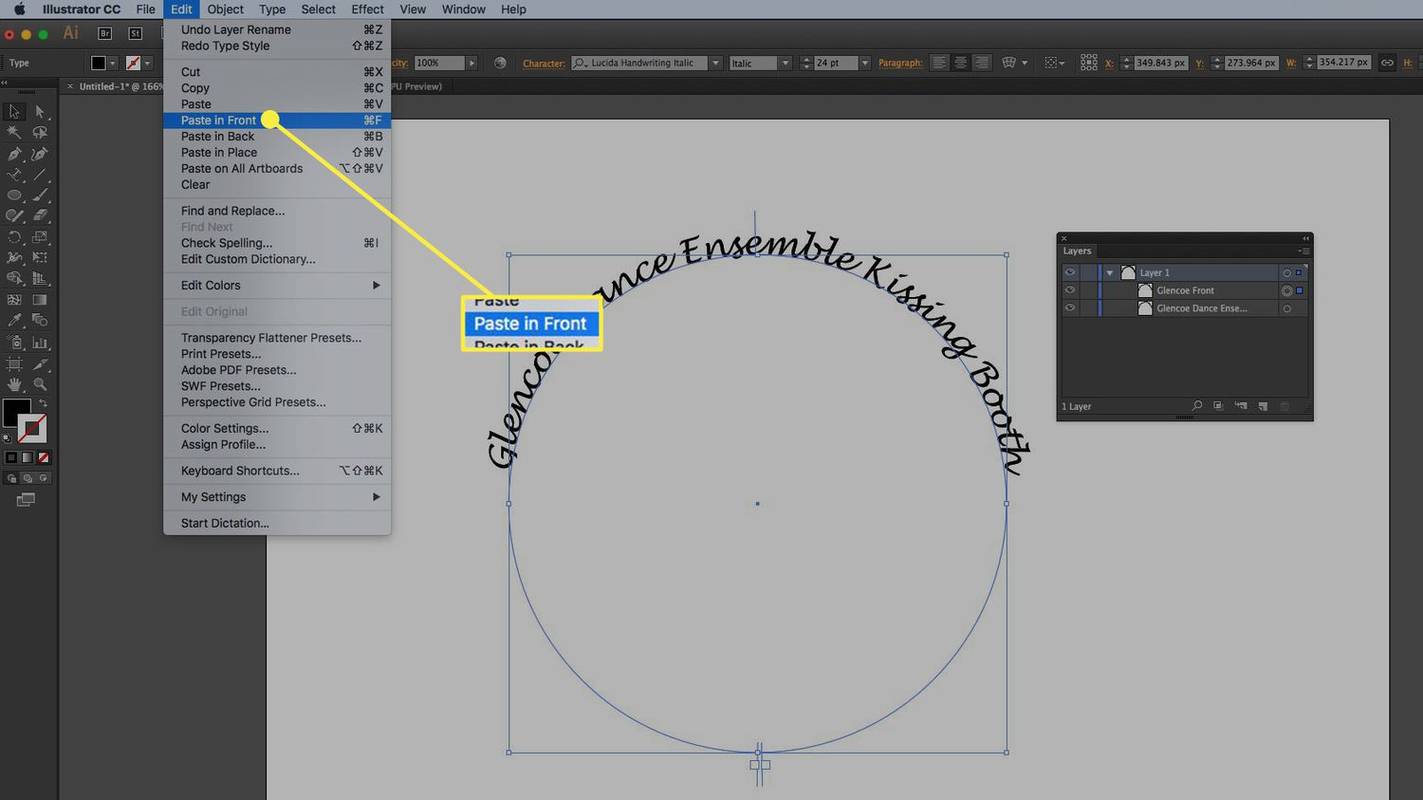
चीज़ों को सरल बनाने के लिए, खोलें परतें पैनल बनाएं और परतों में से एक का नाम बदलें यह इंगित करने के लिए कि यह सामने की प्रति है।
-
टेक्स्ट को फ़्लिप करने से पहले, खोलें परतें पैनल और निचली परत की दृश्यता बंद करें। पर स्विच करें टूल टाइप करें , टेक्स्ट का चयन करें, और नया टेक्स्ट दर्ज करें।
-
चुनना प्रकार > पथ पर टाइप करें > पथ विकल्प पर टाइप करें पथ विकल्प संवाद बॉक्स खोलने के लिए. चुनना इंद्रधनुष के लिए प्रभाव , और के लिए पथ पर संरेखित करें , चुनना Ascend . एसेंडर अक्षरांकन का उच्चतम भाग है और पाठ को वृत्त के बाहर रखता है।
फेसबुक पर किसी को म्यूट कैसे करें
-
जाँचें पलटना बॉक्स, फिर जांचें पूर्व दर्शन तो आप देख सकते हैं कि यह कैसा दिखेगा। यहां रिक्ति को भी समायोजित किया जा सकता है। क्लिक ठीक है .
इंद्रधनुष विकल्प पाठ को विकृत नहीं करता है।
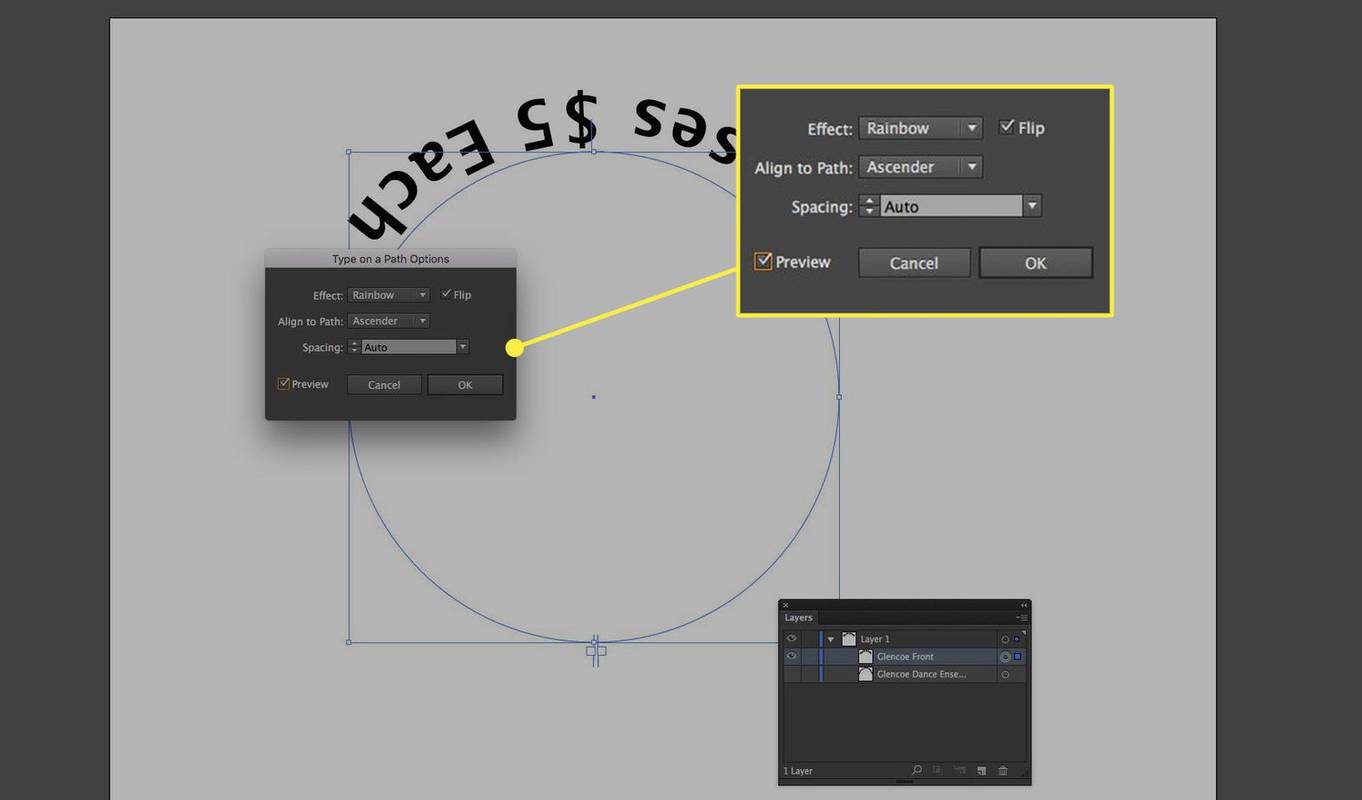
-
इसे अचयनित करने के लिए टेक्स्ट से दूर क्लिक करें और चुनें शास्त्रों का चुनाव टूलबॉक्स में. आपको आकृति के शीर्ष पर एक हैंडल और नीचे दो हैंडल दिखाई देंगे।
जैसे ही आप टेक्स्ट को खींचते हैं, शीर्ष हैंडल उसे पथ के साथ ले जाता है लेकिन, आप हैंडल को कैसे खींचते हैं उसके आधार पर, टेक्स्ट सर्कल के अंदर जा सकता है। यदि आप कर्सर को इस हैंडल पर घुमाते हैं, तो यह रोटेट कर्सर पर स्विच हो जाता है। नीचे दो हैंडल हैं जिनका आपको उपयोग करना चाहिए। ये हैंडल टेक्स्ट को हिलाने के बजाय ऑब्जेक्ट को घुमाते हैं। समाप्त होने पर, छिपी हुई परत की दृश्यता चालू करें।
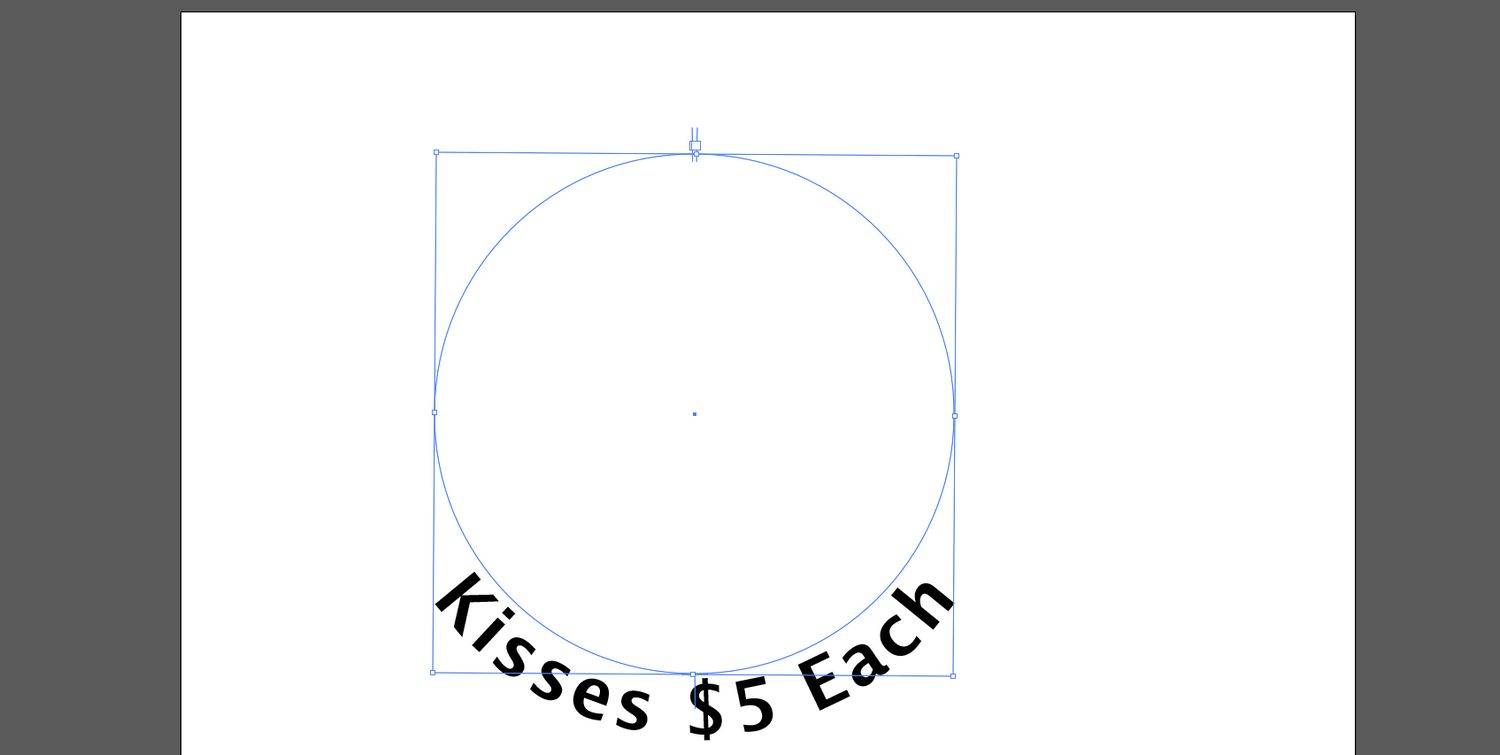
-
से कोई प्रासंगिक प्रतीक खींचें प्रतीक पैलेट, और सर्कल में फिट करने के लिए इसका आकार बदलने के लिए खींचें, और आपका काम हो गया।
 सामान्य प्रश्न
सामान्य प्रश्न- मैं फ़ोटोशॉप में पथ पर कैसे टाइप करूं?
किसी एक आकार उपकरण का उपयोग करें या कलम के उपकरण एक आकृति बनाने के लिए. फिर, पर गुण पैनल, सेट करें भरना को कोई नहीं और यह स्ट्रोक का रंग को काला . का चयन करें पाठ उपकरण और जहां आप टाइपिंग शुरू करना चाहते हैं वहां क्लिक करें, फिर चयन करें बाये को करी .
- मैं इलस्ट्रेटर में क्रॉप कैसे करूँ?
जाओ फ़ाइल > जगह > छवि चुनें > जगह . का उपयोग करके क्रॉप करने के लिए छवि का चयन करें चयन टूल, फिर चुनें छवि सुधारें # क्रॉप इमेज फोटो एडिटर > वस्तु > छवि सुधारें # क्रॉप इमेज फोटो एडिटर > छवि सुधारें # क्रॉप इमेज फोटो एडिटर . क्रॉप सीमाएँ सेट करने के लिए विजेट के कोनों और किनारे के हैंडल को खींचें और फिर चयन करें आवेदन करना .