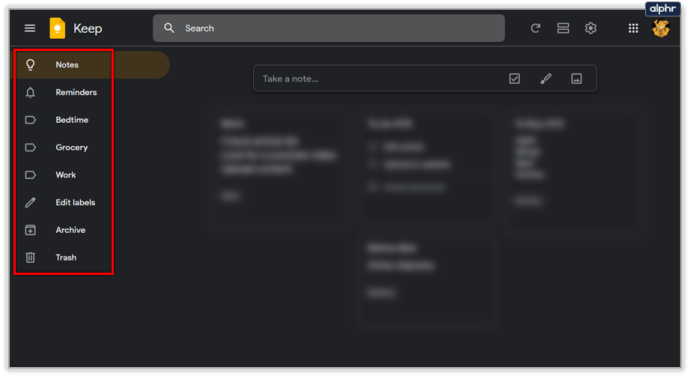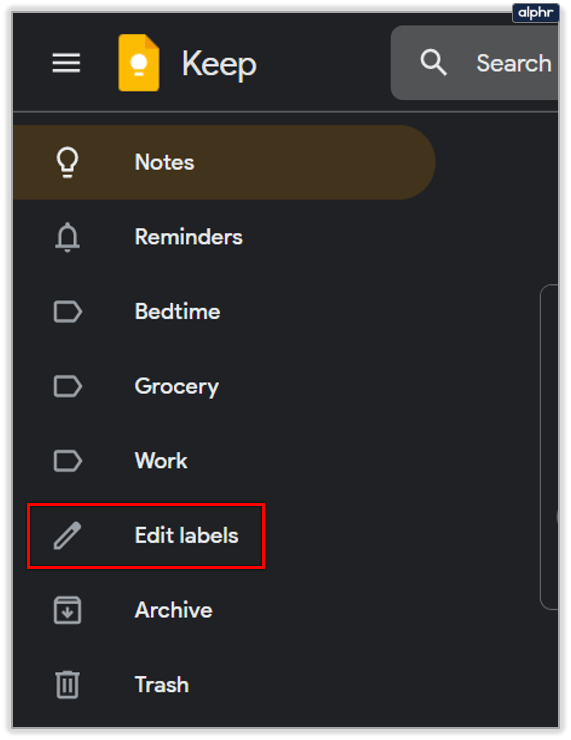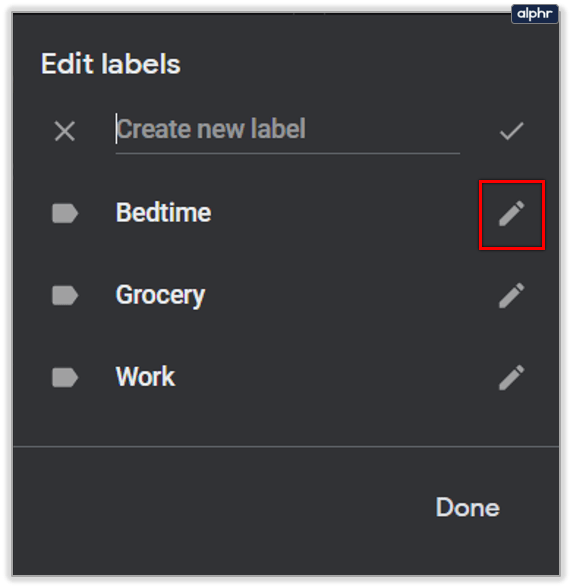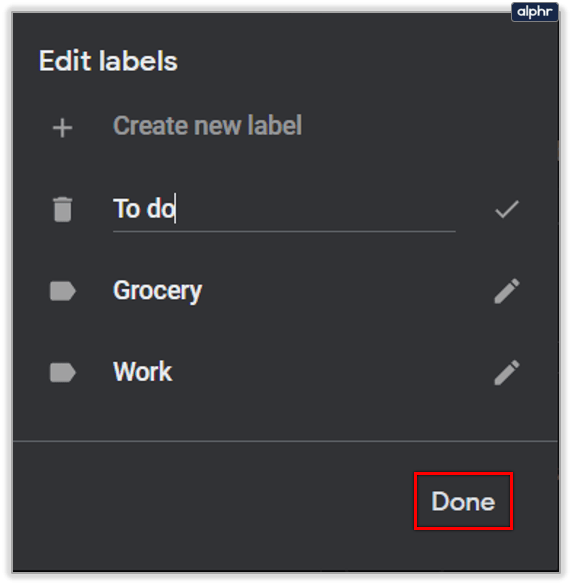यदि आप Google Keep में गलती से कोई वाक्य या अनुच्छेद हटा देते हैं, तो पूर्ववत करें सुविधा हमेशा सहायता के लिए होती है।
आईफोन पर हॉटस्पॉट कैसे इनेबल करें

उन लोगों के लिए जो इस सुविधा के काम करने के तरीके से अनजान हैं, चिंता न करें - हमने आपको कवर कर लिया है। इस लेख में, हम आपको Google Keep में इस विशेष संपादन फ़ंक्शन के लाभ और कमियां दिखाने जा रहे हैं। साथ ही, हम इस सुपर-कुशल ऐप में कुछ अन्य संपादन सुविधाओं की ओर भी इशारा करेंगे।
Google Keep में पूर्ववत करें और फिर से करें फ़ंक्शन
यदि आप Google Keep और इसकी सभी अद्भुत संभावनाओं के लिए अपेक्षाकृत नए हैं, तो आप शायद यह नहीं जानते होंगे कि इसमें एक आवश्यक संपादन फ़ंक्शन का अभाव था।
भले ही Google Keep का प्राथमिक उद्देश्य नोट्स लेना और टेक्स्ट को हैंडल करना है, फिर भी पूर्ववत फ़ंक्शन वहां नहीं था।
हर बार जब आप कोई गलती करते हैं, तो आप उसे तुरंत वापस नहीं ले सकते। और यदि आप Google डॉक्स या माइक्रोसॉफ्ट वर्ड का उपयोग करने के आदी थे, तो आप एक अप्रिय आश्चर्य में थे।
कुछ साल पहले, Google ने अपने Google Keep उपयोगकर्ताओं की शिकायतें सुनीं और इस अत्यंत आवश्यक सुविधा को जोड़ा। सबसे पहले मोबाइल एप पर, फिर गूगल कीप वेब पोर्टल में भी।

यह नोट्स लेना अधिक कुशल बनाता है
आप केवल यह महसूस करते हैं कि जब यह नहीं है तो पूर्ववत कार्य क्यों आवश्यक है। और Google Keep ने सुनिश्चित किया है कि पूर्ववत करें और फिर से करें दोनों आइकन आपके प्रत्येक नोट पर मुख्य टूलबार पर हैं।
वे ठीक उसी तरह दिखते हैं जैसे वे किसी भी सॉफ़्टवेयर में करते हैं जिसमें यह सुविधा होती है, घुमावदार तीर बाएं और दाएं का सामना करते हैं। और यदि आप नहीं देखते कि बड़ी बात क्या है, तो निम्नलिखित परिदृश्य की कल्पना करें।
आप पूरे सप्ताह अपनी टू-डू सूची पर काम कर रहे हैं। और जब आप लगभग पूरा कर चुके होते हैं, तो आपकी बिल्ली अचानक कीबोर्ड पर चली जाती है, और आधी सूची चली जाती है।
यदि पूर्ववत संपादन सुविधा के लिए नहीं था, तो आपको फिर से शुरू करना होगा। लेकिन सिर्फ एक क्लिक से, आप सूची से छूटी हुई वस्तुओं को वापस ला सकते हैं।

Google Keep में संपादन सीमाएं पूर्ववत करें
Google Keep के बारे में बहुत से उपयोगकर्ताओं को पसंद आने वाली चीजों में से एक यह है कि यह क्लाउड-आधारित है, और आपको अपने नोट्स तक पहुंचने में सक्षम होने के बारे में चिंता करने की ज़रूरत नहीं है।
टिकटोक के सिक्के कितने मूल्य के हैं
साथ ही, आप इसे अन्य Google ऐप्स के साथ आसानी से एकीकृत कर सकते हैं। समस्या यह है कि ऑनलाइन संग्रहण सुविधा के साथ भी, Google Keep वास्तव में संपादन इतिहास में बहुत अधिक जानकारी प्रदान नहीं करता है। और यह पूर्ववत और फिर से करें कार्यों के साथ बहुत स्पष्ट हो जाता है।
इसका मतलब है कि आप सत्र के सक्रिय होने पर ही अपने नोट्स को पूर्ववत कर सकते हैं। एक बार जब आप नोट दर्ज या बंद कर देते हैं, तो आप वापस नहीं जा सकते हैं और किसी भी चरण को पूर्ववत नहीं कर सकते हैं। और Google डिस्क ने आपके Google Keep नोट के किसी भी पिछले संस्करण को सहेजा नहीं है।

हालाँकि, आप देख पाएंगे कि अंतिम संपादन कब हुआ था। आपके Google Keep नोट के निचले दाएं कोने में, आपको संपादित टैग और अंतिम संपादन का समय और दिनांक स्टैम्प दिखाई देगा।

यदि आप जानना चाहते हैं कि नोट कब बनाया गया था, तो संपादित टैग पर अपने कर्सर के साथ होवर करें, और दूसरा समय और दिनांक दिखाई देगा।

क्या आप Google Keep लेबल को संपादित कर सकते हैं?
एक विशेषता जो आपके Google Keep नोटों को व्यवस्थित करने में आपकी सहायता करती है, वे हैं लेबल। Google Keep आपको उनमें से अधिकतम 50 रखने देता है। लेबल आपके नोट्स को वर्गीकृत करने का एक तरीका है।
आप इसे रंग के साथ भी कर सकते हैं, लेकिन लेबल शायद एक अधिक कुशल तरीका है। आप अपने लेबल को जो चाहें नाम दें, और वह लेबल आपके नोट्स के निचले बाएँ कोने में दिखाई देगा।
आपको आश्चर्य हो सकता है कि क्या Google Keep में किसी लेबल का नाम बदलना संभव है? इसका उत्तर हां है, और इसमें कुछ ही क्लिक लगेंगे:
- Google Keep खोलें और स्क्रीन के बाईं ओर पैनल पर नेविगेट करें।
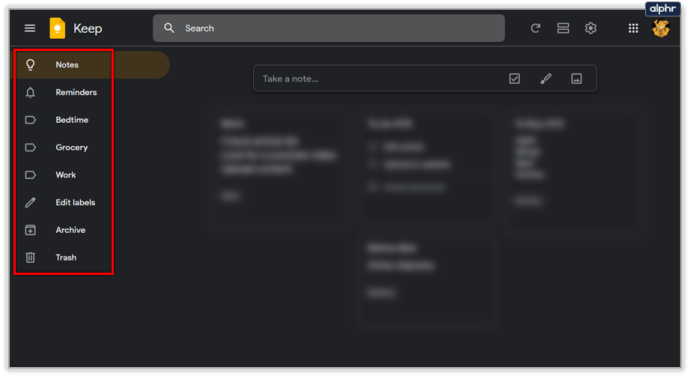
- लेबल संपादित करें चुनें.
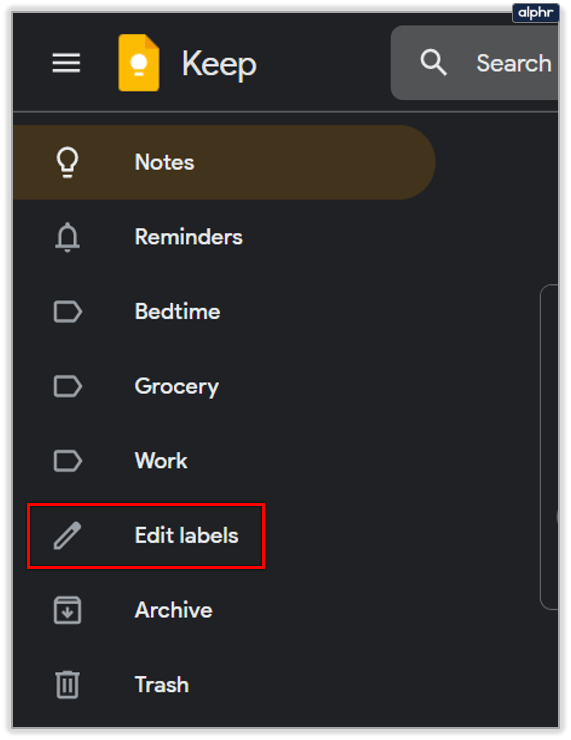
- आप जिस लेबल को संपादित करना चाहते हैं, उसके आगे पेंसिल आइकन पर क्लिक करें।
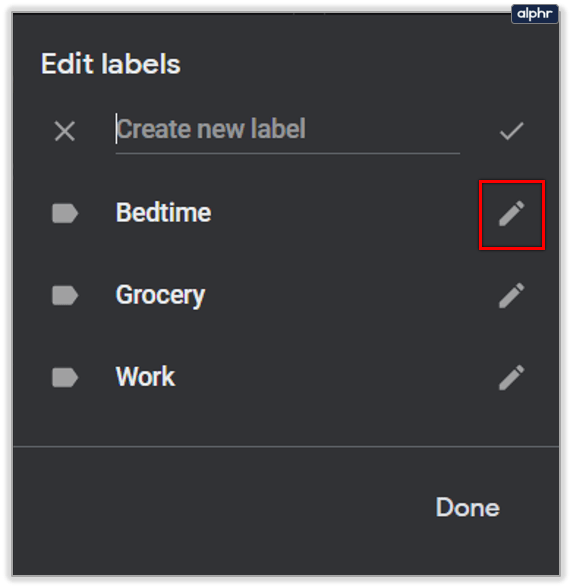
- नया लेबल नाम दर्ज करें और फिर संपन्न चुनें।
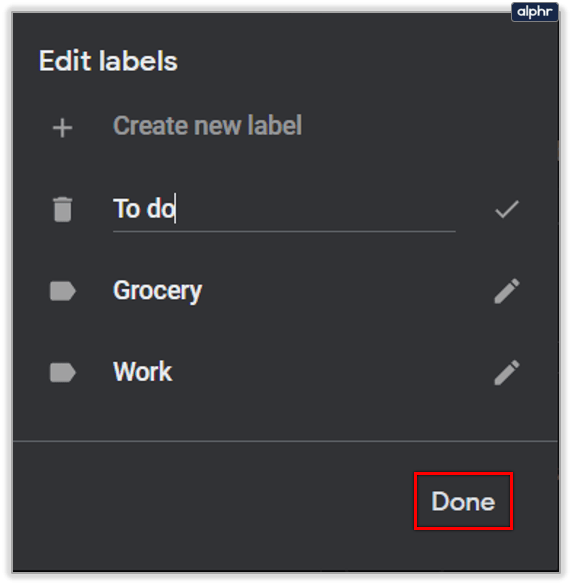
आपको बस इतना ही करना है। और आप इस प्रक्रिया को जितनी बार चाहें उतनी बार दोहरा सकते हैं। यदि आप तय करते हैं कि अब आपको किसी विशिष्ट लेबल का उपयोग करने की आवश्यकता नहीं है, तो लेबल नाम के बाईं ओर ट्रैश कैन आइकन पर क्लिक करें।

Google Keep पूर्ववत संपादन की सराहना करते हुए
पूर्ववत संपादन सुविधा की तुलना में Google Keep बहुत अधिक समय से मौजूद है। इसलिए कुछ यूजर्स को इसकी जानकारी भी नहीं होती है। यदि आप पूर्ववत के साथ बहुत जल्दी थे तो फिर से करें सुविधा आपको अपना विचार बदलने देती है - तो चलिए इसे अनदेखा नहीं करते हैं।
Google डॉक्स में मार्जिन कैसे डालें
बस ध्यान रखें कि अपना नोट बंद करने के बाद आप Google Keep से संपादन संस्करण इतिहास को सहेज नहीं पाएंगे। आपके पास केवल अंतिम संपादित टैग बचा रहेगा।
Google Keep में आपको कितनी बार पूर्ववत संपादन का उपयोग करने की आवश्यकता है? नीचे टिप्पणी अनुभाग में हमें बताएं।