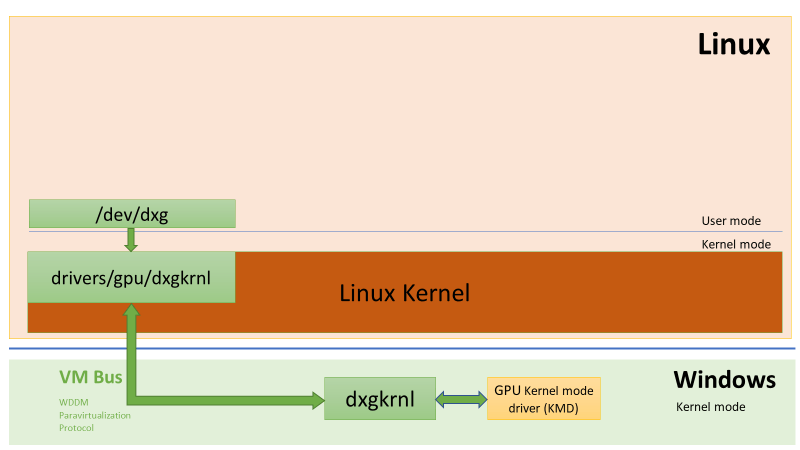हालाँकि ज़ूम एक बहुत ही लोकप्रिय कॉन्फ्रेंसिंग टूल है जो अपने उपयोगकर्ताओं को आसानी से संचार करने में मदद करता है जब भी शारीरिक बैठकें असुविधाजनक होती हैं, यह हमेशा के लिए नहीं होती है। चाहे ऐसा इसलिए हो क्योंकि आपको एप्लिकेशन बोझिल लगता है, या व्यक्तिगत डेटा के बारे में चिंतित हैं, ऐसे बहुत से कारण हैं जिनकी वजह से आप ज़ूम को हटाना चाहते हैं। यदि आपने कभी सोचा है कि किसी भी प्लेटफ़ॉर्म के लिए ज़ूम को अनइंस्टॉल कैसे करें, जिसमें यह उपलब्ध है, तो पढ़ें। हम ऐसा करने के तरीके के बारे में चरण-दर-चरण निर्देश प्रदान करेंगे।
विंडोज़ पर ज़ूम को अनइंस्टॉल कैसे करें
विंडोज प्लेटफॉर्म के लिए जूम को सिस्टम सेटिंग्स मेनू से, कंट्रोल पैनल से या सीधे जूम फोल्डर से ही अनइंस्टॉल किया जा सकता है। ऐसा करने के निर्देश इस प्रकार हैं:
ज़ूम इंस्टालेशन फोल्डर से
- विंडोज़ पर ज़ूम के लिए डिफ़ॉल्ट स्थापना स्थान स्टार्ट मेनू निर्देशिका के अंतर्गत है। यह सामान्य रूप से नीचे स्थित है
सी:/उपयोगकर्ता/उपयोगकर्ता नाम/ऐपडाटा/रोमिंग/माइक्रोसॉफ्ट/विंडोज/स्टार्ट मेनू/प्रोग्राम/ज़ूम। अगर आपको अपना जूम फोल्डर नहीं मिल रहा है, तो अपने सर्च बार पर जूम टाइप करें।
- जूम फोल्डर में अनइंस्टॉल जूम पर क्लिक करें।

- एक बार स्थापना रद्द करने की प्रक्रिया पूरी हो जाने के बाद, निम्न निर्देशिका खोलें C:/उपयोगकर्ता/उपयोगकर्ता नाम/ऐप डेटा/रोमिंग

- ज़ूम फोल्डर की तलाश करें और उसे हटा दें।

- यह आपके पीसी पर ऐप को पूरी तरह से अनइंस्टॉल कर देना चाहिए।
सिस्टम सेटिंग्स मेनू का उपयोग करना
- स्क्रीन के निचले बाएँ कोने पर स्टार्ट पर क्लिक करें।

- सेटिंग्स पर क्लिक करें। यह गियर आइकन होना चाहिए।

- विंडोज सेटिंग्स स्क्रीन से एप्स आइकन पर क्लिक करें।

- इंस्टॉल किए गए प्रोग्रामों की सूची पर नीचे स्क्रॉल करें, या सर्च बार पर ज़ूम टाइप करें।

- जूम पर क्लिक करें, फिर अनइंस्टॉल पर क्लिक करें।

- ओपन सी:/उपयोगकर्ता/उपयोगकर्ता नाम/ऐप डेटा/रोमिंग

- ज़ूम फ़ोल्डर ढूंढें और फिर उसे हटा दें। ज़ूम अब आपके कंप्यूटर से पूरी तरह से हटा दिया जाना चाहिए।

नियंत्रण कक्ष का उपयोग करना
- अपने सर्च बार पर कंट्रोल पैनल टाइप करें। यदि आपके पास खोज दृश्यमान नहीं है, तो टास्कबार के किसी भी खाली हिस्से पर राइट क्लिक करें, मेनू पर खोज पर होवर करें और या तो खोज चिह्न दिखाएँ या खोज बॉक्स दिखाएँ चुनें।

- कंट्रोल पैनल ऐप खोलने के लिए कंट्रोल पैनल पर क्लिक करें।

- स्क्रीन पर, प्रोग्राम्स आइकन पर क्लिक करें।

- इंस्टॉल किए गए प्रोग्रामों की सूची से, ज़ूम मिलने तक नीचे स्क्रॉल करें।

- जूम पर राइट क्लिक करें और फिर अनइंस्टॉल पर क्लिक करें।

- निम्नलिखित निर्देशिका खोलें C:/उपयोगकर्ता/उपयोगकर्ता नाम/ऐप डेटा/रोमिंग

- ज़ूम फ़ोल्डर ढूंढें और हटाएं। यह इसे आपके सिस्टम से पूरी तरह से हटा देना चाहिए।

Mac पर ज़ूम को अनइंस्टॉल कैसे करें
जब आप मैक प्लेटफॉर्म का पुन: उपयोग कर रहे हों तो ज़ूम एप्लिकेशन को अनइंस्टॉल करने के कई तरीके भी हैं। इसे पूरा करने के विभिन्न तरीके नीचे दिए गए हैं:
MacOS संस्करण 4.4.53932.0709 और बाद के संस्करण के लिए, आप निम्न कार्य करके स्वयं एप्लिकेशन के माध्यम से ज़ूम हटा सकते हैं:
- अपना जूम ऐप खोलें।

- ऊपरी मेनू पर, Zoom.us पर क्लिक करें। यह Apple आइकन के ठीक बगल में होना चाहिए।

- ड्रॉपडाउन मेनू पर, जूम अनइंस्टॉल करें चुनें और क्लिक करें।

- पुष्टि के लिए पूछने वाली एक विंडो दिखाई देगी। ओके पर क्लिक करें।

- एक बार प्रक्रिया पूरी हो जाने के बाद, ज़ूम ऑन फाइंडर टाइप करें।

- किसी भी शेष ज़ूम फ़ोल्डर या फ़ाइलों को हटा दें।
- जूम एप को अब आपके सिस्टम से हटा देना चाहिए था।
Mac के लिए जिनके पास macOS 4.4.53909.0617 और इससे पहले का है, आपको एप्लिकेशन को हटाने के लिए Finder फ़ंक्शन का उपयोग करने की आवश्यकता होगी। यह इन चरणों का पालन करके किया जाता है:
- अपना फाइंडर एप्लिकेशन खोलें।

- ऊपरी मेनू पर, गो पर क्लिक करें।

- ड्रॉपडाउन मेनू को नीचे स्क्रॉल करें और गो टू फोल्डर पर क्लिक करें।

- दिखाई देने वाले टेक्स्ट बॉक्स में ~/.zoomus/ टाइप करें और फिर गो पर क्लिक करें।

- विंडो से, ZoomOpener को ट्रैश में खींचें और छोड़ें।
- गो मेनू पर लौटें और निम्न फ़ोल्डरों और फ़ाइलों के लिए चरण चार और पाँच दोहराएँ:
ए। फ़ोल्डर /Applications/ खोलें और फ़ाइल zoom.us.app को ट्रैश में ले जाएं।
बी ~/Applications/ फोल्डर खोलें और Zoom.us.app को डिलीट कर दें।
सी। फ़ोल्डर /सिस्टम/लाइब्रेरी/एक्सटेंशन/ खोलें और ZoomAudioDevice.kext को ट्रैश में खींचें।
डी ~/Library/Applications/Support/ फोल्डर खोलें और Zoom.us को डिलीट करें। - एक बार हटाए जाने के बाद, ज़ूम अब आपके कंप्यूटर से हटा दिया जाना चाहिए।
ध्यान दें कि यदि आपने किसी अन्य निर्देशिका पर ज़ूम स्थापित किया है, तो आपको इसके बजाय उन निर्देशिकाओं पर सभी संकेतित फ़ाइलें ढूंढनी होंगी। आप विशिष्ट फ़ोल्डर खोलने के बजाय अलग-अलग फ़ाइलों को खोजने के लिए खोजक का उपयोग कर सकते हैं।
Chromebook पर ज़ूम को अनइंस्टॉल कैसे करें
यदि आपने अपने Chrome बुक पर ज़ूम इंस्टॉल किया है, तो आप मूल अनइंस्टालर का उपयोग करके प्रोग्राम को अनइंस्टॉल कर सकते हैं। ऐसा करने के लिए, इन निर्देशों का पालन करें:
Spotify कतार iPhone को कैसे साफ़ करें
- अपने Chromebook पर लॉन्चर आइकन पर क्लिक करें, या कीबोर्ड पर खोज कुंजी पर क्लिक करें। लॉन्चर आइकन आपकी होम स्क्रीन के निचले-बाएँ कोने पर स्थित वृत्त है।
- दिखाई देने वाले एप्लिकेशन की सूची में, ज़ूम मिलने तक नीचे स्क्रॉल करें।
- ज़ूम आइकन पर राइट-क्लिक करें।
- पॉपअप मेनू पर, या तो अनइंस्टॉल करें या क्रोम से निकालें चुनें।
- पॉपअप विंडो पर, निकालें का चयन करें।
एप्लिकेशन को अब आपके सिस्टम से हटा दिया जाना चाहिए।
ज़ूम आउटलुक प्लगइन को अनइंस्टॉल कैसे करें
यदि आप अपने Microsoft आउटलुक के लिए ज़ूम के प्लगइन संस्करण का उपयोग कर रहे हैं, तो आप भ्रमित हो सकते हैं, क्योंकि आपको अनइंस्टॉल करने के लिए एप्लिकेशन की सूची में ज़ूम नहीं मिलेगा। आउटलुक प्लगइन्स में अलग-अलग फ़ोल्डर और फ़ाइल प्रकार होते हैं, और उन्हें निम्न कार्य करके हटाया जा सकता है:
- अपने पीसी पर आउटलुक खोलें।

- ऊपरी मेनू पर, फ़ाइल पर क्लिक करें।

- मेनू पर ऐड-इन्स ढूंढें, फिर उस पर क्लिक करें।

- दिखाई देने वाली विंडो के निचले भाग में, प्रबंधित करें पर क्लिक करें।

- ड्रॉपडाउन मेनू पर, COM ऐड-इन्स पर क्लिक करें।
- गो पर क्लिक करें।

- COM ऐड-इन्स विंडो से, सभी चेकबॉक्स को अनचेक करेंके सिवायज़ूम आउटलुक प्लगइन। सुनिश्चित करें कि आगे बढ़ने से पहले किसी अन्य प्लग-इन में चेकमार्क नहीं है।

- निकालें बटन पर क्लिक करें।

- पुष्टिकरण विंडो पर, ठीक पर क्लिक करें।

- प्लग-इन को अब Microsoft Outlook से हटा दिया जाना चाहिए।
ध्यान दें कि यदि आप मैक पर आउटलुक का उपयोग कर रहे हैं, तो एक बग हो सकता है जो ज़ूम प्लगइन को हटाने के लिए उपलब्ध प्लगइन्स पर प्रकट नहीं होता है। इसे हल करने के लिए, निम्न कार्य करें:
- खोजक खोलें।

- एप्लिकेशन फ़ोल्डर ढूंढें और इसे खोलें।

- आउटलुक के लिए जूम प्लगइन नाम का फोल्डर खोजें और उसे खोलें।

- फ़ोल्डर के अंदर अनइंस्टॉल आइकन पर क्लिक करें या राइट-क्लिक करें और ट्रैश में ले जाएं।

- यह देखने के लिए आउटलुक खोलें कि प्लगइन हटा दिया गया है या नहीं।

लिनक्स पर जूम को कैसे अनइंस्टॉल करें
यदि आप किसी Linux मशीन पर ज़ूम का उपयोग कर रहे हैं, तो आपके द्वारा चलाए जा रहे Linux संस्करण के आधार पर ऐप को अनइंस्टॉल करने के कई तरीके हैं। ये:
डेवियन, लिनक्स मिंट, या उबंटू का उपयोग करने वालों के लिए
- टर्मिनल विंडो खोलें।
- कमांड टाइप करें: sudoapt जूम हटाएं और एंटर दबाएं।
- टर्मिनल विंडो बंद करें।
- एप्लिकेशन को अब आपके कंप्यूटर से हटा दिया जाना चाहिए।
ओपनएसयूएसई का उपयोग करने वालों के लिए
- अपनी टर्मिनल विंडो खोलें।
- इसमें टाइप करें: sudo zypper removezoom फिर एंटर दबाएं।
- अपनी टर्मिनल स्क्रीन बंद करें।
- जूम एप को अब अनइंस्टॉल कर देना चाहिए था।
CentOS, Fedora, OracleLinux, या Red Hat का उपयोग करने वालों के लिए
- टर्मिनल विंडो खोलें।
- कमांड में टाइप करें: sudoyum जूम हटाएं और एंटर दबाएं।
- टर्मिनल विंडो बंद करें।
- ज़ूम अब आपके डिवाइस से अनइंस्टॉल हो जाना चाहिए।
Android के लिए ज़ूम को अनइंस्टॉल कैसे करें
यदि आप किसी Android डिवाइस पर ज़ूम का उपयोग कर रहे हैं, तो आप निम्न कार्य करके प्रोग्राम को अनइंस्टॉल कर सकते हैं:
प्ले स्टोर से अनइंस्टॉल
- Google Play Store ऐप खोलें।

- सर्च टेक्स्ट बार पर, ज़ूम क्लाउड मीटिंग्स टाइप करें।

- रिजल्ट पर टैप करें।

- जूम क्लाउड मीटिंग्स विंडो पर, अनइंस्टॉल पर टैप करें।

- पॉप अप होने वाली कन्फर्मेशन विंडो पर ओके पर टैप करें।

- ज़ूम को अब अनइंस्टॉल कर देना चाहिए।
डिवाइस सेटिंग्स से
- मुख्य निर्देशिका के रूप में अपने डिवाइस का सेटिंग मेनू खोलें।

- ऐप्स चुनें।

- एप्लिकेशन की सूची से ज़ूम ऐप ढूंढें।

- अनइंस्टॉल पर टैप करें।

- जब पुष्टि के लिए कहा जाए, तो OK पर टैप करें।

ध्यान दें कि आपके एंड्रॉइड डिवाइस के निर्माता के आधार पर एप्लिकेशन और सेटिंग्स मेनू बदल सकते हैं।
आईफोन या आईपैड से जूम को कैसे अनइंस्टॉल करें
अगर आप जूम ऐप के आईओएस वर्जन का इस्तेमाल कर रहे हैं, तो आप इन स्टेप्स को फॉलो करके इसे अनइंस्टॉल कर सकते हैं:
- होम स्क्रीन से सेटिंग ऐप पर टैप करें।

- जनरल पर टैप करें।

- मेनू से दाईं ओर, iPad संग्रहण या iPhone संग्रहण पर टैप करें।

- उपलब्ध एप्लिकेशन की सूची में, ज़ूम पर टैप करें।

- डिलीट ऐप पर टैप करें।

- एक विंडो पॉप अप होगी जो आपसे अपनी पसंद की पुष्टि करने के लिए कहेगी। डिलीट ऐप पर टैप करें।

- अब आप इस विंडो से दूर नेविगेट कर सकते हैं। ज़ूम को अब आपके iOS डिवाइस से अनइंस्टॉल कर दिया जाना चाहिए।
अतिरिक्त अक्सर पूछे जाने वाले प्रश्न
नीचे एक सामान्य प्रश्न है जो ज़ूम ऐप को हटाने के बारे में चर्चा में आता है।
क्या अनइंस्टॉल करने से यह स्टार्टअप पर खुलने से रुक जाएगा?
चूंकि एप्लिकेशन को अनइंस्टॉल करने से प्रोग्राम पूरी तरह से हट जाता है, इसलिए जब भी आप अपना डिवाइस शुरू करते हैं तो इसे इसे खोलने से भी रोकना चाहिए। भले ही जूम खोलने के निर्देश रजिस्ट्री या स्टार्ट अप मेन्यू में रह गए हों, लेकिन इसके निष्पादन के लिए कोई कार्यक्रम नहीं होगा। तो हाँ, ज़ूम को अनइंस्टॉल करने से स्टार्टअप के दौरान इसे खुलने से रोका जा सकेगा।
एक सरल प्रक्रिया
यदि आप वास्तव में जानते हैं कि इसे कैसे करना है, तो ज़ूम को अनइंस्टॉल करना एक बहुत ही सरल प्रक्रिया है। हालाँकि ज़ूम उन लोगों के लिए एक उपयोगी उपकरण हो सकता है जो आमने-सामने की बैठकों की असुविधा से बचना चाहते हैं, यह सही नहीं है। प्रत्येक प्लेटफ़ॉर्म के लिए इसे हटाने के लिए आवश्यक चरणों को जानना जानकारी का एक आसान टुकड़ा है।
क्या आप किसी विशेष उपकरण पर ज़ूम की स्थापना रद्द करने के अन्य तरीकों के बारे में जानते हैं? अपने विचार नीचे टिप्पणी अनुभाग में साझा करें।