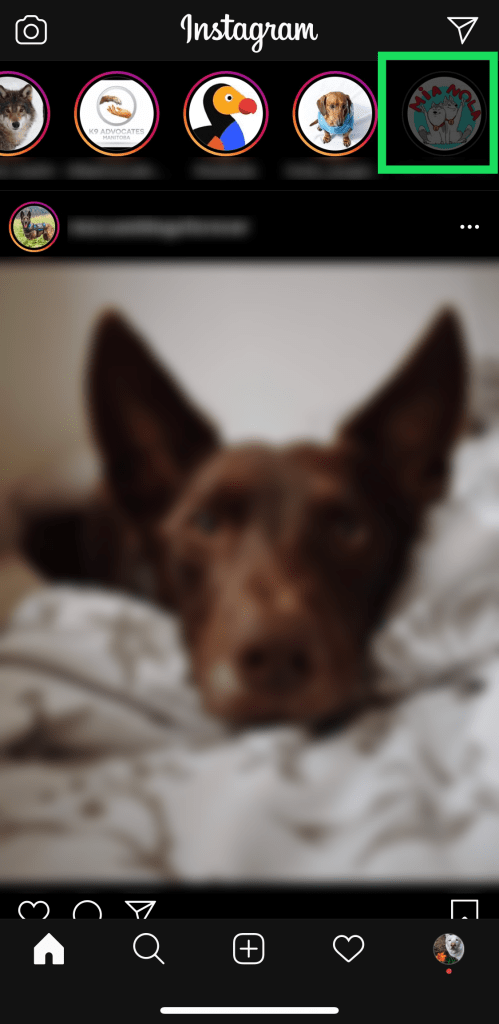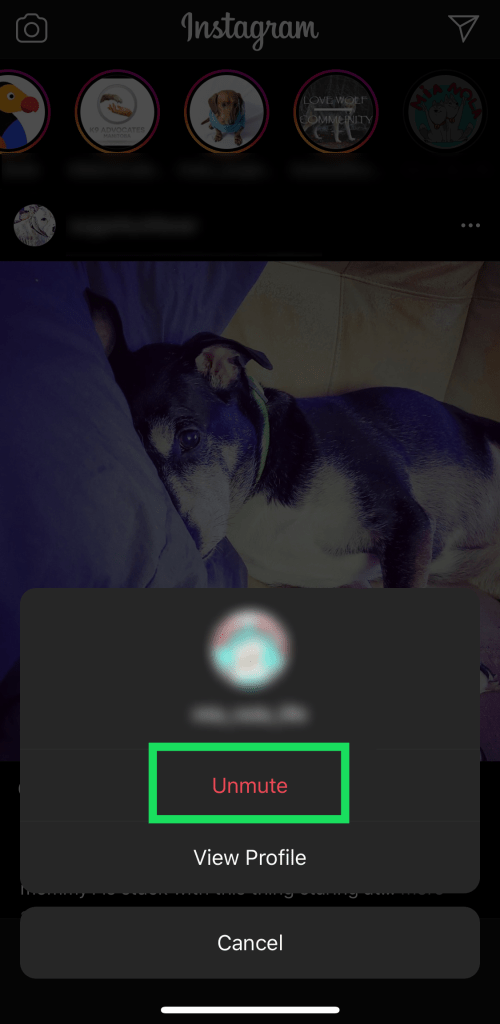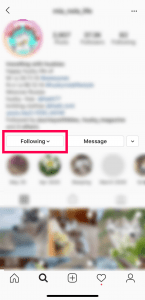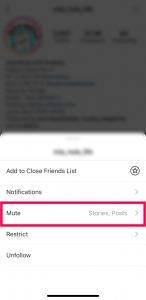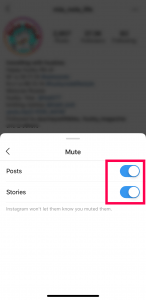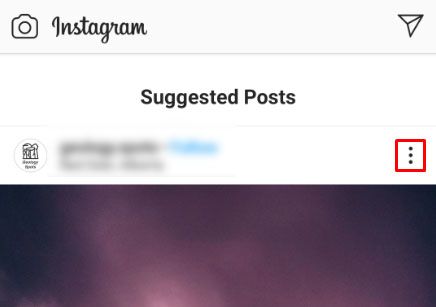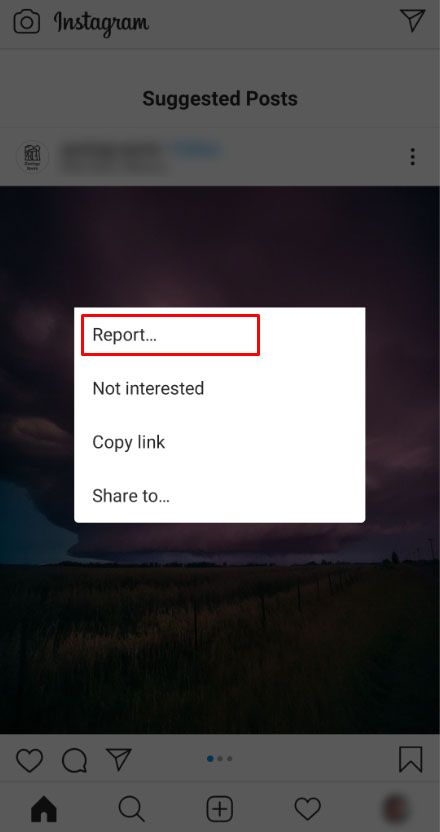हर बार जब आप अपने Instagram समाचार फ़ीड को स्क्रॉल करते हैं, तो आप मित्रों, परिवार, परिचितों और यहां तक कि आपके द्वारा अनुसरण किए जाने वाले व्यवसायों के अपडेट देखेंगे। कभी-कभी, किसी अन्य व्यक्ति की इंस्टाग्राम स्टोरी शायद थोड़ी ज्यादा हो जाती है। सौभाग्य से, ऐप के डेवलपर्स ने म्यूट विकल्प को प्रोग्राम किया।
किसी की कहानी को म्यूट करना बहुत अच्छा है क्योंकि यह उन्हें सूचित नहीं करता है कि उनकी सामग्री को दबाया जा रहा है। इस सुविधा के साथ कोई आहत भावनाएं नहीं हैं। यह किसी अन्य व्यक्ति की सामग्री से बिना मित्रता या अवरोध के कुछ समय के लिए ब्रेक लेने का एक सरल तरीका भी है।
इंस्टाग्राम स्टोरीज अद्वितीय हैं क्योंकि वे आपकी स्क्रीन के ठीक ऊपर पोस्ट की जाती हैं। यह सामग्री के साथ अप-टू-डेट रहने का एक शानदार तरीका है, लेकिन यदि आप बहुत सारे खातों का अनुसरण कर रहे हैं, या कोई व्यक्ति ओवरशेयरिंग कर रहा है, तो यह आपके Instagram मज़े के रास्ते में आ सकता है। अगर ऐसा है, तो आप उन्हें म्यूट कर सकते हैं।
लेकिन क्या होगा यदि आप इस परिवर्तन को पूर्ववत करना चाहते हैं? आप प्रक्रिया को कैसे उलट सकते हैं? अगर आप गलती से किसी को म्यूट कर दें तो आपको क्या करना चाहिए?
इंस्टाग्राम स्टोरी को म्यूट करना
यदि आप सुनिश्चित नहीं हैं कि आपने पहली बार में किसी की कहानी को कैसे म्यूट किया है, तो यह वास्तव में काफी सरल है। एप्लिकेशन के ऊपर से, आप अपने मित्रों के प्रोफ़ाइल आइकन देखेंगे। दायीं ओर स्क्रॉल करने से इनमें से और अधिक प्रकट होंगे, प्रत्येक एक कहानी है।
इंस्टाग्राम स्टोरी आइकन को लंबे समय तक दबाएं और म्यूट करें पर टैप करें
यदि आप किसी एक प्रोफ़ाइल चित्र पर टैप करते हैं, तो उनकी कहानी चलने लगेगी। इनमें से किसी एक आइकॉन को देर तक दबाने पर एक मेन्यू सामने आएगा। 'म्यूट' और 'प्रोफाइल देखें' उनके खाते के उपयोगकर्ता नाम के साथ यहां सूचीबद्ध हैं।

यदि आप 'म्यूट' पर टैप करते हैं। उनकी कहानी या उनकी कहानी और उनकी पोस्ट को म्यूट करने का विकल्प दिखाई देगा। इनमें से किसी एक विकल्प पर टैप करने का मतलब है कि उनकी सामग्री आपके न्यूज़फ़ीड में तब तक दिखाई नहीं देगी जब तक आप उसे अनम्यूट नहीं करते।
अगर आपने गलती से ऐसा किया है या आप अपने इंस्टाग्राम फीड पर अपने दोस्त की सामग्री को बहाल करना चाहते हैं, तो अनम्यूट करना आसान है।
2019 को जाने बिना स्नैपचैट का स्क्रीनशॉट कैसे लें
आप इंस्टाग्राम पर किसी स्टोरी को अनम्यूट कैसे करते हैं?
इंस्टाग्राम स्टोरी को अनम्यूट करने के कुछ तरीके हैं। Android और iOS दोनों उपयोगकर्ता Instagram कहानियों को पुनर्स्थापित करने के लिए नीचे सूचीबद्ध चरणों का पालन कर सकते हैं।
विकल्प 1 - त्वरित और सरल
यदि आपने किसी कहानी को म्यूट कर दिया है, लेकिन उपयोगकर्ता नाम याद नहीं है, या यदि आप सुनिश्चित नहीं हैं कि आपने कहानी को म्यूट भी कर दिया है, तो यह सबसे आसान विकल्प है:
- स्क्रीन के शीर्ष पर स्टोरी फीड पर दाईं ओर स्क्रॉल करें और किसी भी ग्रे आउट प्रोफाइल आइकन का पता लगाएं।
- प्रश्न में प्रोफ़ाइल चित्र को देर तक दबाएं।
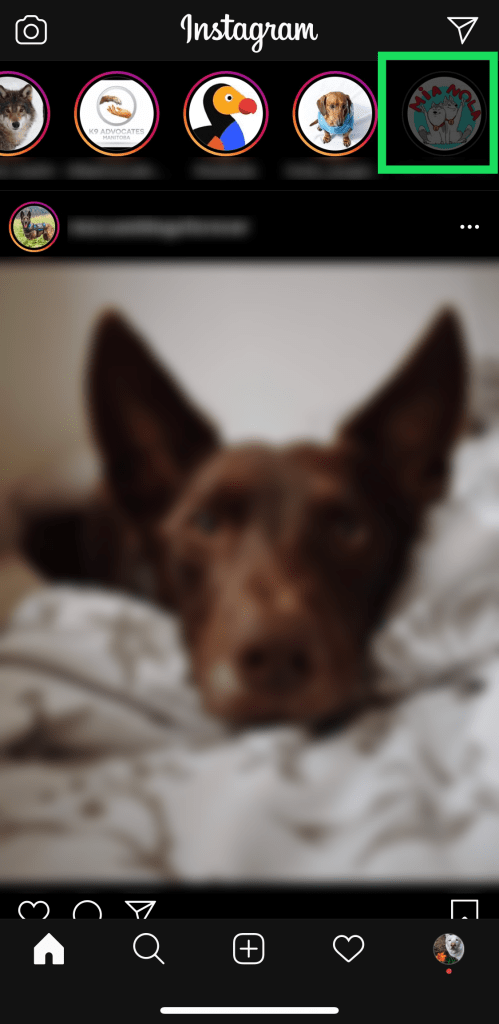
- नल टोटी अनम्यूट .
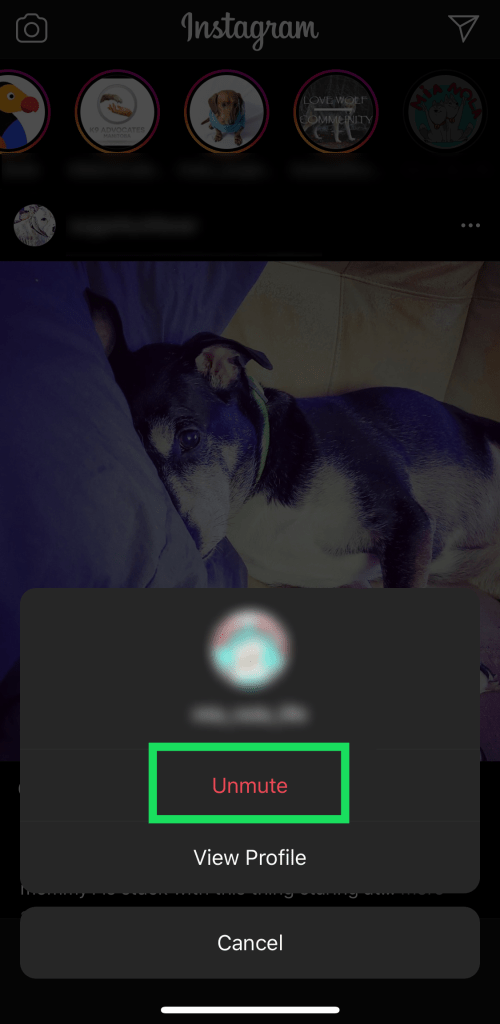
बस, ऐसा करने के बाद आपके मित्र की सामग्री तुरंत आपके Instagram समाचार फ़ीड पर वापस आ जाएगी।
Option 2 – उनकी Profile पर जाना
यदि आप जानते हैं कि आपने किसे म्यूट किया है तो आप उनकी प्रोफ़ाइल पर जाकर उन्हें अनम्यूट कर सकते हैं. किसी व्यक्ति को उसकी प्रोफ़ाइल से अनम्यूट करने के लिए इन निर्देशों का पालन करें:
स्क्रीन के नीचे मैग्नीफाइंग ग्लास को टैप करके और उनके यूजरनेम में टाइप करके प्रोफाइल पर जाएं। एक बार स्थित होने के बाद, इन चरणों का पालन करें:
- का पता लगाने निम्नलिखित और इसे टैप करें।
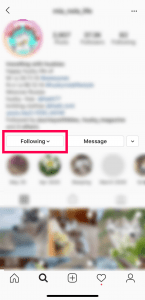
- नल टोटी मूक .
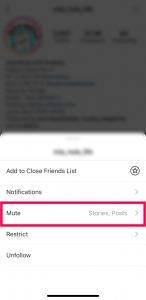
- नीले से ग्रे में स्विच को टॉगल करें।
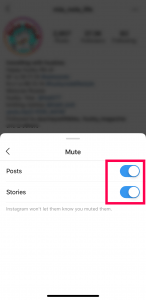
किसी व्यक्ति की प्रोफ़ाइल से अनम्यूट करने के लिए आपको बस इतना करना होगा।
विकल्प 3 - Instagram के पुराने संस्करण
इंस्टाग्राम ने हाल ही में अपने 'म्यूट' और 'अनम्यूट' विकल्पों को अपडेट किया है। यदि आपने अपना ऐप अपडेट नहीं किया है और ऊपर सूचीबद्ध विकल्प आपके लिए काम नहीं कर रहे हैं, तो इसके बजाय इसे आज़माएं।
अनम्यूट विकल्प व्यक्ति के नाम के ठीक नीचे और उनकी हाइलाइट्स के ऊपर स्थित होता है - यानी वे कहानियां जिन्हें उन्होंने अपनी प्रोफ़ाइल पर रखने का निर्णय लिया है।
आपको एक नोट मिलना चाहिए जो कहता है कि आपने [इंस्टाग्राम नाम] की कहानी को म्यूट कर दिया है और बस अनम्यूट पर टैप करें, जो नोट के बगल में स्थित है। उनकी कहानी को अनम्यूट करने का विकल्प मोटे अक्षरों में दिखाई देगा, इसलिए इसे याद करना मुश्किल है। फिर उस व्यक्ति की कहानियां आपके स्टोरी फीड पर फिर से दिखाई देंगी। अनम्यूट करने के लिए यह आपका सबसे तेज़ विकल्प है।
विंडोज़ 10 पर dmg फ़ाइल कैसे खोलें

अंतिम परिणाम वही होगा यदि आप विकल्प (व्यक्ति के इंस्टाग्राम प्रोफाइल के ऊपरी दाएं कोने में तीन बिंदु) पर टैप करते हैं और फिर म्यूट का चयन करते हैं। म्यूट पर टैप करने के बाद, एक नई विंडो दिखाई देगी जो आपसे पूछती है कि क्या आप चाहते हैं:
- उस व्यक्ति की पोस्ट को म्यूट करें
- उनकी कहानी को म्यूट/अनम्यूट करें
- बाहर निकलें विकल्प
प्रदर्शित विंडो से अनम्यूट का चयन करें और, उनकी कहानियां तुरंत अनम्यूट हो जाएंगी। इतना ही आसान।

तीसरे और अंतिम तरीके से आप किसी की कहानी को अनम्यूट कर सकते हैं, इसके लिए आपको अपने स्टोरी फीड के अंत में स्लाइड करना होगा जहां म्यूट कहानियां स्थित हैं। आप देखेंगे कि उन कहानियों के चारों ओर सामान्य लाल घेरा नहीं है। इसके बजाय, वे पूरी तरह से पीले हैं।
उन Instagram स्टोरी सर्कल में से किसी एक पर टैप करके रखें और एक नई विंडो दिखाई देगी। यह आपको उस व्यक्ति की प्रोफ़ाइल देखने और उनकी कहानी को अनम्यूट करने का विकल्प देगा, इसलिए दूसरे विकल्प पर टैप करें।

इस पद्धति का उपयोग किया जा सकता है यदि आप भूल गए हैं कि आपने किसे म्यूट किया है या यदि आप इंस्टाग्राम पर उनकी प्रोफ़ाइल नहीं ढूंढ पा रहे हैं।

यही सब है इसके लिए! किसी की कहानी को अनम्यूट करने के लिए आपके जो भी कारण हों, आप इसे जल्दी और आसानी से करने के लिए इन तीन विधियों में से किसी का भी उपयोग कर सकते हैं।
किसी की कहानी को कैसे रोकें
एक बार जब आप किसी की इंस्टाग्राम स्टोरी पर टैप करते हैं, तो यह केवल कुछ सेकंड तक चलती है। यदि आप किसी विशेष शॉट को बेहतर तरीके से देखना चाहते हैं, या बस इसे फिर से देखना चाहते हैं तो यह काफी परेशान करने वाला हो सकता है।
सौभाग्य से, आप केवल अपनी स्क्रीन को टैप और होल्ड करके कहानी को रोक सकते हैं इससे पहले कि अगली कहानी अपनी जगह ले ले। इससे टाइमर फ़्रीज़ हो जाएगा और कहानी को बदला नहीं जाएगा। हां, आपको तेज होने की आवश्यकता होगी, खासकर यदि आपके मित्र ने एक कहानी में बहुत सारे छोटे शॉट्स को समेटा हो।
अगर कहानी एक वीडियो थी, तो ऐसा करने से आपके द्वारा टैप किए गए फ्रेम पर वीडियो फ्रीज हो जाएगा।
इंस्टाग्राम स्टोरी की रिपोर्ट करना
यदि आप जिस कहानी को म्यूट करने के बारे में सोच रहे हैं, वह इंस्टाग्राम के उपयोग की शर्तों का उल्लंघन कर रही है, तो आप इसकी रिपोर्ट डेवलपर्स को कर सकते हैं। सामग्री को निकालने का यह एक अनाम तरीका है। चाहे वह अवैध, हिंसक, धमकी भरा या स्पैम हो, कहानी की रिपोर्ट करना आपके लिए एक और विकल्प है।
किसी भी प्रकाशित सामग्री के बारे में Instagram को सचेत करने के लिए इन निर्देशों का पालन करें जो आपको अनुचित लगता है:
- कहानी खोलें (या छवि अगर यह एक पोस्ट है)

- तीन डॉट्स पर टैप करें - एंड्रॉइड यूजर्स के लिए कमेंट बॉक्स में तीन वर्टिकल डॉट्स और आईओएस के लिए कमेंट बॉक्स के दाईं ओर तीन हॉरिजॉन्टल डॉट्स
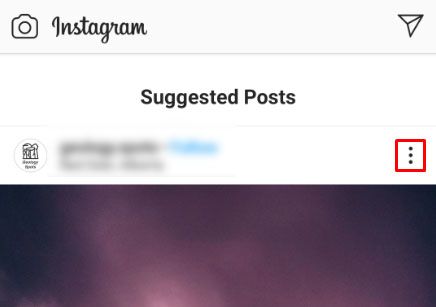
- रिपोर्ट टैप करें
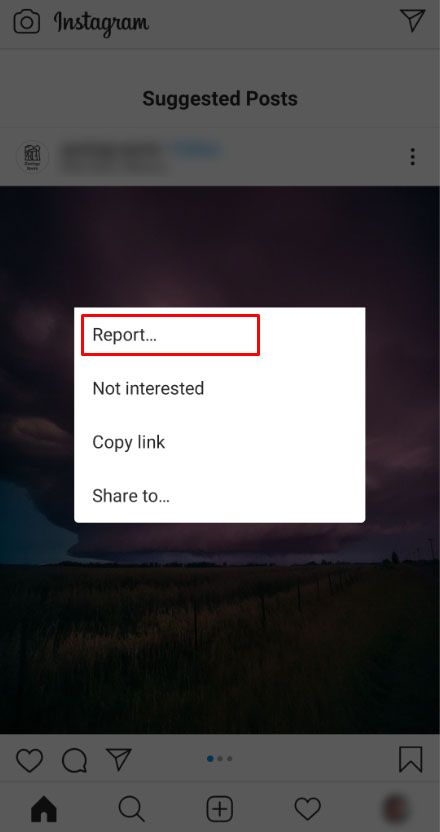
आप जिस सामग्री की रिपोर्ट कर रहे हैं, उसके बारे में एक छोटी प्रश्नावली भरने के लिए तैयार रहें। Instagram की उपयोग की शर्तें सभी को एक सहज और सकारात्मक अनुभव प्रदान करने के लिए डिज़ाइन की गई हैं। यदि सामग्री बदमाशी या उत्पीड़न से संबंधित है, तो किसी पोस्ट या कहानी की रिपोर्ट करने से इंस्टाग्राम अलर्ट हो जाएगा ताकि इसे हटा दिया जाएगा या उपयोगकर्ता को प्रतिबंधित कर दिया जाएगा।
लगातार पूछे जाने वाले प्रश्न
क्या यह बताने के लिए वैसे भी है कि क्या मुझे किसी और ने म्यूट कर दिया है?
विशेष रूप से नही। जब तक आप अपने मित्र के ठीक बगल में बैठे हुए कुछ पोस्ट नहीं करते हैं, तब तक आप शायद कभी नहीं जान पाएंगे कि आप मूक हैं। आप निश्चित रूप से, अपने मित्र से पूछ सकते हैं कि वे आपकी नवीनतम कहानी के बारे में क्या सोचते हैं, यह निर्धारित करने के लिए कि वे ध्यान दे रहे हैं या नहीं।
विंडो स्नैपिंग विंडोज़ को अक्षम करें 10
क्या मैं किसी को अनफॉलो किए बिना अपनी कहानी छिपा सकता हूं?
पूर्ण रूप से। आप Instagramu003c/au003e पर u003ca href=u0022https://social.techjunkie.com/hide-instagram-stories/u0022u003e अपनी कहानी दूसरों से छिपा सकते हैं। यदि आप थोड़ा रिवर्स-म्यूट करना चाहते हैं तो आप कर सकते हैं। अपनी कहानी बनाने से पहले, अपनी प्रोफ़ाइल पर जाएं और ऊपरी दाएं कोने में तीन क्षैतिज रेखाओं पर क्लिक करें। 'सेटिंग्स' पर टैप करें, फिर 'स्टोरी' पर टैप करें। यहां से, आप अपनी स्टोरी को छिपाने के लिए लोगों को जोड़ सकते हैं। अपना चयन करने पर, अपनी कहानी पोस्ट करें जैसा कि आप सामान्य रूप से करते हैं। u003cbru003eu003cbru003e छिपे हुए उपयोगकर्ता कोई भी समझदार नहीं होंगे कि आपने कोई सामग्री पोस्ट की है। बेशक, कोई उन्हें दिखाता है।