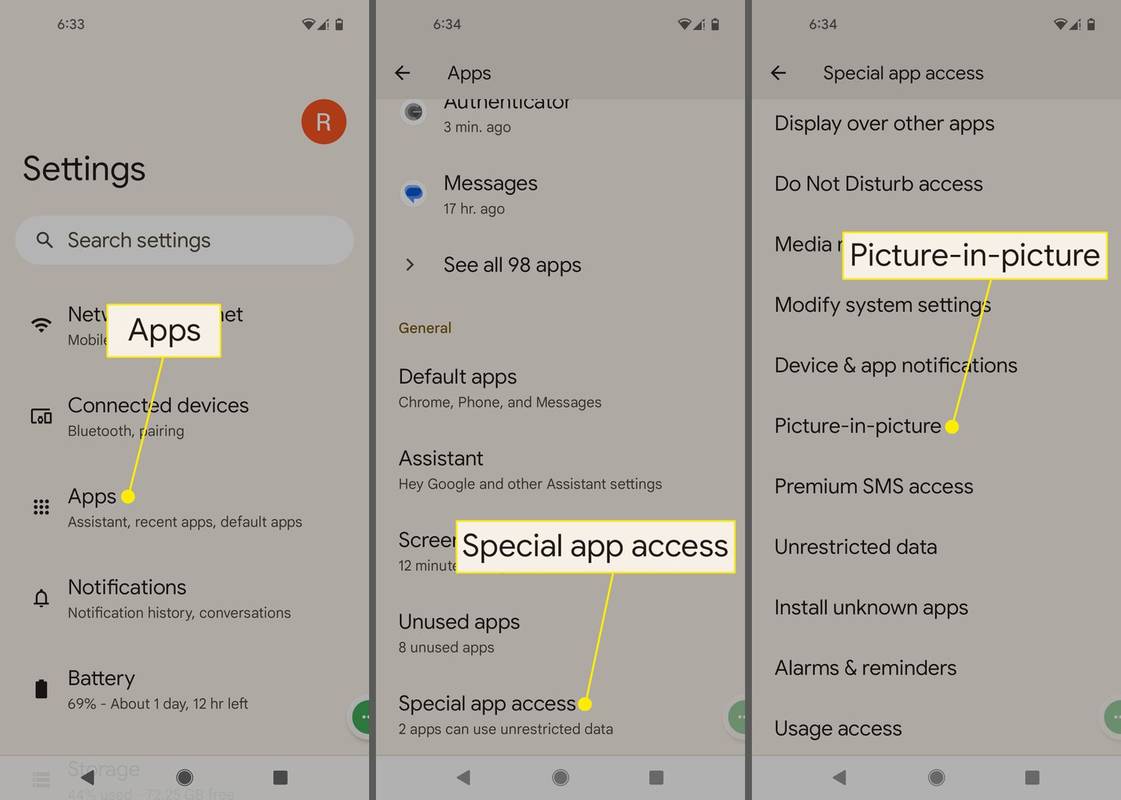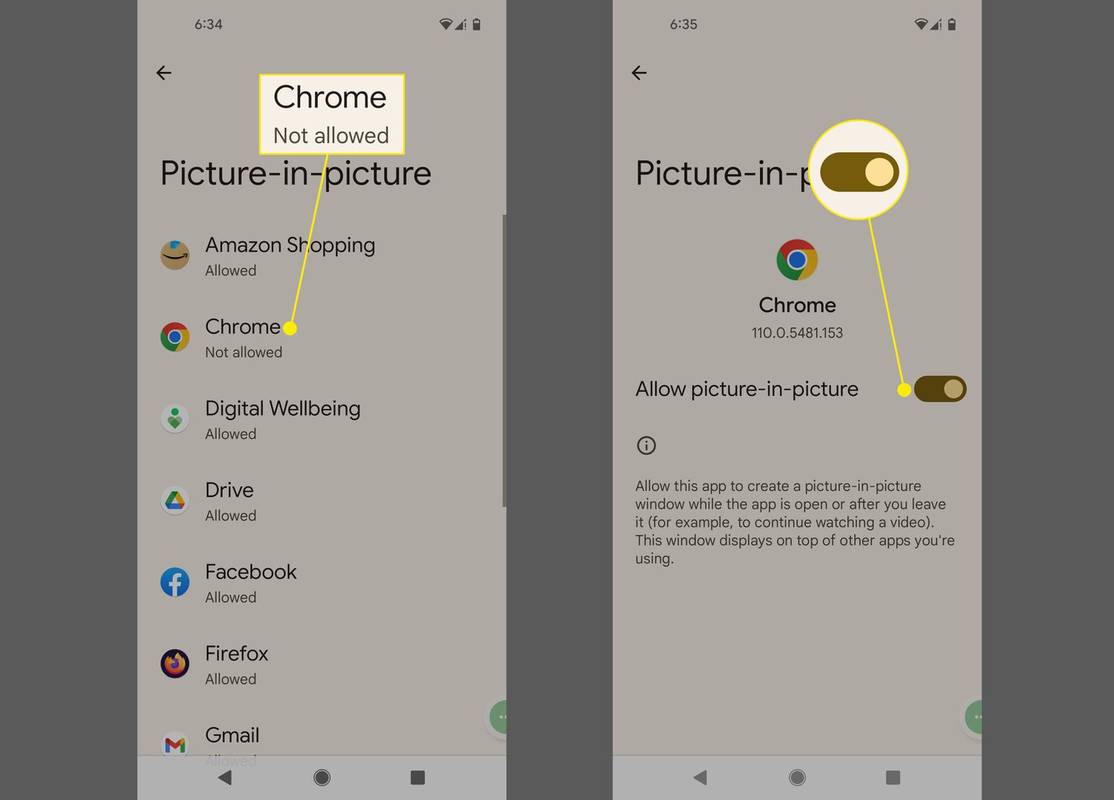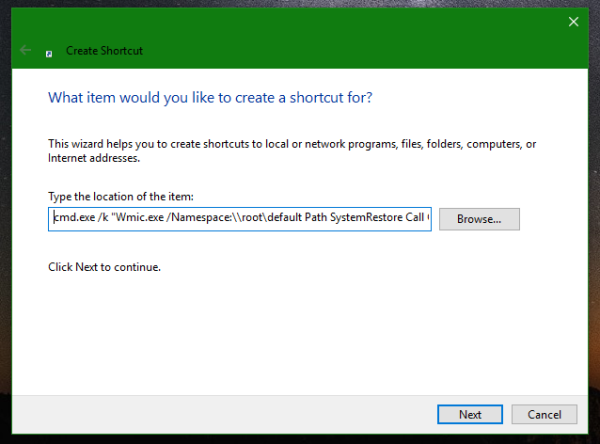पता करने के लिए क्या
- जाओ समायोजन > ऐप्स > विशेष ऐप एक्सेस > चित्र में चित्र > ऐप > चालू करें चित्र-में-चित्र की अनुमति दें .
- Google Chrome में, फ़ुल स्क्रीन में वीडियो चलाने के लिए किसी साइट पर जाएँ, फिर टैप करें घर आपके एंड्रॉइड पर.
- व्हाट्सएप पर, जब आप वीडियो कॉल में हों, तो PiP को सक्रिय करने के लिए वीडियो के पूर्वावलोकन पर टैप करें।
यह आलेख बताता है कि एंड्रॉइड पर पिक्चर-इन-पिक्चर का उपयोग कैसे करें। निर्देश Android 8.0 या उसके बाद के संस्करण पर चलने वाले सभी उपकरणों पर लागू होते हैं।
एंड्रॉइड पर PiP ऐप्स सक्षम करें
सुनिश्चित करें कि आपके Android ऐप्स अद्यतित हैं, फिर:
-
खुला समायोजन .
क्रिएटिव मोड में कैसे उड़ें
-
नल ऐप्स या ऐप्स और सूचनाएं .
-
नल विशेष ऐप एक्सेस .
Android के पुराने संस्करणों पर, टैप करें विकसित > विशेष ऐप एक्सेस .
-
नल चित्र में चित्र .
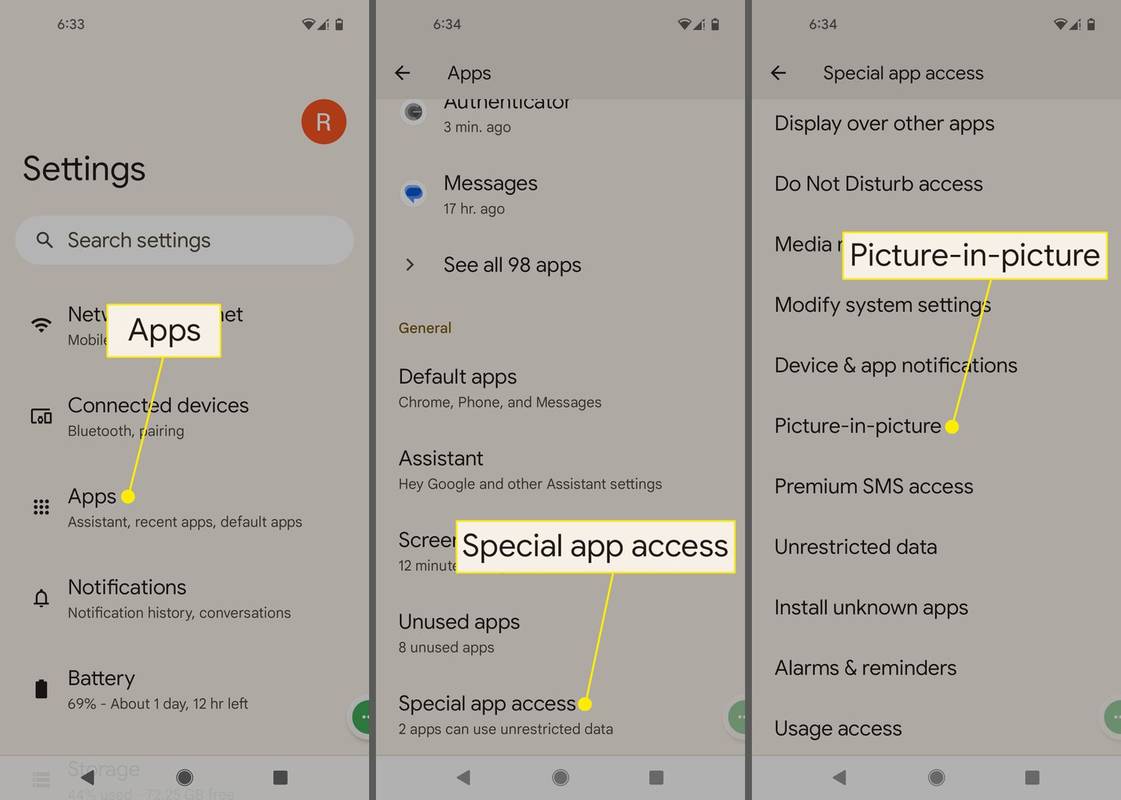
-
सूची से एक ऐप चुनें.
-
थपथपाएं चित्र-में-चित्र की अनुमति दें PiP चालू करने के लिए टॉगल करें।
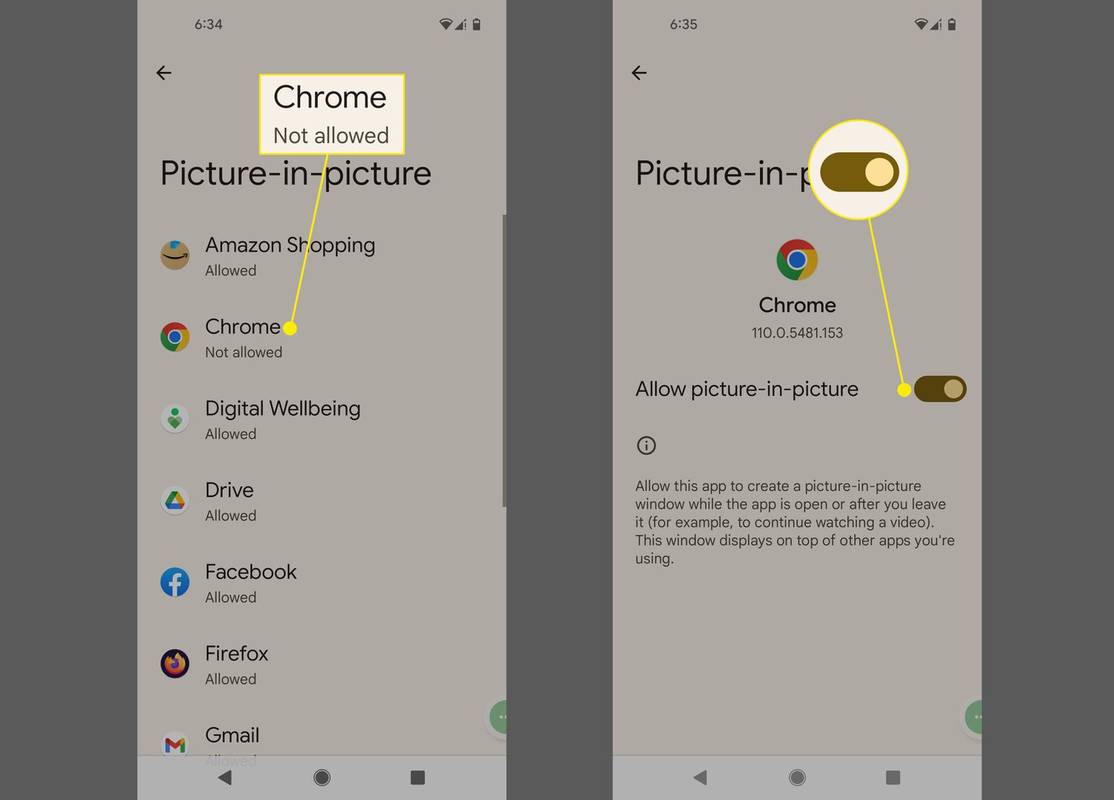
पिक्चर-इन-पिक्चर क्या है?
पिक्चर-इन-पिक्चर (PiP) एक सुविधा है जो Android 8.0 Oreo और बाद के संस्करण पर चलने वाले Android स्मार्टफ़ोन पर उपलब्ध है। यह आपको एक साथ कई काम करने की सुविधा देता है। उदाहरण के लिए, आप किसी मित्र के साथ वीडियो चैट करते समय किसी रेस्तरां की खोज कर सकते हैं या Google मानचित्र पर दिशा-निर्देश प्राप्त करते समय किसी वेबसाइट पर कोई मज़ेदार वीडियो देख सकते हैं। PiP उन भारी मल्टीटास्करों के लिए एक अच्छी सुविधा है जो एक ऐप से दूसरे ऐप पर जाते हैं।
संगत ऐप्स
चूंकि यह एक एंड्रॉइड फीचर है, इसलिए Google के कई शीर्ष ऐप्स पिक्चर-इन-पिक्चर का समर्थन करते हैं क्रोम , यूट्यूब, और गूगल मैप्स। हालाँकि, YouTube के PiP मोड के लिए इसके विज्ञापन-मुक्त सशुल्क सदस्यता प्लेटफ़ॉर्म YouTube प्रीमियम की सदस्यता की आवश्यकता होती है। PiP मोड कंपनी की स्ट्रीमिंग टीवी सेवा YouTube TV के साथ भी काम करता है।
अन्य संगत ऐप्स में शामिल हैं:
पिक्चर-इन-पिक्चर कैसे लॉन्च करें
आप पिक्चर-इन-पिक्चर कैसे लॉन्च करते हैं यह ऐप पर निर्भर करता है:
- Google Chrome में, फ़ुल स्क्रीन में वीडियो चलाने के लिए किसी साइट पर जाएँ, फिर टैप करें घर आपके एंड्रॉइड पर.
- वीएलसी जैसे कुछ ऐप्स के साथ, आपको पहले ऐप सेटिंग्स में सुविधा को सक्षम करना होगा।
- व्हाट्सएप पर, जब आप वीडियो कॉल में हों, तो PiP को सक्रिय करने के लिए वीडियो के पूर्वावलोकन पर टैप करें।
पीआईपी नियंत्रण
जब आपको यह पता चल जाए कि अपने पसंदीदा ऐप में PiP कैसे लॉन्च करें, तो आपको अपने डिस्प्ले के नीचे दाईं ओर अपने वीडियो या अन्य सामग्री के साथ एक विंडो दिखाई देगी।
नियंत्रणों तक पहुँचने के लिए विंडो को टैप करें। कुछ मामलों में, आप देखेंगे खेल , तेजी से आगे बढ़ना , रिवाइंड , और अधिकतमपूर्ण स्क्रीन जो आपको पूर्ण स्क्रीन में ऐप पर वापस लाता है। प्लेलिस्ट के लिए, टैप करें तेजी से आगे बढ़ना सूची में अगले गीत पर जाने के लिए आइकन। कुछ वीडियो में ही है बाहर निकलना और पूर्ण स्क्रीन प्रतीक.
आप विंडो को स्क्रीन पर कहीं भी खींच सकते हैं और विंडो से बाहर निकलने के लिए इसे स्क्रीन के नीचे तक खींच सकते हैं।
पुरानी हार्ड ड्राइव विंडोज़ 10 पर फ़ाइलों तक कैसे पहुँचें?
कुछ ऐप्स में एक हेडफ़ोन आइकन होता है जिसे आप विज़ुअल वीडियो के बिना पृष्ठभूमि में ऑडियो चलाने के लिए टैप कर सकते हैं।
सामान्य प्रश्न- मैं एंड्रॉइड पर टेक्स्ट संदेश में एक तस्वीर कैसे भेजूं?
एंड्रॉइड डिवाइस पर टेक्स्ट के माध्यम से चित्र भेजने के लिए, खोलें तस्वीरें ऐप, उस चित्र को टैप करके रखें जिसे आप टेक्स्ट करना चाहते हैं, टैप करें शेयर करना > संदेशों . संदेश ऐप में, टैप करें प्लस ( + ) अटैचमेंट विकल्प खोलने के लिए साइन करें, फिर टैप करें तस्वीरें ब्राउज़ करने और टेक्स्ट के लिए फ़ोटो चुनने के लिए आइकन।
- मैं एंड्रॉइड फोन पर तस्वीरें कैसे छिपाऊं?
एंड्रॉइड फ़ोन पर फ़ोटो छिपाने के लिए, Google फ़ोटो खोलें, उन चित्रों का चयन करें जिन्हें आप छिपाना चाहते हैं, टैप करें मेन्यू (तीन लंबवत बिंदु), और चुनें पुरालेख में ले जाएँ . वैकल्पिक रूप से, आपके एंड्रॉइड मॉडल में एक 'सुरक्षित फ़ोल्डर' शामिल हो सकता है, या आप चित्रों को छिपाने के लिए किसी तृतीय-पक्ष ऐप का उपयोग कर सकते हैं।
- मैं एंड्रॉइड पर हटाई गई तस्वीरें कैसे पुनर्प्राप्त करूं?
एंड्रॉइड पर हटाई गई तस्वीरों को पुनर्प्राप्त करने के लिए, डिस्कडिगर जैसे ऐप को आज़माएं। डिस्कडिगर ऐप डाउनलोड करें और इसे अपनी मीडिया फ़ाइलों तक पहुंच प्रदान करें। चुनना बुनियादी फोटो स्कैन प्रारंभ करें ; जब आपको वह छवि दिखाई दे जिसे आप पुनर्प्राप्त करना चाहते हैं, तो ऊपरी-बाएँ कोने में स्थित बॉक्स पर टैप करें > टैप करें वापस पाना स्क्रीन के शीर्ष पर.