यदि आपको अपनी संपूर्ण स्क्रीन या केवल एक ब्राउज़र टैब रिकॉर्ड करने की आवश्यकता है, तो Screencastify हाथ में रखने के लिए एक बेहतरीन टूल है। यह क्रोम एक्सटेंशन के रूप में आता है, और इसे स्थापित करना और उपयोग करना बहुत आसान है।
पेंट.नेट में टेक्स्ट कैसे कर्व करें?

ऑनलाइन प्रस्तुतियों के लिए, आपके पास माइक्रोफ़ोन और वेबकैम सुविधाएँ भी उपलब्ध हैं। और यहाँ सबसे अच्छा हिस्सा है, आपको उन दोनों का एक ही समय में उपयोग करने की आवश्यकता नहीं है।
आप चाहें तो Screencastify के साथ ऑडियो रिकॉर्ड कर सकते हैं और बाद में रिकॉर्डिंग को एक्सपोर्ट भी कर सकते हैं। यह लेख आपको दिखाएगा कि यह कैसे करना है।
केवल ऑडियो रिकॉर्ड करें
कई बार, Screencastify का उपयोग करते समय, आपको केवल वीडियो विकल्प की आवश्यकता नहीं होती है। यदि आप एक प्रस्तुति दे रहे हैं या आप एक ट्यूटोरियल रिकॉर्ड करने वाले शिक्षक हैं, तो दर्शकों के लिए आपको सुनना अधिक महत्वपूर्ण है।
Screencastify उस विकल्प को आसान बनाता है। रिकॉर्डिंग शुरू करने से पहले, चुनें कि आपको किस प्रकार की Screencastify रिकॉर्डिंग की आवश्यकता है। आप अपने क्रोम ब्राउज़र पर Screencastify आइकन पर क्लिक करके ब्राउज़र टैब या डेस्कटॉप चुन सकते हैं। एक बार ऐसा करने के बाद, इन चरणों का पालन करें:
- Screencastify आइकन पर फिर से क्लिक करें।
- माइक्रोफ़ोन बटन को चालू पर टॉगल करें।
- उस ऑडियो डिवाइस का चयन करें जिसका उपयोग आप सत्र रिकॉर्ड करने के लिए करेंगे। यह जानने के लिए कि यह काम कर रहा है, आपको साउंडबार देखना होगा।
- यदि आप ब्राउज़र टैब से आने वाले ऑडियो को शामिल करना चाहते हैं (जैसे YouTube वीडियो):
- अधिक विकल्प दिखाएँ चुनें।
- टैब ऑडियो सक्षम करें।
- रिकॉर्डिंग टैब पर क्लिक करें। आपको उलटी गिनती सुनाई देगी, जिसके बाद आपका ऑडियो रिकॉर्डिंग सत्र शुरू हो जाएगा।
यदि आप अपने कंप्यूटर से ऑडियो कैप्चर करना चाहते हैं, तो चरण लगभग समान हैं। फर्क सिर्फ इतना है कि इस बार, आप सिस्टम ऑडियो विकल्प भी शामिल कर सकते हैं।

ध्यान रखने योग्य बातें
आप इस बारे में थोड़े भ्रमित हो सकते हैं कि माइक्रोफ़ोन, टैब और सिस्टम ऑडियो ध्वनियाँ एक ही Screencastify सत्र में एक साथ कैसे काम करती हैं। सर्वोत्तम परिणामों के लिए, कुछ बातों का ध्यान रखना चाहिए। उदाहरण के लिए, यदि आपको टैब ऑडियो सुविधा का उपयोग करने और रिकॉर्डिंग करते समय वर्णन करने की आवश्यकता है, तो हेडफ़ोन का उपयोग करना सबसे अच्छा है।
यदि आप नहीं चुनते हैं, तो इस बात की बहुत अधिक संभावना है कि आपका माइक्रोफ़ोन आपके स्पीकर से टैब ऑडियो उठाएगा और ध्वनि में हस्तक्षेप करेगा। साथ ही, सिस्टम ऑडियो फीचर वर्तमान में केवल विंडोज और क्रोमबुक के लिए उपलब्ध है।

अपने स्क्रीनकास्ट से ऑडियो कैसे निर्यात करें
Screencastify की एक उपयोगी विशेषता यह है कि यह आपकी रिकॉर्डिंग को सहेजना और साझा करना आसान बनाता है। जब तक आप अन्यथा नहीं चुनते, Screencastify उन्हें Google डिस्क पर संग्रहीत कर देगा। वहां से, आप साझा करने योग्य लिंक कॉपी कर सकते हैं या इसे अपने कंप्यूटर पर डाउनलोड कर सकते हैं।
विज़िओ टेलीविजन चालू नहीं होगा
आप एनिमेटेड GIF या MP4 फ़ाइल भी निर्यात कर सकते हैं। लेकिन क्या आप जानते हैं कि आप अपनी रिकॉर्डिंग को केवल-ऑडियो प्रारूप में निर्यात कर सकते हैं? यदि आपको अपने Screencast के वर्णित भाग की आवश्यकता है, तो केवल ऑडियो निर्यात करें विकल्प चुनें।
Screencastify डाउनलोड के लिए एक MP3 फ़ाइल जनरेट करेगा। लेकिन एक पकड़ है। यह फीचर सिर्फ ऐप के प्रीमियम वर्जन में काम करता है।
लेखन के समय, आप अपने मुफ़्त खाते को प्रति वर्ष के लिए प्रीमियम में अपग्रेड कर सकते हैं। आपको कई अन्य सुविधाएं भी मिलती हैं, जैसे असीमित रिकॉर्डिंग समय, वीडियो संपादन विकल्प, और आपके वीडियो पर कोई वॉटरमार्क नहीं।
यदि आप कोई ऑडियो नहीं सुन सकते हैं
यह महसूस करना काफी असुविधाजनक हो सकता है कि आपका पूरा कथन Screencastify रिकॉर्डिंग से गायब है। इससे बचने के लिए आप कुछ चीजें कर सकते हैं।
माइक्रोफ़ोन चेक करें
क्या आपने सही माइक्रोफ़ोन विकल्प चुना है? यदि आप बाहरी माइक का उपयोग कर रहे हैं, लेकिन आपके पास अपने लैपटॉप पर एक एकीकृत भी है, तो यह भूलना आसान है कि कौन सा चालू है।
हमेशा एक संक्षिप्त ध्वनि परीक्षण करें और जांचें कि क्या साउंडबार आइकन हिल रहा है। और सुनिश्चित करें कि आपका बाहरी माइक्रोफ़ोन सही ढंग से जुड़ा हुआ है।
क्या क्रोम आपका माइक्रोफ़ोन देख सकता है?
यदि आप सुनिश्चित नहीं हैं कि क्रोम आपके माइक्रोफ़ोन का पता लगा सकता है, तो उसके लिए एक सरल परीक्षण है। इस पर जाएँ पृष्ठ और अपने माइक में बोलने की कोशिश करें।
अगर कोई आवाज नहीं है, तो शायद पहले क्रोम को पुनरारंभ करना सबसे अच्छा है। यदि वह काम नहीं करता है, तो सुनिश्चित करें कि क्रोम के पास सभी आवश्यक अनुमतियां हैं। अंतिम उपाय के रूप में, अपने कंप्यूटर को पुनरारंभ करें और पुनः प्रयास करें।

कलह पर दोस्तों की तलाश कैसे करें
Screencastify को पुनर्स्थापित करें
कभी-कभी, एक गड़बड़ समस्या का कारण बन सकती है, और इसे हल करने के लिए, आपको फिर से शुरू करना चाहिए। यदि ऑडियो Screencastify के साथ काम नहीं कर रहा है, तो आप एक्सटेंशन को फिर से इंस्टॉल करने का प्रयास कर सकते हैं। इसे करने का तरीका यहां बताया गया है:
- Screencastify आइकन पर क्लिक करें और क्रोम से निकालें चुनें।
- निकालें का चयन करें, और आइकन क्रोम टूलबार से गायब हो जाएगा।
- इसे फिर से स्थापित करने के लिए, बस Screencastify पर जाएं वेबसाइट और इंस्टॉल पर क्लिक करें।
महत्वपूर्ण नोट: जब आप Screencastify को अनइंस्टॉल करते हैं, तो Google डिस्क की सभी रिकॉर्डिंग भी गायब हो जाएंगी। यह सुनिश्चित करने के लिए कि आप उन्हें खो न दें, उन्हें अपने डिवाइस या किसी अन्य क्लाउड-आधारित संग्रहण पर डाउनलोड करें।
कभी कभी शब्द ही काफी होते हैं
जब ध्वनि रिकॉर्ड करने की बात आती है तो Screencastify आपको बहुत सारे विकल्प देता है। आपके पास अपनी आवाज़, ब्राउज़र की आवाज़ और सिस्टम की आवाज़ हो सकती है। अक्सर प्रस्तुतियाँ उस तरह से बेहतर काम करती हैं क्योंकि कोई विकर्षण नहीं होता है।
यदि आप एक प्रीमियम उपयोगकर्ता हैं, तो आप रिकॉर्डिंग के केवल ऑडियो भाग को निर्यात कर सकते हैं। और अगर आपको ध्वनि के साथ कोई समस्या है, तो कुछ उल्लिखित समस्या निवारण युक्तियों का प्रयास करें।
क्या आपने कभी Screencastify में डेस्कटॉप या ब्राउज़र टैब रिकॉर्ड करते समय सुनाया है? यह कैसे हुआ? नीचे टिप्पणी अनुभाग में हमें बताएं।

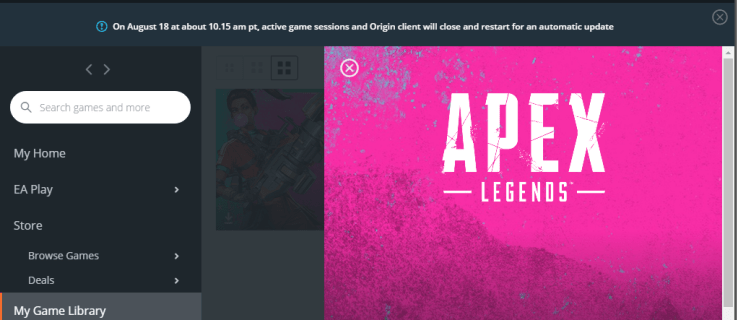



![डिज़्नी प्लस पर उपशीर्षक कैसे प्रबंधित करें [सभी प्रमुख उपकरण]](https://www.macspots.com/img/smartphones/15/how-manage-subtitles-disney-plus.jpg)



