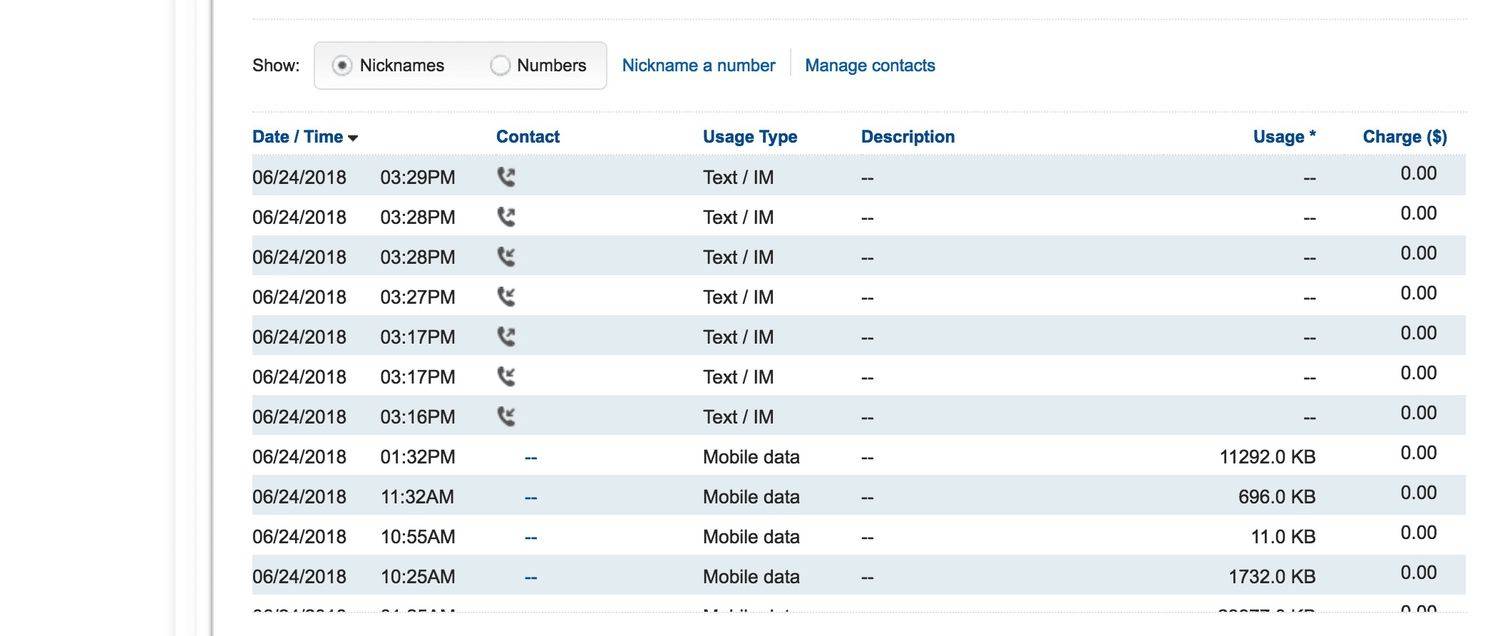सरफेस प्रो सहित हर विंडोज डिवाइस में स्प्लिट-स्क्रीन विकल्प होता है। Windows ऑपरेटिंग सिस्टम पर अपनी स्क्रीन को विभाजित करने के लिए आपको किसी तृतीय-पक्ष एप्लिकेशन की आवश्यकता नहीं है। दरअसल, विंडोज 10 पर स्प्लिट स्क्रीन फीचर बेहद मजबूत और इस्तेमाल में आसान है।

ऑल्ट-टैबिंग और अपनी स्क्रीन को मैन्युअल रूप से विभाजित करने के बारे में भूल जाओ, इसमें बहुत अधिक समय और प्रयास लगता है। आप इसे बहुत आसान कर सकते हैं, और यह लेख आपको दिखाएगा कि कैसे। विशेष रूप से, सरफेस प्रो पर, आप अपनी स्क्रीन को अपने माउस या अपनी उंगलियों से विभाजित कर सकते हैं।
आप एक ही समय में अपनी स्क्रीन पर कई प्रोग्राम प्रबंधित करने में सक्षम होंगे।
गलत रास्ता
सरफेस प्रो, या विंडोज 10 ऑपरेटिंग सिस्टम चलाने वाले किसी अन्य कंप्यूटर का उपयोग करते समय बहुत से लोगों को एक ही समस्या होती है। वे नहीं जानते कि स्क्रीन को कुशलतापूर्वक कैसे विभाजित किया जाए।
टिकटोक पर किसी को डुएट कैसे करें
आपके पास एक ही समय में कई टैब चलने के कई कारण हैं। चार्ट और तालिकाओं की तुलना करने के लिए आपको Word और Excel दोनों को खोलने की आवश्यकता हो सकती है। शायद आप भी संगीत चलाना चाहते हैं, पॉडकास्ट सुनना चाहते हैं या अपने ब्राउज़र में ईमेल देखना चाहते हैं।
हम मल्टीटास्किंग के युग में रहते हैं और एक टैब कभी भी पर्याप्त नहीं होता है, यही वजह है कि आपको अपनी स्क्रीन को विभाजित करने की आवश्यकता हो सकती है। कार्यों के बीच परिवर्तन करने के लिए Alt और Tab कुंजियों को एक साथ दबाने से आप IT कक्षा में सबसे पहले सीखते हैं।
हालाँकि, ऐसा करने में बहुत समय लगता है, खासकर यदि आपके पास एक ही समय में कई ऐप चल रहे हों। स्क्रीन को फिट करने के लिए विंडोज़ का मैन्युअल रूप से आकार बदलना भी एक बुरा सपना है। आप चूक सकते हैं और विंडो को अपनी पूरी स्क्रीन पर विस्तारित कर सकते हैं, इसे फिर से करना होगा।
अब तक आपने जो कुछ भी सीखा है, उसे भूल जाइए, इस तरह से आप अपनी स्क्रीन को सरफेस प्रो पर ठीक से विभाजित कर सकते हैं।

सही तरीका
यहाँ एक सरफेस प्रो पर स्क्रीन को दो भागों में विभाजित करने के बारे में एक छोटा सा ट्यूटोरियल है जो आपके जीवन को थोड़ा आसान बना सकता है। अधिकतम मल्टीटास्किंग दक्षता के लिए इन चरणों का पालन करें:
- सरफेस प्रो पर, कई एप्लिकेशन या टैब खोलें। इससे कोई फर्क नहीं पड़ता कि आप कौन से ऐप या प्रोग्राम चुनते हैं।
- आप अपने माउस, उंगली, या पेन का उपयोग किसी एक एप्लिकेशन के सेंटर टॉप बार को पकड़ने के लिए कर सकते हैं, जिसे टाइटल बार भी कहा जाता है।
- टाइटल बार से अपनी स्क्रीन के बाएं किनारे तक खींचें।
- अपनी उंगली, माउस या पेन को जाने दें और जो एप्लिकेशन आप पकड़ रहे थे वह स्क्रीन के बाएं आधे हिस्से को भर देगा।
- स्क्रीन के दूसरी तरफ आपको टास्क व्यू दिखाई देगा। उस दृश्य से, आप उस समय अन्य एप्लिकेशन खुले हुए देखेंगे। किसी एक एप्लिकेशन पर क्लिक या टैप करें और यह स्क्रीन के दाहिने आधे हिस्से को भर देगा।
सरफेस प्रो पर स्क्रीन को कई बार विभाजित करें
आप सरफेस प्रो का उपयोग करके स्क्रीन को दो बार से अधिक विभाजित कर सकते हैं। आप इसे चतुर्भुज में विभाजित कर सकते हैं, या हो सकता है कि बाईं ओर दो ऐप हों, और स्क्रीन के दाईं ओर एक ऐप हो। यहां स्क्रीन को और भी विभाजित करने का तरीका बताया गया है।
किसी एप्लिकेशन को अपनी अंगुली, पेन या माउस कर्सर से शीर्षक पट्टी से स्क्रीन के ऊपरी-दाएं कोने तक खींचें। एप्लिकेशन स्क्रीन के एक चतुर्थांश में फिट होगा। आप पिछले खंड से चरण 1 को चार बार दोहरा सकते हैं जब तक कि आप सभी चार चतुर्थांश नहीं भर लेते। यानी एक ही समय में चलने वाले चार ऐप, चार बिल्कुल समान विंडो में विभाजित।
टैबलेट मोड में स्क्रीन को विभाजित करें
टैबलेट मोड में स्क्रीन को विभाजित करना थोड़ा अलग है, और यहां बताया गया है कि आप इसे कैसे कर सकते हैं।
अपने सर्फेस प्रो को टैबलेट मोड पर स्विच करें (एक्शन सेंटर तक पहुंचने के लिए अपनी स्क्रीन के निचले-दाएं कोने पर क्लिक करें, और टैबलेट मोड पर क्लिक करें)। कार्य दृश्य लाने के लिए स्क्रीन के बाएं किनारे से स्वाइप करें।
टास्क व्यू विंडो में, वह एप्लिकेशन लें जिसके साथ आप स्क्रीन को विभाजित करना चाहते हैं, और इसे स्क्रीन के दाईं ओर खींचें। यह स्वचालित रूप से स्क्रीन को आधे हिस्से में विभाजित कर देगा, उस ऐप के साथ दाहिने आधे हिस्से में।
स्क्रीन के बाईं ओर, आप अभी भी टास्क व्यू देखेंगे जो आपको कोई भी ऐप दिखाता है जो अभी भी चल रहा है। यदि आप किसी भी ऐप पर टैप करते हैं, तो यह स्क्रीन के बाएं आधे हिस्से को भर देगा।
कैसे पता करें कि आपका फोन अनलॉक है या नहीं
टैबलेट मोड स्क्रीन के ठीक बीच में स्क्रीन को विभाजित करता है। आप इस लाइन पर टैप कर सकते हैं और एक ऐप का विस्तार करने और दूसरे को सिकोड़ने के लिए इसे बाईं या दाईं ओर खींच सकते हैं।
जब आप एक ऐप को पूरी तरह से बाएँ या दाएँ स्क्रॉल करते हैं, तो वह गायब हो जाएगा और दूसरा ऐप पूरी स्क्रीन पर कब्जा कर लेगा।
अतिरिक्त स्प्लिट स्क्रीन युक्तियाँ
किसी भी समय, आप किसी ऐप के टाइटल बार को स्क्रीन के शीर्ष पर खींच सकते हैं, और यह ऐप को पूरी स्क्रीन पर विस्तारित कर देगा।
विंडोज 10 पर स्क्रीन को विभाजित करने के लिए एक कीबोर्ड शॉर्टकट है। आपको विंडोज की और लेफ्ट या राइट एरो कीज को प्रेस करना होगा। यह उस एप्लिकेशन को स्नैप करेगा जो आपने वर्तमान में अपनी स्क्रीन पर स्क्रीन के बाएं या दाएं आधे हिस्से में खोला है।
यह शॉर्टकट सरफेस डॉकिंग स्टेशन के माध्यम से आपके सरफेस प्रो से जुड़े कई मॉनिटर सेटअप के लिए बहुत उपयोगी है।
लैपटॉप से आईना मिरर कैसे स्क्रीन करें

सतह को विभाजित करें
सरफेस प्रो पर स्क्रीन को विभाजित करना अब बहुत आसान है ना? ये चरण और शॉर्टकट विंडोज 10 चलाने वाले अन्य उपकरणों पर भी लागू होते हैं। स्क्रीन को विभाजित करना वास्तव में बहुत सहज और आसान है, लेकिन आपको रास्ता दिखाने के लिए विंडोज पर कोई संकेत नहीं हैं।
आप बहु-कार्य कैसे करते हैं? क्या आप अपनी स्क्रीन को विभाजित करते हैं या अच्छे पुराने Alt + Tab शॉर्टकट का उपयोग करते हैं? अपने विचार और अनुभव हमारे साथ टिप्पणियों में साझा करें।