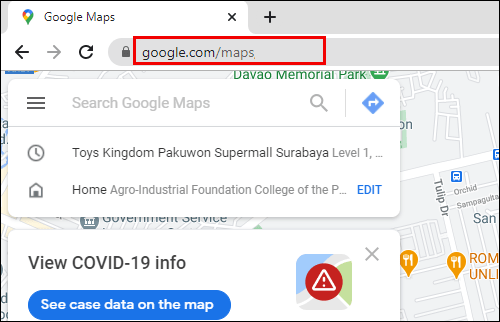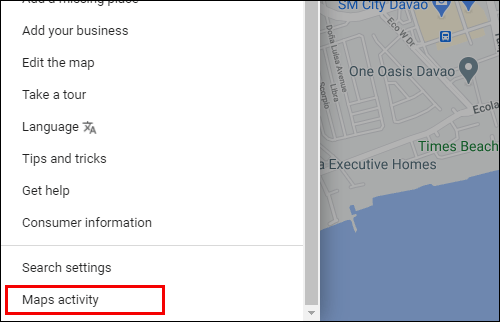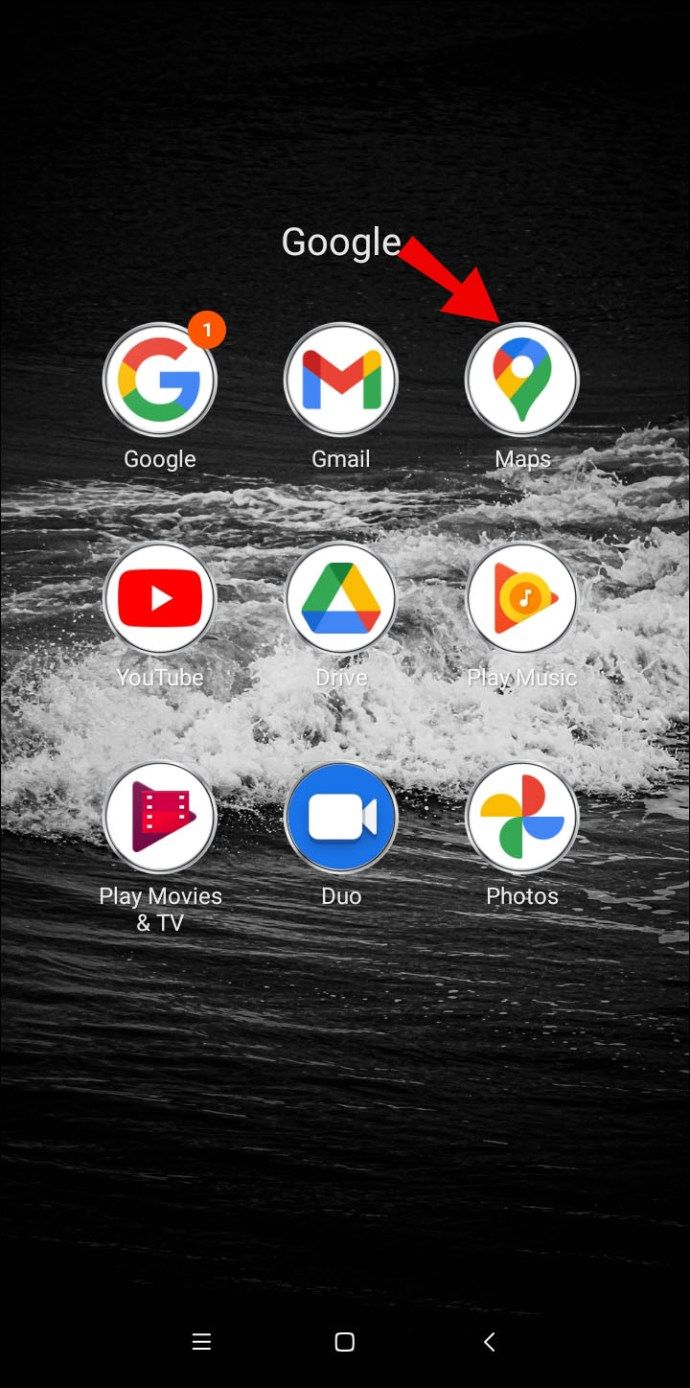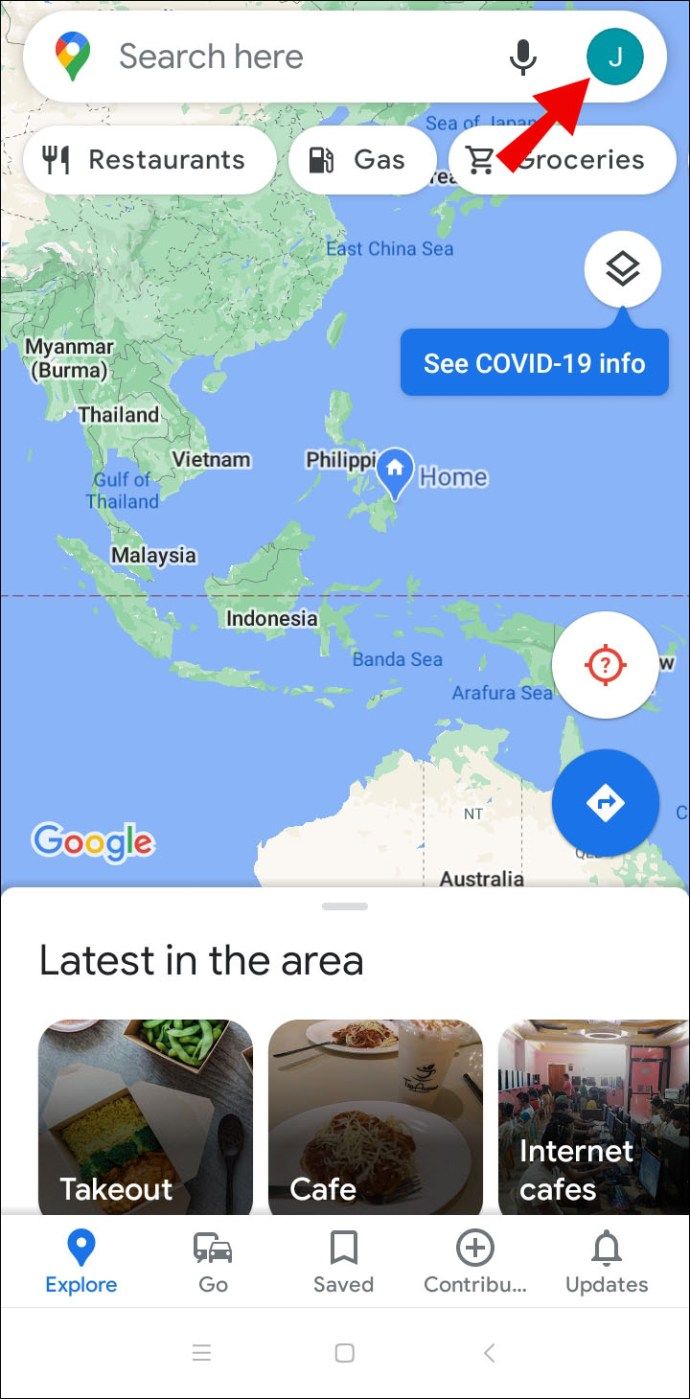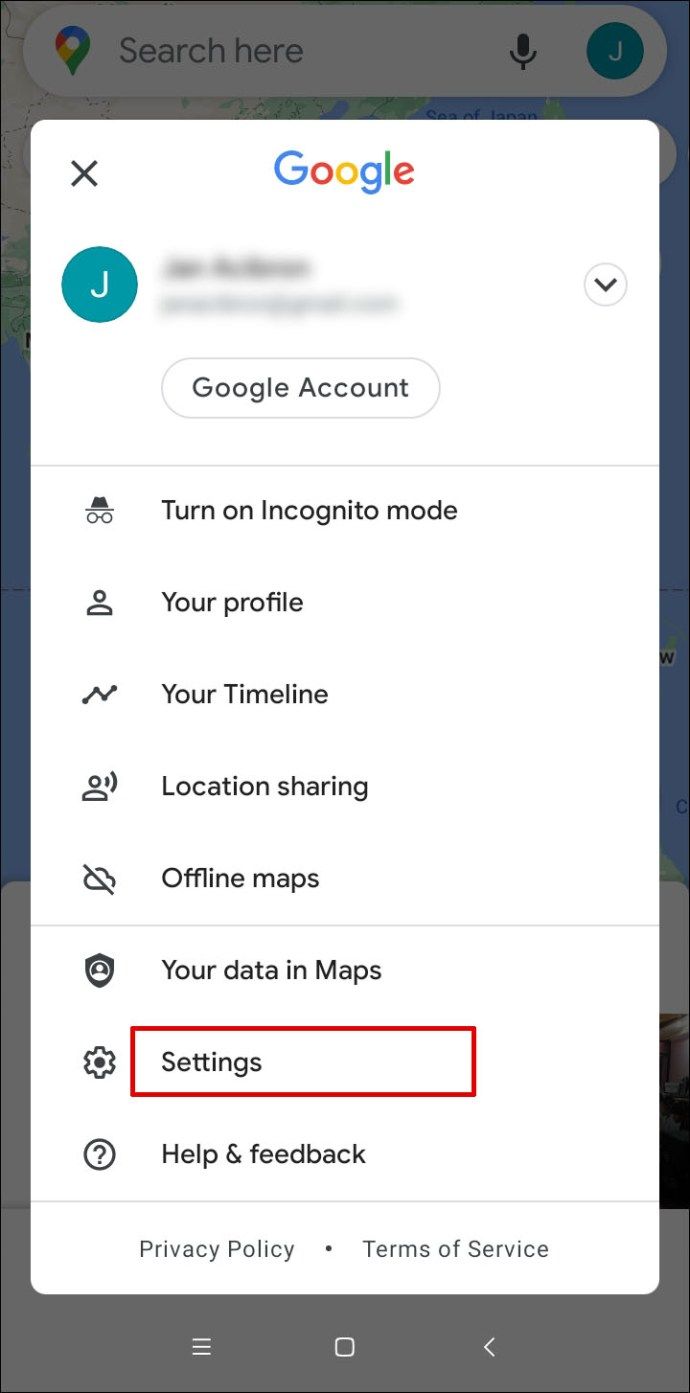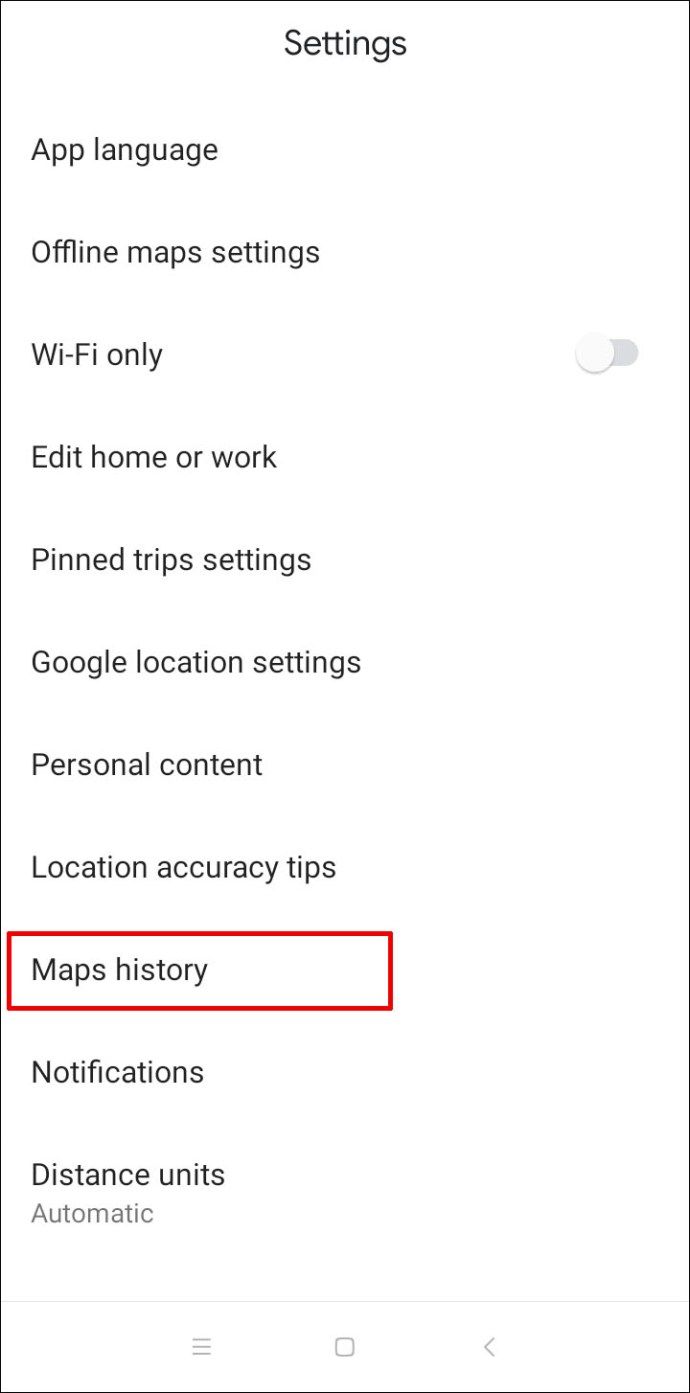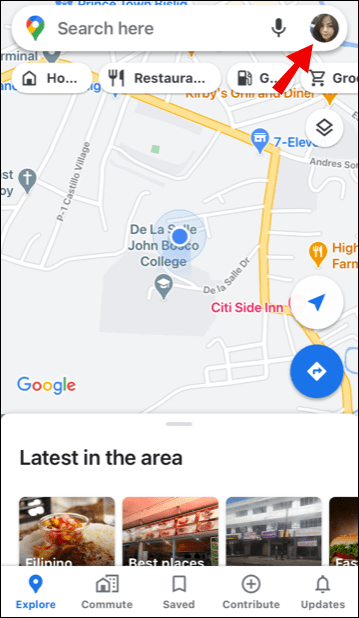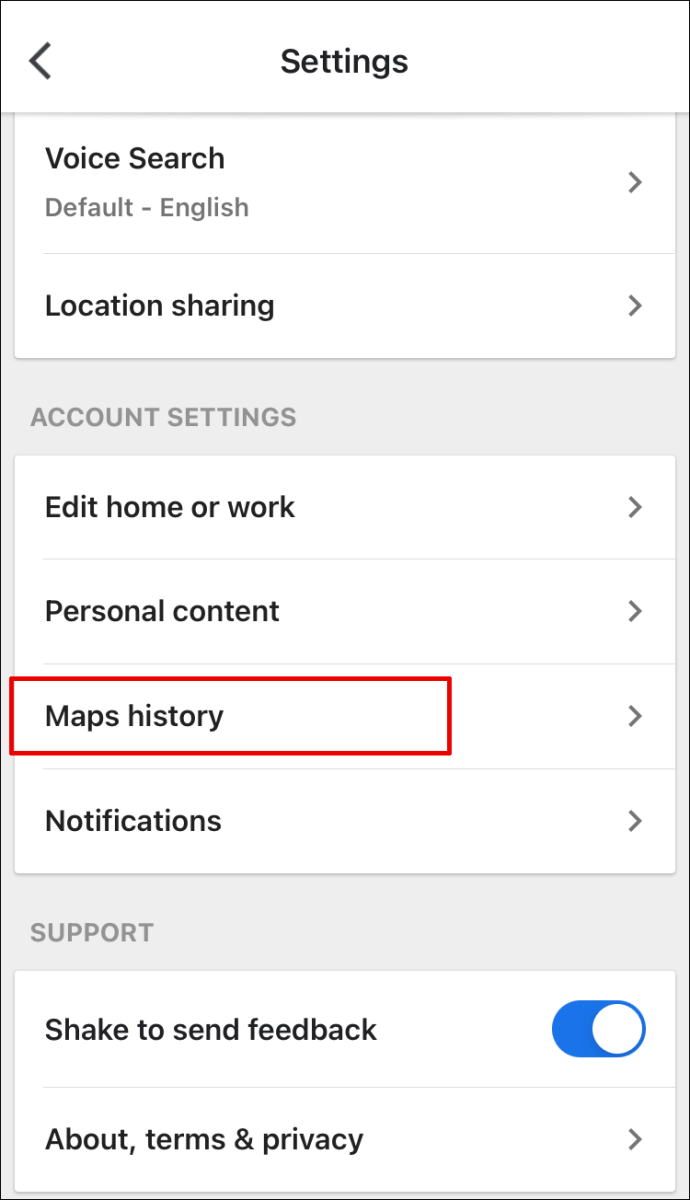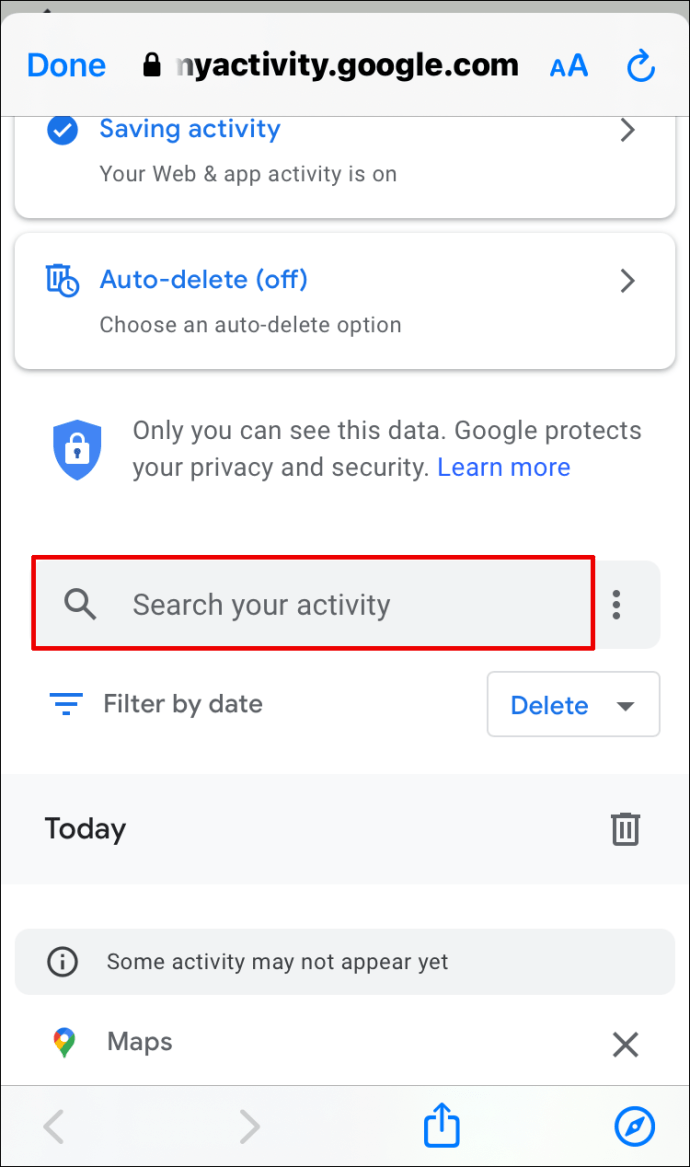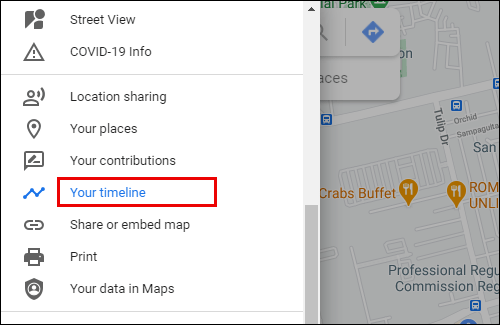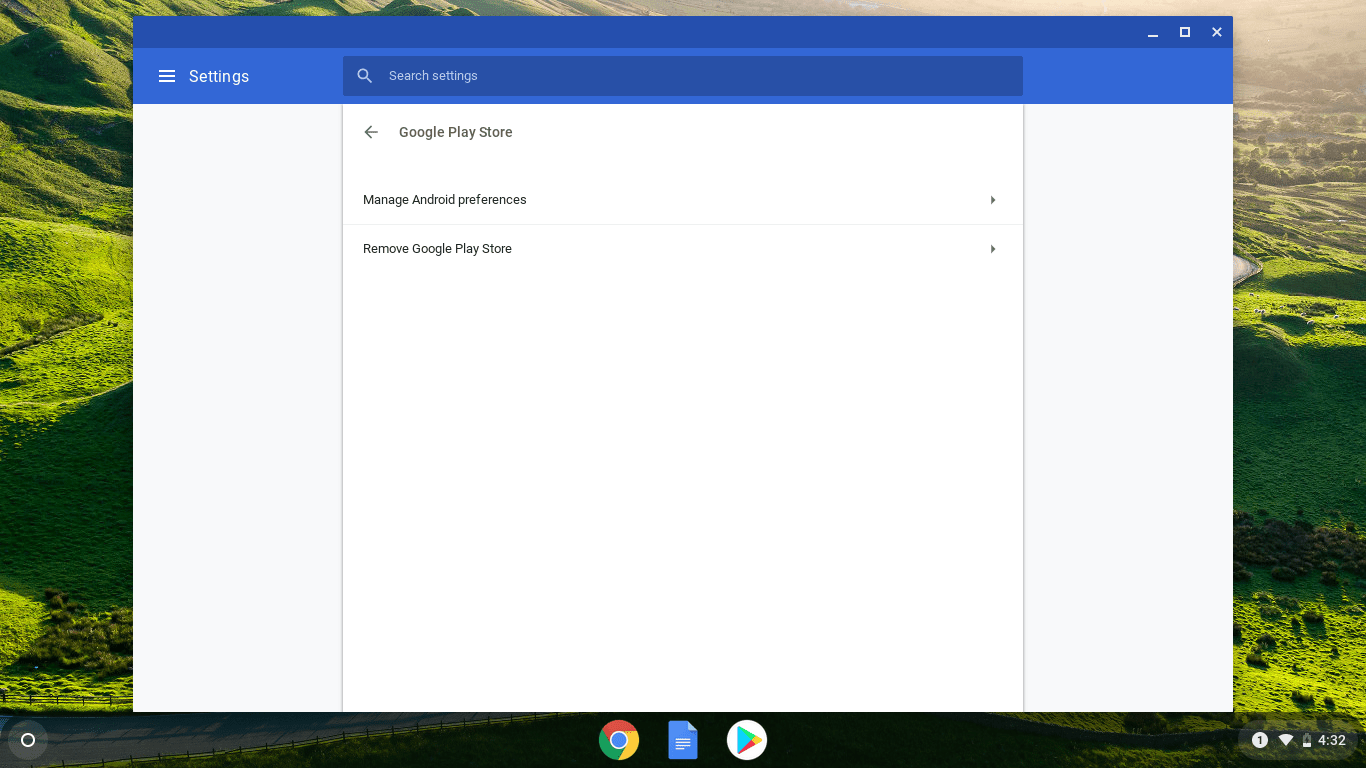उस समय की कल्पना करना कठिन है जब हम पैदल या वाहन चलाते समय Google मानचित्र का उपयोग करते थे। मानचित्र में स्थान खोजना सरल और सीधा है।

और बशर्ते आपके पास अपने फोन या लैपटॉप पर Google वेब गतिविधि ट्रैकिंग हो, आपके पहले खोजे गए सभी स्थान एक सुविधाजनक स्थान पर होंगे। वास्तव में, Google मानचित्र उन सभी स्थानों को याद रखने का बहुत अच्छा काम करता है, जहां आप वास्तव में गए हैं और जिन्हें आपने अभी खोजा है।
इस लेख में, हम आपको दिखाएंगे कि आप अपने Google मानचित्र खोज इतिहास को कैसे देख सकते हैं, इसकी समीक्षा कर सकते हैं और यदि आप चाहें तो विशिष्ट खोजों को हटा भी सकते हैं।
Google मानचित्र खोज इतिहास कैसे देखें?
यदि आप अक्सर आने-जाने के लिए Google मानचित्र का उपयोग करते हैं, तो संभवतः आपकी मानचित्र गतिविधि में खोजों की एक लंबी सूची है। जब आप Google मानचित्र खोज बॉक्स पर क्लिक करते हैं, तो यह स्वचालित रूप से आपकी हाल की खोजों की सूची दिखाएगा।
लेकिन यदि आप अपने खोज इतिहास में पुराने आइटम देखना चाहते हैं, तो आपको मानचित्र गतिविधि पृष्ठ पर जाना होगा। सबसे पहले, यदि आप एक पीसी का उपयोग कर रहे हैं, तो Google मानचित्र खोज इतिहास देखने के लिए आवश्यक चरणों पर चलते हैं। भले ही आप विंडोज या मैक यूजर हों, यह प्रक्रिया बिल्कुल वैसी ही होगी।
साथ ही, ध्यान रखें कि अपना खोज इतिहास देखने में सक्षम होने के लिए आपको अपने Google खाते में साइन इन होना चाहिए। अपना Google मानचित्र खोज इतिहास खोजने और देखने का तरीका यहां दिया गया है:
- खुला हुआ गूगल मानचित्र आपके डेस्कटॉप ब्राउज़र में। आप किसी भी ब्राउज़र का उपयोग कर सकते हैं, लेकिन Google इष्टतम संगतता के लिए क्रोम की अनुशंसा करता है।
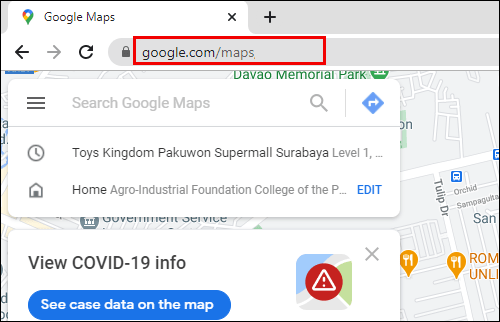
- ऊपरी बाएँ कोने में, तीन क्षैतिज रेखाओं पर क्लिक करें।

- नीचे तक स्क्रॉल करें और मानचित्र गतिविधि चुनें.
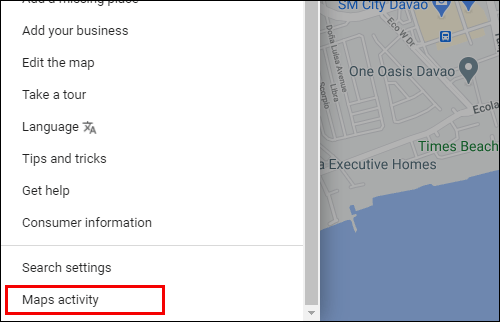
आपका सेविंग एक्टिविटी ऑप्शन ऑन होना चाहिए। और आपका ऑटो-डिलीट बंद होना चाहिए। उन दो विकल्पों के तहत, आपको एक खोज बार दिखाई देगा जो कहता है, अपनी गतिविधि खोजें।
यहां आप एक विशिष्ट स्थान दर्ज कर सकते हैं जिसे आपने पूर्व में खोजा है। यदि आप सुनिश्चित नहीं हैं कि आप क्या खोज रहे हैं, तो आप खोज इतिहास ब्राउज़ कर सकते हैं।
खोज फ़िल्टर आपको अंतिम दिन, सप्ताह या महीने में खोज इतिहास देखने या कस्टम खोज करने का विकल्प देता है। आप खोज इतिहास देखने के लिए बंडल व्यू और आइटम व्यू विकल्पों के बीच वैकल्पिक भी कर सकते हैं। बंडल व्यू खोज प्रविष्टियों को तिथि के अनुसार समूहित करता है, और आइटम दृश्य उन सभी को एक पंक्ति में सूचीबद्ध करता है।
Android पर Google मानचित्र खोज इतिहास कैसे देखें?
निस्संदेह, Google मानचित्र के बारे में सबसे अच्छी चीजों में से एक यह है कि आप इसे अपने मोबाइल उपकरण के साथ कहीं भी ले जा सकते हैं। आपके Google मानचित्र ऐप के साथ, किसी नए शहर में गुम होने की संभावना न्यूनतम है।
यदि आप एक Android उपयोगकर्ता हैं, तो आप किसी भी समय अपना Google मानचित्र खोज इतिहास देख सकते हैं। एंड्रॉइड मोबाइल ऐप मुख्य खोज बार से कई हालिया खोजों को दिखाएगा, जैसा कि वेब संस्करण करता है। लेकिन संपूर्ण खोज इतिहास देखने में सक्षम होने के लिए, आपको यह करना चाहिए:
- अपने Android डिवाइस पर Google मैप्स ऐप लॉन्च करें।
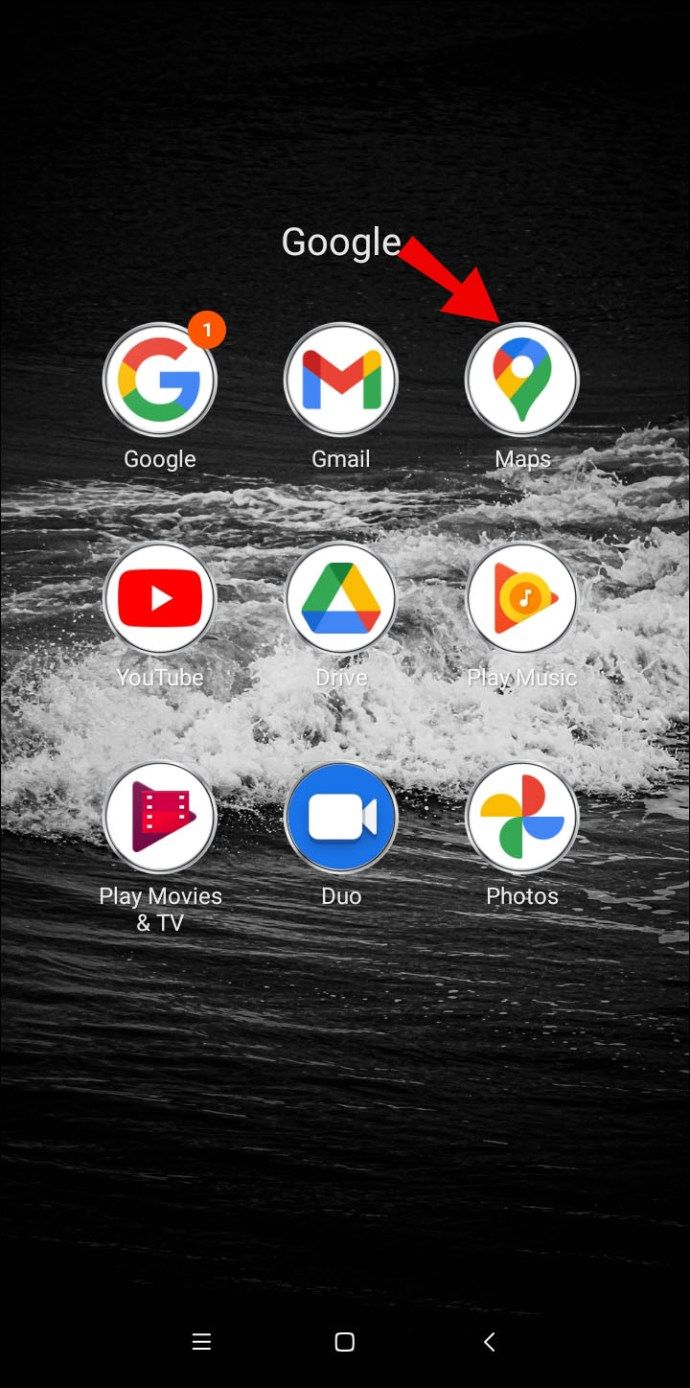
- स्क्रीन के ऊपरी दाएं कोने में अपने प्रोफ़ाइल चित्र पर टैप करें।
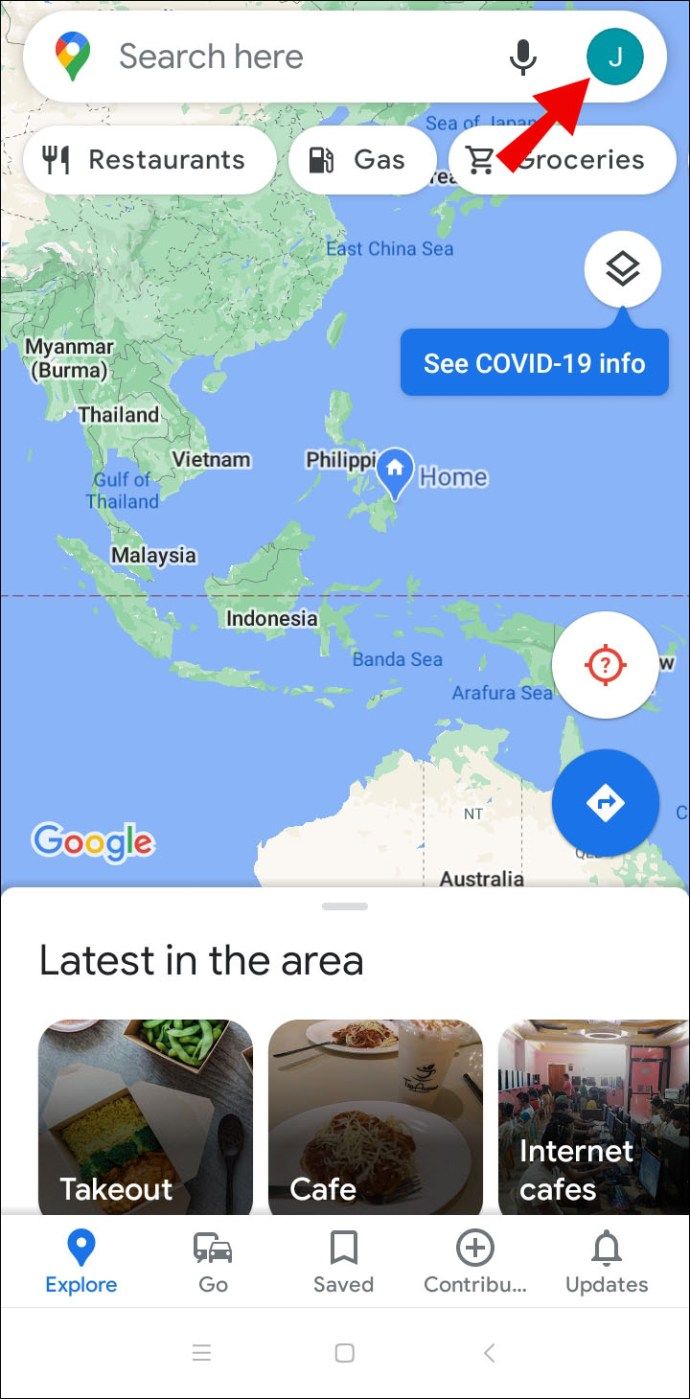
- पॉप-अप विंडो से, सेटिंग्स चुनें।
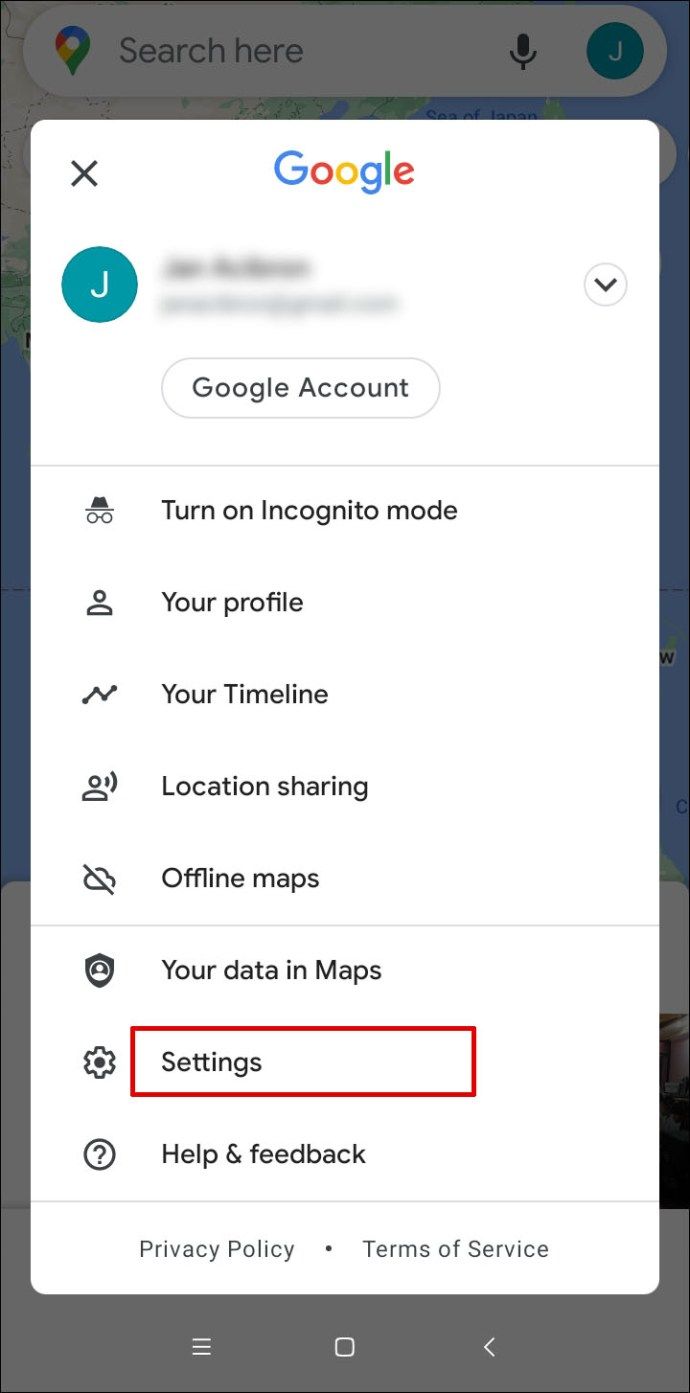
- फिर नीचे स्क्रॉल करें और मैप्स हिस्ट्री पर टैप करें।
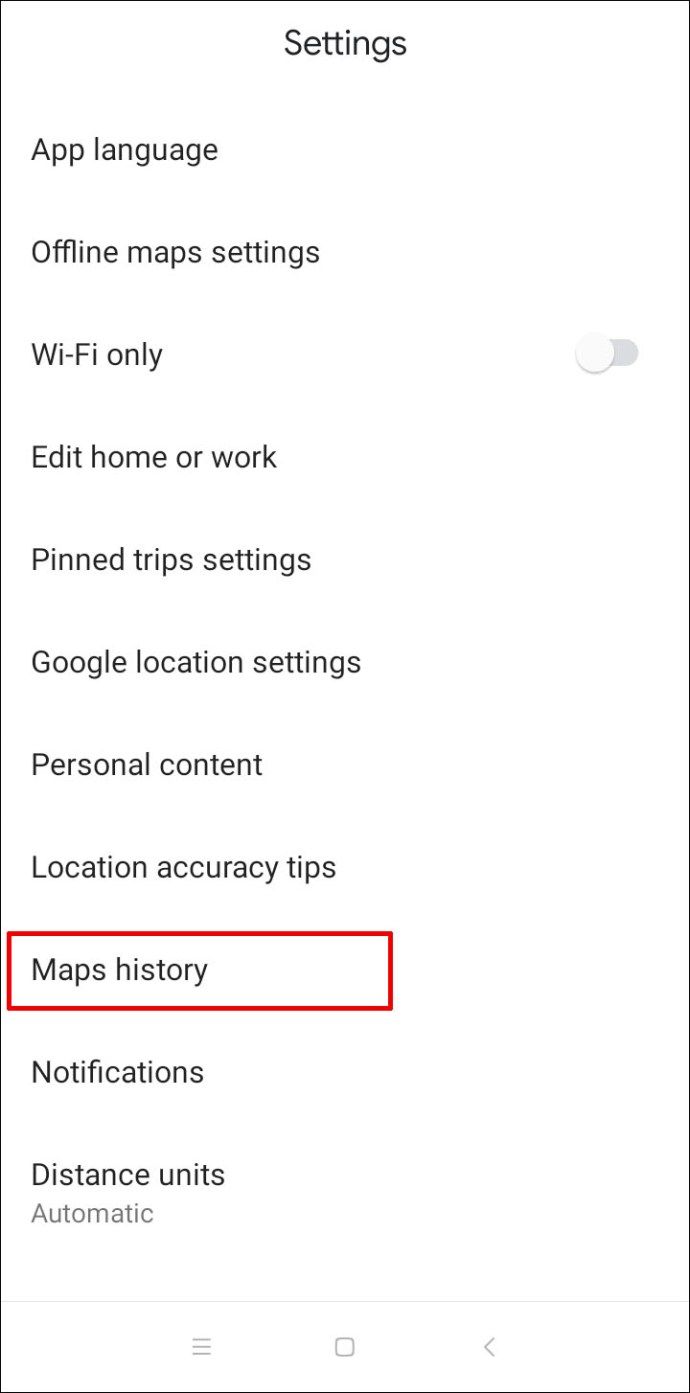
आपको स्क्रीन के शीर्ष पर मानचित्र गतिविधि दिखाई देगी. नीचे, आप अपनी गतिविधि बार खोजें देखेंगे जहां आप मानचित्र इतिहास से खोज आइटम दर्ज कर सकते हैं।
मैप्स ऐप में सर्च हिस्ट्री अपने आप बंडल व्यू में दिखाई देगी। आपके पास खोज इतिहास को तिथि के अनुसार फ़िल्टर करने का विकल्प भी होगा।
आपके सर्च हिस्ट्री में आइटम डिलीट करने का विकल्प भी होगा। यदि आप इस विकल्प पर टैप करते हैं, तो Google मानचित्र आपको पिछले घंटे, पिछले दिन, सभी समय की खोजों को हटाने या आपको एक कस्टम श्रेणी बनाने की अनुमति देगा।
IPhone पर Google मानचित्र खोज इतिहास कैसे देखें?
Google मैप्स मोबाइल ऐप कुशलता से काम करता है चाहे आप Android स्मार्टफोन या iPhone का उपयोग कर रहे हों। ऐप दोनों ऑपरेटिंग सिस्टम पर समान रूप से काम करता है। इसलिए, यदि आप एक iPhone उपयोगकर्ता हैं, तो यहां बताया गया है कि आप अपना Google मानचित्र खोज इतिहास कैसे देख सकते हैं:
- अपने iPhone पर Google मानचित्र लॉन्च करें और अपने प्रोफ़ाइल चित्र पर टैप करें।
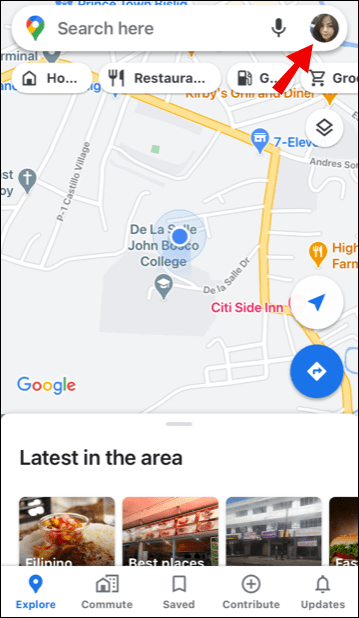
- सेटिंग्स और फिर मानचित्र इतिहास चुनें।
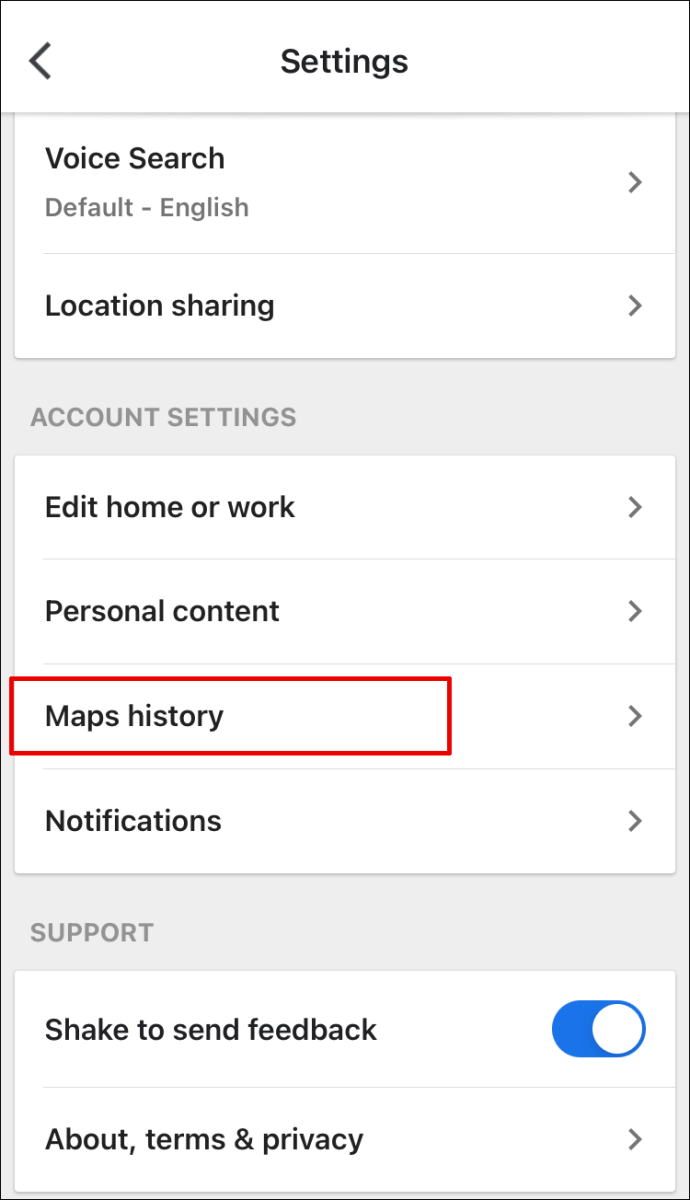
- अपने मानचित्र इतिहास में आइटम देखने के लिए अपनी गतिविधि बार खोजें पर टैप करें।
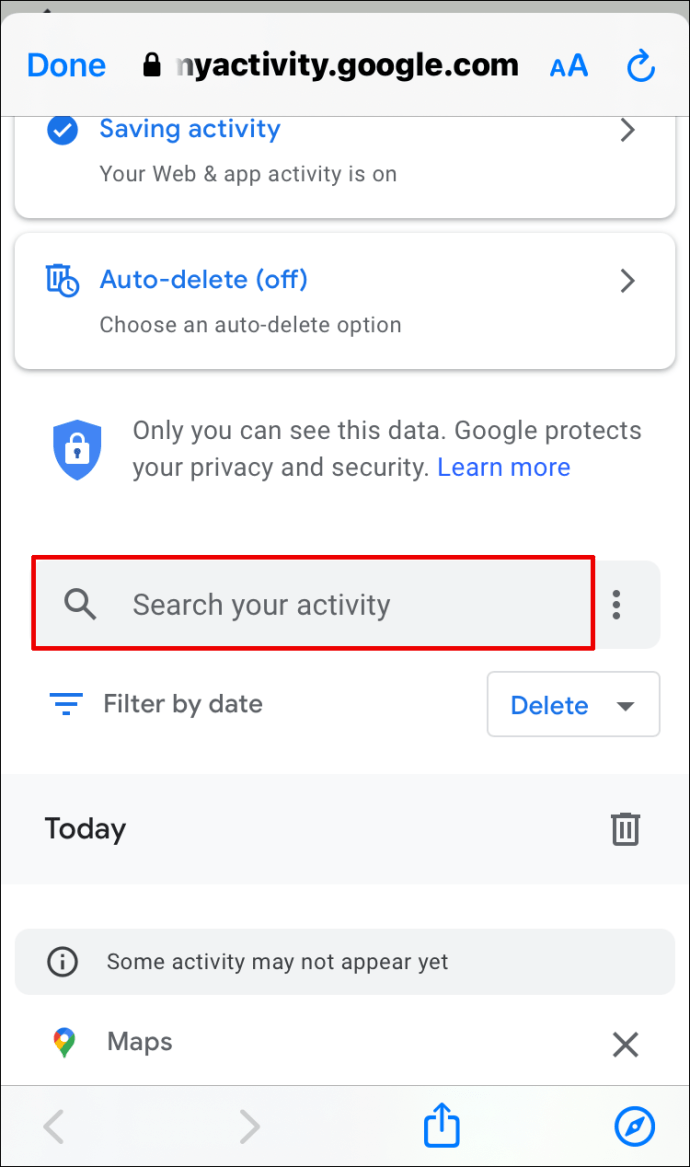
याद रखें, आप तिथि के अनुसार फ़िल्टर कर सकते हैं और विशिष्ट समय सीमाओं में खोज प्रविष्टियों को हटा सकते हैं।
आपके द्वारा देखे गए स्थानों और मानचित्रों पर आपके द्वारा की गई गतिविधियों को कैसे बदलें?
Google मानचित्र आपके द्वारा देखे गए सभी स्थानों का एक लॉग रखता है, लेकिन केवल तभी जब आप इस सुविधा को चालू रहने देते हैं। यह विज़िट किए गए और सबसे अधिक देखे जाने वाले स्थानों के साथ-साथ अपुष्ट स्थानों की एक सूची बनाएगा कि यह सुनिश्चित नहीं है कि आप गए हैं या नहीं।
आप Google मानचित्र टाइमलाइन पर पहुंच कर इन स्थानों और गतिविधियों तक पहुंच सकते हैं। यह कुछ ऐसा है जो आप अपने मोबाइल डिवाइस पर वेब ब्राउज़र और Google मानचित्र ऐप दोनों में कर सकते हैं। यहां देखिए यह कैसे काम करता है:
- Google मानचित्र मुख्य मेनू पर जाएं (ब्राउज़र में ऊपरी बाएं कोने में तीन क्षैतिज रेखाएं और मोबाइल ऐप में आपका प्रोफ़ाइल चित्र)।

- सूची से अपनी समयरेखा चुनें।
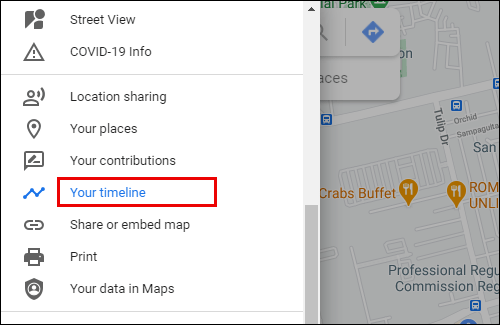
यदि आप अपने वेब ब्राउज़र में Google मानचित्र का उपयोग कर रहे हैं, तो आपको निचले बाएँ कोने में एक लाल आयत दिखाई देगी। यह आपके द्वारा देखी गई जगहों की संख्या को सूचीबद्ध करेगा।
जब आप उस पर क्लिक करते हैं, तो आपको प्रत्येक तीन बिंदुओं के आगे स्थानों की एक सूचीबद्ध सूची दिखाई देगी। यदि आप डॉट्स पर क्लिक करते हैं, तो आपको अपने टाइमलाइन विकल्प में अंतिम यात्रा दिखाई देगी।
जब आप इस विकल्प पर क्लिक करते हैं, तो आप इस गतिविधि में विशिष्ट चरणों को देख और बदल सकेंगे। आपके पास यह पुष्टि करने का विकल्प भी होगा कि क्या यह वास्तव में आपके द्वारा पहले लिया गया मार्ग था।
आपके Google मानचित्र मोबाइल ऐप में, आपकी टाइमलाइन पर टैप करने से आप एक अन्य विंडो पर रीडायरेक्ट हो जाते हैं जहां आप दिन, स्थान, शहर और विश्व लेबल वाले टैब के बीच स्विच कर सकते हैं।
err_connection_refused विंडोज़ 10
उदाहरण के लिए, यदि आप स्थानों का चयन करते हैं, तो आप देखेंगे कि वे गतिविधि के प्रकार के अनुसार व्यवस्थित हैं, जैसे खरीदारी और खाने-पीने की चीज़ें। प्रत्येक श्रेणी पर टैप करके, आप स्थानों की सूची से आइटम बदल सकते हैं या हटा सकते हैं।
अतिरिक्त अक्सर पूछे जाने वाले प्रश्न
1. मैं मिटाए गए Google खोज इतिहास को कैसे पुनः प्राप्त करूं?
यदि आपने गलती से अपना ब्राउज़िंग इतिहास हटा दिया है, तो भी आप Google में मेरी गतिविधि विकल्प पर पहुंचकर इसे पुनः प्राप्त कर सकते हैं। यहां इसे कहां खोजें:
1. इस पर टैप करें संपर्क जो आपको आपके Google खाते के लिए मेरी गतिविधि में मार्गदर्शन करेगा। साइन इन करना सुनिश्चित करें।

2. नीचे स्क्रॉल करें और अपनी Google गतिविधि ब्राउज़ करें। इसमें बंडल व्यू या आइटम व्यू में आपकी सभी खोजों की एक सूची होगी।
ध्यान रखें कि यह आपको केवल Google में की गई खोजों को दिखाएगा, न कि किसी अन्य खोज इंजन में की गई खोजों को।
2. अपना Google खोज इतिहास कैसे देखें और हटाएं?
आप अपने Google खाते के लिए मेरी गतिविधि पृष्ठ पर पहुंचकर अपना पूरा Google खोज इतिहास पा सकते हैं। आपको सभी Google खोज आइटम मिलेंगे, जिन्हें आप तिथि के अनुसार ब्राउज़ कर सकते हैं या खोज बार में एक विशिष्ट शब्द दर्ज कर सकते हैं।
सर्च बार के बगल में एक डिलीट बटन भी होगा। आप केवल हाल की खोजों, पिछले दिनों की खोजों को हर समय हटा सकते हैं या एक कस्टम श्रेणी बना सकते हैं।
3. मैं Google धरती पर अपना इतिहास कैसे देखूं?
Google धरती हमारे ग्रह का पता लगाने और इसे एक अलग दृष्टिकोण से देखने का एक शानदार तरीका है। आप खोज बार में किसी भी स्थान को दर्ज कर सकते हैं, और Google धरती उसे तुरंत आपको दिखाएगा।
यदि आप उस स्थान पर फिर से जाना चाहते हैं जिसे आपने पहले खोजा है, तो बस खोज बार में कहीं भी क्लिक करें, और पिछली खोजों की सूची ड्रॉपडाउन हो जाएगी। बस उस स्थान पर टैप करें जिसे आप ढूंढ रहे हैं, और यह आपको फिर से वहां ले जाएगा। पहले अपने Google खाते में साइन इन करना सुनिश्चित करें।
4. मैं अपनी हाल की Google खोजें कैसे खोजूं?
यदि आप अपने प्राथमिक खोज इंजन के रूप में Google का उपयोग कर रहे हैं, तो जब आप खोज बार पर क्लिक करेंगे तो यह आपको ड्रॉप-डाउन मेनू में स्वतः ही सुझाव देगा।
ये सुझाव आमतौर पर आपकी हाल की और सबसे अधिक बार की जाने वाली खोजों से संबंधित होते हैं। लेकिन अगर आप सबसे हाल की खोजों और उनके कालानुक्रमिक क्रम में देखना चाहते हैं, तो आपको अपने Google खाते के मेरी गतिविधि पृष्ठ पर जाना होगा।
5. क्या मैं अपना Google मानचित्र खोज इतिहास देख सकता हूं?
हां, आप अपने Google मानचित्र खोज इतिहास को तब तक पूरी तरह से देख सकते हैं जब तक कि किसी ने इसे पहले ही हटा न दिया हो। आप इसे वेब ब्राउज़र और मोबाइल ऐप के माध्यम से एक्सेस कर सकते हैं, इसे बदल सकते हैं और यदि आप चाहें तो इसे हटा सकते हैं। Google मानचित्र खोज इतिहास Google मानचित्र सेटिंग में मानचित्र गतिविधि अनुभाग में स्थित है।
अपना Google मानचित्र खोज इतिहास प्रबंधित करना
यदि आपके पास लंबे समय से एक Google खाता है और आपके पास पूरे समय Google मानचित्र ट्रैकिंग है, तो आप उन स्थानों और आपके द्वारा की गई यात्राओं के बारे में पूरी कहानी देख पाएंगे।
लेकिन खोज इतिहास केवल स्थान इतिहास से कहीं अधिक है। यह आपको उन स्थानों के बारे में बताता है जिन्हें आपने केवल देखा है लेकिन अभी तक नहीं गए हैं। किसी भी तरह से, यह मूल्यवान डेटा प्रदान करता है, और अब आप जानते हैं कि जब आवश्यक हो तो इसे कैसे एक्सेस किया जाए।
क्या आप अक्सर अपना Google मानचित्र इतिहास देखते हैं? नीचे टिप्पणी अनुभाग में हमें बताएं।