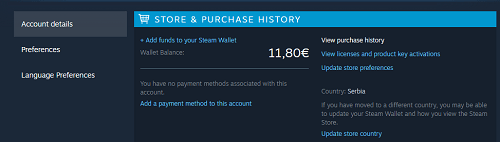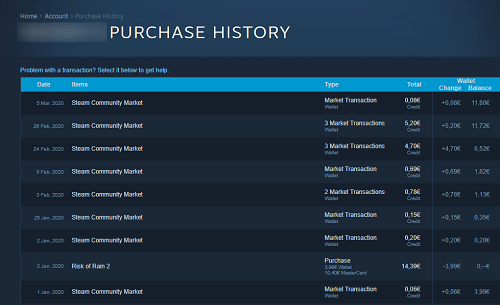स्टीम पर सामग्री की मात्रा लगभग असीमित है, जिससे कई लोग प्लेटफॉर्म पर बहुत सारा पैसा खर्च करते हैं। सौभाग्य से, आपके संपूर्ण खरीदारी इतिहास को देखने का एक नया तरीका है।
यह जोड़ EU में GDRP (जनरल डेटा प्रोटेक्शन रेगुलेशन) के कारण आया है। आगे पढ़ें और पता करें कि स्टीम पर अपना खरीदारी इतिहास कैसे देखें।
अपना खरीदारी इतिहास कैसे देखें
अपना स्टीम खरीद इतिहास देखने के लिए निर्देशों का पालन करें:
- अपने स्टीम खाते में प्रवेश करें। हम स्टीम का उपयोग करने का सुझाव देते हैं ग्राहक वेबसाइट के बजाय। स्टीम डाउनलोड या अपडेट करने के लिए लिंक पर क्लिक करें।
- इसके बाद, स्टीम होम पेज के ऊपरी-दाएँ कोने में अपनी प्रोफ़ाइल पर क्लिक करें।
- खाता विवरण चुनें।
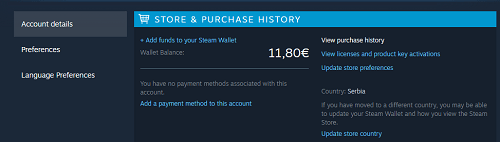
- आपको अपना स्टीम वॉलेट बैलेंस और कुछ अन्य जानकारी दिखाई देगी। खरीद इतिहास देखें पर क्लिक करें।
- स्टीम आपको अगली विंडो में आपका संपूर्ण खरीद इतिहास दिखाएगा।
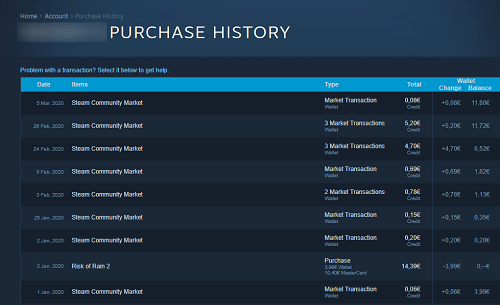
आप नीचे स्क्रॉल कर सकते हैं और स्टीम पर आपके द्वारा की गई हर एक खरीद और बाजार लेनदेन को देख सकते हैं। हां, उन्होंने अधिकतम पारदर्शिता प्रदान करने के लिए स्टीम कम्युनिटी मार्केट की खरीद और बिक्री को भी जोड़ा।
वारफ्रेम कबीले के निमंत्रण को कैसे स्वीकार करें
आप खरीद इतिहास में क्या पा सकते हैं
यूरोपीय संघ में कानून में बदलाव के लिए धन्यवाद, स्टीम खरीद इतिहास अब सामग्री की एक बहुत विस्तृत तालिका प्रदान करता है। आप इसे आसानी से ब्राउज़ कर सकते हैं और देख सकते हैं कि आपने स्टीम पर कब, कहाँ और कैसे खर्च किया या पैसा कमाया।
डिसॉर्डर चैनल में किसी को कैसे जोड़ें
दिनांक अनुभाग बिक्री या खरीद की सटीक तिथि दिखाता है। आइटम अनुभाग आपको दिखाता है कि आपको कौन से गेम मिले हैं। यह खंड कमजोर है क्योंकि यह स्टीम कम्युनिटी मार्केट की सभी बिक्री और खरीद को उसी तरह दिखाता है, बिना किसी स्पष्ट अंतर के जो आपने बेचा या खरीदा है। उम्मीद है, भविष्य में वाल्व इसे अपडेट करेगा।
प्रकार अनुभाग आपको दिखाता है कि आपने पैसे कैसे कमाए या खर्च किए। अंत में, आप प्राप्त या खोई हुई कुल राशि और अपने स्टीम वॉलेट में किए गए परिवर्तन देखेंगे।
कुल मिलाकर, स्टीम खरीद इतिहास एक शानदार उपकरण और एक बढ़िया अतिरिक्त है, और अब आपके सभी स्टीम भुगतानों को ट्रैक करना और भी आसान है। ज़रूर, जब आप प्लेटफ़ॉर्म पर बिक्री या खरीदारी करते हैं तो स्टीम हमेशा आपको एक ईमेल सूचना भेजता है, लेकिन एक विस्तारित अवधि में उनके सभी ईमेल का ट्रैक कौन रख सकता है?
आप इसे खरीद के प्रमाण के रूप में उपयोग कर सकते हैं
स्टीम खरीद इतिहास न केवल आपके सभी स्टीम लेनदेन का एक अच्छा अवलोकन है। कुछ गलत होने की स्थिति में इसे खरीद के प्रमाण के रूप में भी इस्तेमाल किया जा सकता है। दुर्लभ परिदृश्य में, जब आप स्टीम पर किसी गेम के लिए भुगतान करते हैं, लेकिन गेम आपकी लाइब्रेरी में दिखाई नहीं देता है, तो आपको खरीद के प्रमाण की आवश्यकता होगी।
आप स्टीम खरीद ईमेल का उपयोग कर सकते हैं, या आप खरीद इतिहास में गेम पर क्लिक कर सकते हैं और खरीद विवरण को स्क्रीनशॉट कर सकते हैं।
स्टीम आपको यहां कई विकल्प प्रदान करता है। आप धनवापसी के लिए पूछ सकते हैं, प्रश्न पूछ सकते हैं, अधिक शुल्क लेने की शिकायत कर सकते हैं, रसीद मांग सकते हैं, आदि। यह मेनू बहुत आसान है, खासकर अगर और जब कुछ गलत हो।
भाप में सुधार रहता है
स्टीम पर अपनी खरीदारी का इतिहास देखना कुछ के लिए तनावपूर्ण हो सकता है, लेकिन यह सभी के लिए मददगार है। वाल्व लगातार प्लेटफॉर्म में सुधार कर रहा है, नई सुविधाओं को पेश कर रहा है और पारदर्शिता बढ़ा रहा है। आजकल, ज्यादातर लोग स्टीम पर नहीं होने वाले किसी भी गेम को प्राप्त करने पर विचार नहीं करेंगे।
2019 में एक बार में सभी याहू ईमेल कैसे हटाएं
ख़रीदना, उपहार देना और बेचना निर्बाध है, और अब सब कुछ एक ही स्थान पर बड़े करीने से है। स्टीम का बिल्कुल नया खरीद इतिहास अनुभाग भी सूट करता है।
क्या आप अपना खरीद इतिहास खोजने में कामयाब रहे हैं? आपने आखिरी गेम कौन सा खरीदा था? सबसे महंगा क्या था? नीचे एक टिप्पणी छोड़ने के लिए स्वतंत्र महसूस करें और हमें बताएं कि नवीनतम स्टीम बिक्री आपको कितनी महंगी पड़ी है।