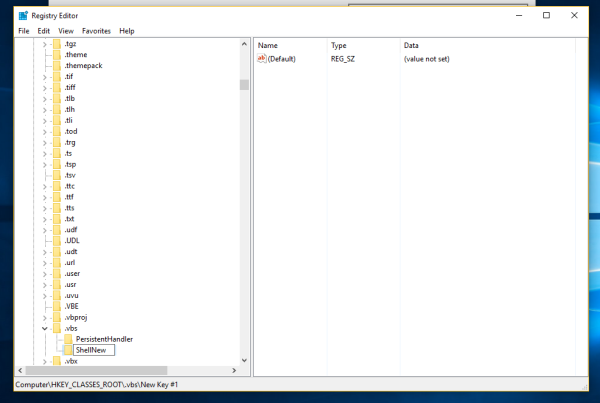पारदर्शी छवि पृष्ठभूमि चाहने या इसे पूरी तरह से हटाने के कई कारण हैं। उत्पाद चित्र बनाते समय, दस्तावेज़ों में फ़ोटो जोड़ने, प्रस्तुति स्लाइड बनाने, वीडियो में अतिरिक्त सामग्री जोड़ने और यहां तक कि व्यक्तिगत फ़ोटो संपादित करने या मज़ेदार प्रोजेक्ट पर काम करने के दौरान ये संशोधन बहुत उपयोगी होते हैं।

कुछ मामलों में, उपयोगकर्ता पूरी तरह से विषय पर ध्यान केंद्रित करने के लिए पृष्ठभूमि को हटा देते हैं या इसे पारदर्शी बना देते हैं। अन्य स्थितियों में, भिन्न पृष्ठभूमि के लिए जगह बनाने के लिए यह विधि आवश्यक है।
एक फोटो से दुश्मन बने दोस्त को खत्म करना चाहते हैं, किसी ऐसे सेलिब्रिटी से गले मिलना चाहते हैं जिससे आप नहीं मिले, या खुद को ग्रैंड कैन्यन के तल पर एक ठंडी चुस्की लेते हुए रखना चाहते हैं?
इस प्रकार की परियोजनाओं के लिए सबसे पहले पृष्ठभूमि को हटाने और पारदर्शिता को समायोजित करने में महारत हासिल करने की आवश्यकता होती है।
यहां बताया गया है कि आप इन कार्यों को विभिन्न अनुप्रयोगों में कैसे पूरा कर सकते हैं।
टिनीवाह
TinyWow में छवि की पृष्ठभूमि को हटाना क्लाउड-आधारित फ़ोटो संपादक में किए जाने वाले सबसे आसान संशोधनों में से एक है।
- के लिए जाओ TinyWow.com .

- मुख्य 'टूलबार' अनुभाग में 'छवि' टैब पर जाएं।

- 'इमेज बैकग्राउंड रिमूवर' विकल्प चुनें।

- छवि को संपादक के इंटरफ़ेस में खींचें या 'अपने पीसी या मोबाइल से अपलोड करें' विकल्प के साथ अपलोड करें।

- 'पारदर्शी पृष्ठभूमि' बॉक्स को चेक करें।

- हिट 'निकालें।'

- 'डाउनलोड' बटन पर क्लिक करें।

आप देखेंगे कि पृष्ठभूमि हटाने के पूर्ण होने के बाद TinyWow के पास एक अतिरिक्त विकल्प है। छवि को दूसरे फोटो संपादक में निर्यात करने के लिए आप 'दूसरे टूल को भेजें' चुन सकते हैं।
इमेज को फ़ाइन-ट्यून करने और जटिल तस्वीरों में समायोजन करने के लिए यह आवश्यक हो सकता है जिसे TinyWow हैंडल नहीं कर सकता।
इन्वेंट्री मिनीक्राफ्ट कैसे चालू करें
अन्य फोटो संपादकों की तुलना में, TinyWow वस्तु चयन पर बहुत कम व्यावहारिक नियंत्रण प्रदान करता है। इसके परिणामस्वरूप जटिल फ़ाइलों में औसत पृष्ठभूमि निष्कासन हो सकता है।
Canva
Canva की लोकप्रियता को बढ़ा-चढ़ाकर नहीं बताया जा सकता है, विशेष रूप से यह कितनी आसानी से काम करता है और आप मुफ्त संस्करण का उपयोग करके भी कई प्रकार के कार्यों को पूरा कर सकते हैं।
दुर्भाग्य से, पारदर्शी पृष्ठभूमि सुविधा केवल Canva Pro और Canva Enterprise के प्रीमियम सब्सक्रिप्शन में उपलब्ध है।
उस ने कहा, यदि आपके पास एक प्रीमियम कैनवा सब्सक्रिप्शन है, तो छवि पृष्ठभूमि को हटाना और इसे पारदर्शी बनाना काफी आसान है।
- पर अपने खाते में लॉग इन करें canva.com .

- एक छवि फ़ाइल अपलोड करें।

- 'टूलबार' पर जाएं और 'प्रभाव' बटन दबाएं।

- 'बैकग्राउंड रिमूवर' विकल्प चुनें।

- 'साझा करें' बटन के बगल में स्थित डाउनलोड आइकन पर क्लिक करें।

- पीएनजी छवि प्रारूप का चयन करें।

- 'प्रो विकल्प' अनुभाग में 'पारदर्शी पृष्ठभूमि' बॉक्स को चेक करें।

- 'डाउनलोड' बटन पर क्लिक करें।

यदि आप PNG प्रारूप का चयन नहीं करते हैं तो पृष्ठभूमि पारदर्शी नहीं होगी।
टेक्स्ट या ऑब्जेक्ट को अलग दिखाने के लिए इमेज को पारदर्शी बैकग्राउंड देने का एक वैकल्पिक तरीका है।
- छवि को कैनवा में लोड करें।

- पृष्ठभूमि छवि का चयन करें।

- ऊपरी-दाएँ छवि कोने में चेकरबोर्ड आइकन पर क्लिक करें।

- स्लाइडर को 0 और 100 के बीच समायोजित करें।

- 'डाउनलोड' बटन मारो।

- पीएनजी प्रारूप का चयन करें।

- 'पारदर्शी पृष्ठभूमि' विकल्प की जाँच करें।

- प्रक्रिया को पूरा करने के लिए 'डाउनलोड' दबाएं।

एडोब फोटोशॉप
एडोब फोटोशॉप में एक तस्वीर से पृष्ठभूमि को हटाना एक पांच चरण की प्रक्रिया है जिसका पालन करना बहुत आसान है।
- चित्र को एक स्तरित फ़ाइल में बदलें।

- वस्तु का चयन करें।

- पृष्ठभूमि को हटा दें।

- इसे वेब-रेडी फॉर्मेट में सेव करें।

- फ़ाइल सहेजें।

यहाँ प्रक्रिया के चरण हैं।
- 'विंडो' पर जाएं और 'परतें' पैनल लाएं।

- 'पृष्ठभूमि' परत पर डबल-क्लिक करें।

- परत का नाम बदलें और 'ओके' हिट करें।

- 'टूलबार' से 'मैजिक वैंड' का उपयोग करें।
'मैजिक वैंड' टूल पेचीदा क्षेत्रों पर अधिक नियंत्रण प्रदान करता है जिसे Adobe Photoshop एल्गोरिथम अपने आप अलग नहीं कर सकता है। आप इसका उपयोग उन परियोजनाओं में कर सकते हैं जिनमें उत्पाद छवियों को स्पष्ट रूप से अंतराल, छेद और अन्य मामूली पृष्ठभूमि विवरणों में अंतर करने के लिए दिखाया गया है।
संपूर्ण चयन को मैन्युअल रूप से करने के लिए 'मैजिक वैंड' का उपयोग करना भी संभव है, हालांकि यह एक समय लेने वाली प्रक्रिया है जिसमें अनुभव और स्थिर हाथ की आवश्यकता होती है।
- 'विकल्प' बार में 'विषय का चयन करें' हिट करें।

- यदि आवश्यक हो तो 'मैजिक वैंड' के साथ अधिक पृष्ठभूमि हटाएं।

- चयनित उत्पाद के साथ, 'Shift+Ctrl+I' या 'Shift+Command+I' दबाएं।

- उलटी छवि में पृष्ठभूमि को हटाने के लिए 'हटाएं' या 'बैकस्पेस' दबाएं।

- ऑब्जेक्ट को अचयनित करने के लिए 'Ctrl+D' या 'Command+D' दबाएं।

- नई इमेज को PNG-24 फॉर्मेट में सेव करें।

यदि आप अपने ऑब्जेक्ट के पीछे एक चेकर्ड सफ़ेद और ग्रे बैकग्राउंड देखते हैं, तो आपको पता चल जाएगा कि आप सफल हो गए हैं। यह Adobe Photoshop में पारदर्शिता को दर्शाता है।
पारदर्शी पृष्ठभूमि वाली फ़ाइल को सहेजने का प्रयास करते समय, फ़ाइल को वांछित प्रारूप में निर्यात करने से पहले 'पारदर्शिता' बॉक्स को चेक करना आवश्यक है।
ध्यान दें कि सीमाएं हैं। उदाहरण के लिए, आप ऐसा नहीं कर सकते हैं और 8-बिट फ़ाइल या PNG-8 प्रारूप में निर्यात नहीं कर सकते हैं।
Adobe Photoshop के आपके संस्करण के आधार पर, आप पृष्ठभूमि और ऑब्जेक्ट चयन करने के लिए 'मैजिक वैंड,' 'लासो,' या 'क्विक मास्क' टूल का उपयोग कर सकते हैं।
गूगल स्लाइड्स
यदि आप अपना अधिकांश काम ऑनलाइन करते हैं, तो संभावना है कि आप समय-समय पर Google स्लाइड का उपयोग कर रहे हैं। यह बहुमुखी उपकरण आपको अद्भुत प्रस्तुतियाँ बनाने और यहाँ तक कि छवियों में कुछ समायोजन करने की अनुमति देता है।
यदि आप समय बचाना चाहते हैं और किसी तृतीय-पक्ष ग्राफिक डिज़ाइन संपादक का उपयोग नहीं करना चाहते हैं तो यह एक बढ़िया विकल्प है।
छवि को पारदर्शी बनाना आपके विचार से अधिक आसान है।
- एक छवि लोड करें गूगल स्लाइड्स .

- चित्र पर राइट-क्लिक करें और 'प्रारूप विकल्प' चुनें।

- नई विंडो से 'समायोजन' विकल्प पर क्लिक करें।

- संतुष्ट होने तक 'पारदर्शिता' स्लाइडर को समायोजित करें।

- अपनी स्लाइड पर काम करना जारी रखें।
ध्यान दें कि Google स्लाइड में सीमित फ़ोटो संपादन क्षमताएँ हैं। इस प्रकार, यह पृष्ठभूमि को पारदर्शी नहीं बना सकता है या तीसरे पक्ष के संपादक के बिना उन्हें हटा नहीं सकता है।
आप केवल पृष्ठभूमि को ही गायब नहीं कर पाएंगे क्योंकि Google स्लाइड समर्पित ग्राफ़िक संपादन सॉफ़्टवेयर जैसी छवि परतों के लिए खाता नहीं है। इस प्रकार, पारदर्शिता सेटिंग पूरी छवि पर लागू होगी।
सौभाग्य से, बहुत सारे मुफ्त और सशुल्क संपादन उपकरण हैं जिनका उपयोग आप अधिक उन्नत अनुकूलन कार्यों के लिए कर सकते हैं।
गूगल दस्तावेज़
गूगल दस्तावेज़ एक अन्य क्लाउड-आधारित एप्लिकेशन है जिसमें सीमित फोटो संपादन सुविधाएँ हैं। छवि पारदर्शिता समायोजन संभव है और इसके लिए एक बहुत ही सरल प्रक्रिया की आवश्यकता होती है।
- अपने खाते से ऐप में साइन इन करें।

- सम्मिलित चित्र वाला दस्तावेज़ चुनें या नया बनाएँ।

- उस तस्वीर का चयन करें जिसे आप बदलना चाहते हैं।

- 'टूलबार' अनुभाग में 'छवि' बटन पर क्लिक करें।

- 'समायोजन' टैब पर जाएं।

- वांछित परिणाम प्राप्त होने तक 'पारदर्शिता' स्लाइडर टूल के साथ खेलें।

Google डॉक्स और Google स्लाइड में बहुत समान छवि पारदर्शिता संपादन क्षमताएं हैं। एक ऐप का उपयोग करना सीखने से आपको दूसरे ऐप में तेज़ी से महारत हासिल करने में मदद मिलेगी।
हालाँकि, न तो छवि पृष्ठभूमि संशोधनों का समर्थन करता है, क्योंकि सभी पारदर्शिता अनुभाग पूरी छवि को प्रभावित करते हैं।
शब्द
यद्यपि शब्द Google डॉक्स के समान कार्यक्षमता प्रदान करता है, इसकी फ़ोटो संपादन क्षमताएं अधिक परिष्कृत हैं।
यहां तक कि अगर यह एडोब फोटोशॉप और इसी तरह के संपादकों के बराबर नहीं है, तो यह छवि पृष्ठभूमि संशोधनों से निपटने का एक अच्छा काम कर सकता है।
Word ऐसा मैजेंटा में चित्र पृष्ठभूमि को भरने का प्रयास करके करता है। उसके बाद, आप चुन सकते हैं कि भरी हुई पृष्ठभूमि के साथ क्या होता है।
हालाँकि, ऑटो-डिटेक्ट सुविधा हमेशा काम नहीं करेगी, और आपको व्यावहारिक दृष्टिकोण अपनाने की आवश्यकता हो सकती है।
अच्छी तरह से परिभाषित वस्तुओं के साथ छवियों का उपयोग करने से वर्ड एल्गोरिथम को पृष्ठभूमि को विषय से अलग करने में मदद मिल सकती है।
Word में पृष्ठभूमि को हटाने के लिए आपको यहां क्या करना है।
- उस छवि का चयन करें जिसे आप दस्तावेज़ में समायोजित करना चाहते हैं।

- 'प्रारूप' टैब पर जाएं।

- 'पृष्ठभूमि हटाएं' विकल्प पर क्लिक करें।

- 'बैकग्राउंड रिमूवल' टैब पर जाएं।

- इमेज को एडजस्ट करने के लिए 'मार्क एरिया टू कीप' और 'मार्क एरिया टू रिमूव' टूल्स का इस्तेमाल करें।
पृष्ठभूमि में भरते समय ये टूल ऐप की गलतियों को सुधारने में आपकी सहायता करते हैं। टूल का उपयोग करना आसान है और किसी भी पेन ड्राइंग टूल के समान काम करता है जो विशिष्ट क्षेत्रों को हाइलाइट कर सकता है।
यदि आपका चयन करने के बाद जिन क्षेत्रों को आप निकालना चाहते हैं, वे मैजेंटा हो जाते हैं, तो आप जानते हैं कि आप इसे सही कर रहे हैं। रिवर्स उन क्षेत्रों पर लागू होता है जिन्हें आप बनाए रखना चाहते हैं, क्योंकि उन्हें मूल रंग में वापस आना चाहिए।
- 'परिवर्तन रखें' बटन पर क्लिक करें।

ध्यान दें कि यह उपयोग करने के लिए एक बहुत अच्छी सुविधा है यदि आप पहले किसी तृतीय-पक्ष संपादक के माध्यम से जाने बिना किसी Word दस्तावेज़ में काम करते समय एक छवि पृष्ठभूमि को हटाना चाहते हैं।
हालाँकि, Word में पारदर्शिता स्लाइडर नहीं है और यह स्तरित छवियों के साथ भी काम नहीं करता है। इसलिए, आप पृष्ठभूमि को हटा सकते हैं लेकिन इसे पारदर्शी नहीं बना सकते।
सामान्य प्रश्न
क्या आप Microsoft PowerPoint में छवि पृष्ठभूमि को हटा सकते हैं?
PowerPoint विभिन्न छवि अनुकूलन की अनुमति देता है, लेकिन पृष्ठभूमि हटाने या पारदर्शिता उनमें से नहीं है। Word के समान, PowerPoint केवल उपयोगकर्ताओं को संपूर्ण चित्र अस्पष्टता को बदलने और इसकी रूपरेखा को निकालने की अनुमति देता है ताकि इसे दस्तावेज़ में सहजता से मिश्रित किया जा सके।
बैकग्राउंड मैनीपुलेशन सुपीरियर एडिटिंग का गेटवे स्किल है
यदि आप छवियों के साथ खेलना चाहते हैं और अद्भुत सामग्री बनाना चाहते हैं, तो छवि पृष्ठभूमि को समायोजित करना मास्टर करने वाले पहले कौशलों में से एक है।
चाहे वह पृष्ठभूमि को हटाना हो, उसका रंग बदलना हो, या पारदर्शिता को समायोजित करना हो, इसके बारे में जाने का सबसे अच्छा तरीका एक समर्पित छवि संपादन उपकरण है।
अन्य सॉफ़्टवेयर - विशेष रूप से दस्तावेज़ निर्माण पर केंद्रित ऐप्स - पृष्ठभूमि को बेहतर पैमाने पर हेरफेर करने के लिए शायद ही कभी आवश्यक टूल और सुविधाएं होती हैं।
आप जटिल और अधिक बुनियादी पृष्ठभूमि पारदर्शिता और निष्कासन परियोजनाओं के लिए कौन सा सॉफ़्टवेयर पसंद करते हैं? इस क्षेत्र में सीमित ज्ञान वाले किसी व्यक्ति के लिए आप कौन से निःशुल्क ऑनलाइन टूल सुझा सकते हैं? चलो टिप्पड़ियों के अनुभाग से पता करते हैं।