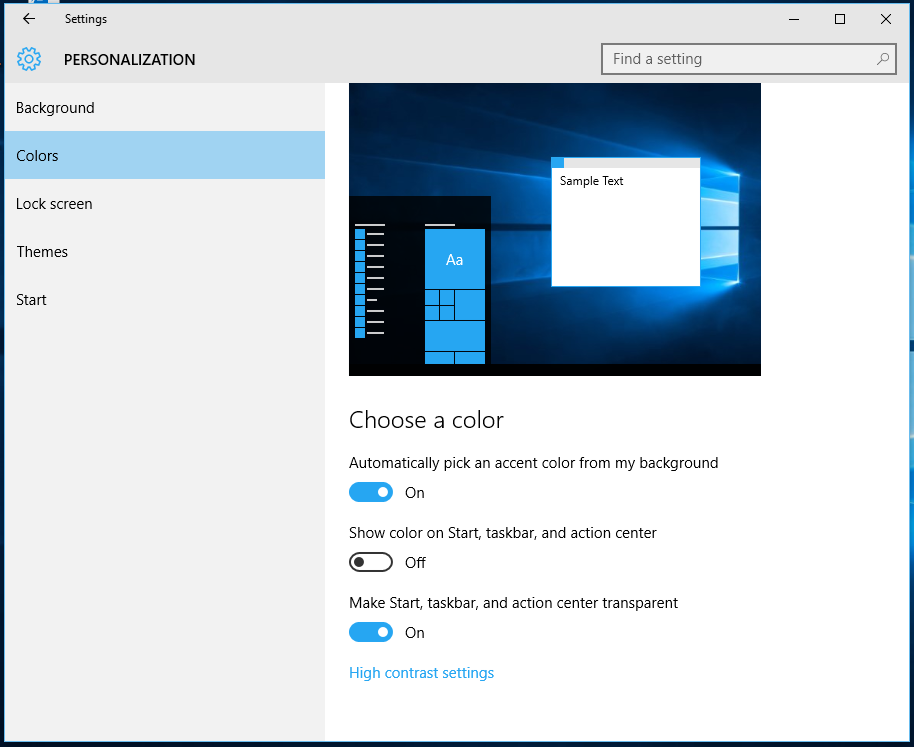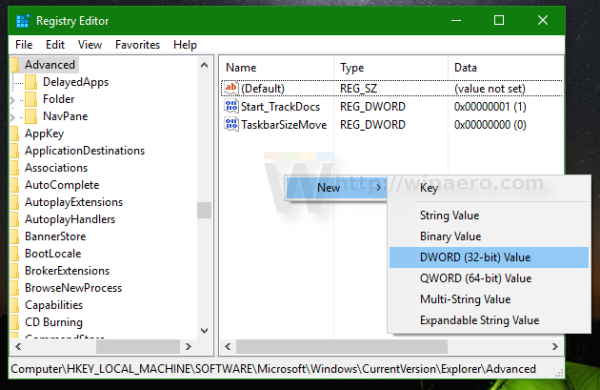विंडोज 10 में, एक सरल चाल है जो आपको टास्कबार को उसके डिफ़ॉल्ट रूप से अधिक साफ और पारदर्शी बनाने की अनुमति देगा। यदि आप एक अधिक आकर्षक टास्कबार चाहते हैं, तो इस लेख में दिए गए निर्देशों का पालन करें।
विज्ञापन
 जारी रखने से पहले, आपको टास्कबार के लिए पारदर्शिता सक्षम करने की आवश्यकता है। यह आपके सेटअप में अक्षम हो सकता है। हमारे पास पहले से ही एक विस्तृत ट्यूटोरियल है विंडोज 10 में टास्कबार को पारदर्शी कैसे बनाया जाए । यहाँ आपको संक्षेप में क्या करना है:
जारी रखने से पहले, आपको टास्कबार के लिए पारदर्शिता सक्षम करने की आवश्यकता है। यह आपके सेटअप में अक्षम हो सकता है। हमारे पास पहले से ही एक विस्तृत ट्यूटोरियल है विंडोज 10 में टास्कबार को पारदर्शी कैसे बनाया जाए । यहाँ आपको संक्षेप में क्या करना है:- सेटिंग्स ऐप खोलें ।
- निजीकरण पर जाएं -> रंग।
- वहां, आपको नाम का स्विच मिलेगा स्टार्ट, टास्कबार और एक्शन सेंटर को पारदर्शी बनाएं । यह डिफ़ॉल्ट रूप से बंद है। इसे चालू करो:
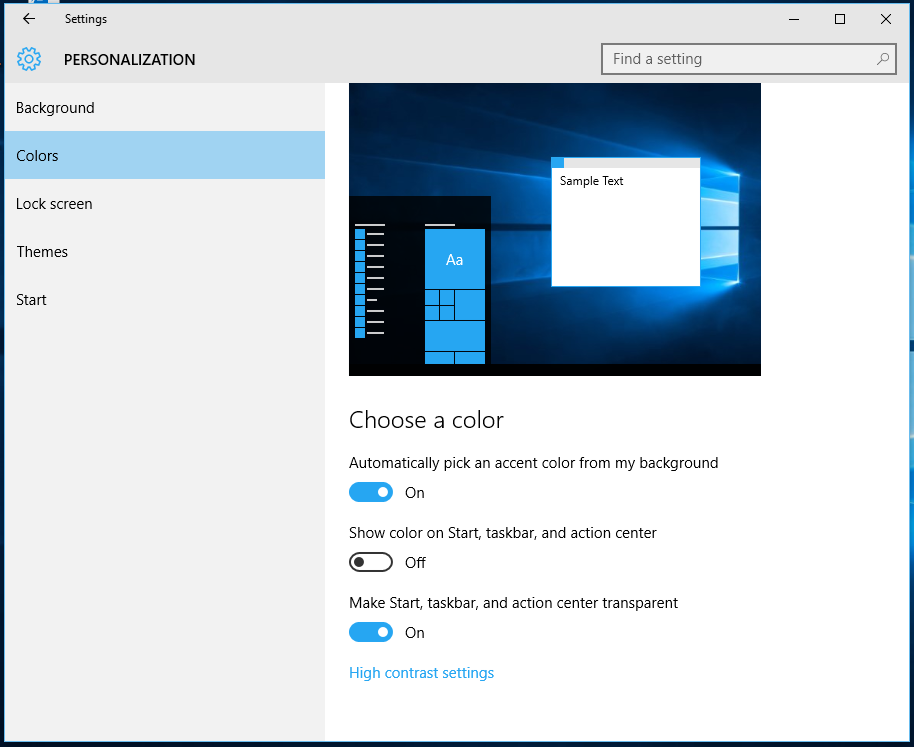
एक बार यह पूरा हो जाने के बाद, आप विंडोज 10 में टास्कबार के पारदर्शिता स्तर को समायोजित कर सकते हैं।
विंडोज 10 में टास्कबार पारदर्शिता स्तर को कैसे बढ़ाया जाए
एक अलग Google खाते को डिफ़ॉल्ट कैसे बनाएं
विंडोज 10 में टास्कबार पारदर्शिता स्तर को बढ़ाने के लिए, आपको नीचे वर्णित के रूप में एक सरल रजिस्ट्री ट्वीक लागू करने की आवश्यकता है:
- खुला हुआ पंजीकृत संपादक ।
- निम्न रजिस्ट्री कुंजी पर जाएं:
HKEY_LOCAL_MACHINE SOFTWARE Microsoft Windows CurrentVersion एक्सप्लोरर उन्नत
टिप: देखें एक क्लिक के साथ वांछित रजिस्ट्री कुंजी पर कैसे कूदें ।
यदि आपके पास ऐसी कुंजी नहीं है, तो बस इसे बनाएं। - नाम से एक नया DWORD मान बनाएँ UseOLEDTaskbarTransparency और इसका मान डेटा सेट करें 1. निम्न स्क्रीनशॉट देखें:
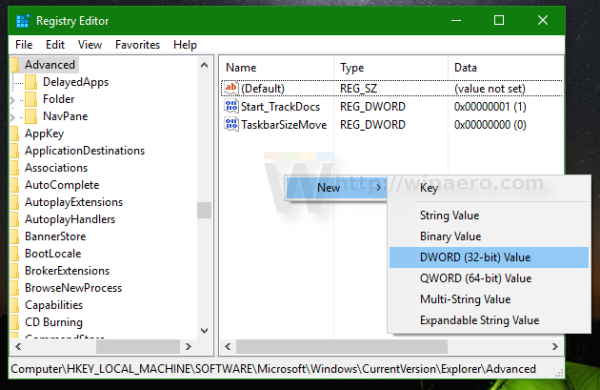
- अब, नेविगेट करने के लिए
HKEY_LOCAL_MACHINE SOFTWARE Microsoft Windows DWM। - DWORD मान बनाएँ या संशोधित करें
ForceEffectMode। इसका डेटा 1 पर सेट करें। - अभी एक्सप्लोरर को पुनरारंभ करें या साइन आउट करें और साइन इन करें अपने विंडोज खाते में वापस।
टास्कबार अधिक पारदर्शी हो जाएगा। नीचे स्क्रीनशॉट देखें।
डिफ़ॉल्ट पारदर्शिता:
उल्लेखित ट्वीक के बाद कम पारदर्शिता:
बस। डिफ़ॉल्ट मानों को पुनर्स्थापित करने के लिए, बस हटाएंUseOLEDTaskbarTransparencyमान जो आपने बनाया और एक्सप्लोरर को पुनरारंभ करें।
इस लेखन के रूप में, यह ट्रिक सभी विंडोज 10 में काम करती है विंडोज 10 आरटीएम से बिल्ड 10240 से लेटेस्ट विंडोज 10 इनसाइडर प्रिव्यू बिल्ड 14291 है।
मैंने रजिस्ट्री फ़ाइलों का उपयोग करने के लिए तैयार किया, ताकि आप रजिस्ट्री संपादन से बच सकें:
रजिस्ट्री फ़ाइलें डाउनलोड करें
वैकल्पिक रूप से, आप अपना समय बचाने के लिए Winaero Tweaker का उपयोग कर सकते हैं: इसे यहां लाओ: Winaero Tweaker डाउनलोड करें ।
इसे यहां लाओ: Winaero Tweaker डाउनलोड करें ।