आपके द्वारा उन पर टैप करने या उन्हें फ़ोन डैशबोर्ड से साफ़ करने के बाद सूचनाएं गायब होने के लिए डिज़ाइन की गई हैं। हालाँकि, कई बार ऐसा होता है जब Instagram सूचनाएँ जाने से मना कर देती हैं - आपके द्वारा कोशिश करने और उनका पता लगाने के बाद भी। आपके साथ ऐसा क्यों हो सकता है इसके कई कारण हैं।

अच्छी खबर यह है कि परेशान करने वाली सूचनाओं को हटाने के लिए आप कई तरीकों का इस्तेमाल कर सकते हैं। ये समाधान समस्या का समाधान करेंगे, हालांकि उन्हें कुछ चीजों को हटाने की आवश्यकता हो सकती है। और अधिक जानने के लिए आगे पढ़ें।
अधिसूचना क्यों नहीं चली जाएगी?
ज्यादातर ऐसा होता है, इंस्टाग्राम नोटिफिकेशन को अलग कर देता है और इसे ढूंढना चुनौतीपूर्ण बना देता है। परिणामस्वरूप यह मुख्य खंड में नहीं मिलेगा।
एक कम सामान्य कारण यह है कि आपने संदेश प्राप्त करने के बाद अपना खाता निष्क्रिय कर दिया। अपठित संदेश आमतौर पर नीचे स्क्रॉल करने के बाद पहुंच योग्य होना चाहिए। इसके बावजूद, कभी-कभी आपके पास एक सूचना तो होगी लेकिन वास्तविक अपठित संदेश नहीं होंगे।
दूसरी बार, यह इसलिए है क्योंकि आपको संदेश अनुरोध प्राप्त हुए हैं। ये उन लोगों से आते हैं जिन्हें आप नहीं जानते हैं और ये मुख्य भाग में नहीं होंगे। सौभाग्य से, इससे निपटना आसान है।
अंत में, जब कोई आपको टेक्स्ट भेजता है लेकिन तुरंत बाद निष्क्रिय कर देता है तो आप इन जिद्दी अधिसूचनाओं का सामना कर सकते हैं। आपको पहली बार में एक फर्जी सूचना मिल सकती है, लेकिन जब वे अपने इंस्टाग्राम को फिर से सक्रिय करेंगे तो यह 'वास्तविक' हो जाएगा। तभी आप अंततः देख सकते हैं कि उन्होंने क्या भेजा और अधिसूचना को साफ़ कर सकते हैं।
अब जब आप इन प्रेत सूचनाओं के पीछे के कारणों को जानते हैं, तो इसका समाधान करने का समय आ गया है।
समाधान जिद्दी सूचनाओं के लिए
हो सकता है कि ये सुधार अकेले काम न करें, इसलिए हमारा सुझाव है कि इन्हें नीचे दिए गए क्रम में आज़माएं. उनमें से कोई भी जटिल नहीं है या तकनीकी ज्ञान की आवश्यकता नहीं है, इसलिए उन्हें अधिक समय नहीं लेना चाहिए।
इंस्टाग्राम नोटिफिकेशन बंद करें
सबसे पहले आपको जो करना चाहिए वह ऐप नोटिफिकेशन को बंद कर दें। इसे करने के दो तरीके हैं, एक Instagram से और दूसरा आपके स्मार्टफ़ोन के सिस्टम का उपयोग करके। हम पूर्व के साथ शुरू करेंगे:
- शुरू करना Instagram अपने मोबाइल डिवाइस पर और जरूरत पड़ने पर लॉग इन करें।
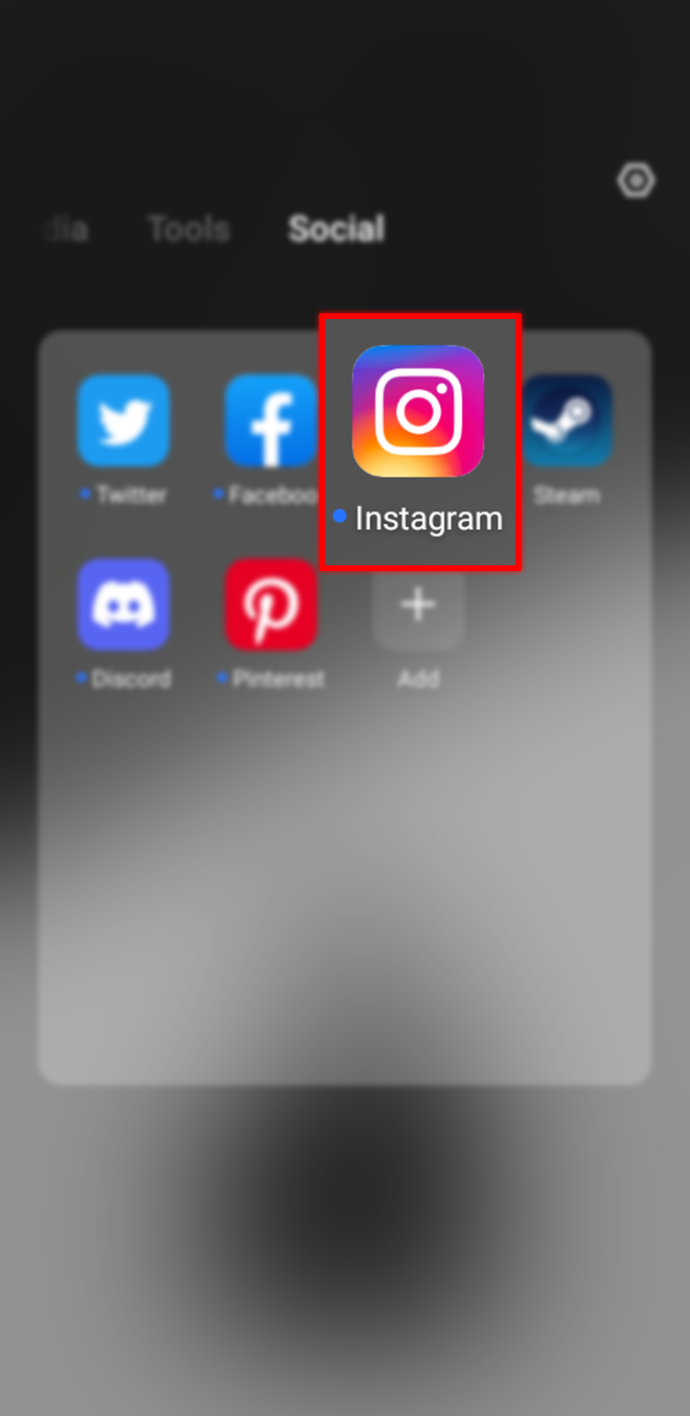
- अपने पर टैप करें प्रोफाइल आइकन नीचे-दाईं ओर।
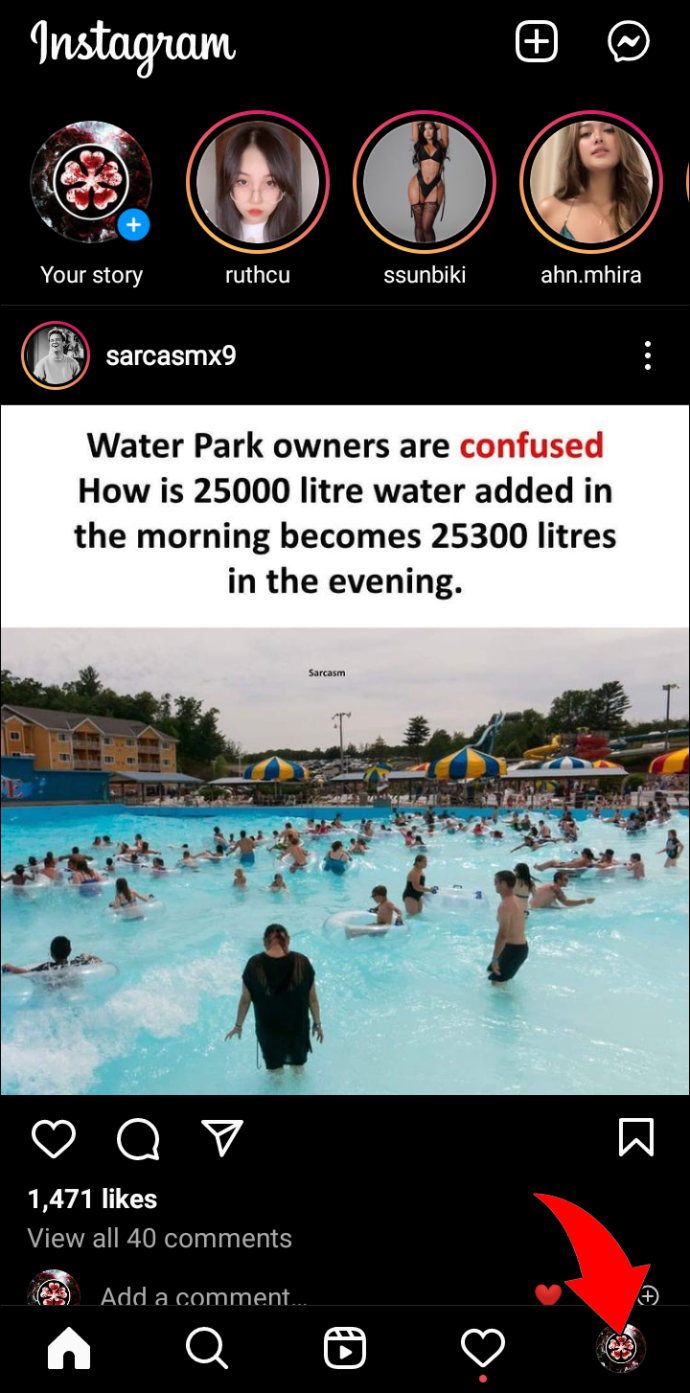
- पर टैप करें हैमबर्गर आइकन (तीन पंक्तियाँ) ऊपरी-दाएँ कोने में।
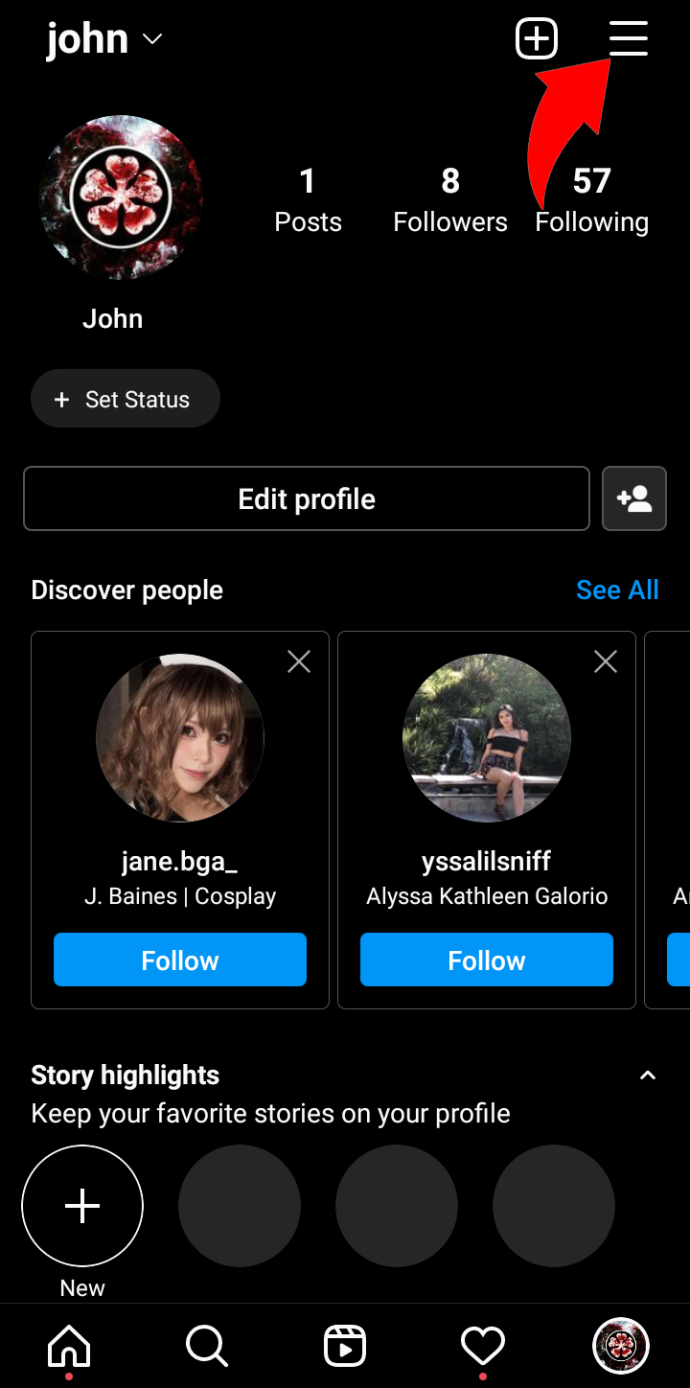
- पर जाएँ समायोजन मेन्यू।
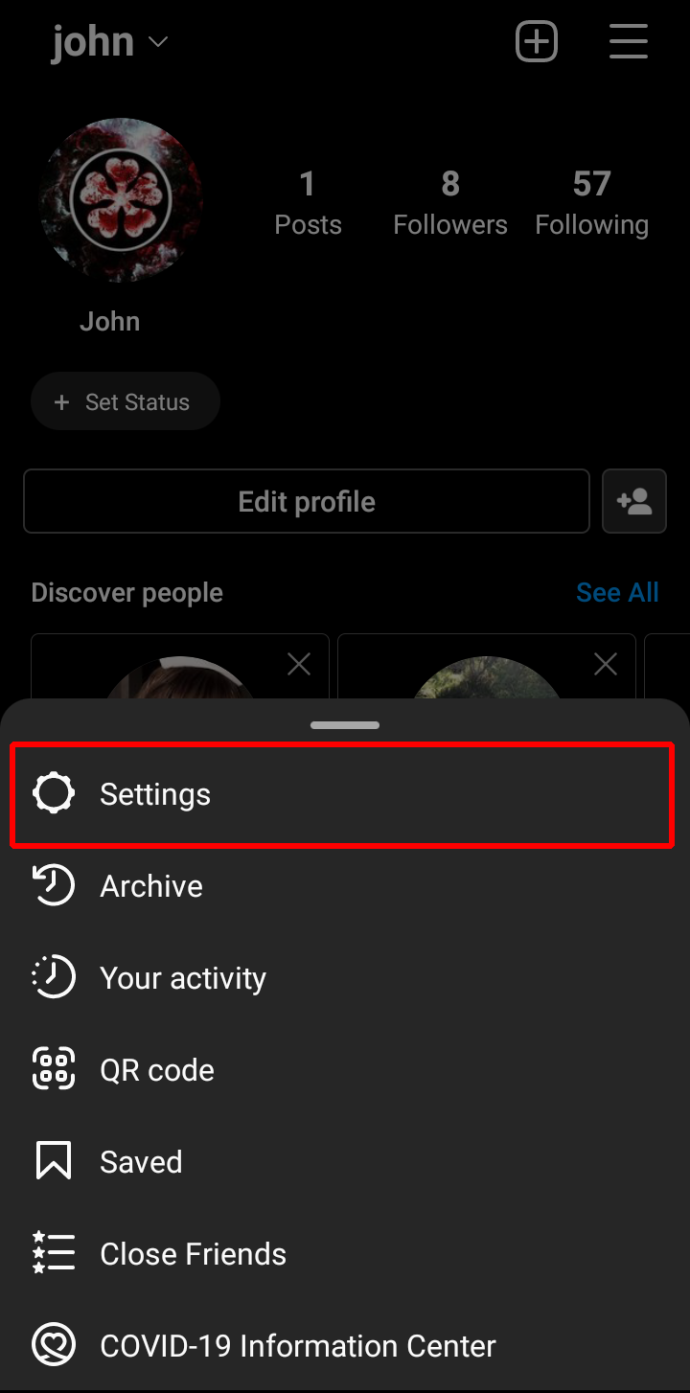
- के लिए खोजें सूचनाएं विकल्प।
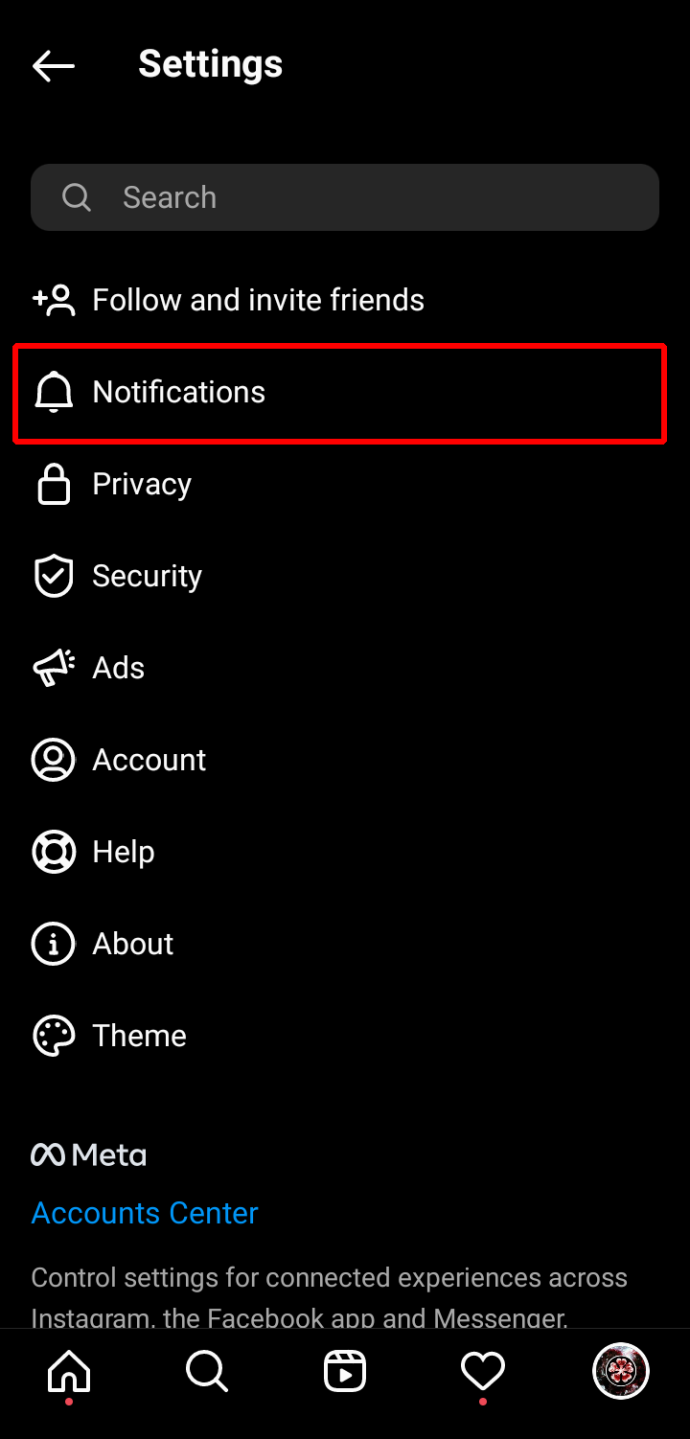
- टॉगल सभी को रोकें पर।
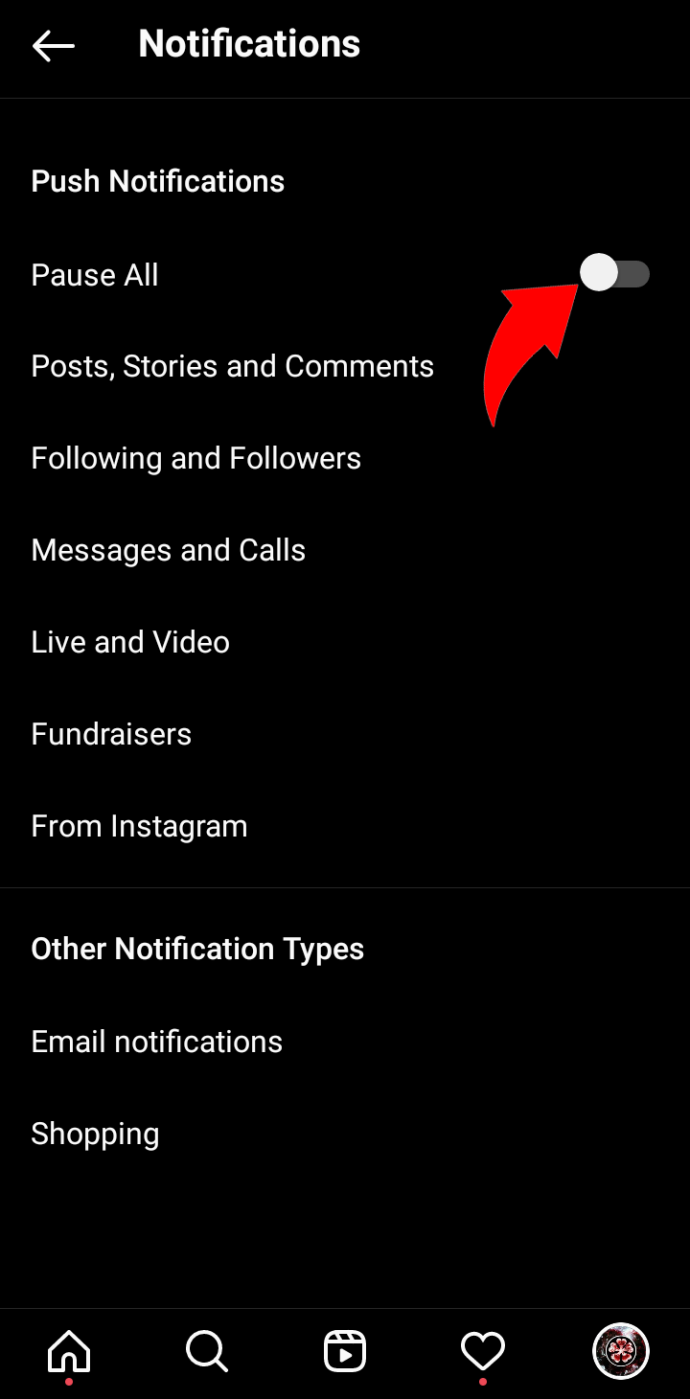
- तब से, सभी सूचनाएं गायब हो जानी चाहिए।
यदि आप अपने फ़ोन का उपयोग करके सूचनाएं बंद करना चाहते हैं, तो इन चरणों का प्रयास करें। ध्यान दें कि सभी उपकरणों के मेनू समान नहीं होते हैं, इसलिए हम एक सामान्य दिशानिर्देश दिखाएंगे जिससे आप परामर्श कर सकते हैं। निम्नलिखित कदम iPhones के लिए काम करते हैं:
- अपने फोन पर, सेटिंग मेन्यू में जाएं।
- ढूंढें सूचनाएं .
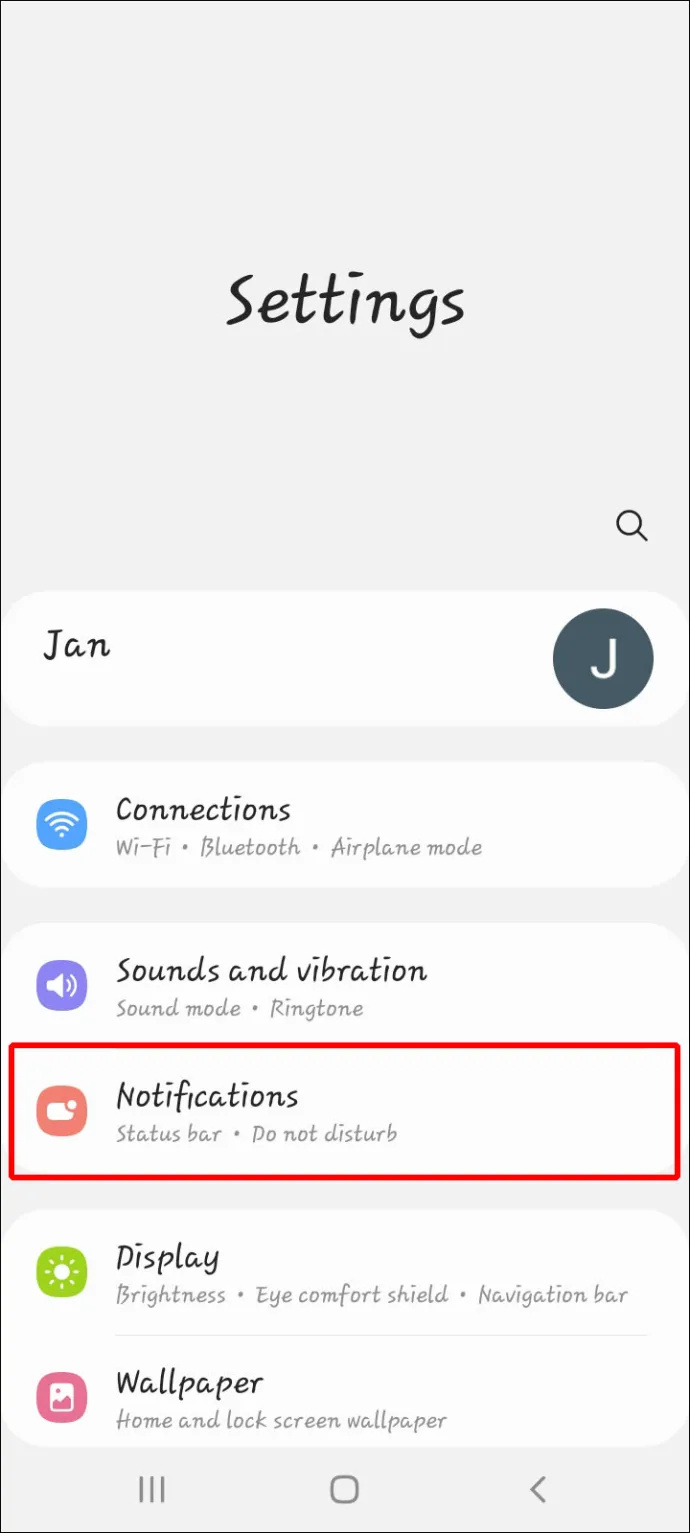
- नीचे स्क्रॉल करें और खोजें Instagram .
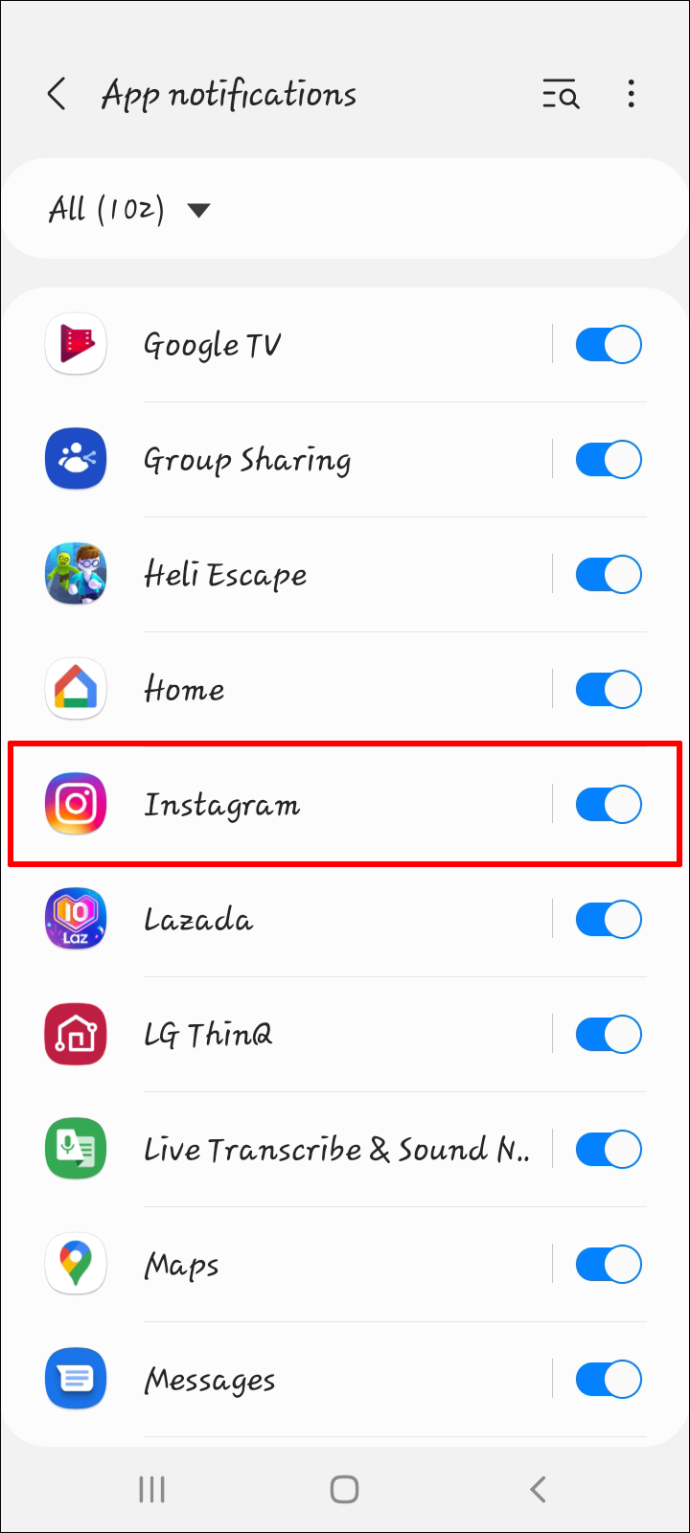
- ऐप को नोटिफिकेशन दिखाने से रोकें।
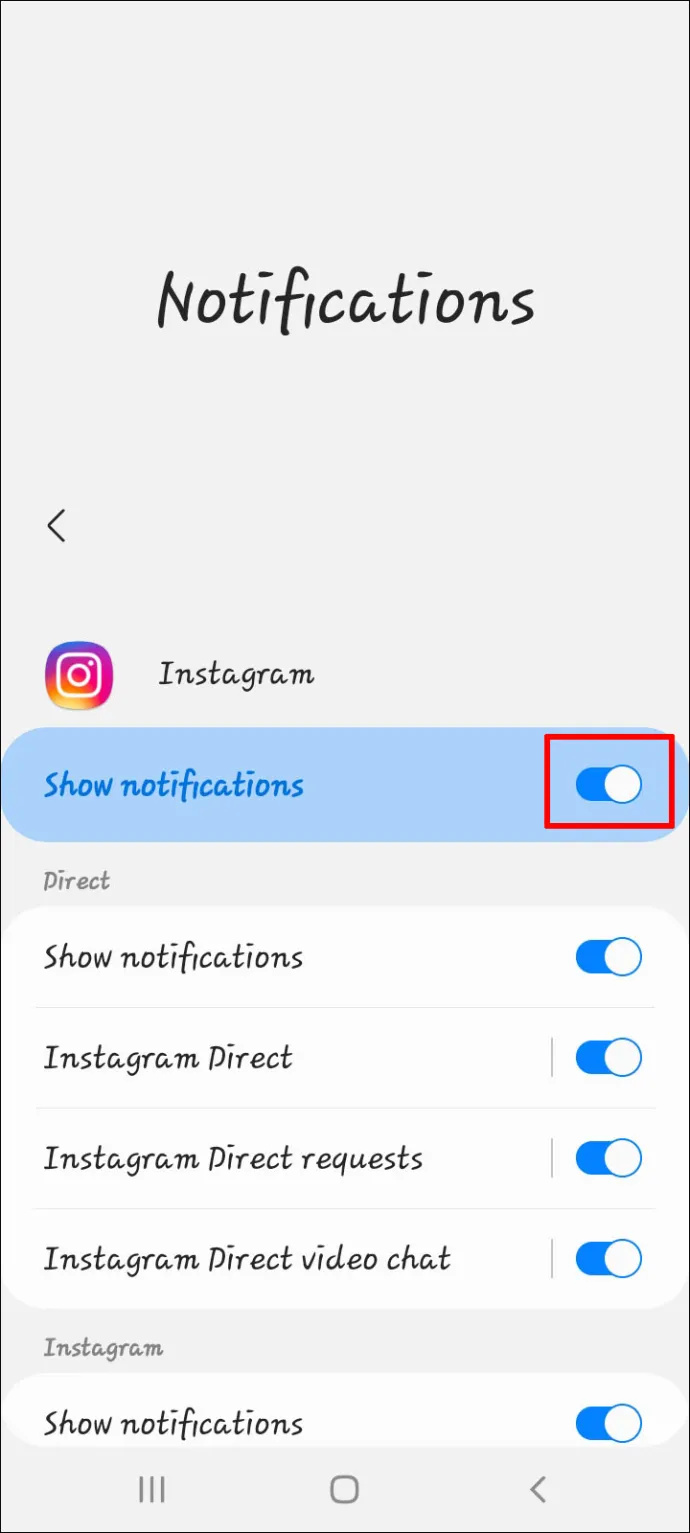
Android उपयोगकर्ता भी समान चरणों का उपयोग कर सकते हैं और अपने सेटिंग मेनू में Instagram के ऐप पेज पर नेविगेट कर सकते हैं। अधिसूचना उप-मेनू केवल थोड़ा अलग है। वहां से, आप सभी ऐप्स या केवल Instagram के लिए नोटिफ़िकेशन अक्षम कर सकते हैं।
अपने मोबाइल डिवाइस को पुनरारंभ करना
कभी-कभी, आप अपने मोबाइल डिवाइस को पुनरारंभ करने के लिए, बलपूर्वक समस्या से निपट सकते हैं। हालांकि यह एक गारंटीकृत समाधान नहीं है, यह एक परेशानी मुक्त समाधान हो सकता है।
आप या तो अपने फोन को बंद कर सकते हैं या पावर बटन को दबाकर फिर से शुरू कर सकते हैं। कुछ डिवाइस स्लाइडर का उपयोग करते हैं, जबकि अन्य में 'शट डाउन' और 'रीसेट' बटन होते हैं जो स्क्रीन पर दिखाई देते हैं जब आप ऐसा करते हैं।
फोन को वापस चालू करने से पहले कम से कम एक मिनट प्रतीक्षा करें, क्योंकि मेमोरी को रीसेट करने के लिए इसे कुछ समय चाहिए। वैकल्पिक रूप से, आप इसे कहीं सुरक्षित छोड़ सकते हैं और इसे रीबूट करने से पहले कुछ और कर सकते हैं।
एक बार जब आप अपना फ़ोन चालू कर देते हैं, तो गायब होने से इनकार करने वाली सूचना जा सकती है। यदि नहीं, तो इसे निकालने के लिए अन्य विधियों का उपयोग करना जारी रखें।
Google ड्राइव पर स्वचालित रूप से फ़ोटो अपलोड करें
पुनर्स्थापित इंस्टाग्राम ऐप
यदि उपरोक्त में से कोई भी सुधार काम नहीं करता है, तो आपको Instagram को अनइंस्टॉल करने और इसे पुनः इंस्टॉल करने का प्रयास करना चाहिए। ऐसा करने से ऐप की जानकारी ताज़ा हो जाती है, सामने आने वाली किसी भी अजीब अधिसूचना त्रुटि को हटा दिया जाता है।
- स्थापना रद्द करें Instagram आपके डिवाइस से।
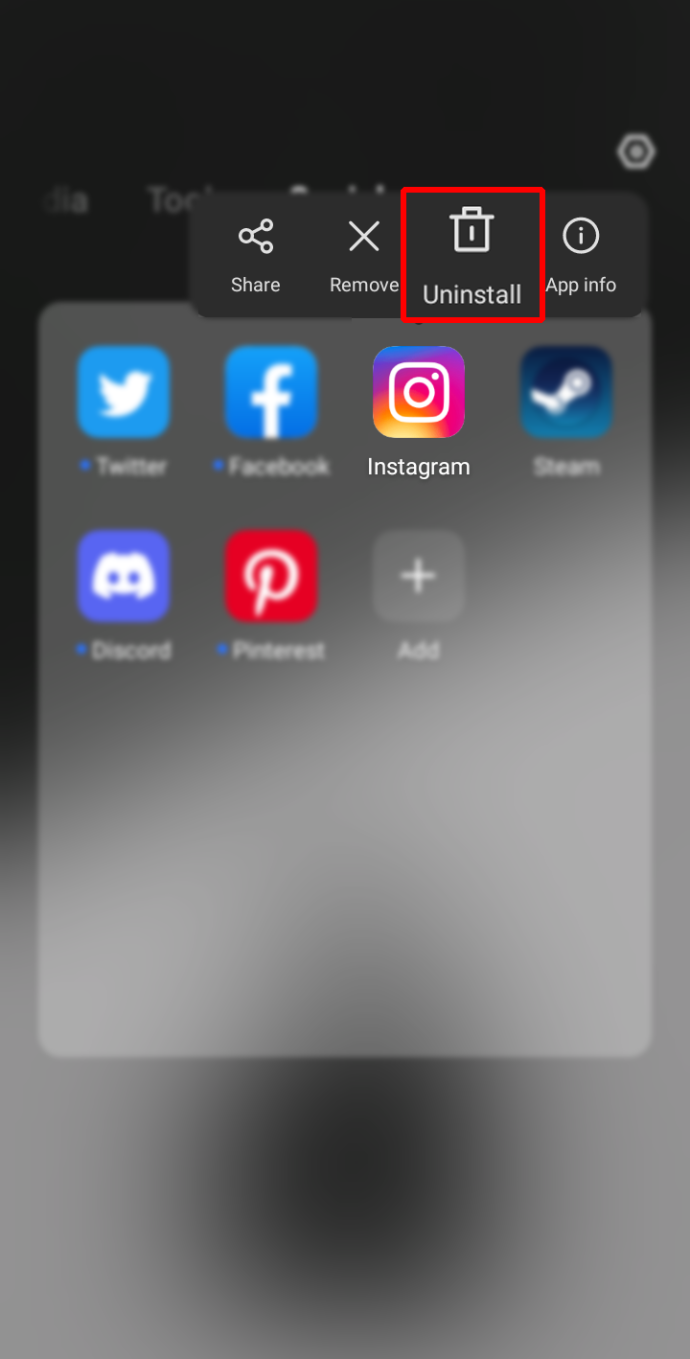
- यदि आवश्यक हो, तो स्थापना रद्द करते ही सभी संबंधित डेटा हटा दें।
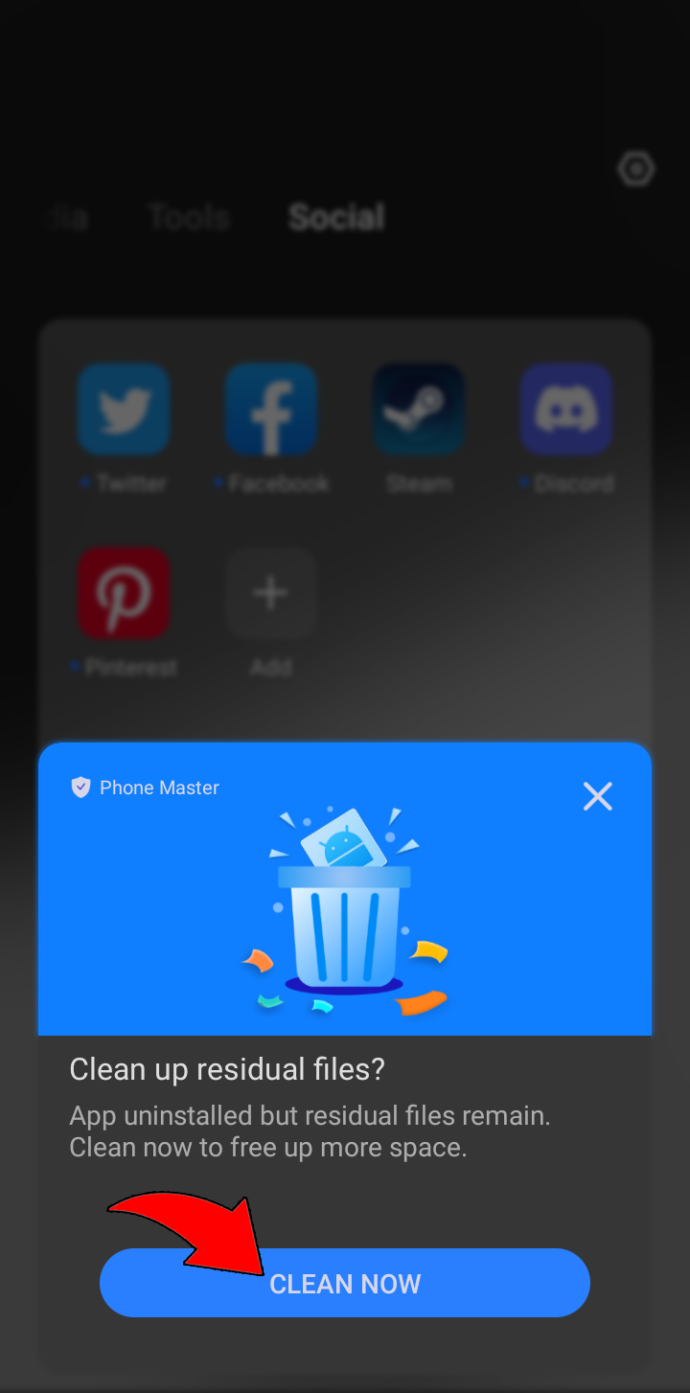
- पर जाएँ ऐप स्टोर या खेल स्टोर .
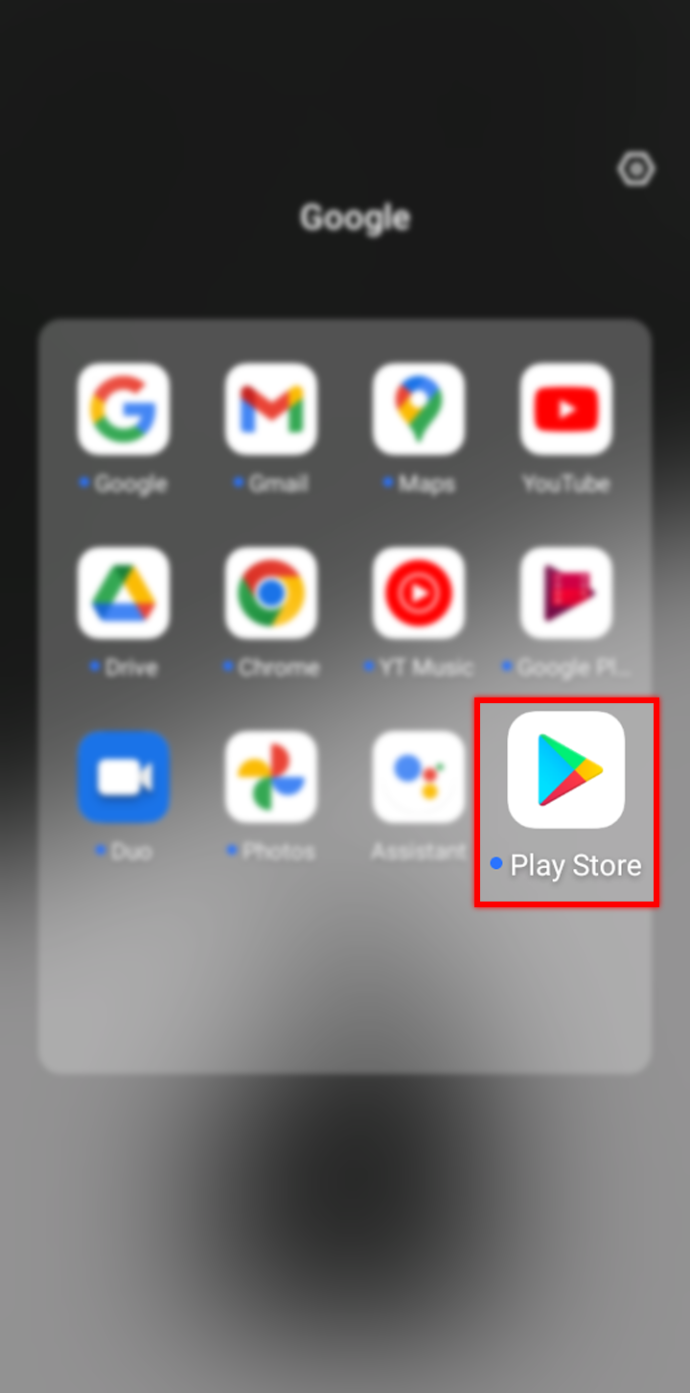
- निम्न को खोजें Instagram .
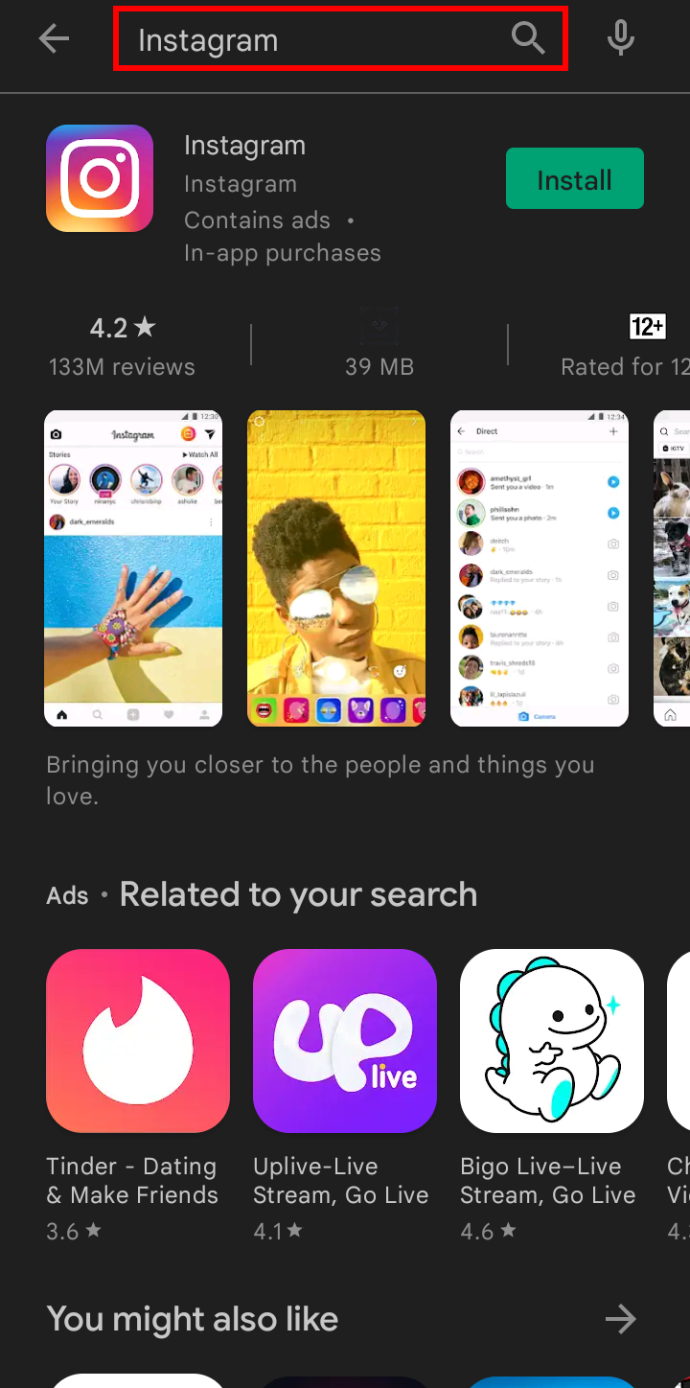
- ऐप को फिर से इंस्टॉल करें।
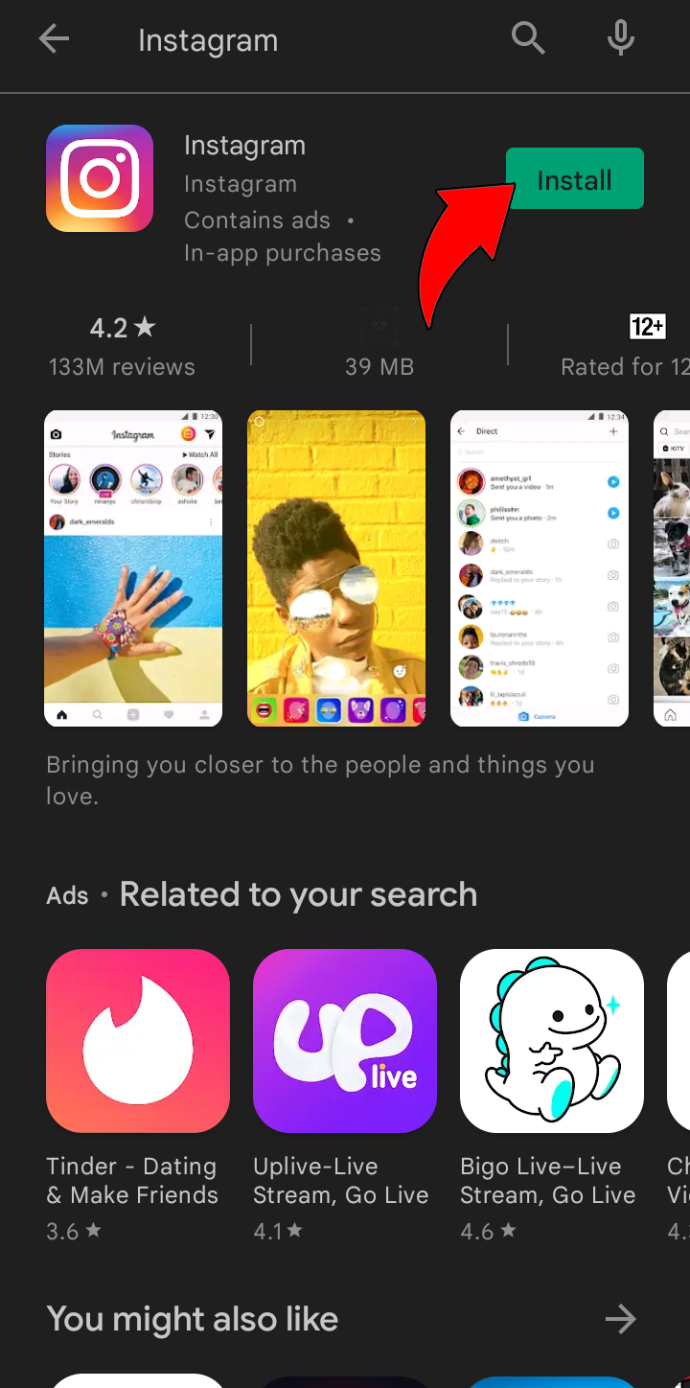
- लॉग इन करें।
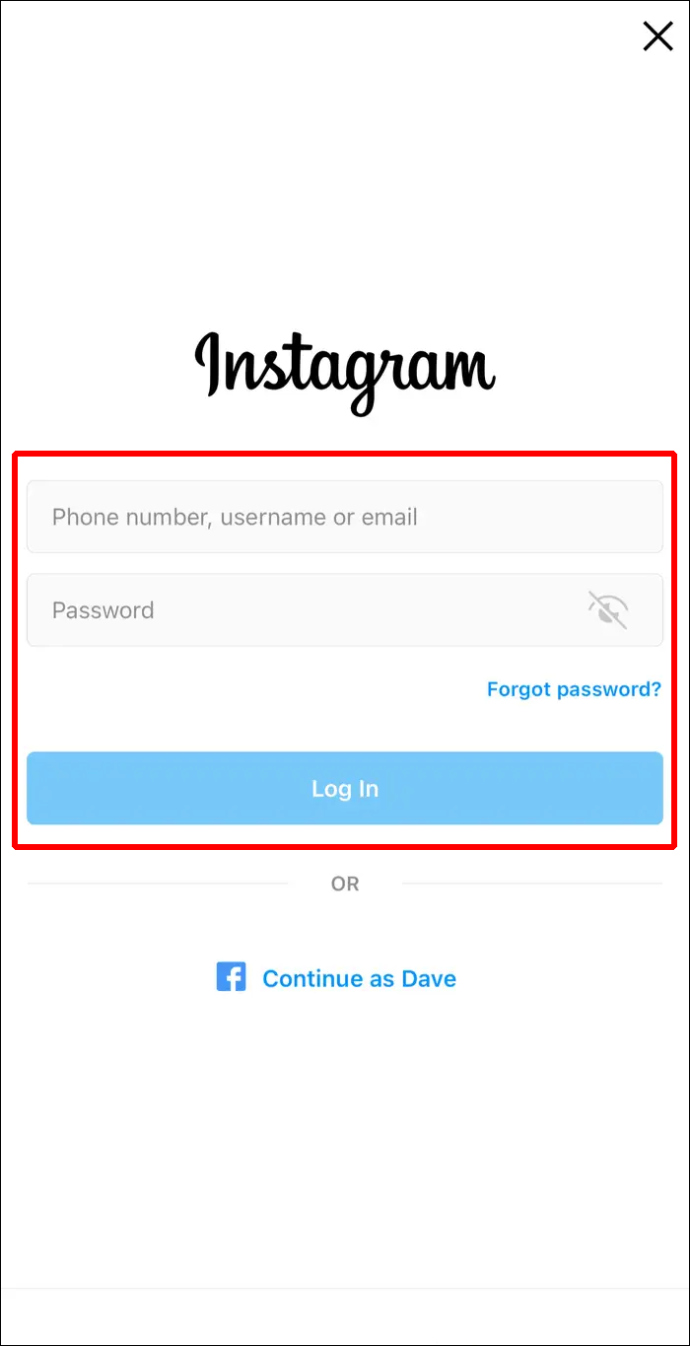
- विकल्प के साथ प्रस्तुत किए जाने पर अपडेट प्राप्त करना सक्षम करें।
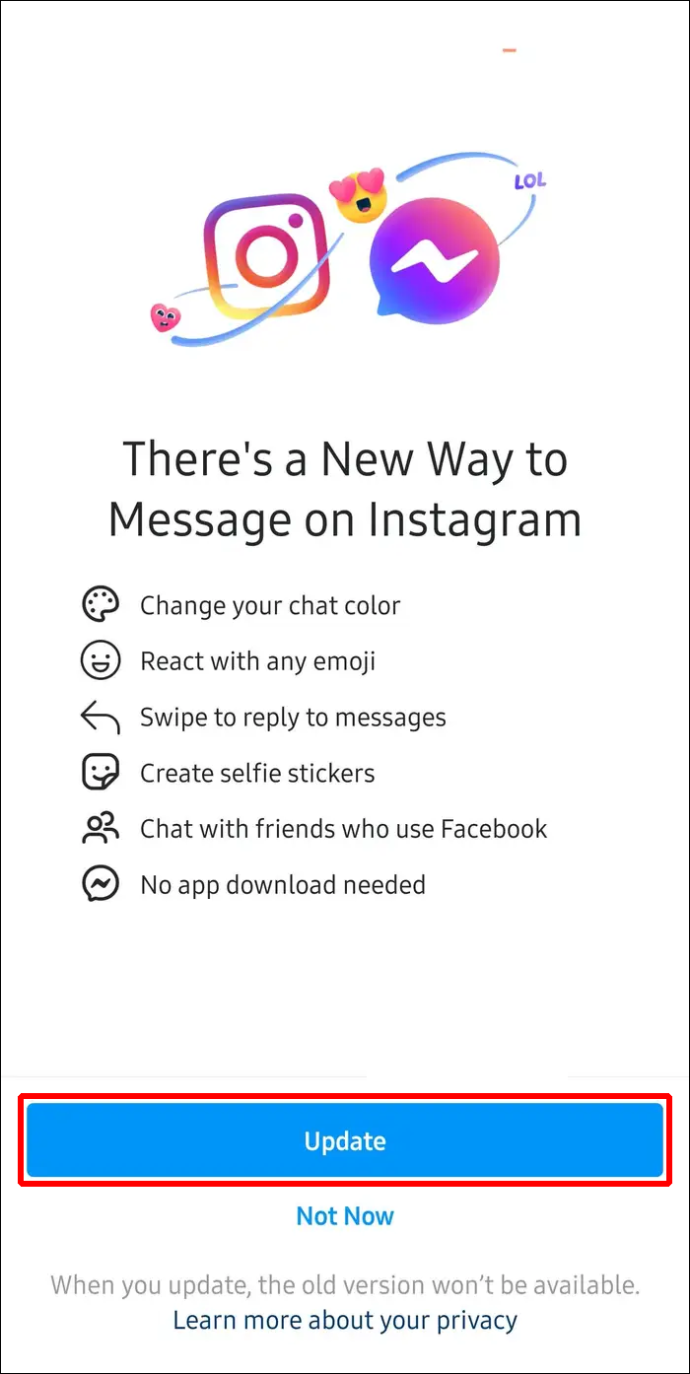
यदि आपने स्थापना रद्द करने की प्रक्रिया के दौरान Instagram से संबंधित कोई भी डेटा साफ़ नहीं किया है, तो अधिसूचना बनी रहने की संभावना है। इसलिए, संकेत मिलने पर ऐसा करना सबसे अच्छा है। कुछ Android उपकरणों के लिए यह समस्या आम है, क्योंकि जब आप कुछ अनइंस्टॉल करते हैं तो iOS अपने आप सभी फाइलों को हटा देगा।
अद्यतन इंस्टाग्राम ऐप
कई बार, आपको बस इतना ही करना होता है। कोई बग हो सकता है जो आपके इंस्टाग्राम बिल्ड के आउटडेटेड होने के कारण होता है। यह समस्या Android और Apple दोनों उपकरणों पर संबोधित करना आसान है।
एंड्रॉइड फोन पर इंस्टाग्राम को मैन्युअल रूप से अपडेट करने का तरीका यहां दिया गया है:
- लॉन्च करें गूगल प्ले स्टोर आपके डिवाइस पर ऐप।
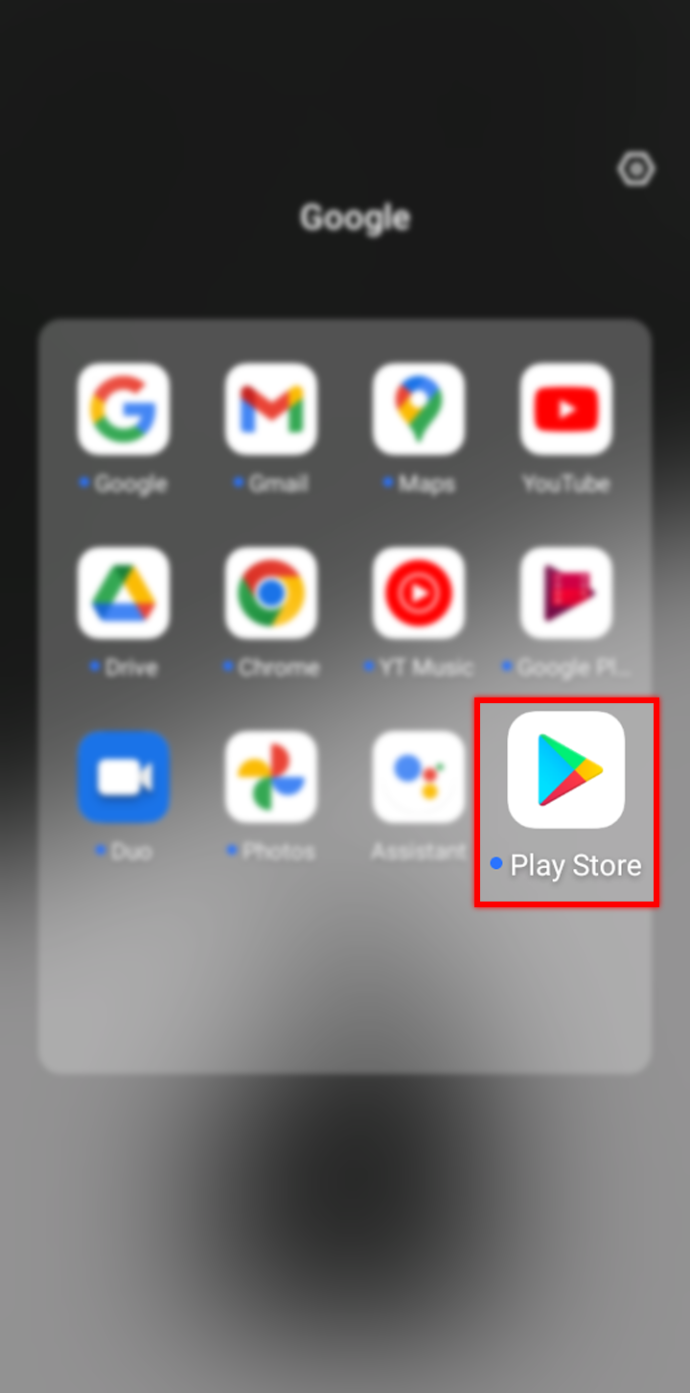
- अपने पर टैप करें प्रोफाइल आइकन .
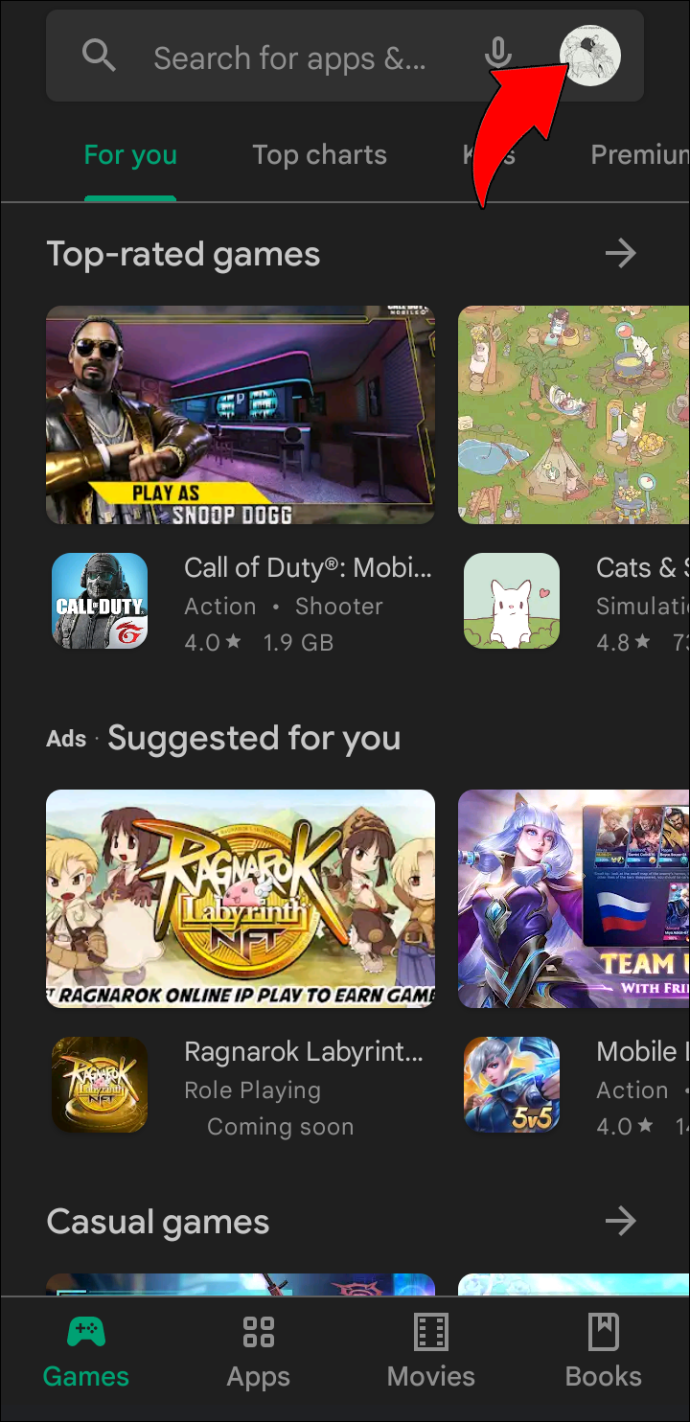
- चुनना ऐप्स और डिवाइस प्रबंधित करें .
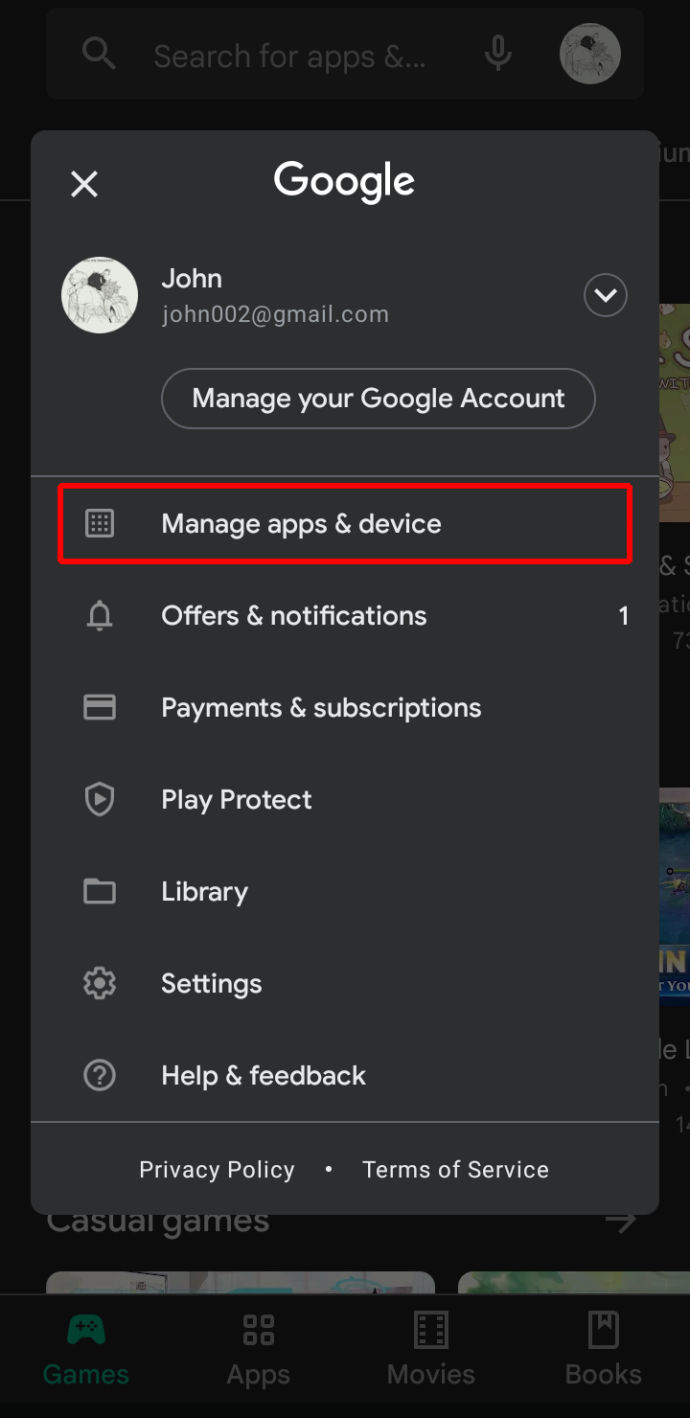
- चुनना प्रबंधित करना .
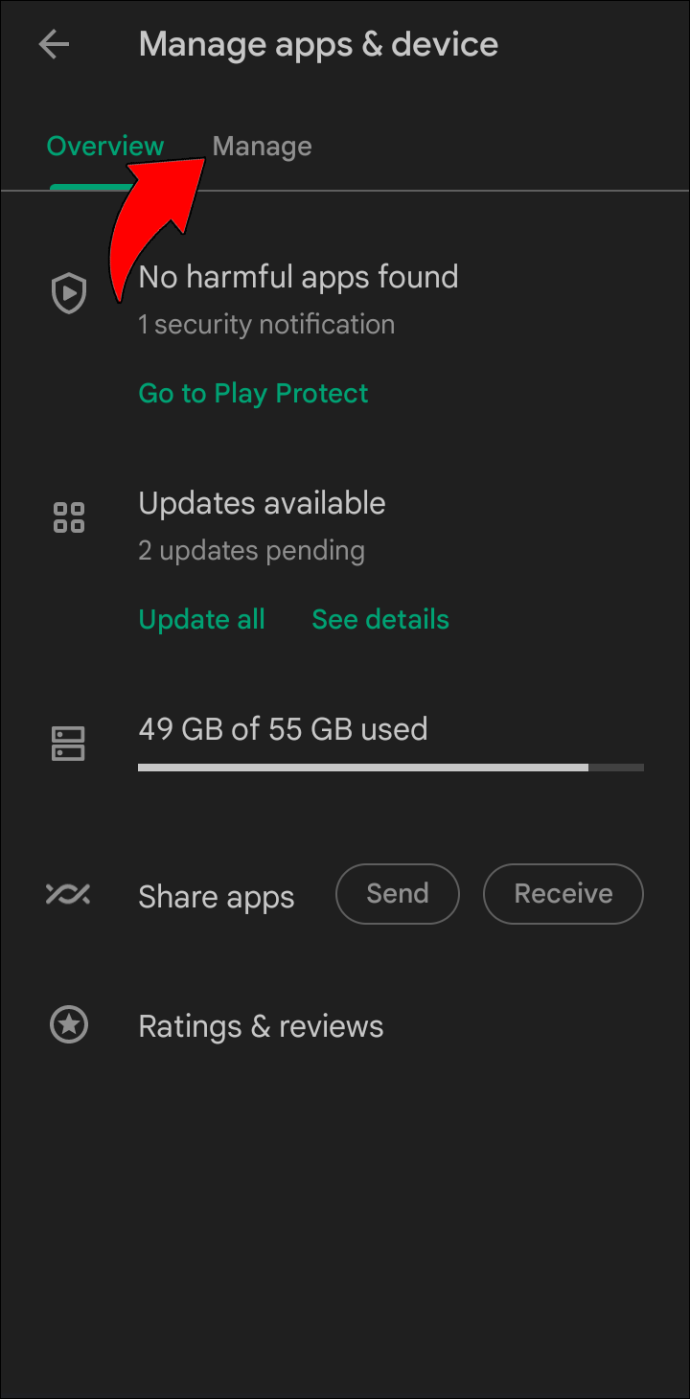
- ढूंढें Instagram .
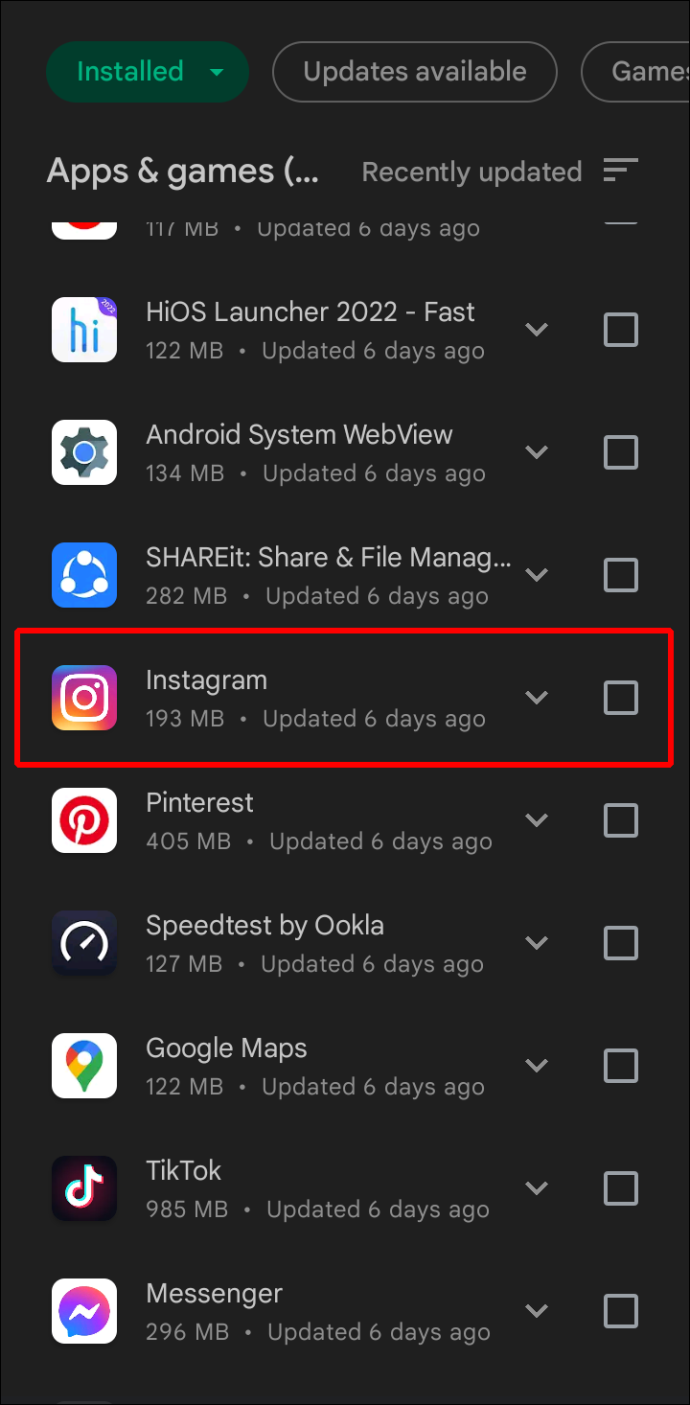
- इसका विवरण खोलने के लिए ऐप पर टैप करें।
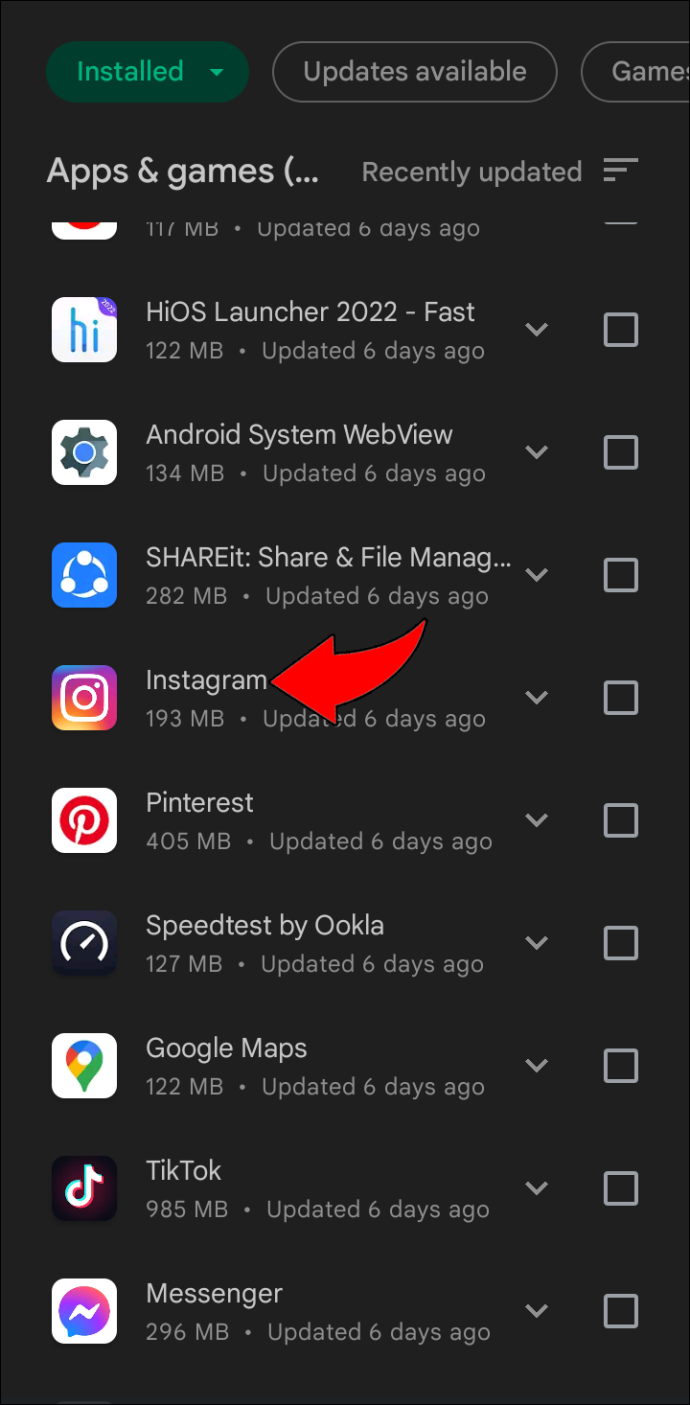
- उस पृष्ठ पर, का चयन करें तीन डॉट्स आइकन .
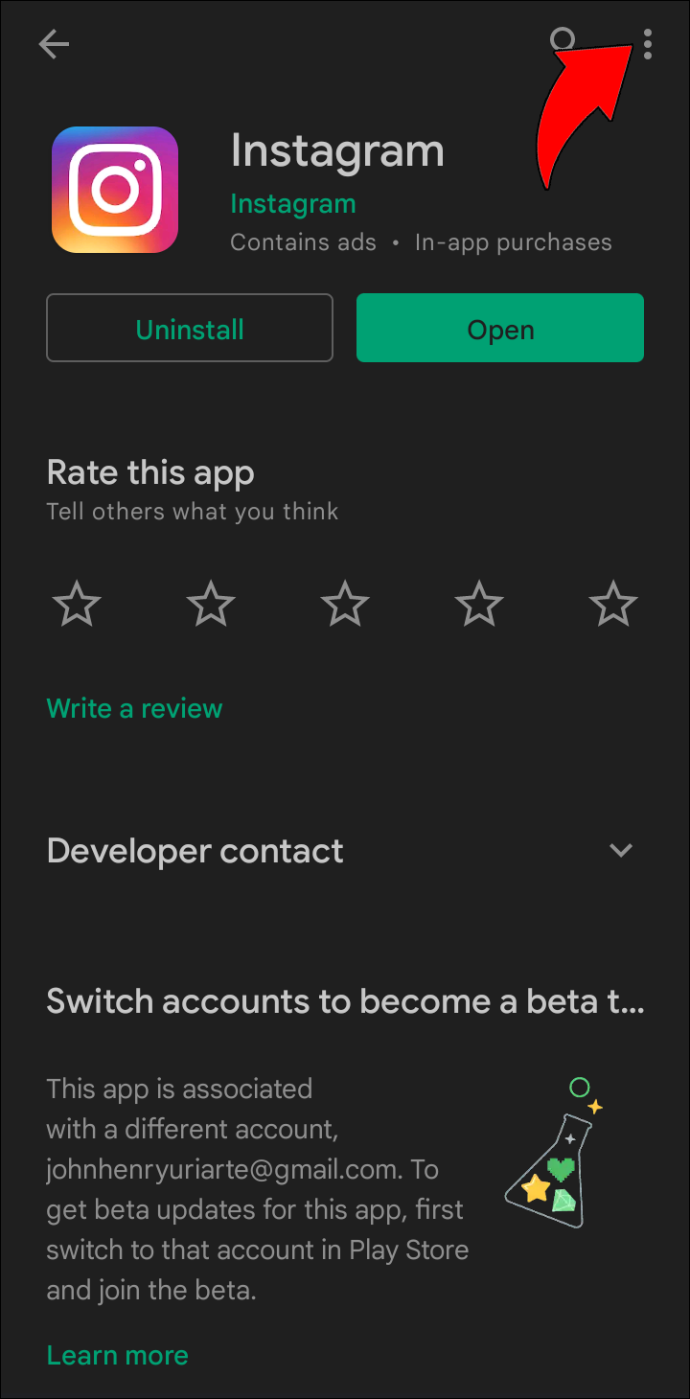
- मोड़ ऑटो अपडेट सक्षम करें पर।
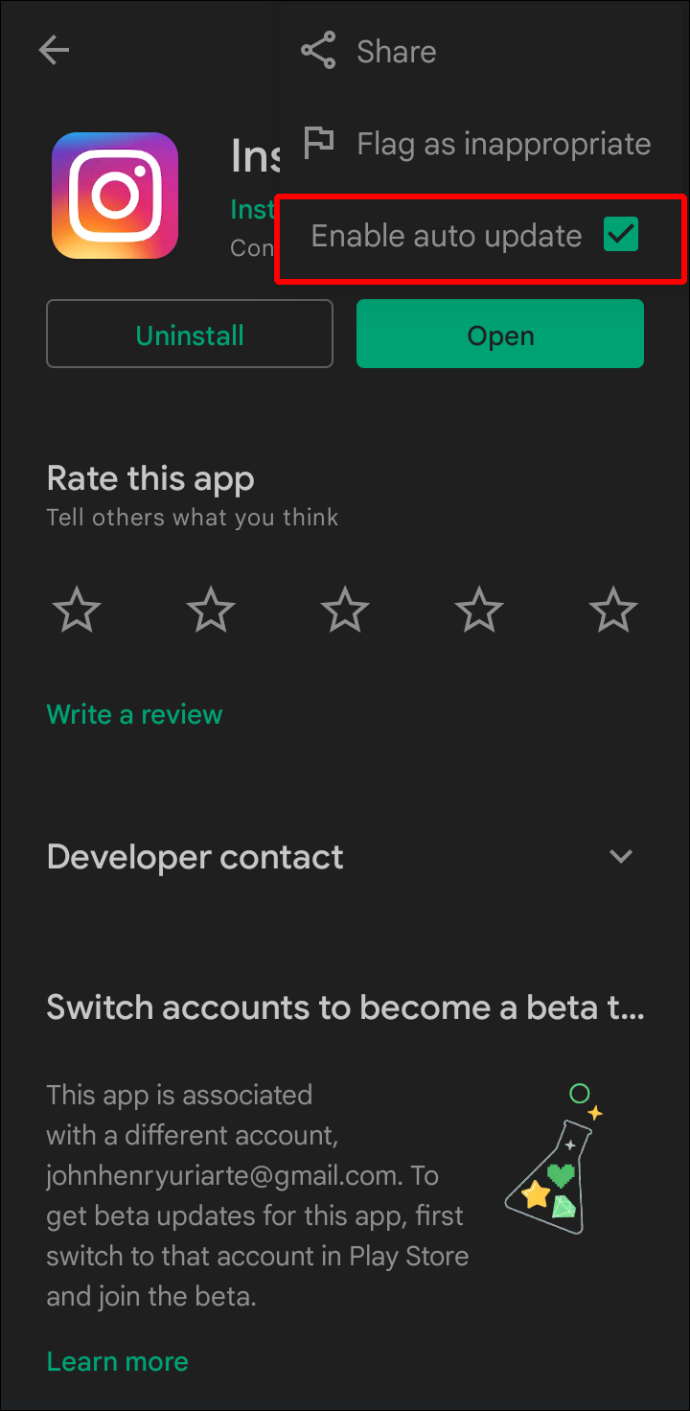
अगर ऐप पुराना है, तो यह तुरंत अपडेट होना शुरू हो जाएगा।
Apple उपयोगकर्ता इन चरणों से लाभ उठा सकते हैं:
- पर जाएँ ऐप स्टोर आपके iPhone या iPad पर।
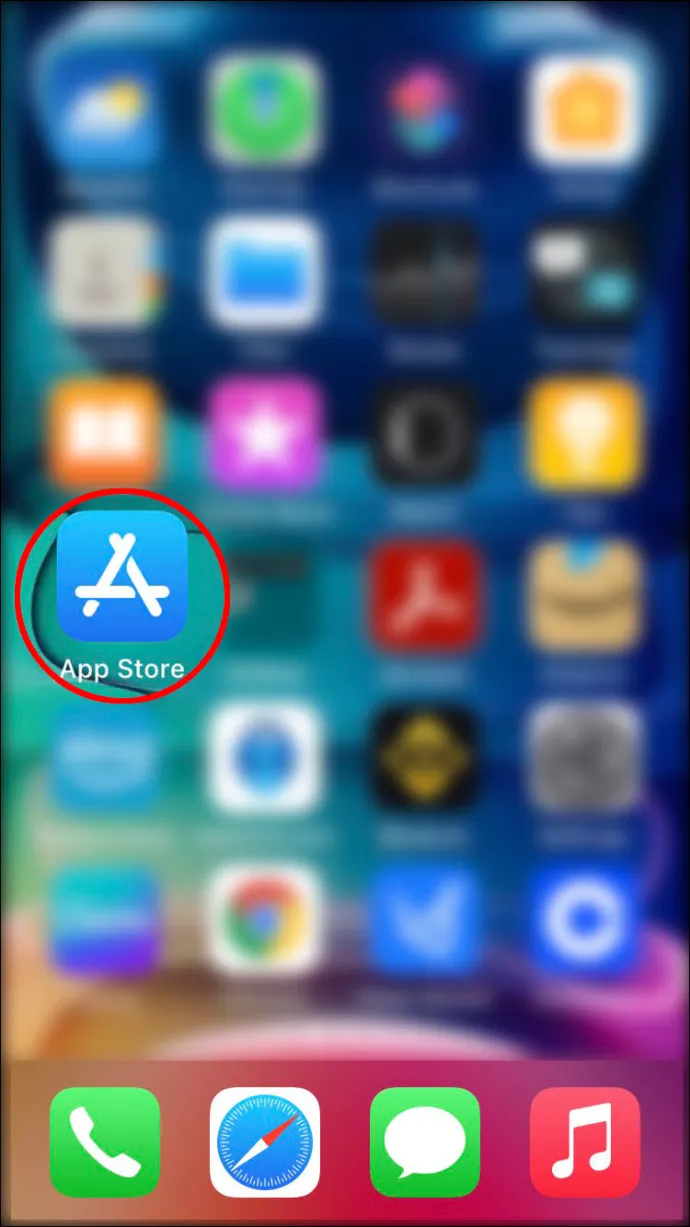
- आपका चुना जाना प्रोफाइल आइकन शीर्ष के पास।
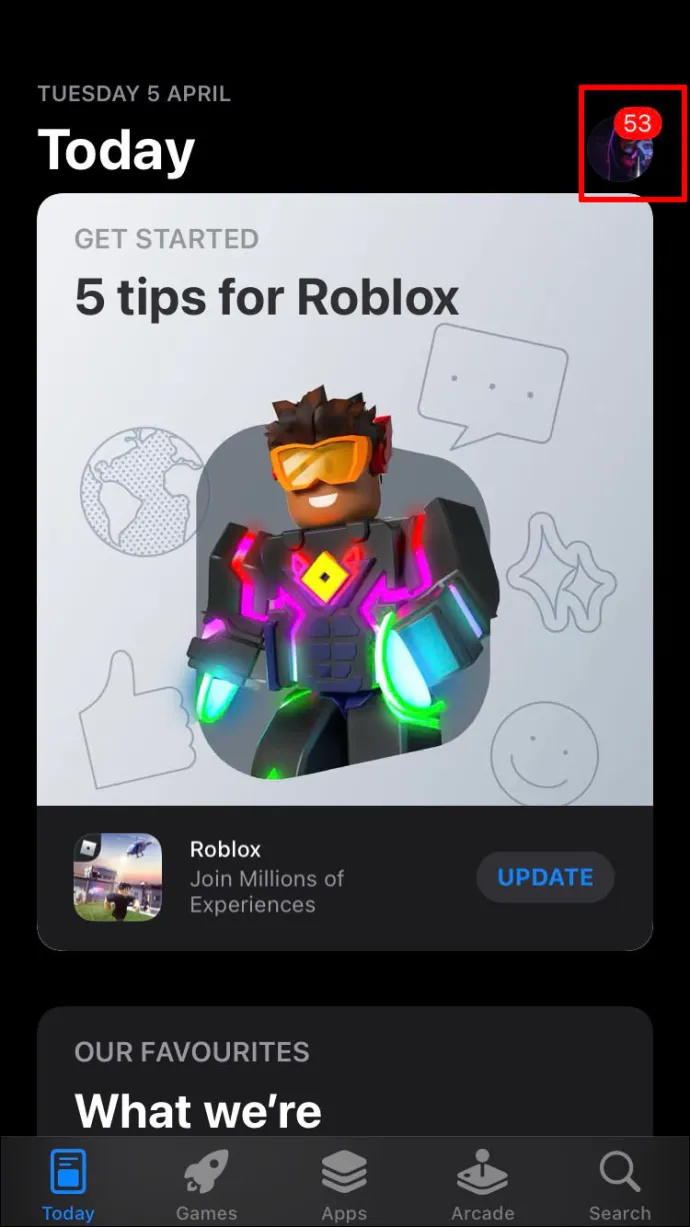
- किसी भी लंबित अपडेट की तलाश करें।
- पाना Instagram सूची में।
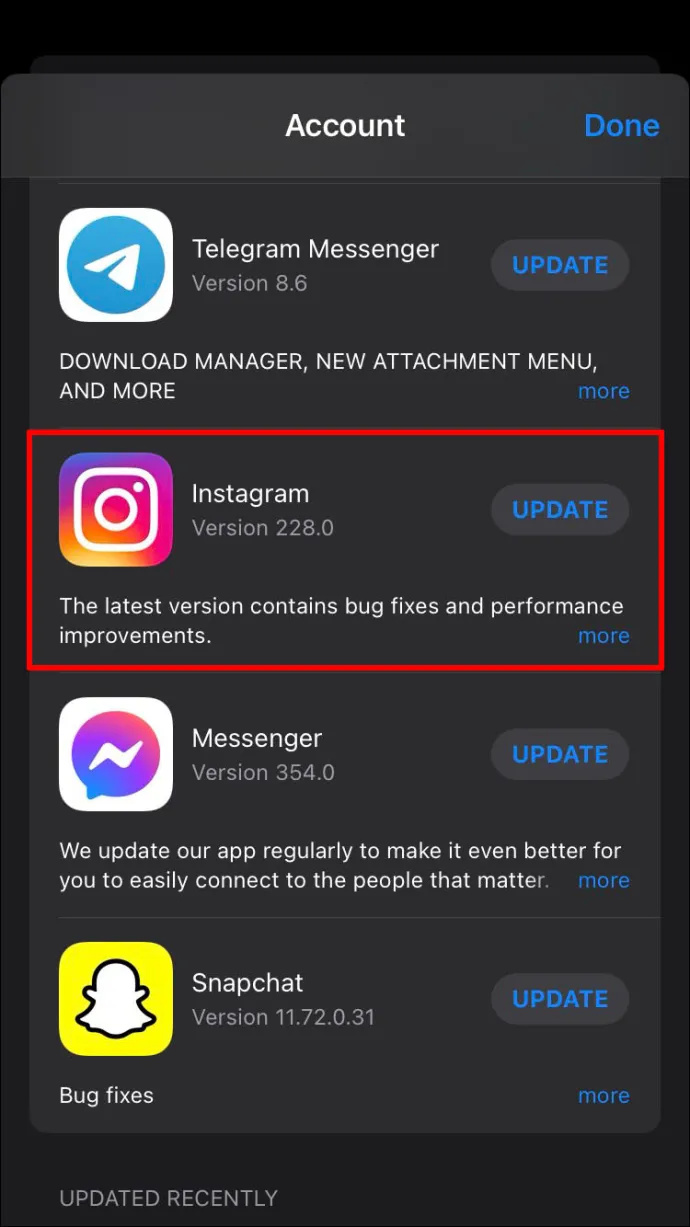
- अगर यह वहां है, पर टैप करें अद्यतन इसके अलावा।
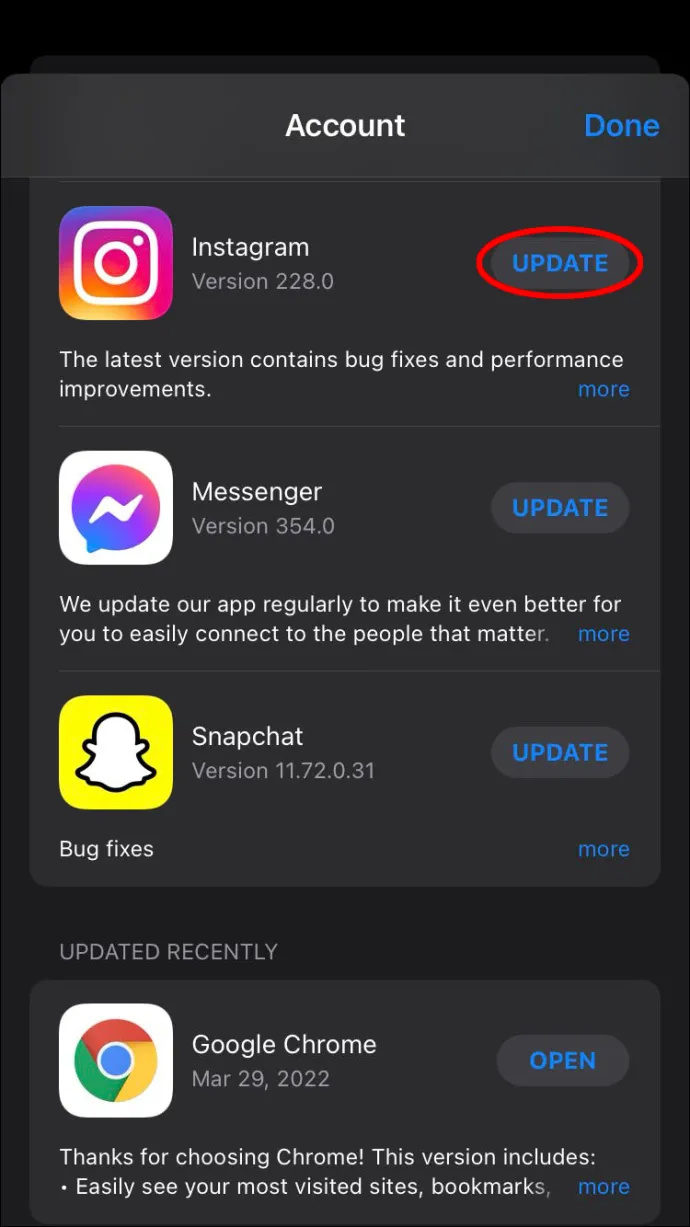
उम्मीद है कि इंस्टाग्राम को अपडेट करने से नोटिफिकेशन क्लियर हो जाएगा।
इंस्टाग्राम ऐप कैश को क्लियर करें
आपके द्वारा अपने मोबाइल डिवाइस पर इंस्टॉल किए जाने वाले प्रत्येक ऐप में अस्थायी रूप से कुछ संग्रहण आवंटित किया जाएगा। इन्हें कैश कहा जाता है, और ये लोडिंग समय को बेहतर बनाने में मदद करते हैं। हालाँकि, कुछ अवसर ऐसे होते हैं जब कैश अच्छे से अधिक नुकसान करते हैं।
इसलिए, आपको अपने डिवाइस पर कैशे साफ़ करने का प्रयास करना चाहिए। यह आपके iPhone पर जिद्दी लाल बिंदु या Android डिवाइस के मामले में एक बिंदु को हटा सकता है।
Android डिवाइस कैश साफ़ करना आसान बनाते हैं, क्योंकि उपयोगकर्ता वर्षों से ऐसा करते आ रहे हैं।
- अपना फ़ोन खोलें समायोजन मेन्यू।
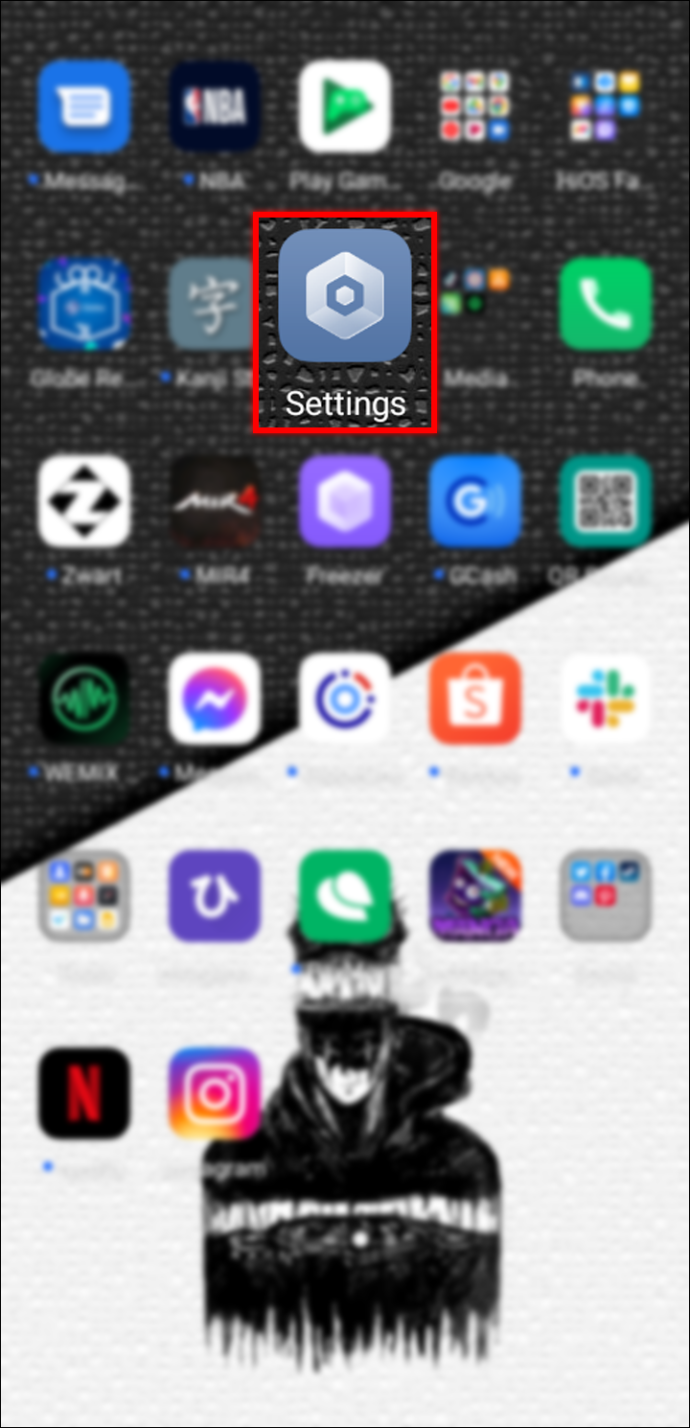
- खोजें ऐप्स विकल्प।
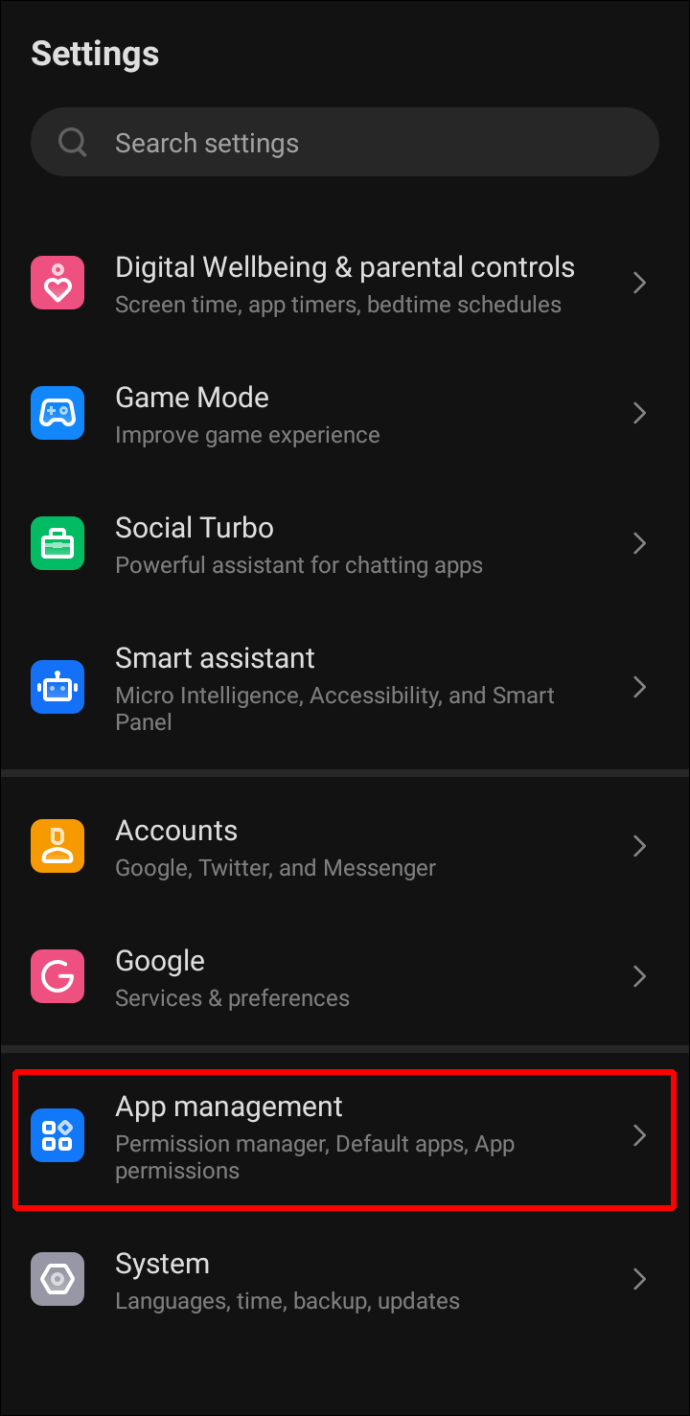
- नीचे स्क्रॉल करें और खोजें Instagram .
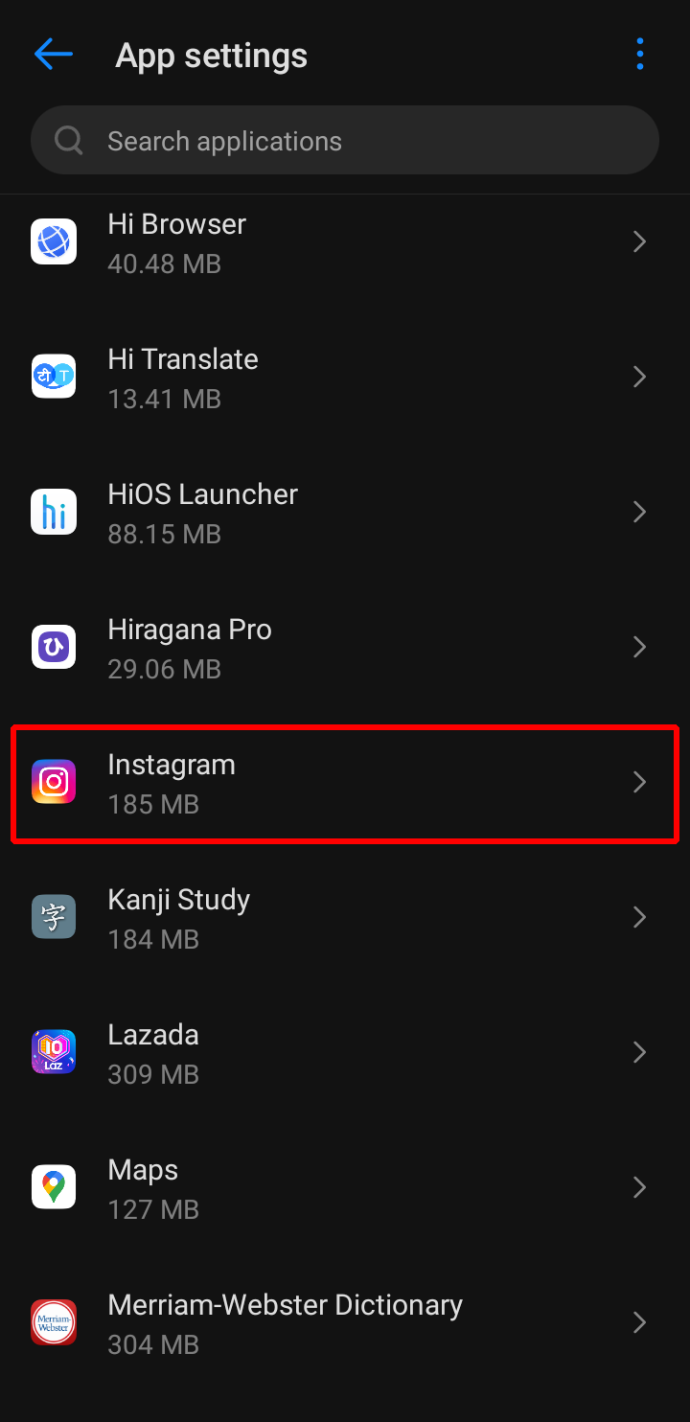
- कैश को साफ़ करने और इसे टैप करने का विकल्प खोजें।
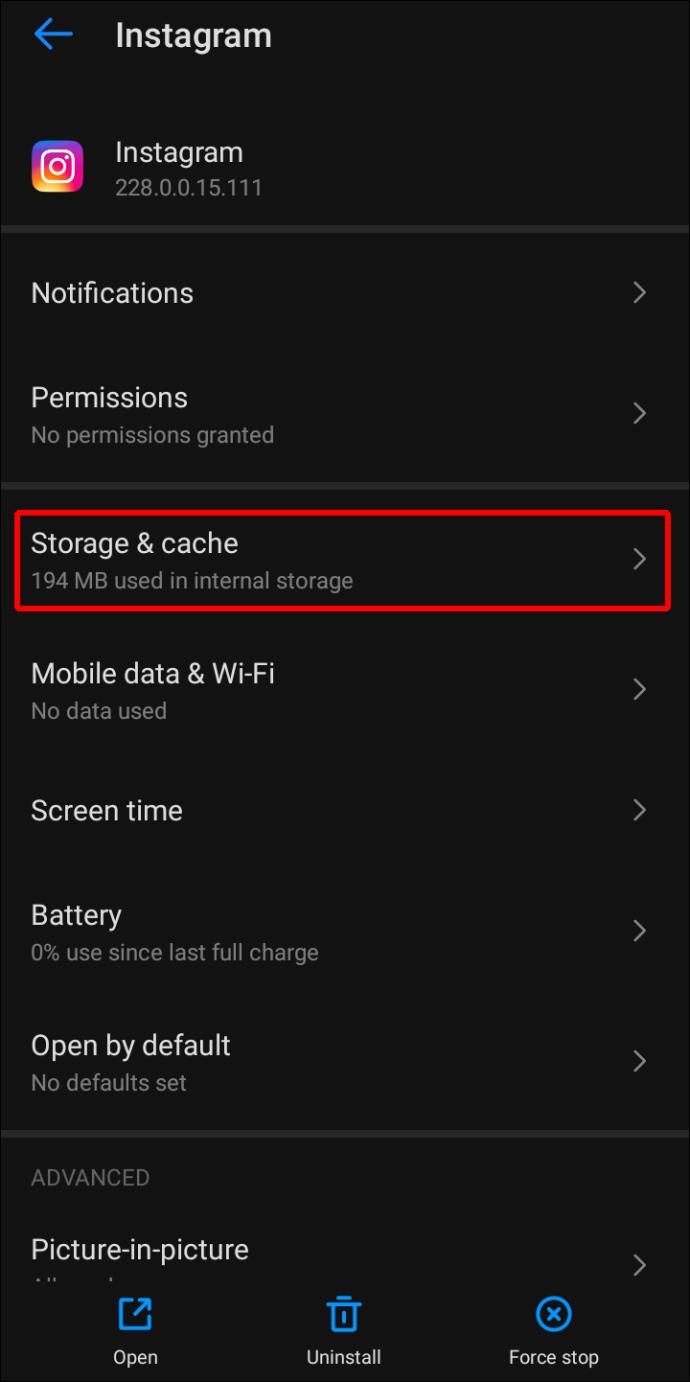
ध्यान रखें कि Android का हर निर्माण एक जैसा नहीं होता है, इसलिए चरणों के भिन्न होने की संभावना है। उदाहरण के लिए, एक एलजी या हुआवेई फोन सैमसंग गैलेक्सी की तुलना में थोड़ी अलग प्रक्रियाओं का उपयोग करेगा।
आईओएस के लिए, इन चरणों का प्रयास करें:
- आईफोन पर जाएं समायोजन अनुप्रयोग।
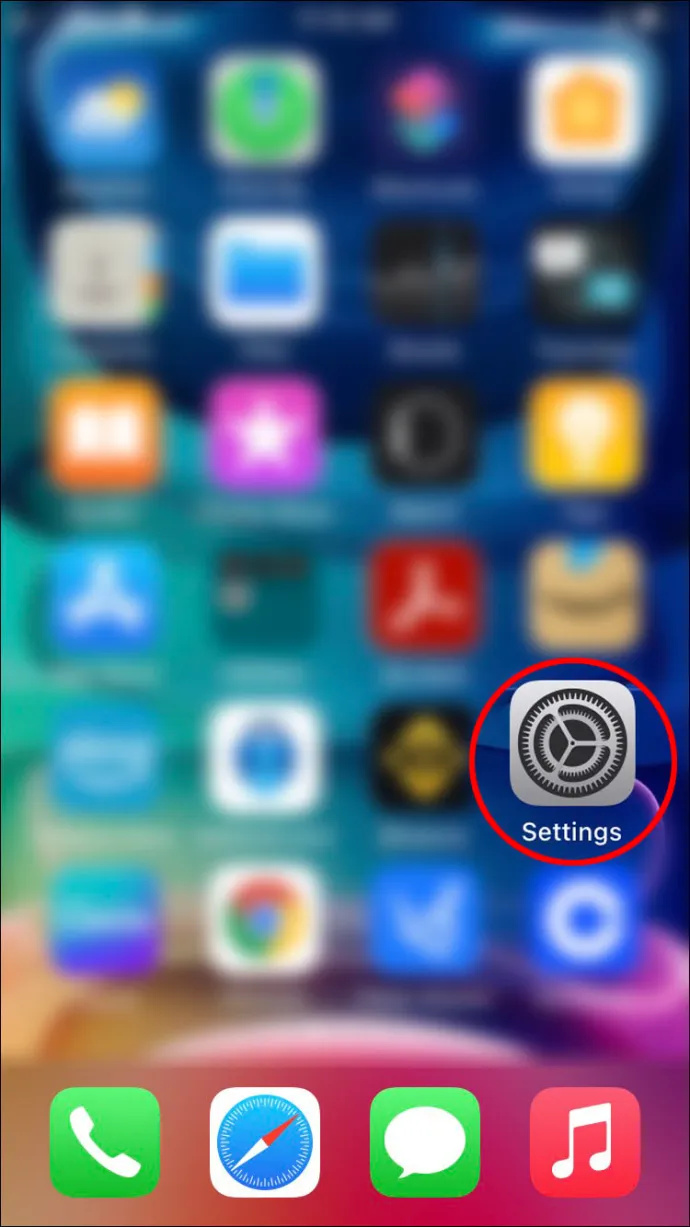
- चुनना आम .
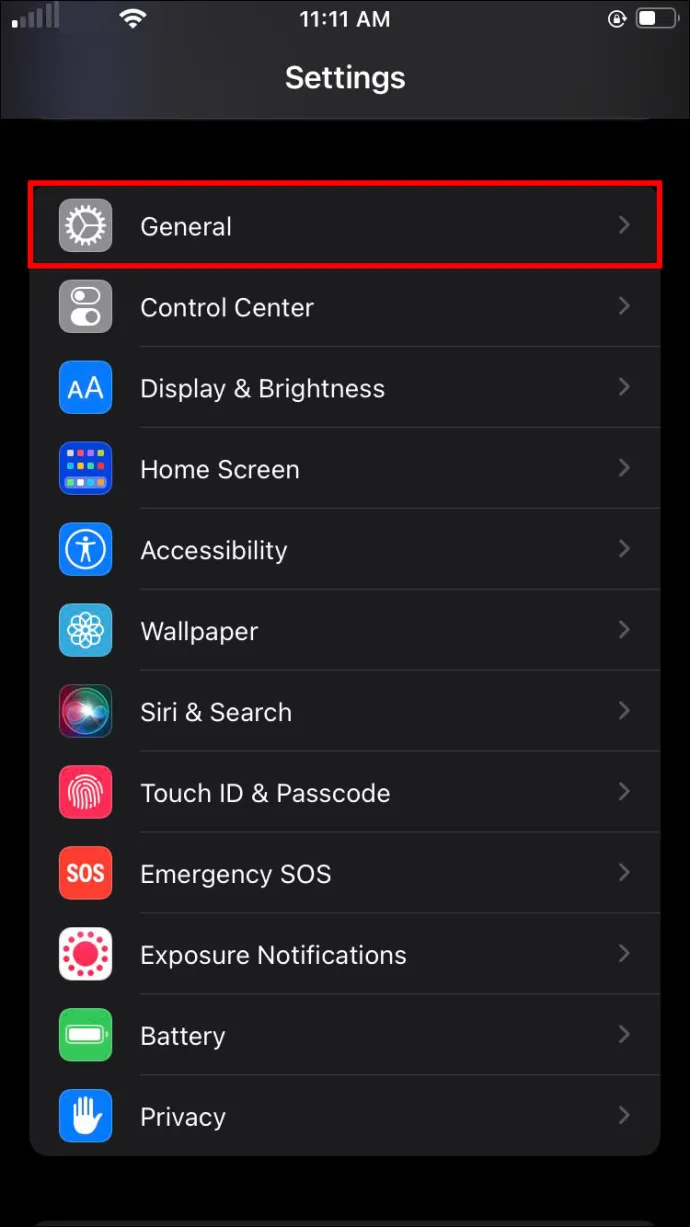
- पर थपथपाना आईफोन स्टोरेज .
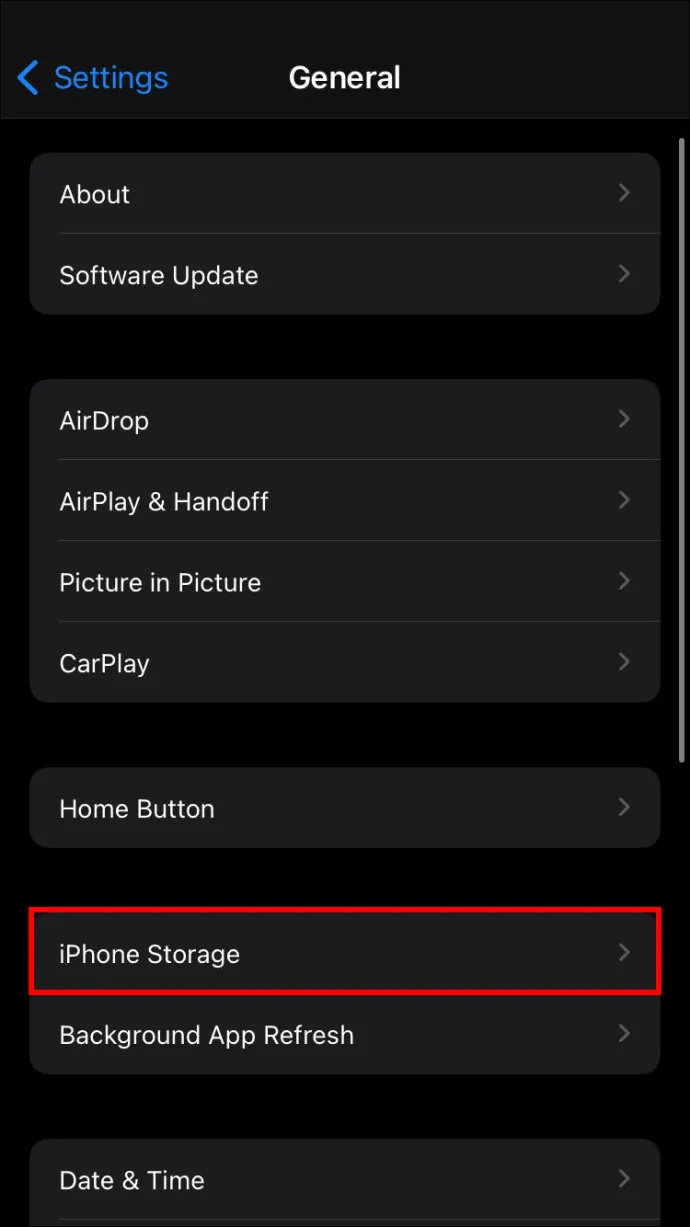
- खोजें Instagram अनुप्रयोग।
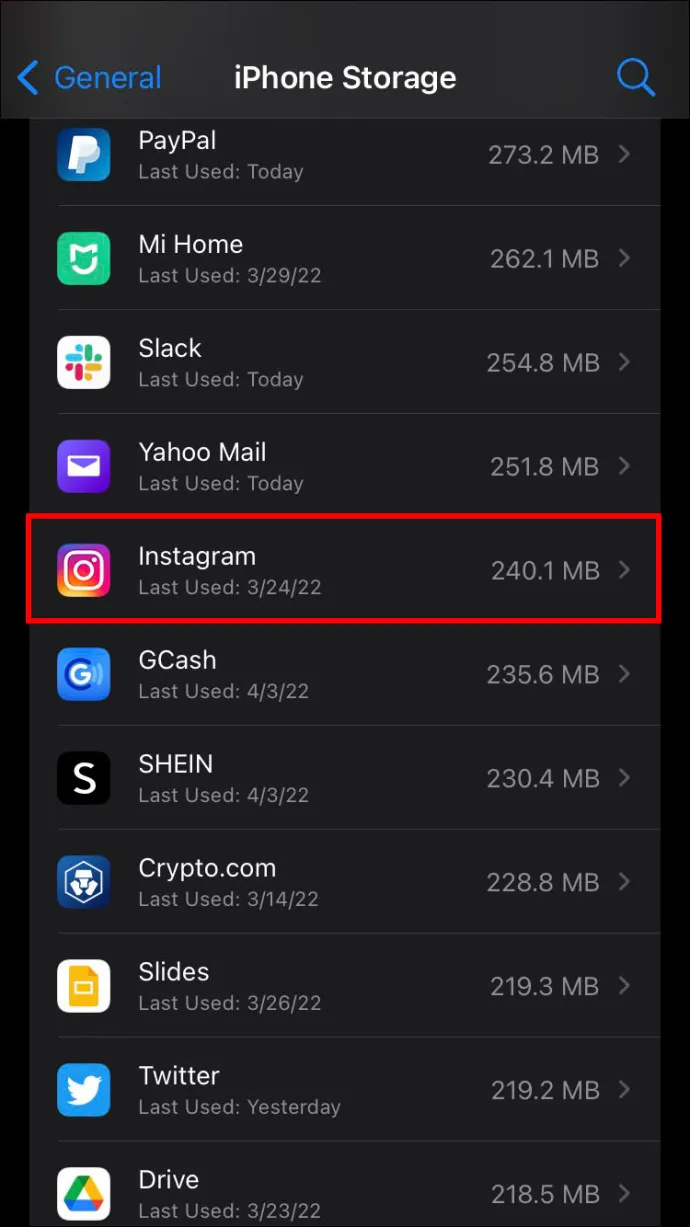
- इस पर टैप करें।
- चुनना ऑफलोड ऐप .
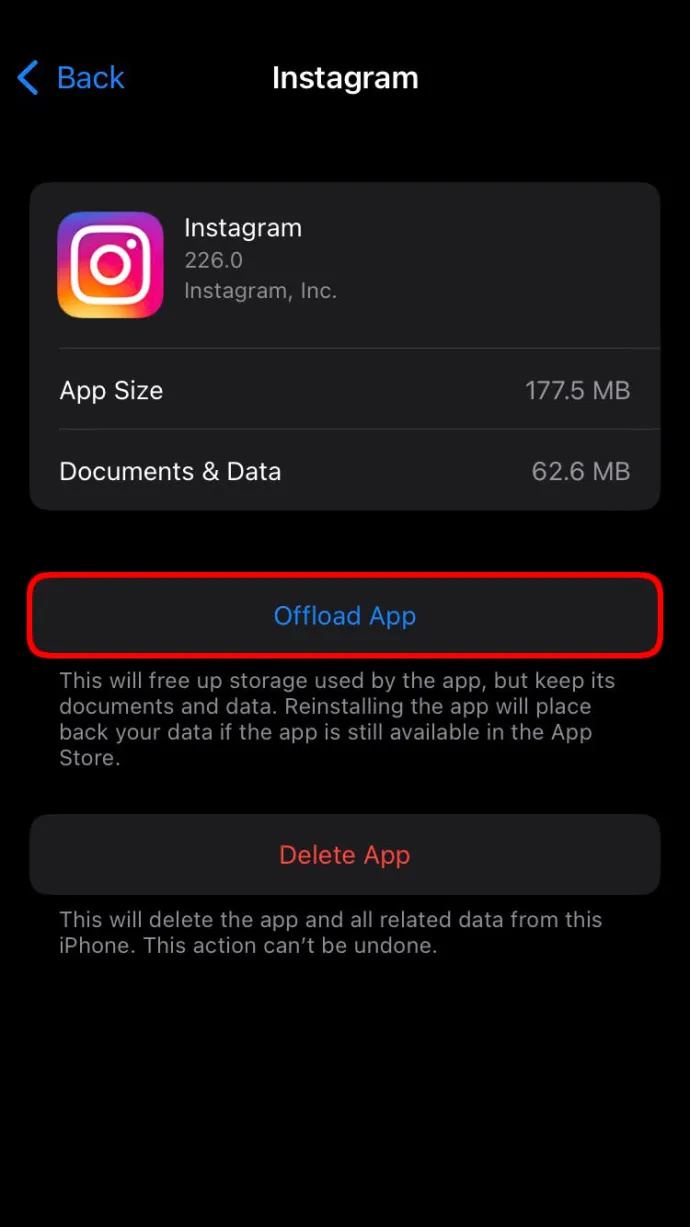
कैश साफ़ करने से आपके फ़ोन में जगह भी खाली हो जाती है, इसलिए हम अक्सर ऐसा करने की सलाह देते हैं।
मिनीक्राफ्ट फोर्ज मैक कैसे स्थापित करें?
अतिरिक्त अक्सर पूछे जाने वाले प्रश्न
क्या आप इंस्टाग्राम नोटिफिकेशन हटा सकते हैं?
हां, आप इंस्टाग्राम नोटिफिकेशन को बंद करके डिलीट कर सकते हैं। हालांकि हो सकता है कि वे वर्तमान वाले को तुरंत न हटाएं, लेकिन ऐसा करने के बाद आपको उनमें से कोई भी दिखाई नहीं देना चाहिए।
स्थायी त्रुटियों को दूर करना
यदि अन्य सभी विफल होते हैं, तो आप समस्या की रिपोर्ट Instagram के ग्राहक सहायता को कर सकते हैं। शुक्र है, ऐप को फिर से इंस्टॉल या अपडेट करने से इन फैंटम एरर नोटिफिकेशन को हटाने में मदद मिलती है। सहायता से संपर्क करने से पहले व्यक्तिगत रूप से इन सुधारों को आज़माएं।
वह कौन सा तरीका था जो आपके लिए काम करता था? क्या आप इस बग से निपटते समय किसी अन्य तरकीब के बारे में जानते हैं? नीचे टिप्पणी अनुभाग में हमें बताएं।









