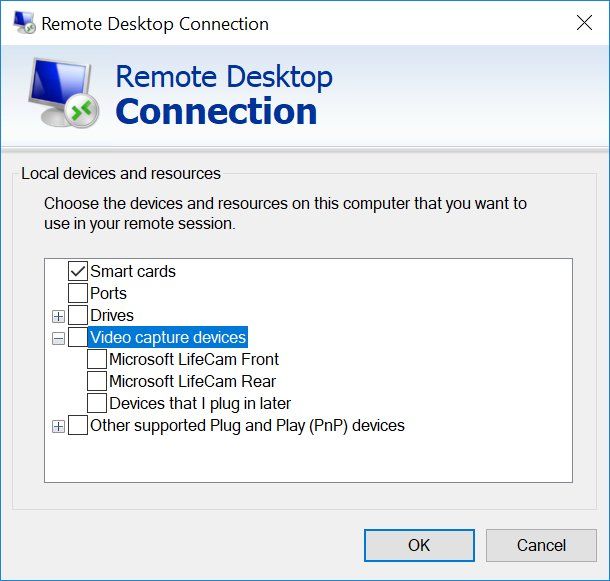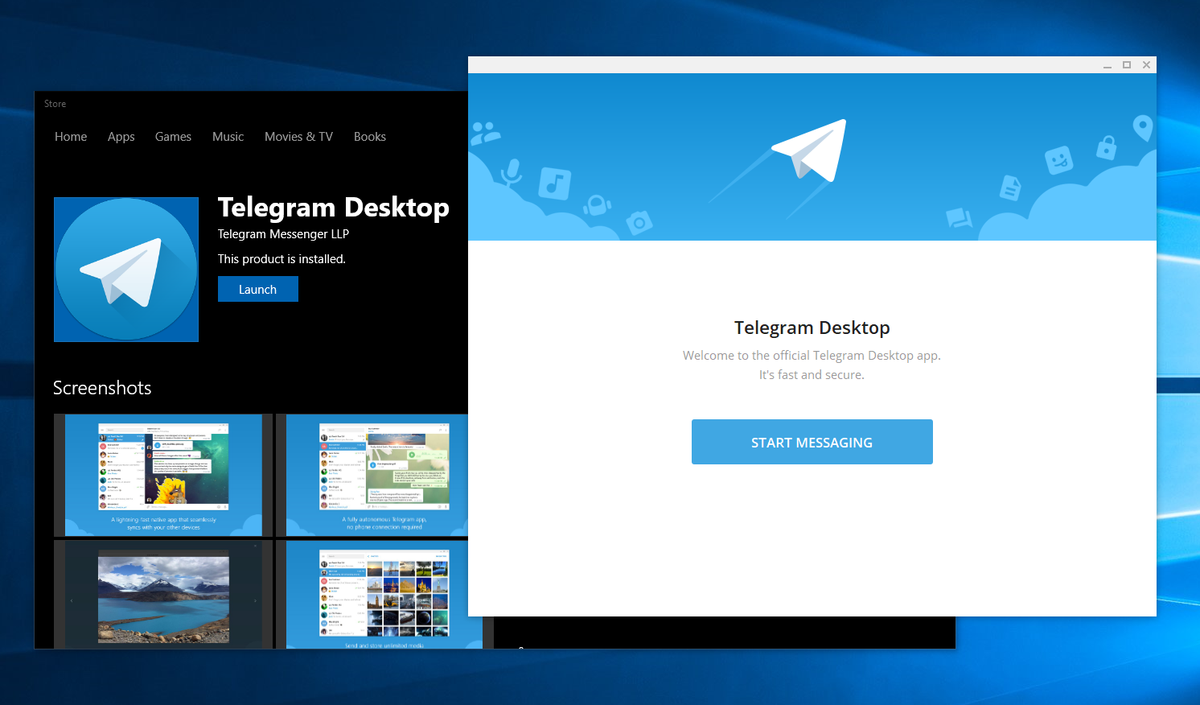Google डॉक्स सहयोग के लिए एक बेहतरीन टूल है क्योंकि यह कई लोगों को एक ही समय में एक ही दस्तावेज़ को संपादित करने और काम करने की अनुमति देता है, बिना यह जाने कि कौन क्या कर रहा है। यदि आप या आपका संगठन Google डॉक्स का उपयोग करते हैं, तो यह जानना कि टीम में कौन कौन से दस्तावेज़ को देखता है और कब उपयोगी जानकारी हो सकती है। ड्राफ्ट, नियम और शर्तें, आपके नवीनतम सबमिशन, नीतियों और प्रक्रियाओं, या कुछ अन्य महत्वपूर्ण दस्तावेज़ों को पढ़ना सुनिश्चित करने से लेकर, यह देखने में सक्षम होना कि किसने क्या किया और कब आवश्यक है।
कुछ समय पहले तक, आप यह नहीं देख सकते थे कि आपके Google डॉक्स को किसने देखा। आप देख सकते हैं कि किसने इसे संपादित किया, लेकिन यह नहीं कि किसने इसे पढ़ा। यदि उन्होंने कोई टिप्पणी सहेजी, संपादित या छोड़ी नहीं है, तो आपको पता नहीं था कि कोई विशेष व्यक्ति किसी दस्तावेज़ के नवीनतम संस्करण को बिल्कुल भी पढ़ता है या नहीं। साथ ही, चूंकि आप Google डॉक्स को केवल-पठन अनुमतियों के साथ साझा कर सकते हैं, इसलिए आप दस्तावेज़ को कुछ लोगों के साथ इस आशय से साझा कर सकते हैं कि वे दस्तावेज़ की समीक्षा करें लेकिन कोई परिवर्तन न करें।
Google डॉक्स के वर्तमान संस्करण आपको सेटिंग्स कॉन्फ़िगर करने की अनुमति देते हैं ताकि आप देख सकें कि आपके Google डॉक्स को किसने देखा। आइए देखें कि आप इसे स्वयं कैसे कर सकते हैं।
जी सूट गतिविधि मॉनिटर
G Suite आमतौर पर उन संगठनों द्वारा उपयोग किया जाता है जिनमें सहयोग आवश्यक है। यदि आप नियमित रूप से दूसरों के साथ सहयोग करने के लिए G Suite का उपयोग करते हैं, तो आप किसी भी Google डॉक्स फ़ाइल का इतिहास देखने के लिए गतिविधि मॉनिटर का उपयोग कर सकते हैं।
ऐसा करने के लिए इन चरणों का पालन करें:
- खुला हुआ एक Google पत्रक फ़ाइल

- ऊपर की ओर रुझान पर क्लिक करें तीर आइकन ऊपर दाईं ओर, या पर जाएं औजार पुल - डाउन मेनू

- खोलें गतिविधि डैशबोर्ड

- पर क्लिक करें सभी दर्शक आपके संगठन टैब के लिए

यह प्रक्रिया आपको प्रत्येक दर्शक के लिए अंतिम दृश्य की तिथि और समय सहित दस्तावेज़ में दृश्यों को ट्रैक करने में सक्षम बनाएगी।
यदि आपको अपने Google दस्तावेज़ में गतिविधि मॉनिटर विकल्प दिखाई नहीं देता है, तो इसका अर्थ यह हो सकता है कि आपने Google डॉक्स के निःशुल्क संस्करण में, या G Suite संस्करण के बजाय किसी व्यक्तिगत खाते में लॉग इन किया है।
दर्शक और टिप्पणियाँ रुझान
यह देखने के अलावा कि आपके Google डॉक्स को किसने देखा, गतिविधि मॉनिटर आपको रुझान देखने में भी सक्षम बनाता है जब लोगों ने आपके दस्तावेज़ को देखा या उस पर टिप्पणी की।
दर्शकों का रुझान: आपके द्वारा 7 दिनों से लेकर सभी समय तक चुने गए किसी भी समय में अद्वितीय दर्शकों की संख्या का एक बार चार्ट आपको दिखाता है।
टिप्पणियाँ प्रवृत्ति: आपको 7 दिनों से लेकर सभी समय तक किसी भी समय टिप्पणी प्रवृत्ति के बार चार्ट दिखाता है।
Google डॉक्स में इतिहास देखें बंद करें
यदि किसी कारण से आप किसी दस्तावेज़ के दृश्य इतिहास को बंद करना चाहते हैं, तो आप इन त्वरित चरणों का पालन करके भी ऐसा कर सकते हैं:
- खुला हुआ गूगल शीट

- ऊपर की ओर रुझान पर क्लिक करें तीर अपने दस्तावेज़ के ऊपरी दाएं भाग में या यहां जाएं औजार पुल-डाउन मेनू से

- खोलें गतिविधि डैशबोर्ड

- चुनना गोपनीय सेटिंग .

- नीचे दस्तावेज़ सेटिंग , टॉगल इस दस्तावेज़ के लिए मेरा देखे जाने का इतिहास दिखाएं बंद करने के लिए।

यह विकल्प Google डॉक्स के व्यक्तिगत या निःशुल्क संस्करण में भी उपलब्ध है। यदि आप किसी दस्तावेज़ पर काम कर रहे हैं, लेकिन अपने सहयोगियों को तब तक नहीं जानना चाहते जब तक कि आप अपने अंतिम संशोधनों को साझा करने के लिए तैयार न हों, तो आप अपना दृश्य इतिहास बंद कर सकते हैं।
- Google पत्रक खोलकर और पर क्लिक करके प्रारंभ करें समायोजन .

- समायोजन मेनू से आप अपना देखने का इतिहास बंद कर सकते हैं गतिविधि डैशबोर्ड समायोजन। एक बार जब आप इसे टॉगल कर लेते हैं बंद स्थिति, क्लिक करें ठीक है परिवर्तनों को सहेजने के लिए।

कैसे देखें कि किसने आपके Google दस्तावेज़ में परिवर्तन किए हैं
संस्करण नियंत्रण बहुत महत्वपूर्ण है, खासकर यदि आप एक विनियमित उद्योग में काम करते हैं। संस्करण नियंत्रण कुछ ऐसा है जो Google डॉक्स ने कुछ समय के लिए अच्छा किया है। दस्तावेज़ दिखाएगा कि किसने किसी दस्तावेज़ को संपादित, सहेजा या साझा किया है। यह वास्तव में न केवल जी सूट के साथ, बल्कि व्यक्तिगत Google डॉक्स के साथ भी काम करता है।
यदि आप संस्करण नियंत्रण में रुचि रखते हैं या यह सुनिश्चित करना चाहते हैं कि किसी ने भी परिवर्तन नहीं किया है, तो उन्हें फ़ाइल को लॉक किए बिना नहीं करना चाहिए, आप इन चरणों का पालन करके पता लगा सकते हैं:
- खुला हुआ एक Google शीट जिसे आप ट्रैक करना चाहते हैं।

- चुनना फ़ाइल तथा संस्करण इतिहास

- चुनना संस्करण इतिहास देखें

- आपकी स्क्रीन के दाईं ओर एक विंडो दिखाई देनी चाहिए जिसमें विचाराधीन दस्तावेज़ के लिए प्रत्येक सहेजना और संपादित करना दिखाया गया हो।

उस विंडो के भीतर, आपके पास संपादन किए जाने से पहले दस्तावेज़ के पिछले संस्करण को देखने का विकल्प भी होना चाहिए।
संस्करण नियंत्रण के लिए यह आवश्यक है क्योंकि आपके पास ऑडिट ट्रेल है कि कौन से परिवर्तन किए गए थे, कब किए गए थे और किसके द्वारा किए गए थे। यह तब भी उपयोगी है जब आपने कुछ बदलाव किए हैं, उस पर सोएं, अपना विचार बदलें, और उन्हें वापस रोल करना चाहते हैं।
कैसे देखें कि किसने आपका Google Doc साझा किया है
आप यह भी देख सकते हैं कि आपका Google Doc किसने और कब साझा किया है। आप साझाकरण सेटिंग भी देख सकते हैं ताकि आप अपने दस्तावेज़ तक पहुंच को बेहतर ढंग से नियंत्रित कर सकें।
कैसे एक बार में सभी ध्वनि मेल को हटाने के लिए android
- के लिए जाओ ड्राइव.google.com

- पर क्लिक करें मेरी ड्राइव बाईं तरफ

- छोटा क्लिक करें मैं ऊपरी दाएं कोने पर बटन

- अब, क्लिक करें गतिविधि

- या तो प्रत्येक फ़ाइल या फ़ोल्डर पर अलग-अलग क्लिक करें या स्क्रीन के दाईं ओर स्क्रॉल बार की समीक्षा करें। यह आपको दिखाएगा कि आपका दस्तावेज़ किसने साझा किया है।

आप शेयर का चयन करके दस्तावेज़ के भीतर से भी देख सकते हैं। पॉपअप विंडो में व्यक्तियों के नाम दिखाई देंगे। यदि कई लोग हैं, तो एक नाम चुनें और सभी नामों की सूची दिखाई देगी।
अंतिम विचार
यदि आपके पास G Suite खाते तक पहुंच नहीं है, तो यह निर्धारित करने की आपकी क्षमता सीमित है कि आपके दस्तावेज़ों को किसने देखा, साझा किया और संपादित किया है; हालांकि, अभी भी कुछ बुनियादी जानकारी प्राप्त करने के तरीके हैं।
इस गाइड में दिए गए चरणों का पालन करके, आप जल्दी और आसानी से देख सकते हैं कि आपके Google डॉक्स दस्तावेज़ को किसने देखा, संपादित किया, किसने बदला है। क्या आपके पास अपने Google डॉक्स पर गतिविधि देखने से संबंधित कोई प्रश्न, अनुभव या सुझाव हैं? नीचे दिए गए अनुभाग में एक टिप्पणी छोड़ दो।