बड़ी कंपनियों में आईटी विशेषज्ञों के लिए नेटवर्क एडमिनिस्ट्रेटर की नौकरी होती थी। हालाँकि, दुनिया तकनीकी रूप से अधिक उन्नत हो गई है, इसलिए अब, छोटे और बड़े व्यवसायों, घरों और पुस्तकालयों के पास प्रबंधन और रखरखाव के लिए अपना नेटवर्क है। आजकल, वाई-फ़ाई कनेक्शन स्थापित करना आसान और सस्ता है।

कुछ उपयोगकर्ताओं के पास वाई-फाई नेटवर्क है जो उनकी केबल या डीएसएल इंटरनेट सेवा से चल रहा है, जबकि अन्य अपने स्मार्टफोन को एक्सेस प्वाइंट के रूप में उपयोग करके वाई-फाई चलाते हैं। अधिकांश स्मार्टफ़ोन में मोबाइल हॉट स्पॉट के रूप में कार्य करने की क्षमता होती है। किसी भी स्थिति में, आपके वाई-फ़ाई नेटवर्क और राउटर तक अनधिकृत पहुंच का जोखिम हमेशा बना रहता है।
यह आलेख यह पता लगाने के लिए विभिन्न तरीकों की व्याख्या करता है कि क्या कोई आपके वाई-फाई का उपयोग बिना अनुमति के कर रहा है, साथ ही संभावित घुसपैठियों से आपके वाई-फाई को सुरक्षित करने के तरीकों का सारांश भी दिया गया है।
संकेत कि कोई आपके वाई-फाई तक पहुंच रहा है
भले ही अब कितने भी लोग वाई-फ़ाई का उपयोग करते हों, अधिकांश को नेटवर्क सुरक्षा में प्रशिक्षित या शिक्षित नहीं किया गया है। इसका मतलब है कि आपका वाई-फाई नेटवर्क दुर्भावनापूर्ण हैकर्स या उन लोगों के लिए असुरक्षित हो सकता है जो आपके इंटरनेट एक्सेस का मुफ्त में उपयोग करना चाहते हैं; किसी भी तरह से, यह अवांछित और गैरकानूनी है।

आपको कुछ चेतावनी संकेतों के बारे में पता होना चाहिए जो इंगित करते हैं कि कोई व्यक्ति बिना अनुमति के आपके नेटवर्क से जुड़ा है। एक सामान्य संकेत इंटरनेट की धीमी गति है। प्रत्येक इंटरनेट कनेक्शन कुछ बैंडविड्थ लेता है, और यदि कोई आपकी अनुमति के बिना आपके नेटवर्क पर टोरेंट डाउनलोड कर रहा है या ऑनलाइन गेम खेल रहा है, तो आपका ट्रैफ़िक धीमा हो जाता है।
फायर स्टिक 2016 को कैसे अनलॉक करें
आपके नेटवर्क को सुरक्षित रखने के लिए यह जानना महत्वपूर्ण है कि आपके वाई-फ़ाई का उपयोग कौन और कब कर रहा है। यह ट्यूटोरियल बताता है कि कैसे जांचें कि कोई आपके वाई-फाई का उपयोग कर रहा है या नहीं, उन्हें कैसे रोकें, और उन्हें और किसी अन्य को आपके वाई-फाई तक दोबारा पहुंचने से कैसे रोकें।
कैसे जांचें कि आपके वाई-फाई नेटवर्क का उपयोग कौन कर रहा है
यह पता लगाने के कई तरीके हैं कि कोई आपके वायरलेस नेटवर्क का उपयोग कर रहा है या नहीं, जैसे ब्राउज़र के माध्यम से सीधे राउटर एक्सेस प्राप्त करना या राउटर चेकर ऐप्स का उपयोग करना।
यह जांचने के लिए कि कोई आपके वाई-फाई तक पहुंच रहा है या नहीं, सभी डिवाइस बंद कर दें
एक कम तकनीक वाला तरीका यह है कि आप अपने सभी कंप्यूटर, स्मार्टफोन और टैबलेट को बंद कर दें ताकि आपका कोई भी उपकरण चालू न हो। फिर, अपने वायरलेस राउटर पर गतिविधि लाइट की जांच करें (यदि आप केबल या डीएसएल ब्रॉडबैंड इंटरनेट से जुड़े हैं तो इसे अक्सर वायरलेस मॉडेम कहा जाता है)। यदि कोई भी अधिकृत उपयोगकर्ता चालू न होने के बावजूद राउटर पर नियमित गतिविधि अभी भी दिखाई देती है, तो यह आमतौर पर एक संकेत है कि कोई आपकी अनुमति के बिना आपके वाई-फाई का उपयोग कर रहा है। 'आम तौर पर' शब्द का उपयोग इसलिए किया जाता है क्योंकि आपका राउटर कभी-कभी कॉन्फ़िगरेशन प्रक्रियाओं से गुजर सकता है या अपडेट प्राप्त कर सकता है, या यह कनेक्टिविटी की जांच करने के लिए संग्रहीत डिवाइसों को पिंग कर सकता है, चाहे वे चालू हों या बंद हों।
अज्ञात डिवाइसों की जांच के लिए अपने राउटर तक पहुंचने के लिए वेब ब्राउज़र का उपयोग करें
अगला कदम अपने वायरलेस राउटर के एक्सेस पेज पर लॉग इन करने के लिए वेब ब्राउज़र का उपयोग करना है। लगभग सभी होम राउटर्स में एक ऑनलाइन एक्सेस पेज होता है जिसे आप राउटर से जुड़े किसी भी कंप्यूटर से प्राप्त कर सकते हैं। यहां ब्रांड पर आधारित सबसे सामान्य प्रक्रियाएं दी गई हैं।
राउटर्स के लिए सामान्य यूआरएल
आपके ब्राउज़र विंडो में टाइप करने का यूआरएल राउटर से राउटर तक भिन्न होता है, लेकिन यह लगभग हमेशा एक आईपी पता होता है। आप अपने राउटर दस्तावेज़ की जांच करके सटीक यूआरएल पा सकते हैं। जानकारी आमतौर पर राउटर के पीछे भी पाई जाती है। यह देखने के लिए जांचें कि क्या पता लेबल पर मुद्रित है, या डिफ़ॉल्ट पते का उपयोग करके: बड़ी संख्या में राउटर उपयोग करते हैं http://192.168.0.1 या http://192.168.1.1 .
- यदि आप इंटरनेट तक पहुंचने के लिए एक्सफ़िनिटी (कॉमकास्ट) का उपयोग करते हैं, तो आपके राउटर/मॉडेम तक पहुंचने के लिए डिफ़ॉल्ट यूआरएल सबसे अधिक संभावना है http://10.0.0.1/ .
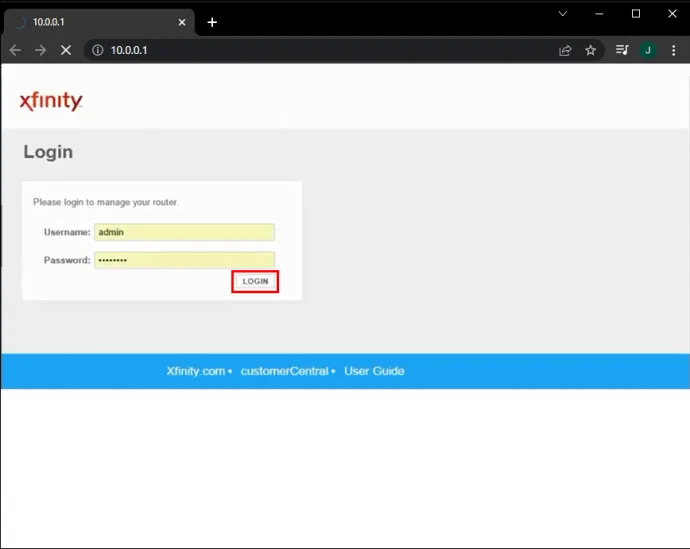
- आप बस अपने ब्राउज़र के एड्रेस बार में नंबर (उदाहरण के लिए, '192.168.0.1') दर्ज कर सकते हैं और एंटर दबा सकते हैं। यह आपको आपके राउटर के प्रशासनिक इंटरफ़ेस पर ले जाएगा। आप विवरण पा सकते हैं नेटगियर राउटर सेटअप प्रक्रियाएं, बेल्किन राउटर सेटअप सहायता , और जानकारी आसुस राउटर सेटअप प्रक्रियाएँ।
डिफ़ॉल्ट राउटर लॉगिन क्रेडेंशियल
लॉग इन करने के लिए आपको अपने राउटर का एडमिनिस्ट्रेटर पासवर्ड जानना होगा। बेशक, आपको इसे डिफ़ॉल्ट पासवर्ड से ऐसे पासवर्ड में बदलना चाहिए जिसे आप याद रख सकें, लेकिन इसे इतना आसान न बनाएं! भले ही, आपको अपना राउटर सेट करते समय या किसी इंस्टॉलेशन तकनीशियन द्वारा आपके लिए सेट किए जाने के बाद डिफ़ॉल्ट या नया पासवर्ड रिकॉर्ड करना चाहिए था।
- सबसे सामान्य डिफ़ॉल्ट उपयोक्तानाम है 'व्यवस्थापक,' और आमतौर पर सबसे आम डिफ़ॉल्ट पासवर्ड है 'तार रहित' या 'व्यवस्थापक' भी। एक और बहुत ही सामान्य डिफ़ॉल्ट पासवर्ड है '1234।'
- यदि आप अपनी Comcast/Xfinity सेवा के साथ प्रदान किए गए राउटर/मॉडेम का उपयोग करते हैं और मूल पासवर्ड से पासवर्ड नहीं बदला है, तो डिफ़ॉल्ट उपयोगकर्ता नाम हो सकता है 'व्यवस्थापक' और डिफ़ॉल्ट पासवर्ड संभवतः है 'पासवर्ड।'
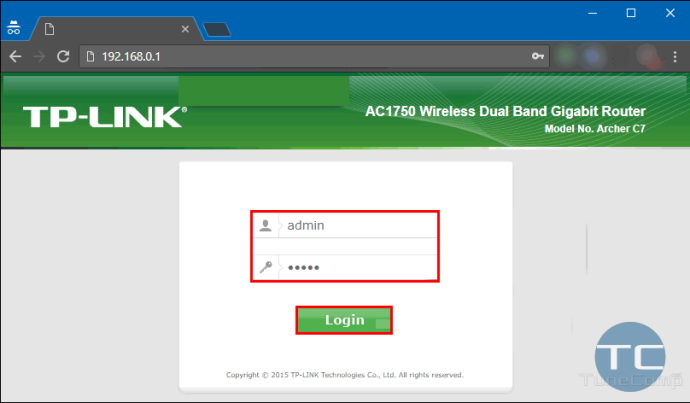
कनेक्टेड डिवाइस की पहचान करना
- एक बार जब आप अपने राउटर पर सफलतापूर्वक लॉग इन कर लेते हैं, तो कनेक्टेड डिवाइसों की सूची देखने के लिए प्रशासन पृष्ठ पर जाएँ। एक पर नेटगियर राउटर , इसे आमतौर पर नीचे सूचीबद्ध किया गया है 'रखरखाव > संलग्न उपकरण।' एक पर लिंकसिस राउटर , यह आमतौर पर नीचे पाया जाता है 'नेटवर्क मानचित्र' या ' उपकरण सूची ।”
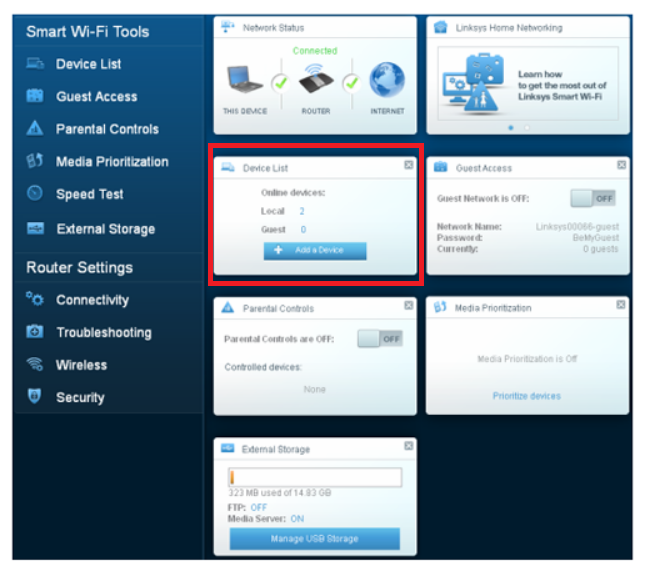
- इस जानकारी के लिए अन्य राउटर्स की अपनी संगठनात्मक संरचना होती है, लेकिन प्रत्येक राउटर को इसे प्रदान करना चाहिए।
- इस जानकारी के लिए अन्य राउटर्स की अपनी संगठनात्मक संरचना होती है, लेकिन प्रत्येक राउटर को इसे प्रदान करना चाहिए।
- एक बार जब आप सूची में आ जाते हैं, तो आप प्रत्येक डिवाइस को उसके मैक पते के आधार पर पहचान सकते हैं।
अभी आपको बस इतना जानने की जरूरत है कि प्रत्येक डिवाइस का अपना विशिष्ट नंबर होता है जिसका उपयोग लोकल एरिया नेटवर्क (LAN) पर इसकी पहचान करने के लिए किया जाता है, जो इस मामले में आपका वाई-फाई नेटवर्क है, जिससे यह एक वायरलेस लोकल एरिया नेटवर्क (WLAN) बन जाता है। ).
आप अपने सभी कंप्यूटरों का मैक पता पा सकते हैं, उनकी तुलना सूची से कर सकते हैं, और फिर देख सकते हैं कि क्या सूची में कोई उपकरण है जिसे आप नहीं पहचानते हैं। अधिकांश वाई-फाई उपकरणों में सेटिंग मेनू में एक विकल्प होता है जो मैक पता प्रदर्शित करता है, जैसे एंड्रॉइड स्मार्टफोन और टैबलेट, लैपटॉप, रोकू डिवाइस, फायर टीवी स्टिक, स्मार्ट टीवी इत्यादि।
यदि आपको सूचीबद्ध सभी उपकरणों को पहचानने में परेशानी हो रही है, तो सभी उपकरणों को बंद कर दें या मानचित्र को ताज़ा करें। यह उन्मूलन की एक प्रक्रिया है. Google या एलेक्सा नियंत्रित डिवाइस और अपने WLAN से जुड़े किसी भी अन्य उपकरण को शामिल करना न भूलें।
यदि मैक पते और राउटर प्रबंधन पृष्ठों के साथ यह सब खिलवाड़ आपके तकनीकी सुविधा क्षेत्र से थोड़ा बाहर है, तो चिंता न करें। कुछ उत्कृष्ट तृतीय-पक्ष उपकरण हैं जो आपको कार्य करने में सहायता करेंगे।
एफ-सिक्योर राउटर चेकर का उपयोग करें
ऐसा ही एक बेहतरीन टूल है एफ-सिक्योर राउटर चेकर . यह देखने के लिए एक निःशुल्क और त्वरित समाधान है कि आपका राउटर हाईजैक हो गया है या नहीं।
- बस वेबसाइट पर जाएँ, नीला रंग चुनें 'अपना राउटर जांचें' बटन दबाएं और वेबसाइट को अपना काम करने दें।
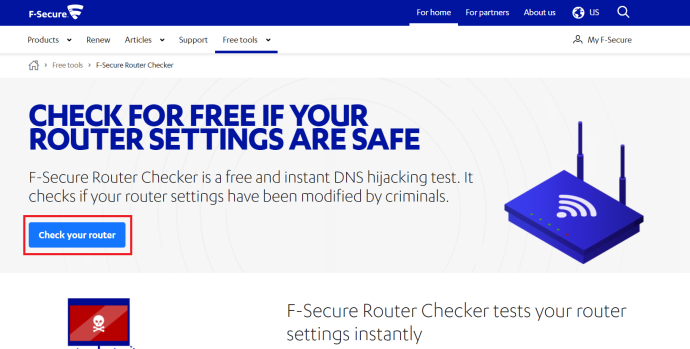
- यह आपके राउटर में किसी भी कमजोरियों का आकलन करेगा और आपको उनके प्रति सचेत करेगा।
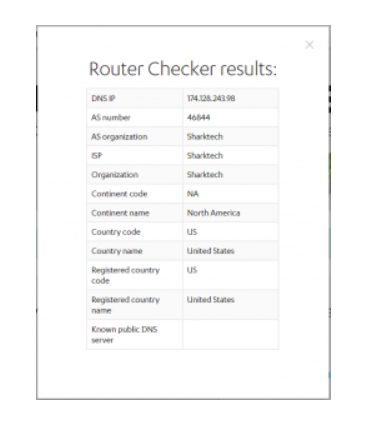
एंड्रॉइड पर वाई-फाई मॉनिटर का उपयोग करें
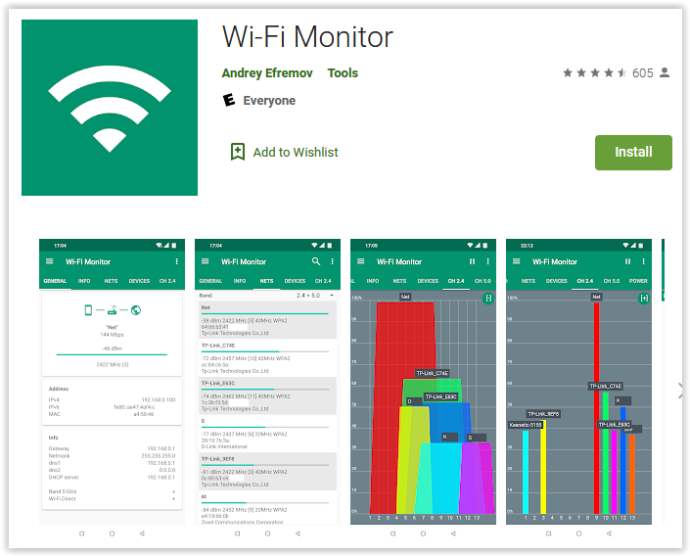
दूसरा मार्ग है वाई-फाई मॉनिटर डाउनलोड करें , एक Google Play ऐप जो आपके वाई-फाई नेटवर्क को स्कैन करता है और आपको बताता है कि कौन से डिवाइस इसका उपयोग करते हैं। यह आपके नेटवर्क तक पहुंचने वाले उपकरणों की पहचान करने का एक उत्कृष्ट तरीका है।
अपने वाई-फ़ाई नेटवर्क को घुसपैठियों से कैसे सुरक्षित करें
यदि आप अपनी अनुमति के बिना अपने वाई-फाई नेटवर्क का उपयोग करने वाले किसी व्यक्ति को पहचानते हैं तो आपको क्या करना चाहिए? पहला कदम उन्हें हटाना है और फिर सुनिश्चित करना है कि वे दोबारा ऐसा नहीं कर पाएंगे।
अपना वाई-फाई पासवर्ड बदलें
नीचे दिए गए निर्देशों का परीक्षण लिंकसिस स्मार्ट राउटर का उपयोग करके किया जाता है। आपका राउटर थोड़ा भिन्न हो सकता है और भिन्न शब्दावली का उपयोग कर सकता है। बस निम्नलिखित निर्देशों को अपने विशिष्ट मॉडल के अनुसार अनुकूलित करें।
- अपने राउटर में लॉग इन करें और एडमिन इंटरफ़ेस तक पहुंचें।
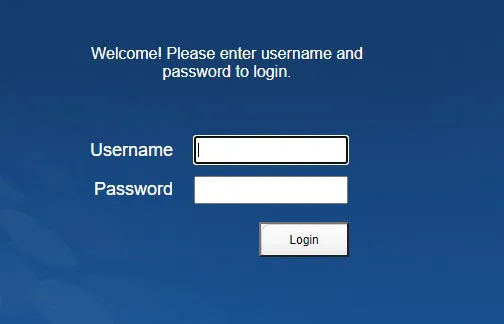
- इंटरफ़ेस के वायरलेस भाग का चयन करें।
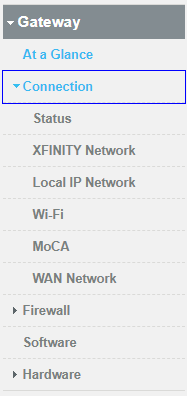
- अपना वायरलेस नेटवर्क बंद करें. Linksys राउटर पर, यह एक टॉगल है। यह हर किसी को आपसे दूर कर देगा
वाई-फाई, इसलिए किसी को भी पहले से सूचित करें।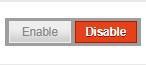
- चुनना ' WPA2 'वायरलेस सुरक्षा मोड के रूप में यदि यह पहले से चयनित नहीं है। अधिकांश उपयोगकर्ताओं के लिए यह सबसे अच्छा विकल्प है.
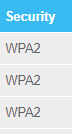
- वायरलेस एक्सेस पासवर्ड बदलें और परिवर्तन सहेजें।
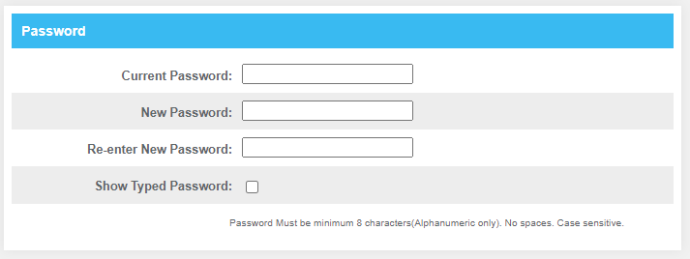
- एक बार फिर वायरलेस सक्षम करें।
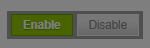
यदि आपका राउटर WPA2 का समर्थन नहीं करता है, तो आपको अपग्रेड करना चाहिए; यह वायरलेस सुरक्षा के लिए वास्तविक मानक है।
पासवर्ड को किसी ऐसी चीज़ से बदलें जो याद रखने में सक्षम होने के साथ-साथ कठिन और व्यावहारिक भी हो। अपरकेस और लोअरकेस अक्षरों और संख्याओं को मिलाएं। यदि आपका राउटर विशेष वर्णों की अनुमति देता है, तो उनका अच्छे से उपयोग करें।
घुसपैठियों से अपने वाई-फाई को सुरक्षित करने के लिए आप जो अतिरिक्त कदम उठा सकते हैं उनमें वाई-फाई संरक्षित सेटअप (डब्ल्यूपीएस) को अक्षम करना और राउटर फर्मवेयर को अपग्रेड करना शामिल है।
एकाधिक पावरपॉइंट को एक में कैसे संयोजित करें
WLAN सुरक्षा बढ़ाने के लिए वाई-फ़ाई संरक्षित सेटअप (WPS) अक्षम करें
आपके राउटर के वायरलेस हिस्से में एक सेटिंग होनी चाहिए जो WPS को अक्षम कर दे। यह साझा संपत्तियों, छात्रावासों और अन्य स्थानों में एक ज्ञात भेद्यता है जहां आप नियंत्रित नहीं करते कि कौन आता है और जाता है। यदि लोगों के पास राउटर हार्डवेयर तक भौतिक पहुंच है तो उन्हें आपके नेटवर्क पर प्रमाणीकरण करने से रोकने के लिए इसे बंद करें।
WLAN सुरक्षा बढ़ाने के लिए राउटर फ़र्मवेयर को अपग्रेड करें
राउटर फर्मवेयर को अपग्रेड करने से आप किसी भी सुरक्षा पैच या फिक्स से लाभ उठा सकते हैं। KRACK भेद्यता एक उदाहरण है जिसमें WPA2 में एक कमजोरी पाई गई जिसे तुरंत ठीक कर लिया गया। केवल राउटर फर्मवेयर अपडेट ही आपकी पूरी सुरक्षा कर सकता है, इसलिए यदि संभव हो तो अपने राउटर पर स्वचालित अपडेट की अनुमति दें या अपडेट के लिए नियमित रूप से जांच करें। कई बार आपको फर्मवेयर अपडेट सीधे राउटर निर्माता की वेबसाइट से डाउनलोड करना पड़ता है क्योंकि कई आईएसपी ऐसे अपडेट को ब्लॉक कर देते हैं।
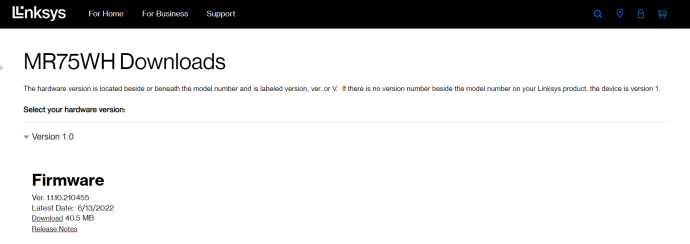
अपने वाई-फ़ाई पर नज़र रखना
अंत में, उपरोक्त अनुशंसाएँ अनधिकृत उपयोगकर्ताओं, साथ ही हैकर्स को रोकने के लिए आपके WLAN और वाई-फ़ाई राउटर को सुरक्षित करने में मदद करती हैं। यदि आप अपनी गोपनीयता को एक कदम आगे ले जाना चाहते हैं, तो देखें अपने पीसी को कैसे सुरक्षित करें . नीचे टिप्पणी में अपने अनुभव साझा करें।









