क्या आपने कभी अपने विंडोज कंप्यूटर को केवल 'वर्तमान में कोई पावर विकल्प उपलब्ध नहीं हैं' त्रुटि का सामना करने के लिए बंद करने का प्रयास किया है?

यदि ऐसा है, तो आप जानते हैं कि यह कितना अप्रत्याशित और निराशाजनक हो सकता है। अचानक, शून्य पावर विकल्प उपलब्ध हैं, और आप कंप्यूटर को पुनरारंभ भी नहीं कर सकते हैं या इसे स्लीप मोड में नहीं डाल सकते हैं। इस समस्या के कई संभावित कारण हैं, जैसे कि एक दूषित विंडोज सिस्टम फाइल या एक दोषपूर्ण विंडोज अपडेट।
संभावित समाधानों की सूची में नीचे जाकर हम अन्य मुद्दों के साथ-साथ इन मुद्दों का समाधान करेंगे। अच्छी खबर यह है कि इसे ठीक किया जा सकता है, लेकिन इसके लिए थोड़े प्रयास और थोड़े धैर्य की आवश्यकता हो सकती है।
विंडोज 10 में 'वर्तमान में कोई पावर विकल्प उपलब्ध नहीं हैं' को कैसे ठीक करें
यदि आपका कंप्यूटर विंडोज 10 पर चलता है, तो समय-समय पर 'वर्तमान में कोई पावर विकल्प उपलब्ध नहीं हैं' दिखाई दे सकता है।
कई उदाहरणों में, यह एक समस्याग्रस्त अद्यतन या समान बग से जुड़े पावर विकल्प गड़बड़ का मामला है। सौभाग्य से, विंडोज 10 उपयोगकर्ता इन चरणों का पालन करके आसानी से इस समस्या का निवारण कर सकते हैं:
- पर जाएँ शुरुआत की सूची और चुनें समायोजन .

- पर क्लिक करें अद्यतन और सुरक्षा .

- बाईं ओर के फलक पर, नेविगेट करें समस्याओं का निवारण विकल्प।
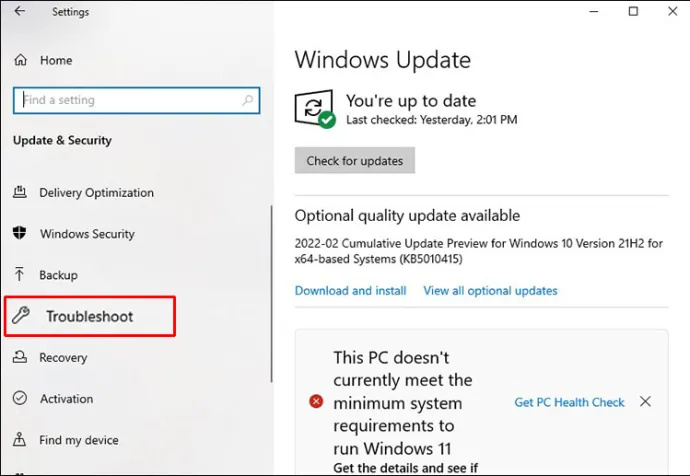
- दाईं ओर के फलक पर, चयन करें अतिरिक्त समस्या निवारक .
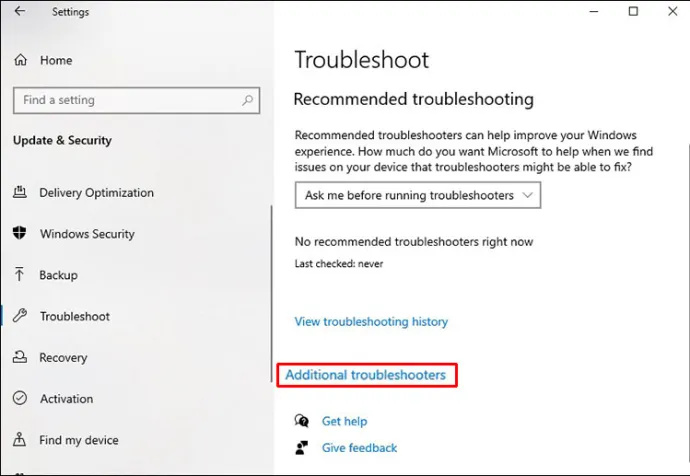
- का चयन करें शक्ति के तहत विकल्प अन्य समस्याओं का पता लगाएं और उन्हें ठीक करें अनुभाग।
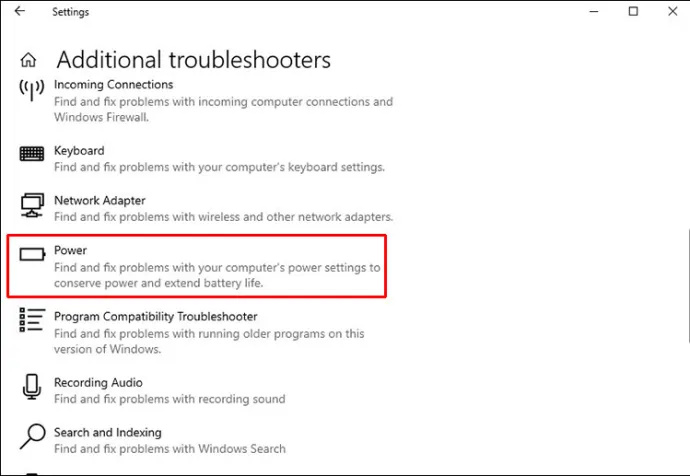
- पर क्लिक करें समस्या निवारक चलाएँ बटन।
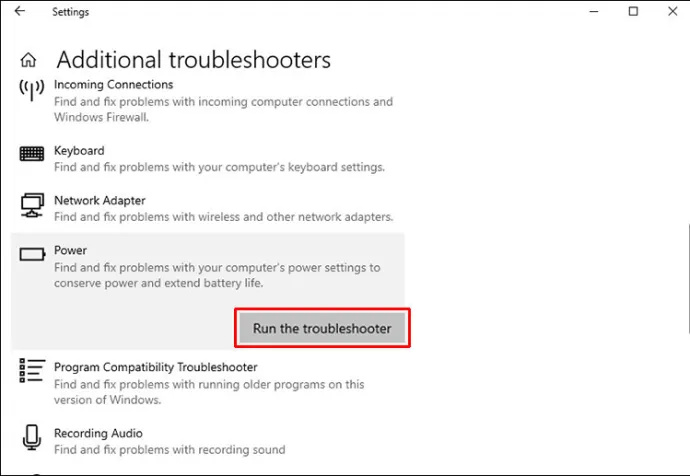
- समस्या निवारक स्कैन करेगा और समस्याओं की तलाश करेगा। यदि यह विचाराधीन त्रुटि से संबंधित किसी भी मुद्दे की पहचान करता है, तो यह पेशकश करेगा यह फिक्स लागू समाधान।
इस विकल्प पर क्लिक करना सुनिश्चित करें और अपने कंप्यूटर को इसके साथ पुनरारंभ करें Ctrl + Alt + मिटाना छोटा रास्ता। आदर्श रूप से, यह प्रक्रिया चाल चलेगी।
सिस्टम पुनर्स्थापना विधि
विंडोज 10 में 'वर्तमान में कोई पावर विकल्प उपलब्ध नहीं है' त्रुटि को खत्म करने का एक और तरीका एक पूर्ण सिस्टम रिस्टोर करना है।
यह प्रक्रिया आपके डिवाइस को समय के पिछले बिंदु पर वापस ले जाती है और मौजूदा सॉफ़्टवेयर बग्स की मरम्मत करती है। यहां अनुसरण करने के चरण दिए गए हैं:
- पर जाएँ शुरुआत की सूची और दर्ज करें ' पुनर्स्थापन स्थल बनाएं ।”
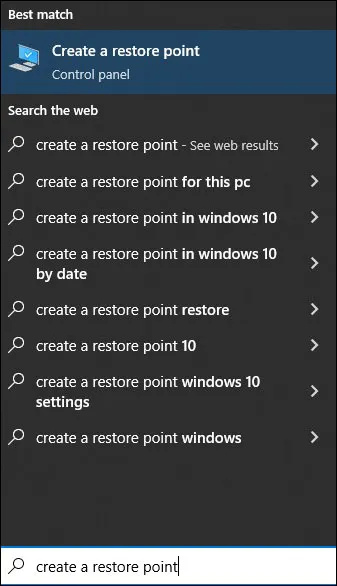
- खोज के परिणाम पर क्लिक करें और चुनें सिस्टम रेस्टोर .
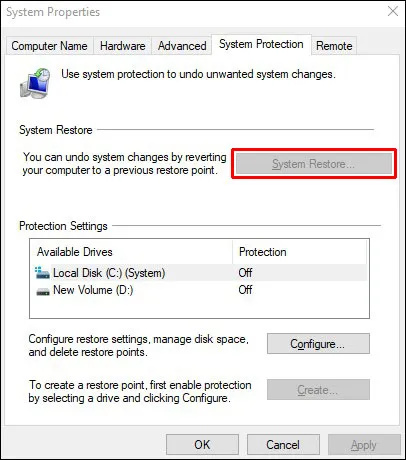
- चुनना अगला जब सिस्टम पुनर्स्थापना विज़ार्ड स्क्रीन दिखाई देती है।
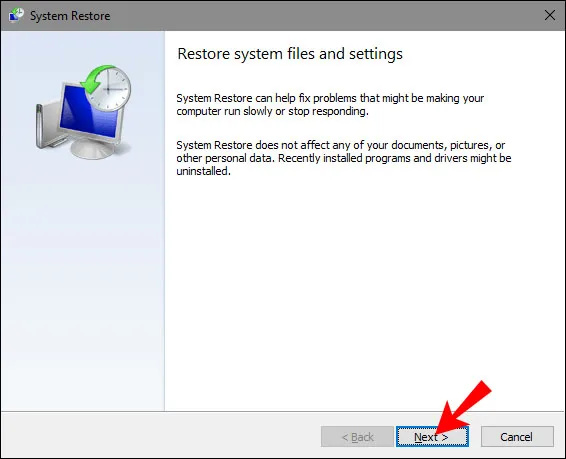
- निम्न विंडो से, सबसे हालिया पुनर्स्थापना बिंदु का चयन करें।
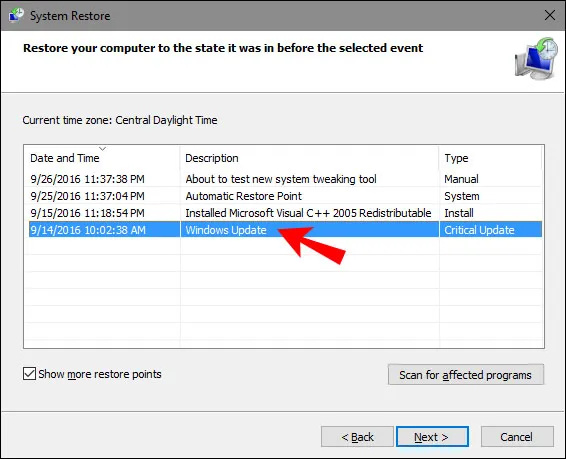
- पर क्लिक करें अगला के बाद खत्म करना .
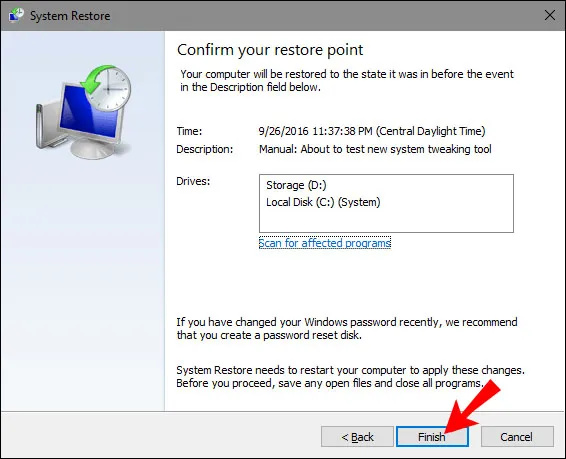
यदि आप भाग्यशाली हैं, तो पावर बटन मेनू फिर से दिखाई देगा, और आप अपने कंप्यूटर को पहले की तरह बंद करना जारी रख सकते हैं।
विंडोज 11 में 'वर्तमान में कोई पावर विकल्प उपलब्ध नहीं हैं' को कैसे ठीक करें
क्या आपने हाल ही में अपने कंप्यूटर के ऑपरेटिंग सिस्टम को अपडेट किया है, और यह विंडोज 11 पर चलता है? कुछ उपयोगकर्ताओं ने इस परिवर्तन को पावर मेनू के साथ समस्याएँ उत्पन्न करने वाला पाया है।
यदि आपको 'वर्तमान में कोई पावर विकल्प उपलब्ध नहीं हैं,' मिल रहा है, तो आपको समस्या का निवारण करना पड़ सकता है। प्रक्रिया विंडोज 10 के समान है लेकिन इसमें कुछ अंतर हैं जिन्हें हम कवर करेंगे।
अपने विंडोज 11 पर पावर मेनू के मुद्दों को स्कैन करने के लिए, इन चरणों का पालन करें:
- प्रेस विन + आई और चुनें समायोजन .
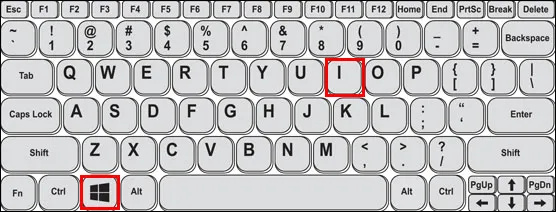
- पर क्लिक करें प्रणाली पॉप-अप विंडो पर बाईं ओर के फलक पर।
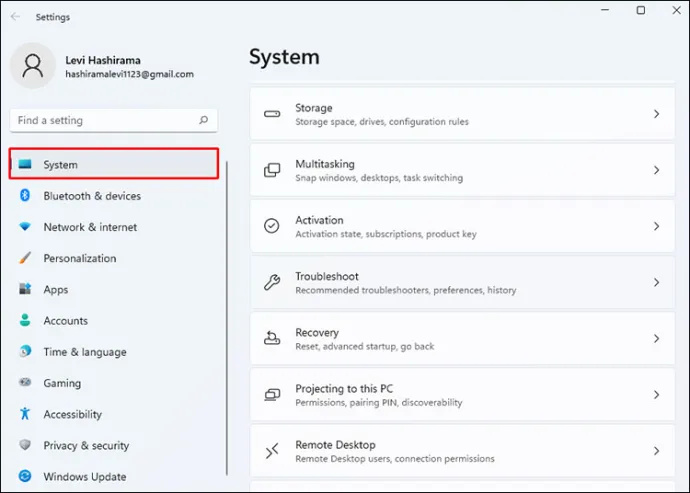
- पर क्लिक करें समस्याओं का निवारण दाएँ फलक पर।
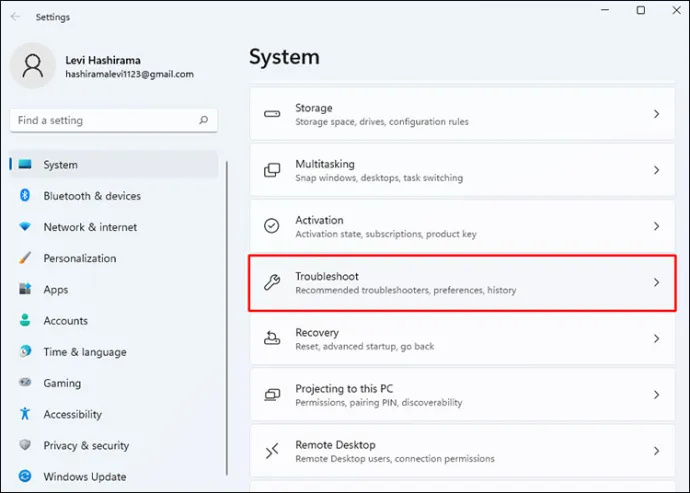
- अब, पर क्लिक करें अन्य समस्या निवारक .
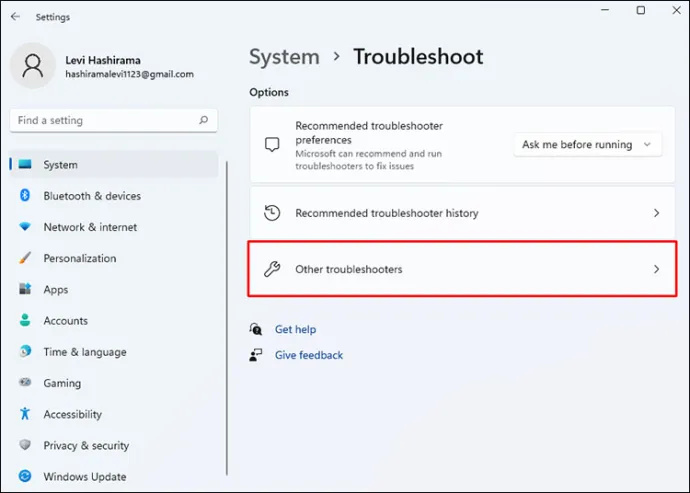
- पर क्लिक करें दौड़ना के बगल में विकल्प शक्ति .
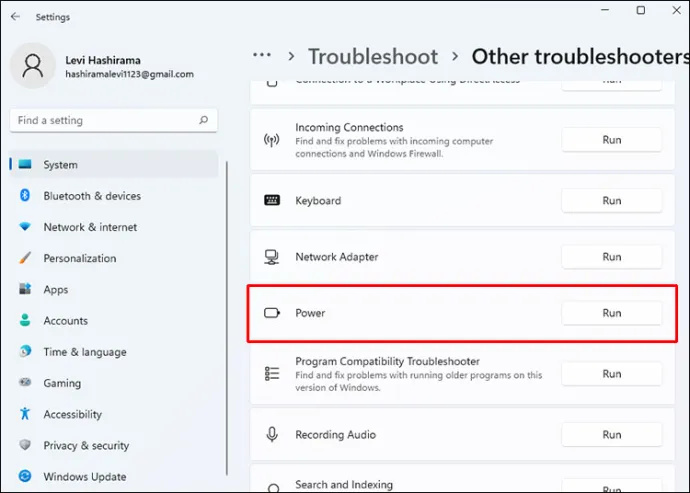
- ट्रबलशूटर मुद्दों की खोज करेगा और किसी भी संभावित बग की रिपोर्ट करेगा। यदि आप देखते हैं यह फिक्स लागू विकल्प, इसे चुनना सुनिश्चित करें।
अपने कंप्यूटर को पुनरारंभ करना न भूलें और जांचें कि क्या पावर बटन वापस आ गया है जहां उसे होना चाहिए।
फेसबुक पोस्ट पर टिप्पणियों को अक्षम करें
कमांड प्रॉम्प्ट का उपयोग करना
यदि Windows Power समस्या निवारक का उपयोग करना काम नहीं करता है, और आप अभी भी अपने कंप्यूटर पर 'वर्तमान में कोई पावर विकल्प उपलब्ध नहीं हैं' प्राप्त कर रहे हैं, तो विचार करने के लिए अन्य समाधान भी हैं।
आप कमांड प्रॉम्प्ट चला सकते हैं और देख सकते हैं कि क्या यह बेहतर परिणाम देता है। यहाँ आपको क्या करना चाहिए:
- पर जाएँ खोज अपने विंडोज 11 टास्कबार पर आइकन या दबाएं विंडोज की .

- दाएँ क्लिक करें सही कमाण्ड और चुनें व्यवस्थापक के रूप में चलाएं विकल्प।
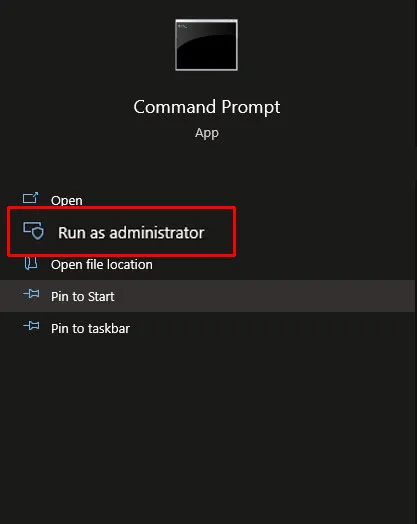
- कमांड प्रॉम्प्ट विंडो में 'powercfg -restoredefaultschemes' कमांड दर्ज करें।
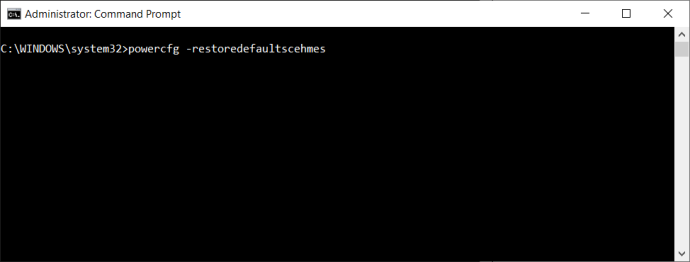
- प्रेस प्रवेश करना और अपने कंप्यूटर को पुनरारंभ करें।
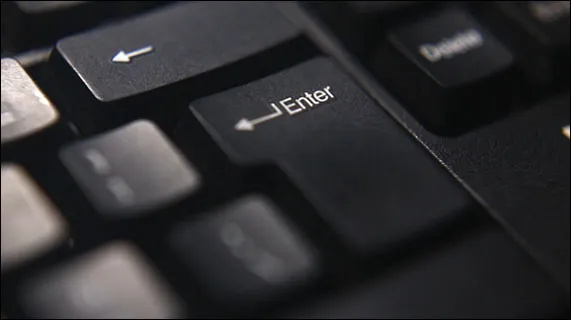
उम्मीद है, निराशाजनक पावर त्रुटि दूर हो गई है और आपके पास फिर से पावर मेनू तक पहुंच है।
हालाँकि, यदि यह कमांड काम नहीं करता है, तो आप एक और कमांड चला सकते हैं और देख सकते हैं कि क्या यह समस्या को ठीक करता है।
- जब आप कमांड प्रॉम्प्ट को व्यवस्थापक के रूप में खोलते हैं, तो निम्न आदेश दर्ज करें:
“secedit /configure /cfg %windir%\inf\defltbase.inf /db defltbase.sdb /verbose”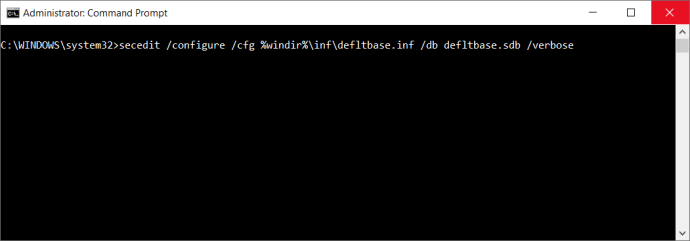
- दबाना सुनिश्चित करें प्रवेश करना और अपने कंप्यूटर को फिर से उपयोग करके पुनरारंभ करें Ctrl + Alt + मिटाना छोटा रास्ता।
Respondus LockDown Browser के कारण 'वर्तमान में कोई पावर विकल्प उपलब्ध नहीं हैं' को कैसे ठीक करें
Respondus LockDown दूरस्थ शिक्षा के वातावरण में उपयोग किया जाने वाला एक अनुकूलित ब्राउज़र है। यह छात्रों को परीक्षा देते समय अन्य वेबसाइटों पर जाने से रोककर नकल को सफलतापूर्वक रोकता है।
यह मूल रूप से विभिन्न ऐप्स के साथ एकीकृत होता है और विंडोज 10 और 11 में उपलब्ध है। हालांकि, कुछ Respondus LockDown ब्राउज़र उपयोगकर्ताओं ने ब्राउज़र को स्थापित करने के बाद अपने पावर मेनू के गायब होने की सूचना दी है।
अर्थात्, परीक्षण समाप्त करने और ब्राउज़र बंद करने के बाद, 'वर्तमान में कोई पावर विकल्प उपलब्ध नहीं हैं' त्रुटि प्रकट हुई है। परीक्षण के लिए आवश्यक ब्राउज़र को बंद करने के बजाय, आप Windows समस्या निवारक चला सकते हैं।
विंडो 10 उपयोगकर्ताओं के लिए, उस प्रक्रिया के लिए निम्न चरणों की आवश्यकता होती है:
- पर क्लिक करें शुरू बटन और पर जाएं समायोजन .

- का चयन करें अद्यतन और सुरक्षा विकल्प।

- बाईं ओर के फलक पर, का चयन करें समस्याओं का निवारण विकल्प।
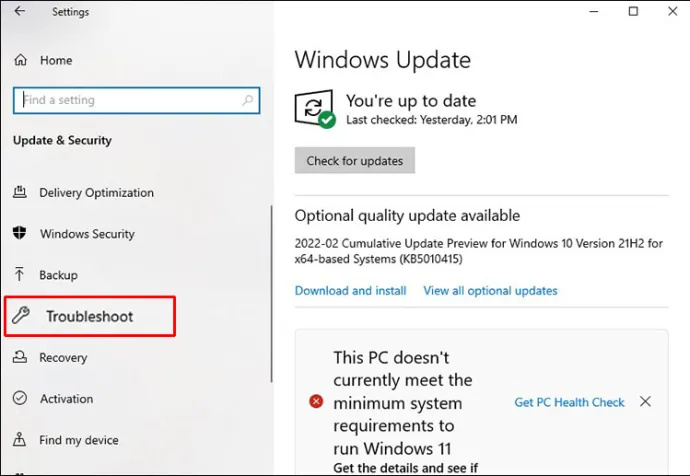
- दाईं ओर के फलक पर, पर क्लिक करें अतिरिक्त समस्या निवारक विकल्प।
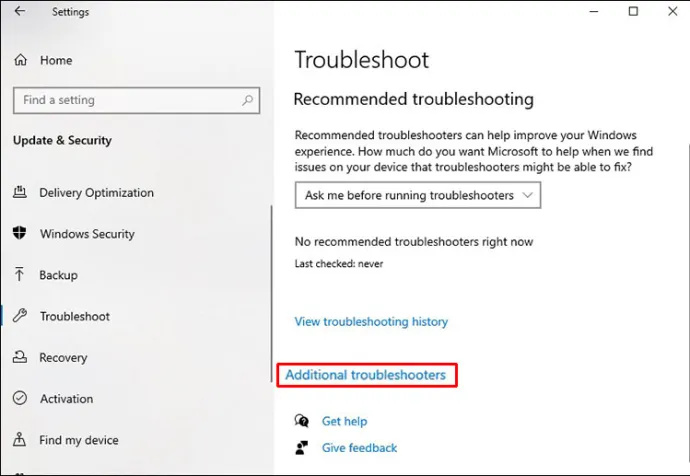
- पर क्लिक करें शक्ति के तहत विकल्प अन्य समस्याओं का पता लगाएं और उन्हें ठीक करें अनुभाग।
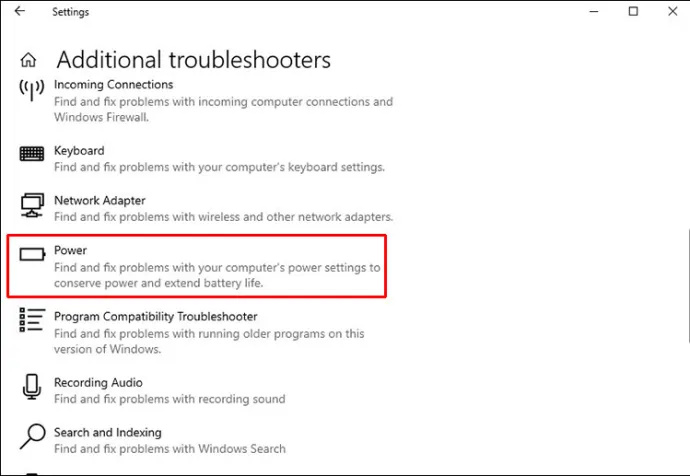
- का चयन करें समस्या निवारक चलाएँ बटन।
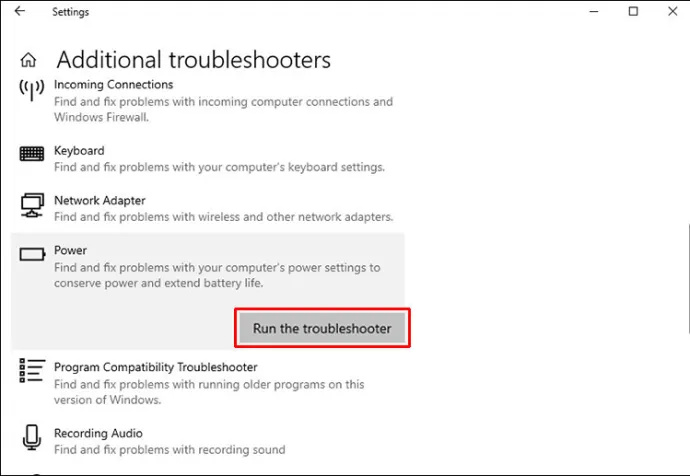
विंडोज 11 उपयोगकर्ताओं को एक समान मार्ग का अनुसरण करना चाहिए:
- प्रेस विन + आई और चुनें समायोजन .
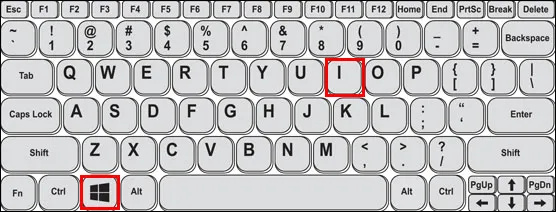
- पर क्लिक करें प्रणाली पॉप-अप विंडो पर बाईं ओर के फलक पर।
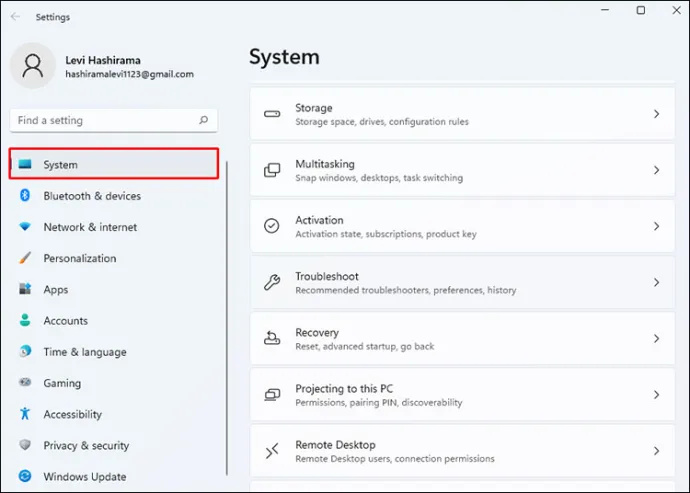
- पर क्लिक करें समस्याओं का निवारण दाएँ फलक पर।
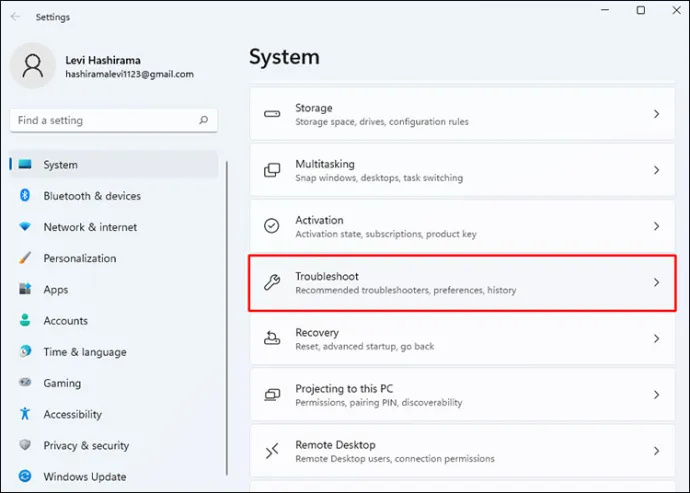
- अब, पर क्लिक करें अन्य समस्या निवारक .
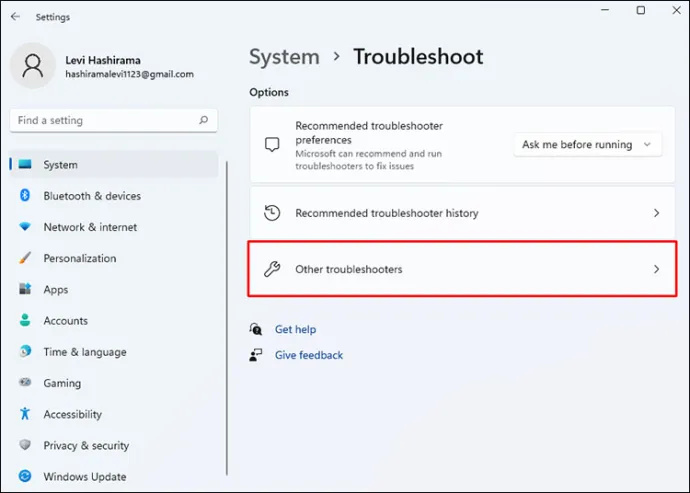
- पर क्लिक करें दौड़ना विकल्प।
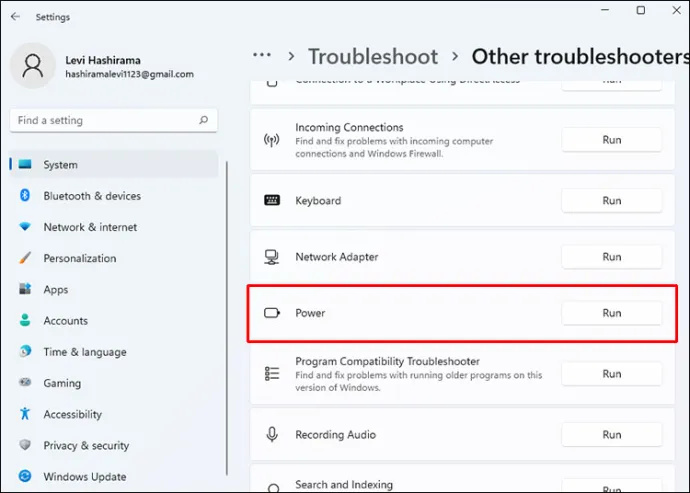
- ट्रबलशूटर मुद्दों की खोज करेगा और किसी भी संभावित बग की रिपोर्ट करेगा। यदि आप देखते हैं यह फिक्स लागू विकल्प, इसे चुनना सुनिश्चित करें।
अंतिम चरण अपने विंडोज कंप्यूटर को Ctrl + ऑल्ट + डिलीट कमांड और जांचें कि क्या लापता पावर मेनू को बहाल कर दिया गया है।
लॉगऑन अनुरोध की सेवा के कारण 'वर्तमान में कोई पावर विकल्प उपलब्ध नहीं हैं' को कैसे ठीक करें
कभी-कभी, लापता पावर मेनू का एकमात्र समाधान आपके कंप्यूटर को रीसेट करना और इसे फ़ैक्टरी सेटिंग्स पर वापस करना है। शुक्र है, आप अपनी कोई भी फाइल खोए बिना इस प्रक्रिया को पूरा कर सकते हैं।
आपके विंडोज कंप्यूटर को रीसेट करने के चरण विंडोज 10 और 11 के लिए सीधे हैं। इसलिए, यहां आपको क्या करना चाहिए:
- पर जाएँ शुरुआत की सूची और क्लिक करें समायोजन .

- यदि आप Windows 10 उपयोगकर्ता हैं, तो चयन करें अद्यतन और सुरक्षा , और यदि आप Windows 11 उपयोगकर्ता हैं, तो चुनें प्रणाली .

- पर क्लिक करें वसूली साइडबार से।
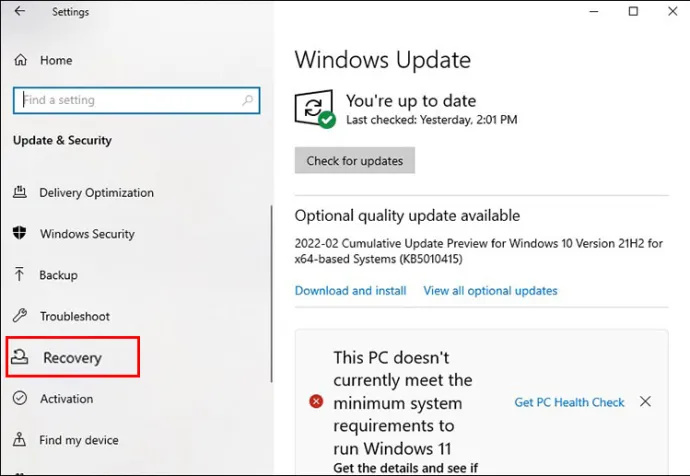
- अंतर्गत इस पीसी को रीसेट करें , पर क्लिक करें शुरू हो जाओ और चुनें कि क्या अपनी फ़ाइलें रखना है या सब कुछ हटाना है।
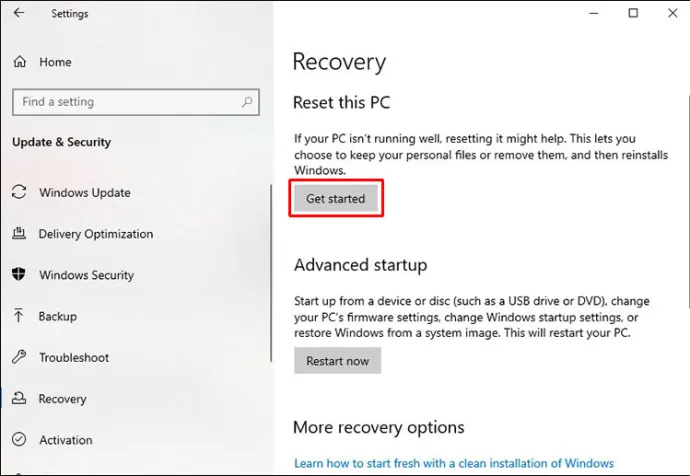
जब आप अपनी फ़ाइलों को सहेजना चुन सकते हैं, तब भी आप कुछ अनुकूलन और सेटिंग्स खो देंगे, इसलिए इसे ध्यान में रखें।
पावर मेनू को वापस लाना
अधिकांश विंडोज़ उपयोगकर्ता स्वचालित रूप से पावर मेनू का उपयोग करके अपने कंप्यूटर को शट डाउन या रीस्टार्ट करते हैं। वे वहां होने के आदी हैं, इसलिए जब 'वर्तमान में कोई पावर विकल्प उपलब्ध नहीं हैं' त्रुटि पहली बार सामने आती है, तो यह काफी अजीब लग सकता है।
Windows समस्या निवारक चलाकर, आप समस्या को ठीक करने की बहुत संभावना रखते हैं, लेकिन यह कोई गारंटी नहीं है। आपको कमांड प्रॉम्प्ट में कुछ आदेश चलाने पड़ सकते हैं और सर्वश्रेष्ठ के लिए आशा कर सकते हैं।
Respondus LockDown ब्राउज़र कुछ समस्याओं का कारण भी माना जाता है, लेकिन वही सुधार लागू होते हैं। अंत में, जब सब कुछ विफल हो जाता है, तो आप अपना कंप्यूटर रीसेट कर सकते हैं, और यह लगभग गारंटी है कि आपके पास अपना पावर मेनू वापस आ जाएगा।
क्या आपने कभी अपने विंडोज कंप्यूटर के साथ इस समस्या का अनुभव किया है? नीचे टिप्पणी अनुभाग में हमें बताएं।





![क्रोमबुक पर जावा कैसे स्थापित करें और उसका उपयोग कैसे करें [अक्टूबर 2019]](https://www.macspots.com/img/chromebook/18/how-install-use-java-chromebook.jpg)


