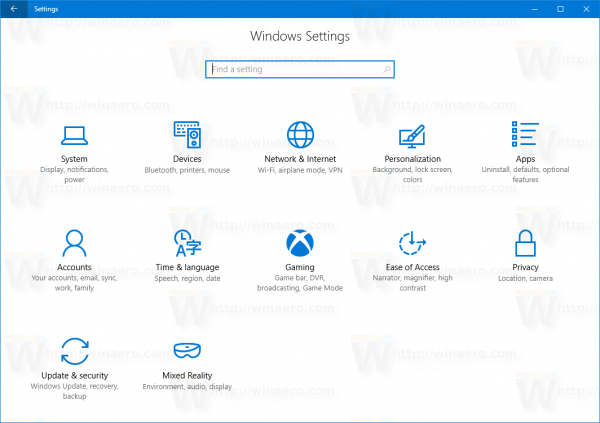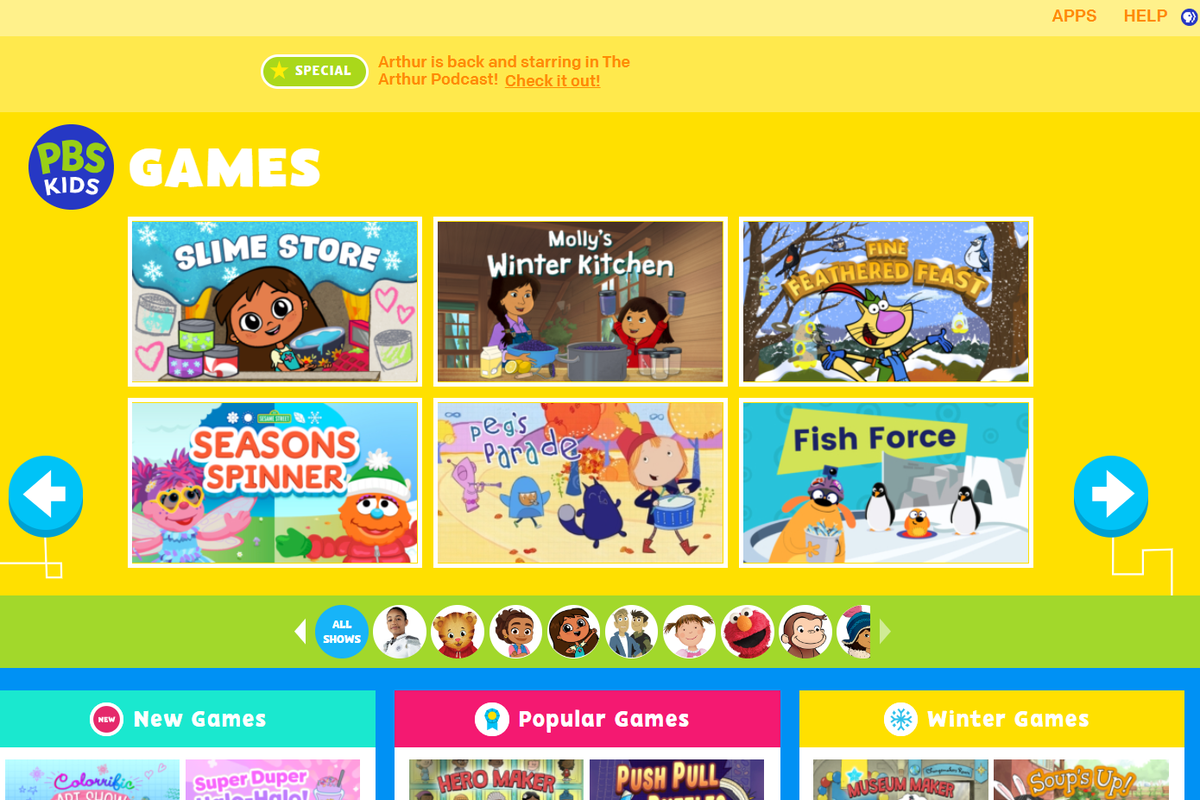विंडोज 11 एक उच्च प्रत्याशित रिलीज रहा है, लेकिन कुछ उपयोगकर्ता साउंड सिस्टम के साथ समस्याओं की रिपोर्ट कर रहे हैं। यह एक व्यापक मुद्दा प्रतीत होता है, पूरे इंटरनेट पर लोगों के साथ रिपोर्टिंग है कि उनकी विंडोज 11 मशीनों पर कोई आवाज नहीं है।

शुक्र है, कुछ चीज़ें हैं जिन्हें आप समस्या को ठीक करने का प्रयास कर सकते हैं।
इस लेख में, हम आपके ऑडियो को फिर से काम करने के लिए उठाए जाने वाले कदमों के बारे में बताएंगे।
विंडोज 11 में कोई आवाज नहीं
ऑपरेटिंग सिस्टम के पिछले संस्करणों में विंडोज 11 को एक बड़े सुधार के रूप में देखा गया है, और यह देखना आसान है कि क्यों। एक आकर्षक नए डिजाइन के अलावा, विंडोज 11 कई विशेषताएं प्रदान करता है जो इसे अधिक उपयोगकर्ता के अनुकूल और कुशल बनाती हैं।
स्टार्ट मेन्यू को पूरी तरह से नया रूप दिया गया है, जिससे आपके लिए आवश्यक ऐप्स और प्रोग्राम ढूंढना आसान हो गया है। टास्कबार को भी अपडेट किया गया है, नए शॉर्टकट के साथ जो आपके सबसे अधिक उपयोग किए जाने वाले प्रोग्राम तक पहुंचना आसान बनाता है। और नए एज ब्राउज़र के लिए धन्यवाद, विंडोज 11 अब पहले से कहीं ज्यादा तेज और अधिक सुरक्षित है।
लेकिन इन सुविधाओं और उन्नयन के बावजूद, विंडोज़ ध्वनि समस्याओं से ग्रस्त प्रतीत होता है। कुछ मामलों में, कंप्यूटर को पुनरारंभ करने से समस्या हल हो सकती है, लेकिन समस्या आमतौर पर थोड़े समय के बाद वापस आ जाती है। Microsoft ने Windows 11 के लिए पहले ही कई पैच और अपडेट जारी कर दिए हैं, लेकिन ये प्रभावी नहीं रहे हैं।
परिणामस्वरूप, कई उपयोगकर्ताओं को अपने कंप्यूटर पर ध्वनि काम करने के लिए तृतीय-पक्ष सॉफ़्टवेयर या मैन्युअल वर्कअराउंड का सहारा लेने के लिए मजबूर होना पड़ता है। हालांकि यह एक आदर्श समाधान नहीं है, यदि आप इस समस्या से प्रभावित हैं तो वर्तमान में यह सबसे अच्छा विकल्प है।
इस लेख में, हम उन समस्या निवारण विधियों को देखेंगे जो विंडोज 11 पर विभिन्न ध्वनि समस्याओं को हल करने के लिए पाई गई हैं।
आईफोन पर पासवर्ड कैसे रीसेट करें
अपडेट के बाद विंडोज 11 नो साउंड
यदि आप Windows 11 के कुछ अद्यतनों को स्थापित करने के बाद ध्वनि संबंधी समस्याओं का सामना कर रहे हैं, तो कुछ चीज़ें हैं जिन्हें आप समस्या को ठीक करने का प्रयास कर सकते हैं:
ऑडियो समस्या निवारक चलाएँ
कुछ भी जटिल प्रयास करने से पहले, विंडोज़ को समस्या को ठीक करने का मौका देना बुद्धिमानी हो सकती है। ऑपरेटिंग सॉफ़्टवेयर एक स्व-निदान उपकरण से सुसज्जित है जो स्वचालित रूप से ऑडियो समस्याओं का पता लगा सकता है और उन्हें ठीक कर सकता है।
यहां ऑडियो समस्या निवारक लॉन्च करने का तरीका बताया गया है:
- निचले दाएं कोने में स्पीकर आइकन पर क्लिक करें।

- पॉपअप मेनू से 'ध्वनि समस्याओं का निवारण करें' चुनें।

- अगली स्क्रीन पर, विंडोज को साउंड डायग्नोस्टिक्स चलाने की अनुमति देने के लिए 'हां' पर क्लिक करें।
ये कदम उठाने के बाद, विंडोज आपकी मशीन को स्कैन करेगा और फिर परिणाम प्रदर्शित करेगा।
सुनिश्चित करें कि आपका ऑडियो डिवाइस डिफ़ॉल्ट के रूप में सेट है
विंडोज एक बहुमुखी ऑपरेटिंग सिस्टम है जो कई ऑडियो स्रोतों के माध्यम से ऑडियो चला सकता है। कई लोगों के साथ संगीत या अन्य ऑडियो साझा करते समय यह अविश्वसनीय रूप से आसान हो सकता है।
हालाँकि, इस सुविधा का नकारात्मक पक्ष यह है कि कभी-कभी विंडोज़ वर्तमान में उपयोग किए जा रहे उचित आउटपुट डिवाइस को नहीं पहचानता है। यह निराशाजनक हो सकता है, लेकिन समस्या को ठीक करना आसान है:
- निचले दाएं कोने में ध्वनि आइकन पर क्लिक करें और पॉपअप मेनू से 'ध्वनि' चुनें।

- 'प्लेबैक' पर क्लिक करें और उचित आउटपुट डिवाइस का चयन करें।

- अंत में, 'डिफ़ॉल्ट के रूप में सेट करें' और फिर 'ठीक है' पर क्लिक करें।

अपने ऑडियो ड्राइवर्स को अपडेट करें
यदि ऑडियो ड्राइवर अपडेट नहीं किए जाते हैं तो कंप्यूटर ऑडियो प्रदर्शन गंभीर रूप से प्रभावित हो सकता है। ऐसा इसलिए है क्योंकि ऑडियो ड्राइवर कंप्यूटर और ऑडियो हार्डवेयर के बीच संचार का प्रबंधन करते हैं।
यदि उन्हें अपडेट नहीं किया जाता है, तो कंप्यूटर ऑडियो डेटा को ठीक से प्रोसेस करने में सक्षम नहीं हो सकता है, जिसके परिणामस्वरूप ध्वनि की गुणवत्ता खराब हो सकती है या कोई ध्वनि भी नहीं हो सकती है।
अपने कंप्यूटर पर ऑडियो ड्राइवरों को अपडेट करने का तरीका यहां दिया गया है:
- निचले बाएँ कोने में स्टार्ट आइकन पर राइट-क्लिक करें और 'डिवाइस मैनेजर' चुनें।

- 'ध्वनि, वीडियो और गेम कंट्रोलर' मेनू का विस्तार करने के लिए डबल-क्लिक करें।

- सूचीबद्ध प्रत्येक ड्राइवर के लिए, राइट-क्लिक करें और 'ड्राइवर अपडेट करें' चुनें।

विंडोज 11 स्पीकर से कोई आवाज नहीं
यदि आपने हाल ही में विंडोज 11 में अपग्रेड किया है और अब आपके कंप्यूटर स्पीकर से कोई आवाज नहीं सुनाई दे रही है, तो कुछ संभावित सुधार हैं:
स्पीकर अनम्यूट करें या वॉल्यूम बढ़ाएं
कभी-कभी जब ऑडियो विंडोज 11 पर काम नहीं कर रहा होता है, तो वॉल्यूम म्यूट हो जाता है या बहुत कम सेट हो जाता है। इसे ठीक करने के लिए, आपको बस ऑडियो को अनम्यूट करना होगा या वॉल्यूम बढ़ाना होगा।
यह कैसे करना है:
- विंडोज लोगो कुंजी + ए दबाकर एक्शन सेंटर खोलें।

- ध्वनि को अनम्यूट करने के लिए स्क्रीन के नीचे वॉल्यूम आइकन पर क्लिक करें।

- वॉल्यूम स्लाइडर बटन को अपने वांछित स्तर तक वॉल्यूम बढ़ाने के लिए दाईं ओर ले जाएं।

- समस्या ठीक हो गई है या नहीं यह जाँचने के लिए एक ऑडियो फ़ाइल चलाएँ।
यदि इन चरणों के बाद भी आपके कंप्यूटर का ऑडियो काम नहीं कर रहा है, तो नीचे दी गई अन्य समस्या निवारण विधियों पर जाएँ।
सही ऑडियो स्रोत चुनें
इस बात की भी संभावना है कि आपने अपनी सेटिंग में जो ऑडियो स्रोत चुना है, वह उस स्रोत से मेल नहीं खाता जिसे आपका कंप्यूटर इस्तेमाल करने की कोशिश कर रहा है।
यहां बताया गया है कि आप सही ऑडियो स्रोत कैसे चुन सकते हैं:
- टास्कबार में आइकन पर क्लिक करके एक्शन सेंटर खोलें। वैकल्पिक रूप से, आप 'Windows + A' कीबोर्ड शॉर्टकट का उपयोग कर सकते हैं।

- स्पीकर आइकन के दाईं ओर तीर आइकन पर क्लिक करें।

- अपने पसंदीदा ऑडियो स्रोत के रूप में 'स्पीकर' चुनें।

- एक्शन सेंटर बंद करें।
विंडोज 11 साउंड सेटिंग्स को एडजस्ट करें
विंडोज 11 पर ऑडियो एन्हांसमेंट फीचर आपके कंप्यूटर के स्पीकर या हेडफ़ोन की ध्वनि की गुणवत्ता में सुधार करने के लिए डिज़ाइन किया गया है। हालाँकि, यदि आपने हाल ही में एक असंगत आउटपुट डिवाइस कनेक्ट किया है, तो सुविधा ऑडियो सिस्टम को नकारात्मक रूप से प्रभावित कर सकती है।
ऑडियो एन्हांसमेंट को अक्षम करने से ध्वनि संबंधी समस्याएं हल हो सकती हैं और आपके स्पीकर फिर से काम कर सकते हैं।
ऐसे:
- Windows लोगो कुंजी + I दबाकर सेटिंग ऐप खोलें।

- 'सिस्टम' टैब पर क्लिक करें और 'ध्वनि' चुनें। यह आपके स्पीकर सहित उपलब्ध सभी ऑडियो उपकरणों को प्रदर्शित करेगा।

- 'गुण' पैनल खोलने के लिए अपने स्पीकर पर क्लिक करें।

- 'ऑडियो एन्हांसमेंट' को टॉगल करें।

- 'उन्नत' टैब पर क्लिक करें और 'सभी सुधारों को अक्षम करें' के बगल में स्थित बॉक्स को चेक करें।

- 'ओके' पर क्लिक करें और परिवर्तनों को सहेजें।

विंडोज 11 नो साउंड रियलटेक
रियलटेक ऑडियो एक ड्राइवर है जो कंप्यूटर को ध्वनि बाहर निकालने की अनुमति देता है। यह विंडोज ऑपरेटिंग सिस्टम का एक अनिवार्य हिस्सा है और विंडोज की हर स्थापना के साथ शामिल है। Realtek Audio इंस्टॉल करना आसान है और इसे किसी भी साउंड कार्ड के साथ इस्तेमाल किया जा सकता है।
हालाँकि, Realtek ऑडियो सभी आउटपुट डिवाइस के साथ संगत नहीं है। दरअसल, कुछ उपयोगकर्ताओं ने विंडोज 11 पर खराब ध्वनि की गुणवत्ता और कुल ऑडियो विफलता की सूचना दी है।
सौभाग्य से, Realtek ध्वनि समस्याओं को ठीक करने के लिए कई समस्या निवारण विधियाँ पाई गई हैं:
अपने ऑडियो ड्राइवर्स को अपडेट करें
अपने मशीन के ऑडियो ड्राइवर्स को अपडेट करने से आपका साउंड सिस्टम फिर से काम कर सकता है। इसके बारे में यहां बताया गया है:
- निचले बाएँ कोने में स्टार्ट आइकन पर राइट-क्लिक करें और 'डिवाइस मैनेजर' चुनें।

- 'ध्वनि, वीडियो और गेम कंट्रोलर' पर डबल-क्लिक करें।

- 'स्पीकर (रियलटेक हाई-डेफिनिशन ऑडियो)' पर राइट-क्लिक करें और पॉपअप मेनू से 'अपडेट ड्राइवर' चुनें।

- 'आप ड्राइवरों की खोज कैसे करना चाहते हैं?' विंडो, 'ड्राइवरों के लिए स्वचालित रूप से खोजें' चुनें।

रीयलटेक ऑडियो ड्राइवरों को पुनर्स्थापित करें
कभी-कभी Realtek ऑडियो ड्राइवरों को अपडेट करने से ध्वनि की समस्या का समाधान नहीं हो सकता है क्योंकि ड्राइवर आपके हार्डवेयर के साथ दूषित या असंगत हो सकते हैं। यह सुनिश्चित करने के लिए कि ड्राइवर ठीक से काम कर रहे हैं, हो सकता है कि आप उन्हें अनइंस्टॉल करना चाहें और फिर नई कॉपी इंस्टॉल करना चाहें।
ऐसा करने के लिए:
- डिवाइस मैनेजर पर जाएं और 'साउंड, वीडियो और गेम कंट्रोलर' पर डबल क्लिक करें।

- 'स्पीकर (रियलटेक ऑडियो)' पर राइट-क्लिक करें और फिर 'ड्राइवर अनइंस्टॉल करें' पर क्लिक करें।

- अपने कंप्यूटर को पुनरारंभ। स्टार्टअप के दौरान ड्राइवरों को स्वचालित रूप से सिस्टम द्वारा पुनर्स्थापित किया जाएगा।

रीयलटेक ऑडियो सेवाओं को पुनरारंभ करें
यदि आपकी Windows 11 PC सेटिंग में यह अक्षम है, तो Realtek ऑडियो सेवाएँ काम नहीं करेंगी।
सेवाओं को पुनः आरंभ करने के चरण इस प्रकार हैं:
- रन डायलॉग बॉक्स खोलें।

- '
services.msc' टाइप करें और 'एंटर' दबाएं।
- 'रियलटेक ऑडियो सेवा' खोजें।

- 'रियलटेक ऑडियो सेवा' पर राइट-क्लिक करें और 'गुण' चुनें।

- 'स्टार्टअप प्रकार' के अंतर्गत, 'स्वचालित' चुनें।

- अपने परिवर्तन सहेजने के लिए ठीक पर क्लिक करें।

- परिवर्तनों को प्रभावी करने के लिए अपने कंप्यूटर को पुनरारंभ करें।

विंडोज 11 स्लीप मोड के बाद कोई आवाज नहीं
यदि आपके कंप्यूटर के स्लीप मोड में जाने के बाद आपको कोई आवाज़ नहीं आ रही है, तो कुछ चीज़ें हैं जिन्हें आप समस्या को ठीक करने के लिए आज़मा सकते हैं:
अपने ऑडियो ड्राइवर को अपडेट करें
सबसे पहले आपको अपने ऑडियो ड्राइवर को अपडेट करना चाहिए।
यह करने के लिए:
- डिवाइस मैनेजर खोलें (आप इसे स्टार्ट मेन्यू में खोज सकते हैं) और 'ध्वनि, वीडियो और गेम कंट्रोलर' श्रेणी के तहत अपने ऑडियो ड्राइवर को खोजें।

- ड्राइवर पर राइट-क्लिक करें और 'ड्राइवर अपडेट करें' चुनें।

विंडोज स्वचालित रूप से एक अपडेट किए गए ड्राइवर की खोज करेगा और अगर यह पाया जाता है तो इसे इंस्टॉल करेगा।
ध्वनि समस्या निवारक चलाएँ
यदि ऑडियो ड्राइवर को अद्यतन करने से समस्या का समाधान नहीं होता है, तो आप ध्वनि समस्यानिवारक चलाने का प्रयास कर सकते हैं। यह करने के लिए:
- सेटिंग्स ऐप खोलें (आप इसे स्टार्ट मेन्यू में खोज सकते हैं) और सिस्टम> ट्रबलशूट पर जाएं।

- प्लेइंग ऑडियो चुनें और 'रन' पर क्लिक करें।

समस्या निवारक आपके ऑडियो उपकरणों के साथ किसी भी समस्या के लिए स्कैन करेगा और उन्हें ठीक करने का प्रयास करेगा।
अपने सिस्टम मेमोरी वैल्यू को बदलें
यदि उपरोक्त में से कोई भी समाधान काम नहीं करता है, तो आपको अपने सिस्टम मेमोरी मान को बदलना पड़ सकता है।
ऐसे:
- व्यवस्थापक के रूप में कमांड प्रॉम्प्ट खोलें और 'msconfig' टाइप करें। यह सिस्टम कॉन्फ़िगरेशन विंडो खोलेगा।

- 'बूट' टैब चुनें और 'उन्नत विकल्प' बटन पर क्लिक करें।

- 'स्टार्टअप विकल्प' के तहत, 'मेमोरी मैनेजमेंट' के बगल में स्थित 'बदलें' बटन पर क्लिक करें।
- पॉप अप होने वाली विंडो में, 'अधिकतम मेमोरी' मान को अपनी मशीन की मेमोरी से कुछ कम में बदलें। उदाहरण के लिए, यदि आपकी मशीन में 4GB की स्थापित मेमोरी है, तो आप मान को 2048 या 3072 पर सेट कर सकते हैं।

- अपने परिवर्तनों को सहेजने और अपने कंप्यूटर को पुनरारंभ करने के लिए 'ओके' पर क्लिक करें।

और अगर समस्या हल नहीं होती है, तो आप यह भी सुनिश्चित करना चाहेंगे कि आपके कंप्यूटर पर विंडोज 11 का नवीनतम संस्करण स्थापित हो।
विंडोज 11 नो साउंड एचडीएमआई
यदि आप विंडोज 10 ऑपरेटिंग सिस्टम का उपयोग कर रहे हैं और अचानक पाते हैं कि आपके एचडीएमआई डिवाइस से कोई आवाज नहीं आ रही है, तो घबराएं नहीं।
कुछ संभावित कारण हैं और शुक्र है कि कुछ संभावित समाधान हैं:
जांचें कि क्या सही ऑडियो आउटपुट डिवाइस चुना गया है
अगर आपको विंडोज 11 पर अपने एचडीएमआई कनेक्शन से कोई आवाज नहीं मिल रही है, तो आपको पहले जांच करनी चाहिए कि सही ऑडियो आउटपुट डिवाइस चुना गया है या नहीं।
यह करने के लिए:
- नियंत्रण कक्ष खोलें और 'हार्डवेयर और ध्वनि' पर जाएं।

- 'ध्वनि' चुनें।

- प्लेबैक टैब के तहत, आपको वर्तमान में आपके कंप्यूटर से जुड़े सभी डिवाइस दिखाई देने चाहिए। यदि आपका एचडीएमआई डिवाइस सूचीबद्ध है, तो इसे चुनें, और 'डिफ़ॉल्ट के रूप में सेट करें' पर क्लिक करें।

- बदलावों को सहेजने के लिए ठीक है क्लिक करें।

नवीनतम ड्राइवर डाउनलोड करें
यदि एचडीएमआई डिवाइस सूचीबद्ध है, लेकिन फिर भी कोई आवाज नहीं आ रही है, तो संभावना है कि आपके एचडीएमआई ऑडियो आउटपुट के लिए ड्राइवर पुराना या क्षतिग्रस्त हो गया है। इसलिए, आपको अपने पीसी के लिए नवीनतम एचडीएमआई ड्राइवर डाउनलोड करने का प्रयास करना चाहिए।
एक बार जब आप ड्राइवर स्थापित कर लेते हैं, तो अपने कंप्यूटर को पुनरारंभ करें और देखें कि क्या यह समस्या ठीक करता है।
Windows ऑडियो सेवा रीसेट करें
यदि आपके ड्राइवर्स को अपडेट करने के बाद भी आपके ऑडियो आउटपुट डिवाइस में समस्याएं हैं, तो आपको विंडोज ऑडियो सेवा को रीसेट करने की आवश्यकता हो सकती है।
यह करने के लिए:
- व्यवस्थापक के रूप में एक कमांड प्रॉम्प्ट खोलें और उत्तराधिकार में निम्न आदेश टाइप करें:
net stop Audiosrv
net start Audiosrv
पहला आदेश ऑडियो सेवा को रोक देगा, जबकि दूसरा सेवा को पुनरारंभ करेगा। - अपने कंप्यूटर को पुनरारंभ।

विंडोज 11 नो साउंड ब्लूटूथ हेडफोन
उपयोगकर्ता विंडोज 11 के साथ एक समस्या की रिपोर्ट कर रहे हैं जहां ब्लूटूथ हेडफ़ोन के माध्यम से कोई आवाज़ नहीं आती है। यह एक निराशाजनक समस्या हो सकती है, क्योंकि यह आपको अपने संगीत का आनंद लेने या वायरलेस रूप से अन्य एप्लिकेशन से ऑडियो सुनने में सक्षम होने से रोक सकती है।
इस समस्या के कुछ संभावित समाधान हैं। सबसे पहले, सुनिश्चित करें कि हेडफ़ोन डिवाइस के साथ ठीक से जोड़े गए हैं। यदि वे हैं, तो हेडफ़ोन और कंप्यूटर दोनों को पुनरारंभ करने का प्रयास करें। इसके अतिरिक्त, यह देखने के लिए जांचें कि क्या आपके कंप्यूटर पर ऑडियो ड्राइवर अद्यतित हैं। यदि वे नहीं हैं, तो आप आमतौर पर निर्माता की वेबसाइट से नवीनतम ड्राइवर डाउनलोड कर सकते हैं।
अंत में, यदि इनमें से कोई भी समाधान काम नहीं करता है, तो आपको अपने कंप्यूटर पर ऑडियो सेटिंग्स को रीसेट करने की आवश्यकता हो सकती है। यह करने के लिए:
- 'हार्डवेयर एंड साउंड' कंट्रोल पैनल पर जाएं और 'साउंड' चुनें।

- 'प्लेबैक' टैब के अंतर्गत, 'ब्लूटूथ स्पीकर' को डिफ़ॉल्ट आउटपुट डिवाइस के रूप में चुनें।

- बदलावों को सहेजने के लिए ठीक है क्लिक करें।

उम्मीद है, इनमें से किसी एक समाधान से समस्या ठीक हो जाएगी, और आप एक बार फिर अपने ब्लूटूथ हेडफ़ोन के माध्यम से ध्वनि का आनंद ले सकते हैं।
शांत रहो
ध्वनि आउटपुट समस्याएँ निराशाजनक हो सकती हैं, खासकर यदि आप सुनिश्चित नहीं हैं कि इसका कारण क्या है। हालाँकि, ऐसी कुछ चीज़ें हैं जिन्हें आप आज़मा सकते हैं जो आमतौर पर समस्या को ठीक कर देंगी। हालाँकि हमने लगभग एक दर्जन समस्या निवारण विधियों की रूपरेखा दी है, उनमें से तीन विशेष रूप से प्रभावी पाई गई हैं।
डिज्नी प्लस कितने डिवाइस एक साथ many
पहले, अपने ऑडियो ड्राइवरों की जाँच करें और सुनिश्चित करें कि वे अद्यतित हैं। यदि वे नहीं हैं, तो आप अपने साउंड कार्ड निर्माता की वेबसाइट से नवीनतम ड्राइवर डाउनलोड कर सकते हैं। अगला, Windows ऑडियो समस्या निवारक चलाएँ। यह आपके सिस्टम को सामान्य समस्याओं के लिए स्कैन करेगा और उन्हें स्वचालित रूप से ठीक करने का प्रयास करेगा। अंत में, दोबारा जांचें कि आपने अपने डिवाइस को गलती से म्यूट नहीं किया है या वॉल्यूम बहुत कम कर दिया है।
यदि ये सभी चीज़ें विफल हो जाती हैं, तो आपको अधिक सहायता के लिए Microsoft समर्थन से संपर्क करने की आवश्यकता हो सकती है।
क्या आपने विंडोज 11 पर नो-साउंड समस्या का अनुभव किया है? आपने इसे कैसे हल किया?
नीचे टिप्पणी अनुभाग में हमें बताएं।