अपना Microsoft Teams पासवर्ड भूल जाने से कुछ गंभीर समस्याएँ उत्पन्न हो सकती हैं। यदि आप किसी मीटिंग को छोड़ देते हैं क्योंकि आप अपने Microsoft Teams खाते में लॉग इन नहीं कर सकते हैं तो आप अव्यवसायिक दिख सकते हैं। इसके अलावा, यदि आप अपना माइक्रोसॉफ्ट टीम्स पासवर्ड भूल जाने के कारण दूर से काम नहीं कर सकते हैं तो आपके बॉस नाराज हो सकते हैं। सौभाग्य से, अपना लॉगिन विवरण बदलने से आपको बहुत अधिक तनाव नहीं होना चाहिए।

यह आलेख बताता है कि अपनी Microsoft टीम लॉगिन विवरण कैसे बदलें।
अपना Microsoft Teams पासवर्ड क्यों बदलें?
ऐसे कई कारण हो सकते हैं जिनकी वजह से आप अपना Microsoft Teams पासवर्ड बदलना चाहते हैं.
पासवर्ड भूल जाना
आप एक दिन जाग सकते हैं और महसूस कर सकते हैं कि आप अपना पासवर्ड भूल गए हैं। आजकल, लोगों के पास कई ऑनलाइन खाते हैं और संबंधित वेबसाइटों तक पहुंचने पर उन्हें प्रत्येक खाते का लॉगिन विवरण याद रखना पड़ता है।
अपने डिवाइस का गलत स्थान पर रखना
आप Microsoft Teams के लिए उपयोग किया जाने वाला उपकरण खो सकते हैं. मान लीजिए कि आप Microsoft Teams पर कार्य-संबंधी चर्चाएँ करते हैं, और स्वचालित रूप से लॉगिन करना पसंद करते हैं। यदि कोई आपका उपकरण उठाता है, तो वे इसका उपयोग आपकी तरह ही कर सकते हैं, लेकिन बुरे इरादों के साथ। इससे आपको व्यक्तिगत डेटा और कंपनी के रहस्य खोने का खतरा हो सकता है।
दूर से काम नहीं कर सकता
ज्यादातर कंपनियां कोविड-19 महामारी खत्म होने के बाद भी रिमोट या हाइब्रिड वर्किंग सिस्टम का इस्तेमाल करती हैं। वे अपने दूरस्थ कर्मचारियों को प्रबंधित करने के लिए अधिकतर Microsoft Teams का उपयोग करते हैं। अपना पासवर्ड याद रखने का मतलब है कि आप किसी भी डिवाइस का उपयोग करके कहीं से भी टीमों तक पहुंच सकते हैं। इसके बिना, आप दूर से काम नहीं कर पाएंगे जैसा कि आपके बॉस उम्मीद करते हैं।
हैकर्स से बचें
विशेषज्ञ आपके पासवर्ड को नियमित रूप से बदलने की सलाह देते हैं, भले ही आप उन्हें याद रख सकें। यह हैकर की चालों से बचने का एक तरीका है। साथ ही, वे उन्हीं कारणों से आपके पासवर्ड को बहुत मजबूत पासवर्ड में बदलने की सलाह देते हैं। इसलिए, आप अपना Microsoft Teams पासवर्ड बदल सकते हैं, भले ही आप इसे याद न रख सकें।
अपना माइक्रोसॉफ्ट पासवर्ड कैसे बदलें
आप Microsoft खाता लॉगिन विवरण का उपयोग करके अपनी Microsoft टीमों में लॉग इन कर सकते हैं। इस प्रकार, यदि आप Microsoft Outlook.com, Microsoft Office 365, या संबंधित एप्लिकेशन चलाते हैं, तो आप Teams तक पहुंचने के लिए उसी उपयोगकर्ता नाम और पासवर्ड का उपयोग कर सकते हैं।
रेडिट पर नाम कैसे बदलें
सुनिश्चित करें कि आप निम्नलिखित चरणों को पूरा करने के लिए इस पासवर्ड को याद रखें:
- साइट पर जाएँ और 'साइन इन करें' पर क्लिक करें।
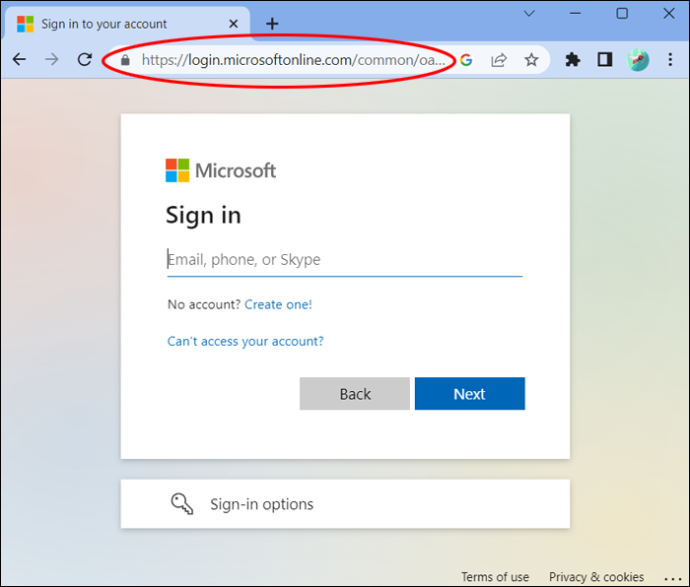
- अपना 'ईमेल आईडी' टाइप करें और 'अगला' दबाएं।
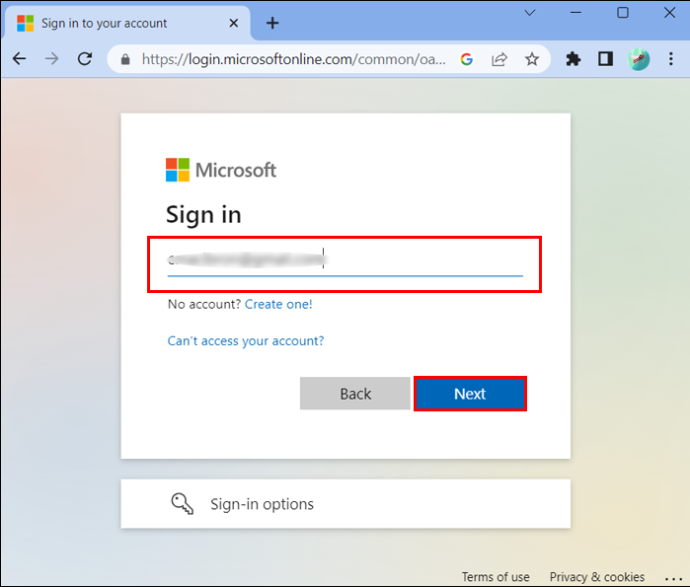
- अपना 'पासवर्ड' दर्ज करें और 'साइन इन' दबाएँ।
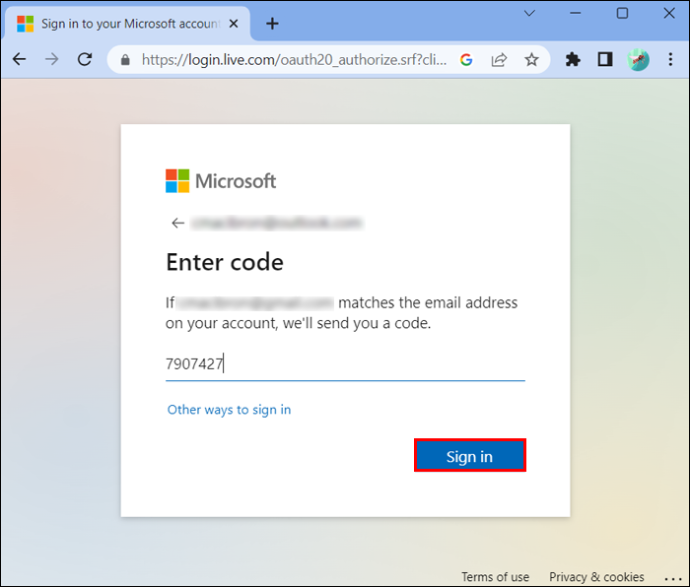
- अब आप 'Microsoft डैशबोर्ड' देखेंगे। 'पासवर्ड बदलें' पर क्लिक करें।
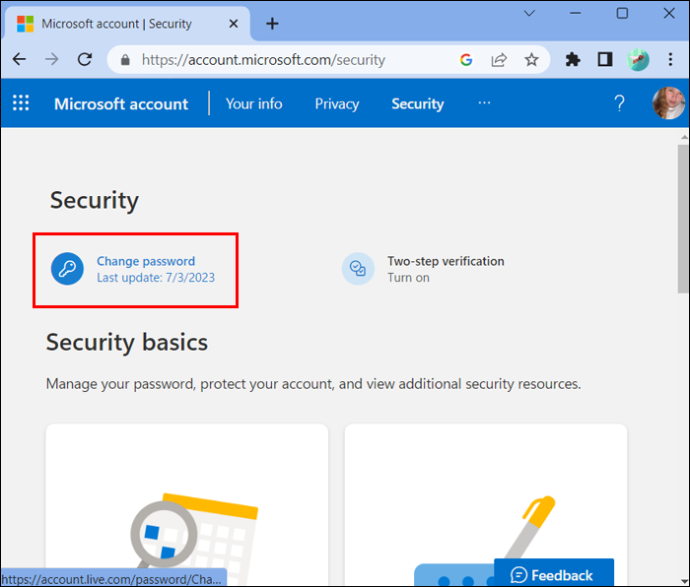
- आप 'ईमेल' या फ़ोन 'टेक्स्ट' कोड के माध्यम से 'अपनी पहचान सत्यापित' कर सकते हैं। फ़ोन पर कोड प्राप्त करने के लिए, अपने नंबर के 'अंतिम चार अंक' दर्ज करें। वैकल्पिक रूप से, अपने ईमेल पते पर एक कोड प्राप्त करने के लिए अपनी 'पूर्ण ईमेल आईडी' दर्ज करें।
- अपने वर्तमान पासवर्ड को दर्ज करें।' फिर, 'नया पासवर्ड' दर्ज करें और 'पासवर्ड पुनः दर्ज करें' बॉक्स में इसकी पुष्टि करें। इस बॉक्स के नीचे, आप इस बॉक्स को चेक कर सकते हैं 'मुझे हर 72 घंटे में अपना पासवर्ड बदलने दें।'
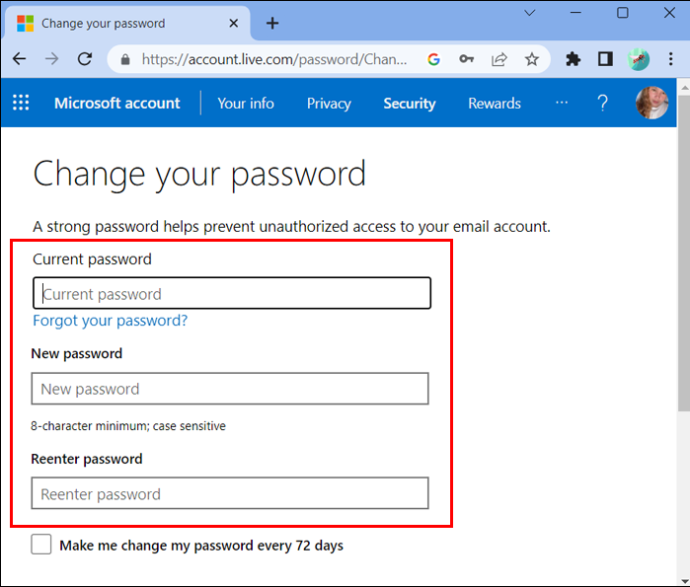
- अपना पासवर्ड बदलना समाप्त करने के लिए 'सहेजें' दबाएं।
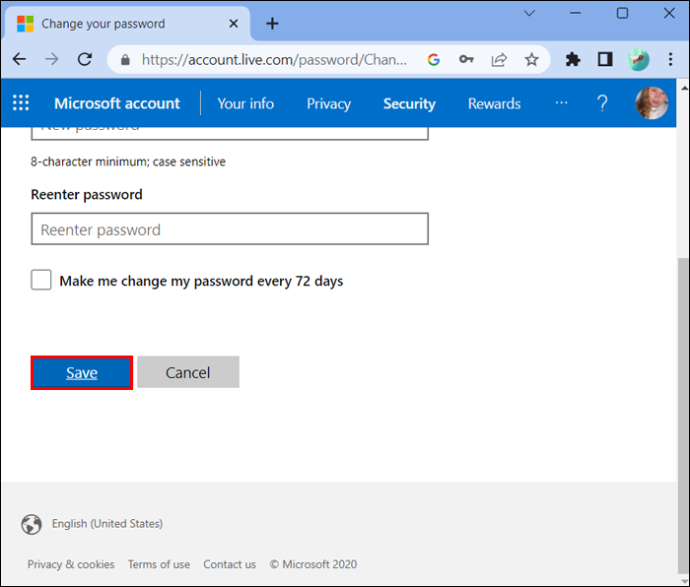
ध्यान दें: आपका नया पासवर्ड केस-संवेदी होना चाहिए और उसमें कम से कम 8 अक्षर होने चाहिए।
यदि आप अपना Microsoft टीम पासवर्ड याद नहीं रख सकते तो उसे कैसे बदलें
यदि आपको अपना लॉगिन विवरण याद नहीं है तो आप इनमें से किसी भी चरण का पालन नहीं कर पाएंगे। यदि आप गलत पासवर्ड दर्ज करते हैं, तो Microsoft Teams एक चेतावनी संदेश पॉप अप करेगा। यह कहेगा कि आपका पासवर्ड या ईमेल आईडी गलत है। यदि आप उपयोगकर्ता नाम, पासवर्ड या दोनों को याद नहीं रख सकते हैं तो आप अपनी Microsoft टीमों तक नहीं पहुंच सकते।
आपकी ईमेल आईडी पुनर्प्राप्त की जा रही है
अधिकांश लोग शायद ही कभी अपने ईमेल खातों को उसी तरह भूलते हैं जिस तरह वे अक्सर अपने पासवर्ड भूलते हैं। यदि आपको अपनी Microsoft Teams उपयोगकर्ता आईडी याद नहीं है, तो उसके सुरक्षा विवरण की जाँच करें। एक विकल्प यह है कि आपके द्वारा उपयोग किए जाने वाले किसी भी अन्य Microsoft उत्पाद की जाँच करें।
यदि आप उनमें से किसी में लॉग इन हैं, तो निम्न कार्य करें:
- 'सेटिंग्स' पर जाएँ।
- 'खाते' चुनें। 'ईमेल और ऐप खाते' के अंतर्गत, उन उपयोगकर्ता नामों का पता लगाएं जिनसे डिवाइस कनेक्ट होता है। आप संभवतः Microsoft Teams खोलने के लिए उसी उपयोगकर्ता नाम या ईमेल आईडी का उपयोग करते हैं। यदि नहीं, तो यह किसी तरह आपको वास्तविक उपयोगकर्ता आईडी याद रखने में मदद कर सकता है।
आपका पासवर्ड पुनर्प्राप्त किया जा रहा है
यदि आपको खाता पासवर्ड याद नहीं आ रहा है, तो आपको इसे इस प्रकार पुनः प्राप्त करना चाहिए:
यदि आप अभी भी 'पासवर्ड दर्ज करें' विंडो पर हैं, तो 'मुझे साइन इन रखें' बॉक्स के नीचे 'पासवर्ड भूल गए' पर क्लिक करें। अन्यथा, 'साइन इन' पृष्ठ पर जाएँ और 'पासवर्ड भूल गए' पर टैप करें।
Microsoft Teams आपकी पहचान सत्यापित करने के बाद ही एक नया पासवर्ड प्रदान करेगी। यह Microsoft में अपना खाता खोलते समय आपके द्वारा प्रदान किए गए सुरक्षा विवरण के आधार पर ऐसा करेगा।
अपने मोबाइल पर एक कोड प्राप्त करने के लिए अपने फ़ोन नंबर के अंतिम चार अंक दर्ज करें। यह आपके खाते से जुड़ा फ़ोन नंबर होना चाहिए.
वैकल्पिक रूप से, अपने ईमेल पते पर सत्यापन कोड प्राप्त करने के लिए अपनी ईमेल आईडी का पहला भाग टाइप करें। यदि आप चूक गए हैं, तो अपना स्पैम फ़ोल्डर खोलें और दोबारा देखें।
फ़ोन या ईमेल पते पर कोड का अनुरोध करने के लिए 'कोड प्राप्त करें' पर क्लिक करें। अपना फ़ोन या ईमेल खोलें और सत्यापन कोड जांचें।
कोड को बॉक्स में सही ढंग से टाइप करें। 'अगला' दबाएं और अपना पासवर्ड दर्ज करें। समाप्त करने के लिए फिर से 'अगला' चुनें।
कमज़ोर पासवर्ड न चुनें अन्यथा आप केवल हैकर्स के उद्देश्य में सहायता करेंगे। इसके बजाय, ऐसा वाक्यांश चुनें जो आठ अक्षरों से छोटा न हो। संख्याओं, अक्षरों और प्रतीकों जैसे विभिन्न वर्णों को मिलाएं। इसके अलावा, अपने पासवर्ड के रूप में अपनी जन्मतिथि या पूरा नाम न चुनें। यदि आप एक मजबूत पासवर्ड के बारे में नहीं सोच सकते हैं, तो इसे बनाने के लिए पासवर्ड मैनेजर का उपयोग करें।
गूगल स्लाइड्स में ऑडियो कैसे जोड़ें
ध्यान दें कि एक मजबूत पासवर्ड को याद रखना भी आसान होना चाहिए, अन्यथा आप जल्द ही इस प्रक्रिया को दोहराएंगे। इसके बाद, इस तरह Microsoft Teams में साइन इन करने का प्रयास करें:
Microsoft Teams के लॉगिन पृष्ठ पर जाएँ।
अपने नए पासवर्ड और ईमेल पते के साथ अपनी Microsoft Teams में साइन इन करें।
उस बॉक्स के अंदर क्लिक करें जो कहता है 'मुझे साइन इन रखें।' इससे आपको अपना पासवर्ड दोबारा रीसेट करने से बचने के लिए स्वचालित रूप से लॉगिन करने में मदद मिलेगी।
स्मार्टफ़ोन पर Microsoft टीमों को पुनर्स्थापित करने में आपकी सहायता के लिए युक्तियाँ
कैशे और Microsoft Teams ऐप डेटा साफ़ करें. अपने फ़ोन के 'सेटिंग्स' मेनू पर 'डेटा साफ़ करें' तक पहुंचें।
सुनिश्चित करें कि आपका Microsoft Teams ऐप वर्तमान संस्करण है। Google Play Store या Apple के App Store में अपडेट की जाँच करें।
प्रमाणीकरण समस्याओं से बचने के लिए यह सुनिश्चित करने के लिए फ़ोन की दिनांक और समय सेटिंग जांचें कि वे 'स्वचालित' मोड पर हैं।
पूछे जाने वाले प्रश्न
यदि मैं अपना Microsoft उपयोगकर्ता नाम बदल दूं तो क्या हो सकता है?
आपके द्वारा उपयोग किए जाने वाले सभी Microsoft उत्पाद केवल एक उपयोगकर्ता नाम और पासवर्ड को पहचानते हैं। यदि आप अपना उपयोगकर्ता नाम बदलना चाहते हैं, तो परिवर्तन आपके कंप्यूटर पर उपयोग किए जाने वाले सभी Microsoft उत्पादों पर दिखाई देगा।
क्या मैं Microsoft 365 पर उपयोगकर्ता का ईमेल नाम बदल सकता हूँ?
आप Microsoft 365 पर किसी उपयोगकर्ता का ईमेल पता या कोई अन्य व्यक्तिगत विवरण बदल सकते हैं। जब आप व्यवस्थापन केंद्र पर जाते हैं, तो 'सक्रिय उपयोगकर्ताओं' तक पहुंचें और सूची से एक व्यक्ति चुनें। अब 'संपर्क जानकारी प्रबंधित करें' चुनें और उपयोगकर्ता का ईमेल पता बदलें। परिवर्तनों को सहेजना न भूलें.
क्या कोई व्यक्ति मुझे Microsoft Teams पर ट्रैक कर सकता है?
यदि आप अपनी व्यक्तिगत जानकारी साझा करते हैं तो ही कोई आपका स्थान देख सकता है और आपको ट्रैक कर सकता है। मुफ़्त Microsoft Teams योजना आपको स्थान साझा करने की अनुमति देती है, लेकिन आप इसे कभी भी रोक सकते हैं। हालाँकि, Microsoft आपके डेटा का दुरुपयोग या व्यापार नहीं कर सकता।
अभी नया पासवर्ड प्राप्त करें
यदि आपको अपना लॉगिन विवरण याद नहीं है, तो आप सुइट में Microsoft Teams या किसी अन्य उत्पाद का उपयोग नहीं कर सकते। बैठकें आयोजित करना, फ़ाइलें और ऐप्स साझा करना, या अपने सहकर्मियों के साथ अन्य तरीकों से सहयोग करना कठिन होगा। सौभाग्य से, यदि आप पासवर्ड या उपयोगकर्ता नाम भूल गए हैं तो आप उसे बदलकर अपना खाता पुनर्स्थापित कर सकते हैं।
क्या आप हाल ही में अपना Microsoft खाता पासवर्ड खोने के कारण Microsoft Teams से बाहर हो गए थे? क्या आपने इस आलेख में दिए गए किसी भी चरण का उपयोग करके इसे फिर से खोला? नीचे टिप्पणी अनुभाग में हमें बताएं।









