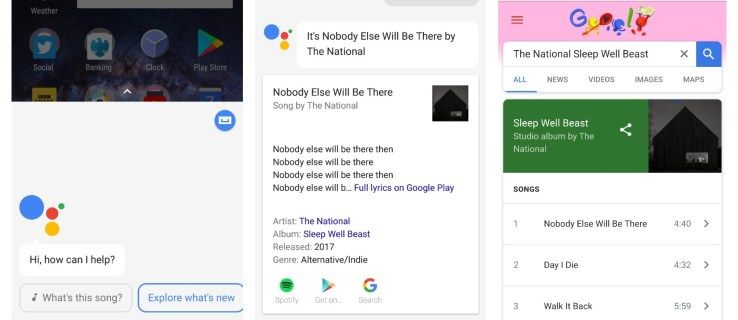वर्ड की उपयोगिता सिर्फ टेक्स्ट लिखने और एडिट करने तक सीमित नहीं है। आप अपने लेखन को अलंकृत करने और इसे अधिक पाठक-अनुकूल बनाने के लिए तालिकाएँ, चार्ट, चित्र और सरल ग्राफ़िक्स जोड़ सकते हैं। यदि आप कुछ हटकर सोचते हैं, तो फोटो कोलाज डिजाइन करने के लिए Word का उपयोग क्यों न करें?

हो सकता है कि Word में किसी डिज़ाइन/ग्राफ़िक्स ऐप की सभी सुविधाएं और टूल न हों, लेकिन यह आपको अपनी पसंदीदा फ़ोटो का शानदार संग्रह बनाने से नहीं रोकता है। इस लेख की कुछ रचनात्मकता और कुछ युक्तियों और तरकीबों के साथ, आप इसे कुछ ही समय में कर पाएंगे।
इसके अतिरिक्त, आप अपने डिज़ाइन को टेम्पलेट/लेआउट के रूप में सहेज सकते हैं और कोलाज में छवियों को बदल सकते हैं। लेकिन सबसे पहले, देखते हैं कि वर्ड में कोलाज बनाने में क्या लगता है।
कैसे देखें कि इंस्टाग्राम 2020 पर अन्य लोगों को क्या पसंद आया
माइक्रोसॉफ्ट वर्ड में कोलाज बनाना
जैसा कि संकेत दिया गया है, Word तब तक तैयार कोलाज लेआउट या टेम्पलेट प्रदान नहीं करता है जब तक कि आप इंटरनेट से किसी तृतीय-पक्ष को डाउनलोड नहीं करते। इसका मतलब है कि आपको सब कुछ स्क्रैच से बनाना होगा। प्रारंभ में, इसमें थोड़ा अधिक समय लग सकता है, लेकिन आपको पूरी तरह से अनुकूलित अंतिम परिणाम मिलेगा।
डेवलपर विकल्पों का उपयोग करना
स्टेप 1
एक नया Word दस्तावेज़ खोलें, पर क्लिक करें फ़ाइल , और चुनें विकल्प दाईं ओर नीले मेनू से। चुनना रिबन को अनुकूलित करें पॉप-अप विंडो में, और जाँचना सुनिश्चित करें डेवलपर 'कस्टमाइज़िंग द रिबन' सेक्शन के तहत विकल्प। क्लिक ठीक है जब आप समाप्त कर लें तो पुष्टि करने के लिए।

टिप्पणी: यह चरण उन लोगों पर लागू होता है जो Microsoft Word 2013 या 2016 का उपयोग करते हैं। यदि आप किसी भिन्न संस्करण पर हैं, तो पहला चरण आवश्यक नहीं हो सकता है। मैक यूजर्स को पर क्लिक करना होगा शब्द ऊपरी बाएँ हाथ के कोने में विकल्प, फिर क्लिक करें पसंद तथा राय डेवलपर विकल्प चालू करने के लिए।

चरण दो
डेवलपर विकल्प के साथ, पर जाएं डेवलपर टैब और चुनें चित्र सामग्री नियंत्रण . आइकन पर क्लिक करें और जितने चाहें उतने छवि स्लॉट जोड़ें, फिर फ़ाइल से चित्र जोड़ने के लिए छवि के केंद्र पर क्लिक करें।

चरण 3
एक बार छवि स्लॉट के अंदर हो जाने के बाद, आप इसे आकार देने और लेआउट से मिलान करने के लिए पक्षों को खींच सकते हैं। अधिक दिलचस्प डिज़ाइन बनाने के लिए छवियों को थोड़ा झुकाने का विकल्प भी है। वांछित कोण प्राप्त करने के लिए बस छवि को पकड़ें और इसे बाएं या दाएं घुमाएं।

वर्ड टेबल्स का उपयोग करना
इस पद्धति का उपयोग किसी भी Word संस्करण में किया जा सकता है, और यह तब भी लागू होता है जब आप क्लाउड/ऐप-आधारित निःशुल्क संस्करण का उपयोग करते हैं। यहाँ आवश्यक कदम हैं।
स्टेप 1
एक नया Word दस्तावेज़ खोलने के साथ, चुनें डालना टैब और पर क्लिक करें मेज ड्रॉप डाउन मेनू।

आप जितने चित्र सम्मिलित करना चाहते हैं, उसके आधार पर तालिका लेआउट चुनें। तुम कर सकते हो तालिका को पृष्ठ पर फिट करें यदि आवश्यक है।
चरण दो
आपको अपनी स्क्रीन के शीर्ष पर एक अपेक्षाकृत छोटा टेक्स्ट बॉक्स मिलेगा। पूरे पृष्ठ को कवर करने के लिए इसे विस्तारित करने की सलाह दी जाती है। इस तरह, आपको इमेज डालने के लिए अतिरिक्त जगह मिलती है।

इसके अलावा, बेझिझक टेबल का उपयोग करें डिज़ाइन लेआउट का रंग बदलने के लिए टैब और पृष्ठभूमि भरण का चयन करें। टूलबार में तीरों पर क्लिक करके सभी उपलब्ध शैलियों को देखें। अलग बॉर्डर स्टाइल पाने का भी विकल्प है।
नेटफ्लिक्स अकाउंट कैसे डिलीट करें

यदि आप बॉर्डर शैली चुनते हैं, तो पेन टूल का उपयोग करें और शैली लागू करने के लिए प्रत्येक बॉर्डर पर क्लिक करें। यह वह जगह है जहाँ आप रचनात्मक हो सकते हैं क्योंकि शैली को सभी सीमाओं पर लागू करने की कोई आवश्यकता नहीं है।
चरण 3
मूल लेआउट के साथ, यह आपके वर्ड कोलाज टेम्पलेट में छवियों को सम्मिलित करने का समय है। उस कोलाज पैनल/स्लॉट का चयन करें जहां आप छवि सम्मिलित करना चाहते हैं, सम्मिलित करें पर क्लिक करें और 'फ़ाइल से चित्र' चुनें।

जब तक आप आयात करने से पहले छवि का आकार नहीं बदलते, यह कोलाज स्लॉट में फिट नहीं होगा। यदि यह बहुत बड़ा हो जाता है, तो छवि का चयन करें और छवि को कोलाज में फ़िट करने के लिए उसका आकार बदलें।

इमेज मैनीपुलेशन टिप्स एंड ट्रिक्स
Word छवियों को अलग दिखाने के लिए आश्चर्यजनक मात्रा में छवि हेरफेर उपकरण और प्रभाव प्रदान करता है। आप चमक और रंग सुधार कर सकते हैं, कलात्मक प्रभाव जोड़ सकते हैं या छवि पारदर्शिता बदल सकते हैं।

और तो और, आप लगभग तीस छवि प्रभाव और बॉर्डर लागू कर सकते हैं। आप प्रत्येक लागू प्रभाव को दाईं ओर स्थित चित्र प्रारूप मेनू से फ़ाइन-ट्यून कर सकते हैं। पर क्लिक करें प्रभाव टैब और समायोजन स्लाइडर्स प्रकट करने के लिए तीर का चयन करें।
जब आप डिज़ाइन पूरा कर लें, तो कोलाज को बचाने के लिए छोटे फ़्लॉपी डिस्क आइकन पर क्लिक करें। दस्तावेज़ को एक नाम दें, कुछ टैग जोड़ें, और गंतव्य और फ़ाइल स्वरूप चुनें।

आपको पता होना चाहिए कि फ़ाइल स्वरूप Microsoft Word में कोलाज बनाने के डाउनसाइड्स में से एक हैं। सटीक होने के लिए, दस्तावेज़ विभिन्न पाठ स्वरूपों (.doc, .docx, .dot, आदि) में सहेजे जाते हैं। उस ने कहा, आप कोलाज को पीडीएफ में निर्यात कर सकते हैं, जो एक बेहतर विकल्प हो सकता है यदि आप इसे प्रिंट करना चाहते हैं। हालाँकि, आप कोलाज को कुछ सोशल मीडिया पर अपलोड नहीं कर पाएंगे।
स्मार्टआर्ट का उपयोग करना
अंतर्निहित स्मार्टआर्ट सुविधा माइक्रोसॉफ़्ट वर्ड में विभिन्न लेआउट में फ़ोटो जोड़ने का एक और तरीका है। स्मार्टआर्ट का उपयोग करने के लिए, इन चरणों का पालन करें:
स्टेप 1
Word दस्तावेज़ खुले होने पर, पर क्लिक करें डालना रिबन में टैप करें और क्लिक करें स्मार्ट आर्ट .

चरण दो
एक ड्रॉपडाउन दिखाई देगा; क्लिक तस्वीर . वह लेआउट चुनें जिसका आप उपयोग करना चाहते हैं। एक बार चुने जाने के बाद यह दस्तावेज़ में दिखाई देगा।

चरण 3
अपनी तस्वीरों को टेम्प्लेट में जोड़ें।

आपकी तस्वीरें स्वचालित रूप से टेम्पलेट के भीतर फ़िट होने के लिए आकार ले लेंगी, जिससे चित्र कोलाज बन जाएगा।
विंडोज़ 10 मैं स्टार्ट मेन्यू नहीं खोल सकता
शब्दों से बना कोलाज
हमारे परीक्षण के दौरान, वर्ड कोलाज बनाने में लगभग दस मिनट का समय लगा, लेकिन आप डिज़ाइन को पूर्ण करने में अधिक समय लगा सकते हैं। और जेपीईजी या पीएनजी निर्यात करने में वर्ड की अक्षमता के आसपास काम करने के लिए एक साफ हैक है।
दस्तावेज़ निर्यात करने के बजाय, आप एक स्क्रीनशॉट ले सकते हैं और जेपीजी या पीएनजी में कोलाज प्राप्त कर सकते हैं। आपके कंप्यूटर की विशिष्टताओं के आधार पर, आप सामाजिक नेटवर्क के लिए तैयार एचडी कोलाज के साथ समाप्त हो सकते हैं।