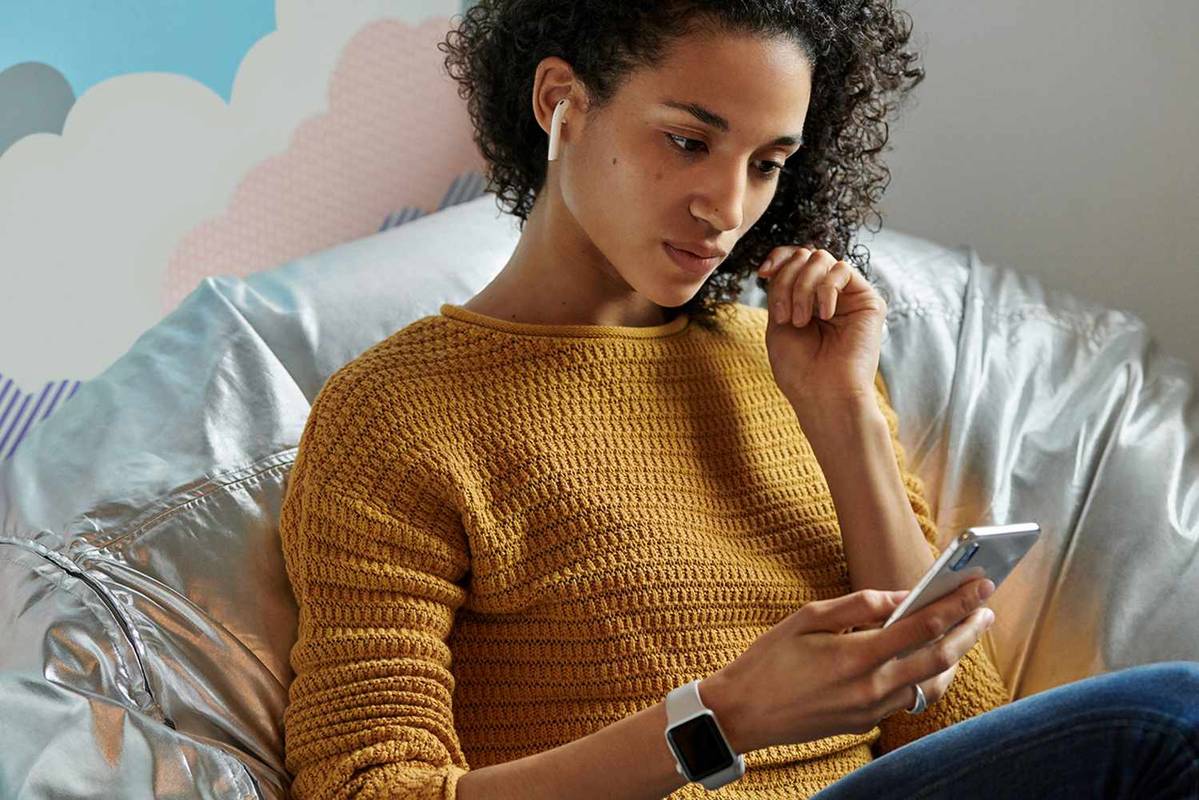चाहे आप Mojave या Catalina का उपयोग करें, Mac OS X आमतौर पर डिस्प्ले रिज़ॉल्यूशन और स्केलिंग को स्वचालित रूप से अच्छी तरह से हैंडल करता है। फिर भी, बाहरी डिस्प्ले (विशेष रूप से तृतीय-पक्ष डिस्प्ले) का उपयोग करने वाले अपने रिज़ॉल्यूशन को मैन्युअल रूप से चुनना चाह सकते हैं। यह कैसे किया जाता है यह जानने के लिए इस लेख का पालन करें।

मैक ओएस एक्स में बाहरी डिस्प्ले के लिए कस्टम रेज़ोल्यूशन सेट करना
यहां बताया गया है कि आप OS X के स्वचालित और सीमित सुझावों को कैसे ओवरराइड कर सकते हैं और अपने बाहरी मॉनिटर के लिए कोई समर्थित रिज़ॉल्यूशन चुन सकते हैं, इस उदाहरण में एक Philips FTV HDTV।
कलह में बिगाड़ने वाले कैसे बनाते हैं
- अपने मैक के डिस्प्ले के रेजोल्यूशन को बदलने के लिए, हेड टू सिस्टम वरीयताएँ> प्रदर्शित करता है . यदि आपके Mac से एक से अधिक स्क्रीन कनेक्टेड हैं, तो एक नया वरीयताएँ प्रदर्शित करें के लिए विंडो दिखाई देगी प्रत्येक एक। आप जिस डिस्प्ले को संशोधित करना चाहते हैं, उस विंडो का चयन करें।
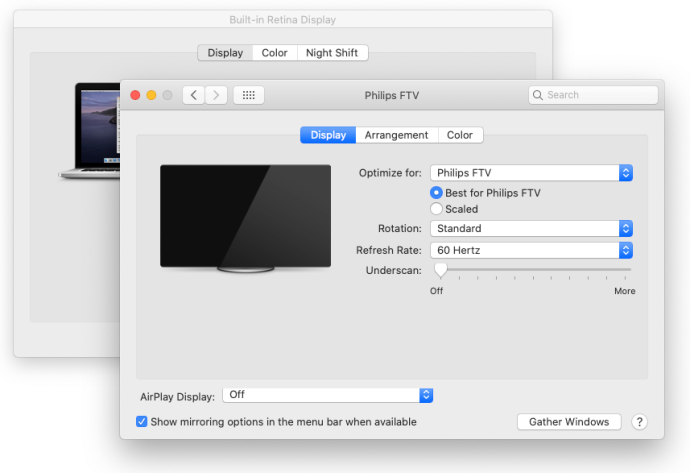
- डिफ़ॉल्ट रूप से, OS X के हाल के संस्करणों में, आपको अपने बाहरी प्रदर्शन के लिए 'डिफ़ॉल्ट' अनुशंसित रिज़ॉल्यूशन दिखाई देगा। यदि आप भिन्न स्क्रीन आकार पसंद करते हैं, तो OS X आपको चार अन्य विकल्प देता है। आपके बाहरी डिस्प्ले की विशिष्टताओं के आधार पर सटीक रिज़ॉल्यूशन अलग-अलग होंगे। पर क्लिक करें परतदार प्रदर्शन विकल्पों को देखने के लिए।
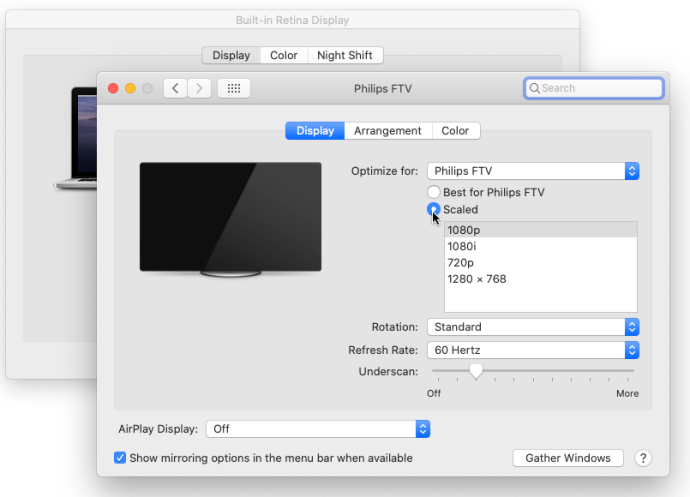
एक वास्तविक पीसी मॉनिटर आमतौर पर विकल्प विंडो में टीवी छवि के नीचे '#### x #### जैसा दिखता है' रिज़ॉल्यूशन प्रदर्शित करता है।
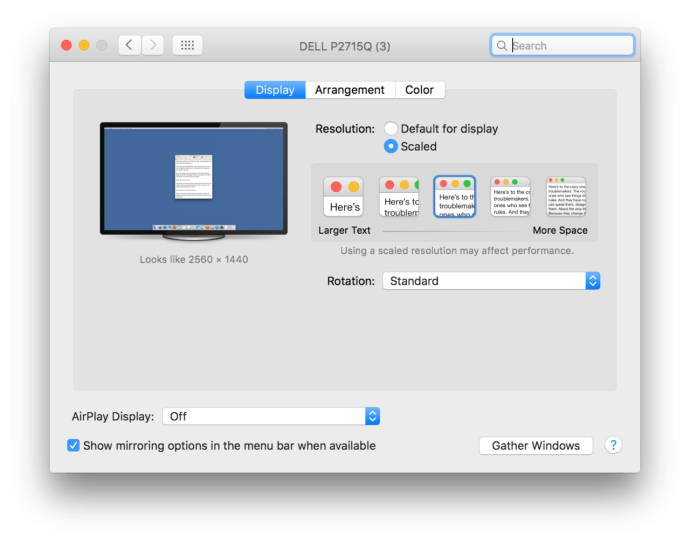
फिलिप्स एचडीटीवी पर, ओएस एक्स रेटिना-स्केल्ड 1080p समकक्ष के 'डिफ़ॉल्ट' रिज़ॉल्यूशन का सुझाव देता है, और हमारे पास 1280 x 768, 720P, 1080i और 1080p सहित अन्य रिज़ॉल्यूशन ('स्केल्ड') सेट करने का विकल्प है।
अधिकांश उपयोगकर्ताओं के लिए पर्याप्त होने के बावजूद, ये पांच रिज़ॉल्यूशन विकल्प (डिफ़ॉल्ट और स्केल किए गए) कई 'इन-इन-इन' डिस्प्ले विकल्पों के साथ-साथ 'कम रिज़ॉल्यूशन' मोड को याद कर रहे हैं, जैसे कि एक वास्तविक 2560 × 1440 जिसे इसके द्वारा बढ़ाया जाना चाहिए मॉनिटर और परीक्षण या सॉफ़्टवेयर संगतता उद्देश्यों के लिए आवश्यक हो सकता है।
शुक्र है, ये संकल्प अभी भी सुलभ हैं, और यहां उन तक पहुंचने का तरीका बताया गया है।
- दबाकर रखें विकल्प कुंजी अपने कीबोर्ड पर, और फिर क्लिक करें परतदार विकल्प फिर से।
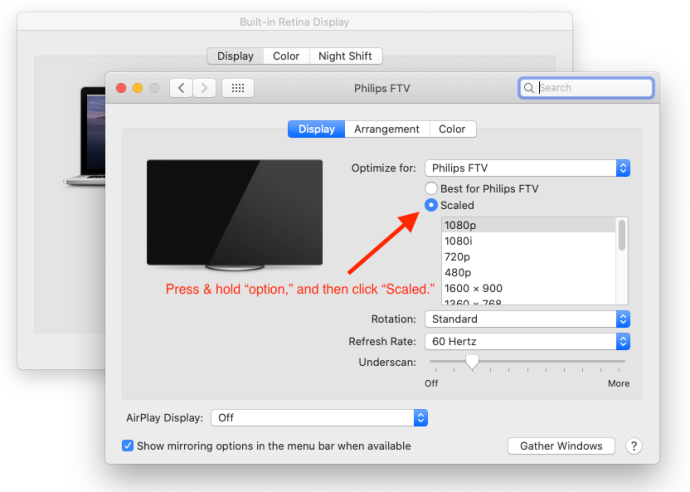
- एक बार जब आप अपना वांछित रिज़ॉल्यूशन पा लेते हैं, तो अपने डिस्प्ले को स्विच करने के लिए सूची में इसकी प्रविष्टि पर क्लिक करें।
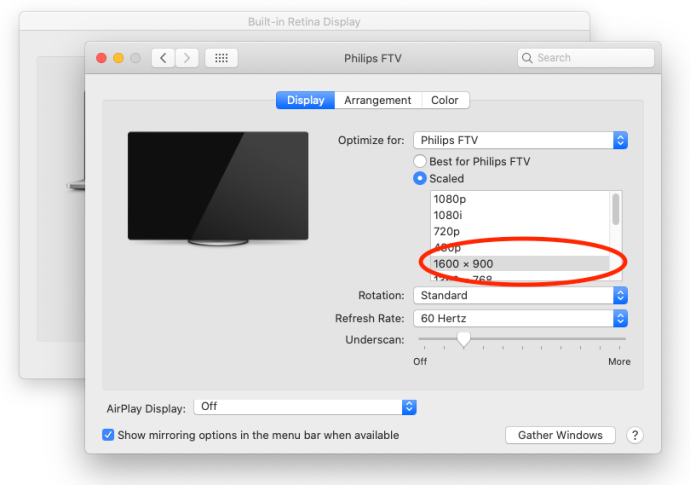
- यदि आपको कोई विशेष सेटिंग पसंद है जो स्क्रीन को भरती है लेकिन किनारों को काटती है, तो स्लाइड करें अंडरस्कैन स्लाइडर को तब तक दबाएं जब तक कि यह आपके प्रदर्शन क्षेत्र में ठीक से फिट न हो जाए। उपरोक्त फिलिप्स टीवी को इस कदम की आवश्यकता थी क्योंकि ऊपर और नीचे के क्षेत्र देखने योग्य नहीं थे।
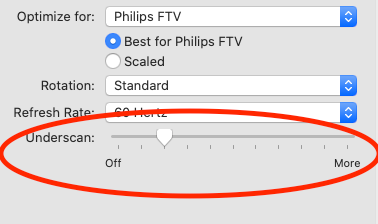
उपरोक्त चरणों का उपयोग करते समय, पाँच अनुशंसित प्रस्तावों की पंक्ति को सभी समर्थित प्रस्तावों की पूरी सूची से बदल दिया जाता है। 4K डिस्प्ले का इस्तेमाल करने वाले भी क्लिक कर सकते हैं कम-रिज़ॉल्यूशन मोड दिखाएं उपरोक्त निम्न-रेज़ विकल्पों तक पहुँचने के लिए जो डिवाइस के माध्यम से बढ़ाए जाएंगे। यदि आपका मैक एचडीटीवी से जुड़ा है, तो इस सूची में हार्डवेयर द्वारा समर्थित होने पर वैकल्पिक रिफ्रेश रेट और डिस्प्ले मोड भी शामिल हो सकते हैं। आप जो कुछ भी देखते हैं वह टीवी या मॉनिटर मॉडल पर आधारित होता है।
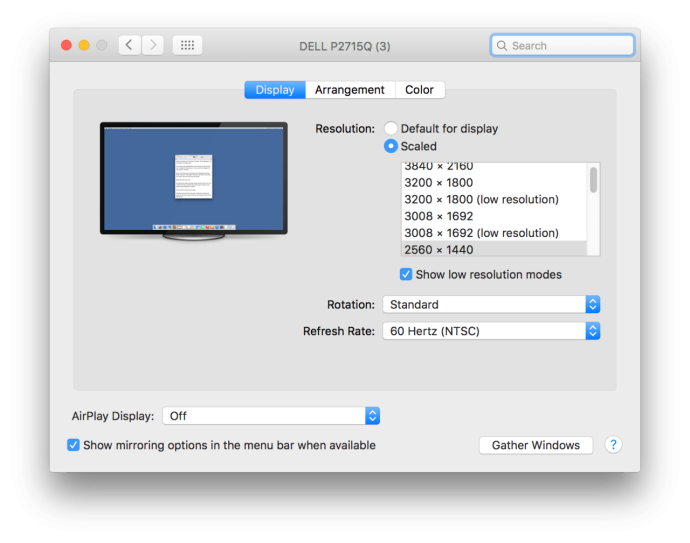
मैक ओएस एक्स की अच्छी चीज वह पूर्वावलोकन है जो आपको बिल्ट-इन रेटिना डिस्प्ले विकल्प, जो के तहत पाया जाता है के लिए ऑप्टिमाइज़ करें खंड।
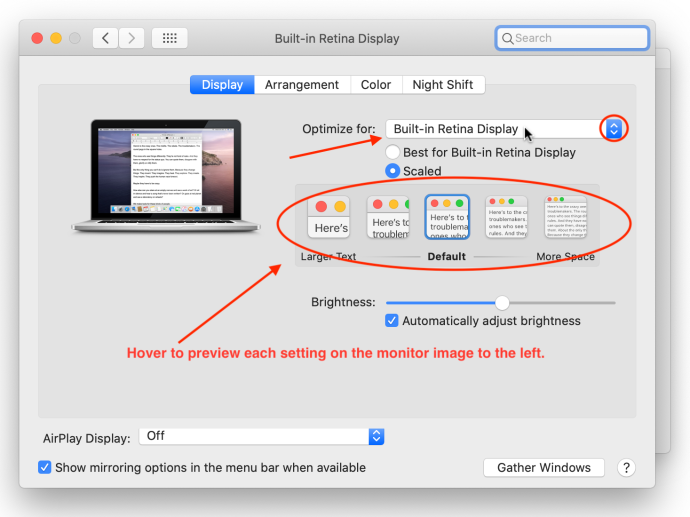
जब आप स्केल की गई सेटिंग्स के भीतर रिज़ॉल्यूशन थंबनेल पर होवर करते हैं, तो सिस्टम आपको यह देखने देता है कि उस विशेष सेटिंग के तहत एक विंडो कैसी दिखेगी।
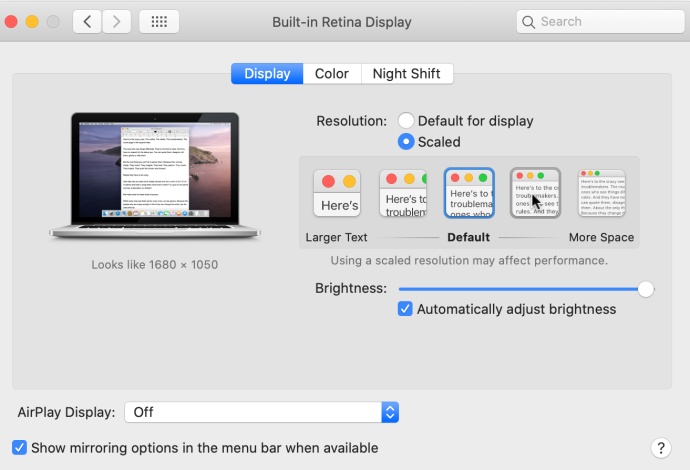
जबकि आपके रिज़ॉल्यूशन विकल्प रीबूट से बचे रहेंगे, ऊपर वर्णित 'सभी संगत' रिज़ॉल्यूशन सूची हमेशा दिखाई नहीं देती है। आपके द्वारा बंद करने और फिर से खोलने के बाद OS X डिफ़ॉल्ट दृश्य पर वापस आ जाएगा सिस्टम प्रेफरेंसेज . बस क्लिक करना याद रखें परतदार धारण करते हुए विकल्प कुंजी , और आपको सभी संगत रिज़ॉल्यूशन फिर से दिखाई देंगे।
बाहरी प्रदर्शन संकल्प अनुकूलित
मैक ओएस एक्स में अपने बाहरी प्रदर्शन को अनुकूलित करना एक आसान प्रक्रिया है जब आप जानते हैं कि इसके लिए सेटिंग्स को कहां समायोजित करना है। यदि डिफ़ॉल्ट विकल्प आपके बाहरी प्रदर्शन के लिए काम नहीं करते हैं, तो आपको कम-रिज़ॉल्यूशन मोड का उपयोग करने की सबसे अधिक आवश्यकता होगी।