जब आप मिनीक्राफ्ट में मरते हैं तो आपके आइटम कितने समय तक टिके रहते हैं
अपने Mac और Android का एक साथ उपयोग करना तब तक मज़ेदार है जब तक आपको उनके बीच फ़ाइलों को स्थानांतरित करने जैसा कुछ करने की आवश्यकता न हो। सौभाग्य से, दो ऑपरेटिंग सिस्टम के बीच फ़ाइलें साझा करने के लिए कई विधियाँ उपलब्ध हैं। तकनीकों में Google का FTP ऐप, ब्लूटूथ और कई तृतीय-पक्ष ऐप्स शामिल हैं।

Mac से Android और इसके विपरीत फ़ाइलें स्थानांतरित करते समय अपने कुछ विकल्पों के बारे में जानने के लिए आगे पढ़ें।
फ़ाइलों को किसी भी दिशा में स्थानांतरित करने के लिए निम्नलिखित विकल्पों का उपयोग किया जा सकता है।
एंड्रॉइड फ़ाइल स्थानांतरण
पहला मैक-टू-एंड्रॉइड फ़ाइल स्थानांतरण विकल्प जिसे हम देखेंगे वह Google का एंड्रॉइड फ़ाइल स्थानांतरण ऐप है। इसका उपयोग करने के लिए आपके Mac में OS X 10.5 और उससे ऊपर का संस्करण इंस्टॉल होना चाहिए। अपनी Mac फ़ाइलों को Android पर स्थानांतरित करने के लिए, नीचे दिए गए चरणों का पालन करें:
- डाउनलोड करो और इंस्टॉल करो एंड्रॉइड फ़ाइल स्थानांतरण आपके मैक पर.
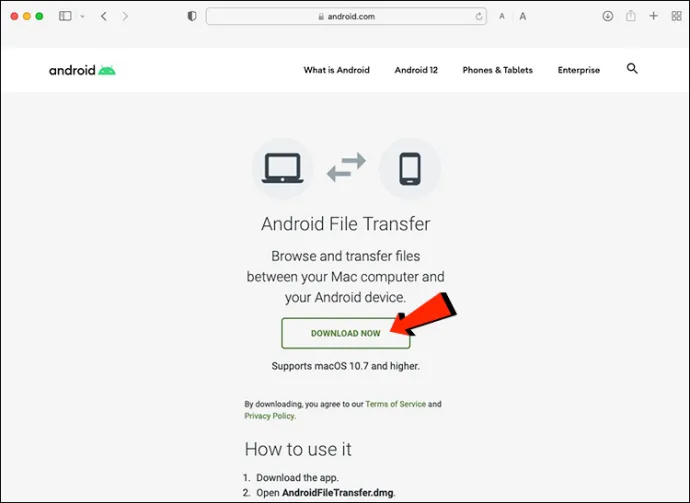
- Android फ़ाइल स्थानांतरण लॉन्च करें। जब भी आप अपना फोन दोबारा कनेक्ट करेंगे तो यह अपने आप खुल जाएगा।
- अपने एंड्रॉइड डिवाइस को अनलॉक करें और यूएसबी केबल का उपयोग करके इसे अपने मैक से कनेक्ट करें।

- दबाओ इस डिवाइस को USB के माध्यम से चार्ज करना आपके फ़ोन पर सूचना.
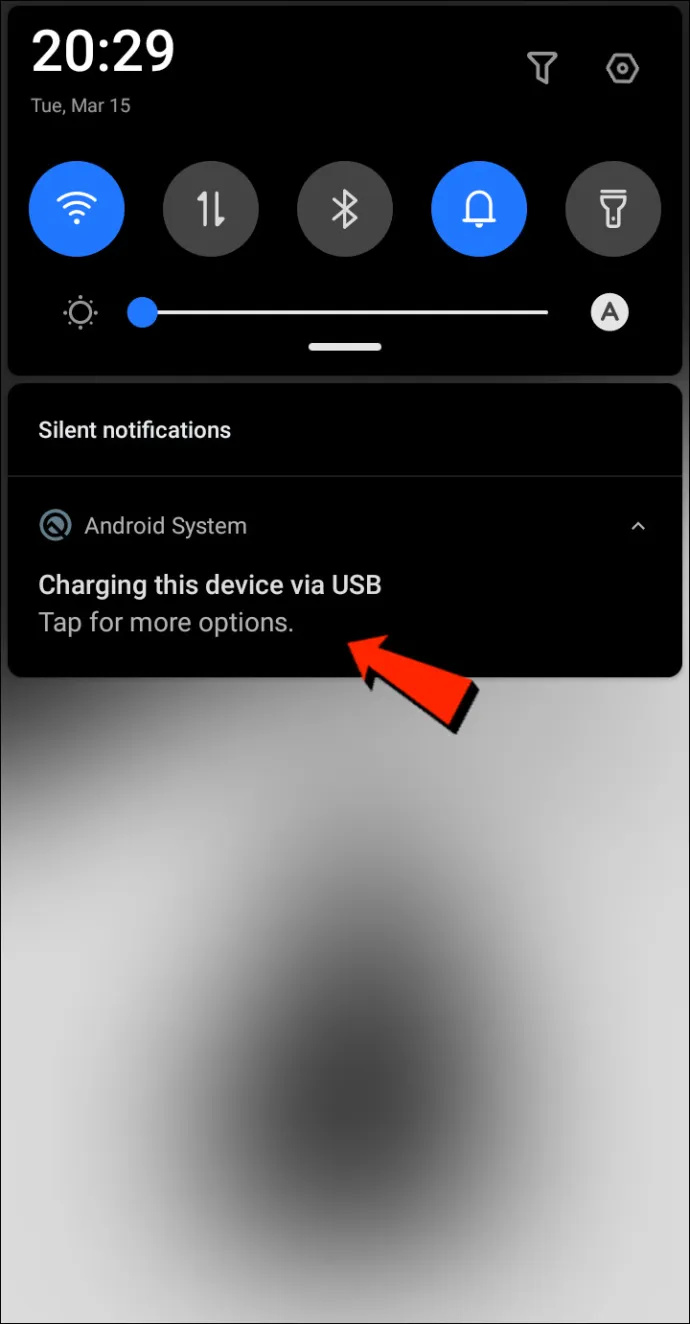
- के नीचे के लिए USB का उपयोग करें चुनना दस्तावेज हस्तांतरण .
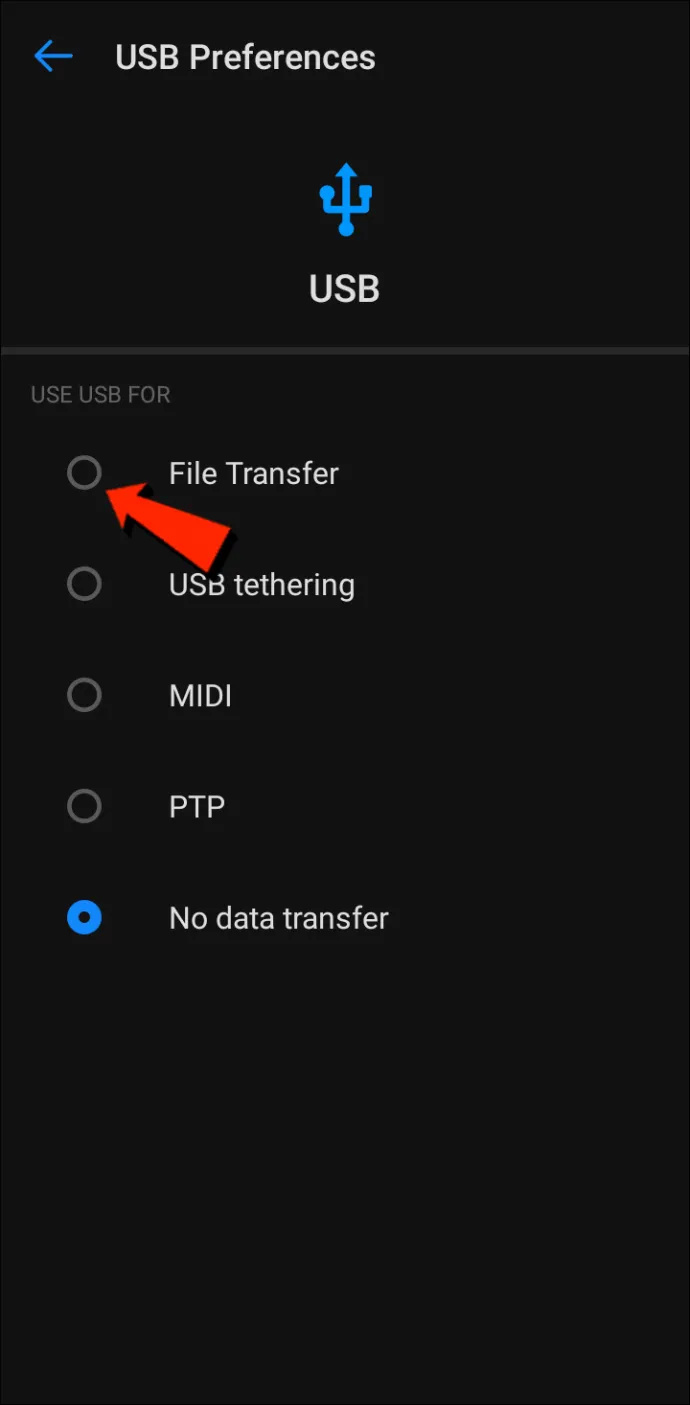
- आपके Mac पर एक फ़ाइल स्थानांतरण विंडो पॉप अप होगी। अपनी फ़ाइलों को इधर-उधर ले जाने के लिए इसका उपयोग करें।
- एक बार जब आप काम पूरा कर लें, तो यूएसबी केबल को डिस्कनेक्ट कर दें।
ब्लूटूथ
Mac और Android के बीच फ़ाइलों को वायरलेस तरीके से स्थानांतरित करने के लिए ब्लूटूथ एक उपयुक्त विकल्प है।
जोड़ी स्थापित करें
सबसे पहले, आपको अपने मैक को अपने एंड्रॉइड डिवाइस से जोड़ना होगा, जिसे केवल एक बार करने की ज़रूरत है क्योंकि वे तब तक जोड़े रहेंगे जब तक आप उन्हें अनपेयर नहीं कर देते। अपने Mac और Android डिवाइस को पेयर करने के लिए इन चरणों का पालन करें:
- अपने Mac पर, मेनू बार पर जाएँ या प्रणाली , पसंद , तब ब्लूटूथ ब्लूटूथ सक्षम करने के लिए.
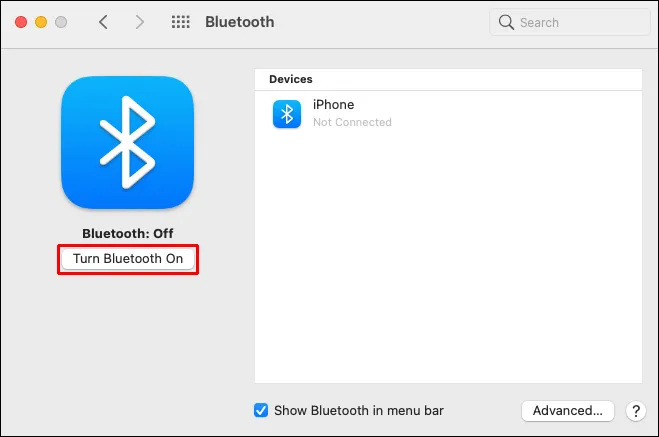
- साथ ही, इसे अपने एंड्रॉइड डिवाइस पर सक्षम करें समायोजन तब ब्लूटूथ .

- अपने मैक पर, पर जाएँ सिस्टम प्रेफरेंसेज तब शेयरिंग , और सक्षम करें ब्लूटूथ शेयरिंग विकल्प। यहां आप प्राप्त फ़ाइलों के लिए स्थान चुन सकते हैं और आने वाले फ़ाइल स्थानांतरण अनुरोधों के साथ क्या करना है।
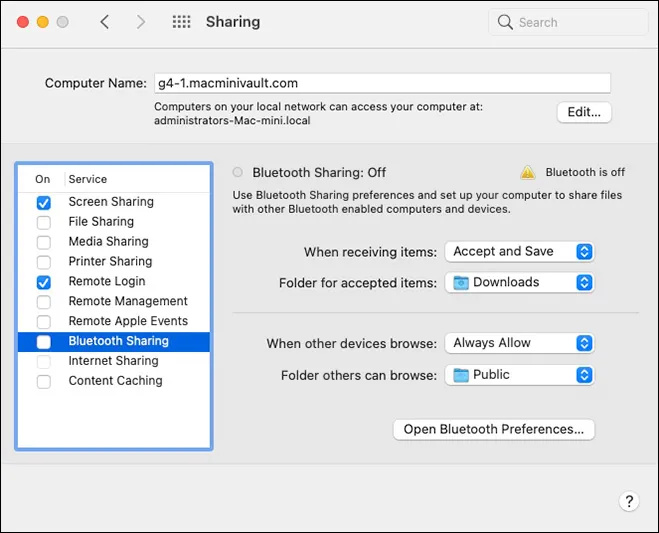
- अपने एंड्रॉइड डिवाइस पर, पर जाकर अपना मैक चुनें समायोजन तब ब्लूटूथ , और पासकोड दोनों स्क्रीन पर दिखाई देगा।
- पासकोड का मिलान होना चाहिए. युग्मन पूर्ण करने के लिए क्लिक करें जोड़ना आपके मैक पर.
मैक से एंड्रॉइड पर फ़ाइलें भेजें
आपके Mac पर ब्लूटूथ का उपयोग करके फ़ाइल साझा करने का तरीका थोड़ा अलग है। हालाँकि macOS में Android के समान शेयर मेनू है, लेकिन उपलब्ध स्थानांतरण विधियों की सूची में ब्लूटूथ एक विकल्प नहीं है। किस्मत से, ब्लूटूथ फ़ाइल एक्सचेंज , अंतर्निहित ऐप, काम पूरा कर सकता है। अपने Mac से अपने Android डिवाइस पर फ़ाइलें भेजने के लिए इन चरणों का पालन करें:
- पर जाए अनुप्रयोग तब उपयोगिताओं खोलने के लिए ब्लूटूथ फ़ाइल एक्सचेंज अनुप्रयोग।
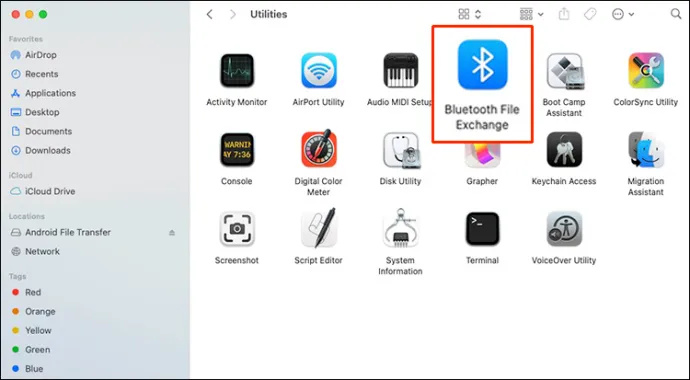
- जिस फ़ाइल को आप भेजना चाहते हैं उसे ढूंढें और क्लिक करें, फिर क्लिक करें भेजना .
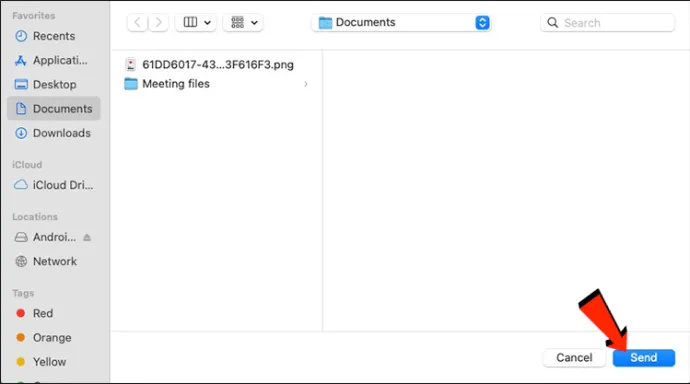
- जिस युग्मित Android डिवाइस पर आप इसे भेजना चाहते हैं उस पर क्लिक करें, फिर क्लिक करें भेजना दोबारा।
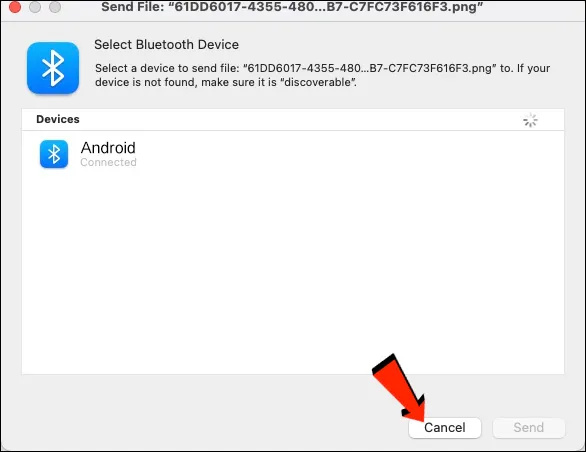
- नल स्वीकार करना इनकमिंग ट्रांसफर प्राप्त करने के लिए अपने एंड्रॉइड डिवाइस पर।
आपके एंड्रॉइड पर प्राप्त होने वाली फ़ाइलें प्रासंगिक डिफ़ॉल्ट फ़ाइलें ऐप या अन्य संबंधित फ़ोल्डरों के अंतर्गत उपलब्ध होंगी। उदाहरण के लिए, मैक से भेजी गई एक छवि फ़ाइल आपके एंड्रॉइड डिवाइस पर फ़ोटो ऐप में दिखाई देनी चाहिए।
एंड्रॉइड से मैक पर फ़ाइलें कैसे साझा करें
ब्लूटूथ
पहला फ़ाइल स्थानांतरण विकल्प जिसे हम देखेंगे वह ब्लूटूथ है। एक बार जब आप अपने एंड्रॉइड डिवाइस और मैक को जोड़ लेते हैं, तो आप दोनों के बीच फ़ाइलों को स्थानांतरित करने के लिए ब्लूटूथ का उपयोग कर सकते हैं। उपरोक्त अनुभाग में 'सेट अप पेयरिंग' चरणों का उपयोग करें, फिर अपने एंड्रॉइड डिवाइस से अपने मैक पर फ़ाइलें भेजने के लिए नीचे दिए गए चरणों का पालन करें:
- सुनिश्चित करें कि आपके एंड्रॉइड डिवाइस और मैक पर ब्लूटूथ सक्षम है।

- अपने एंड्रॉइड डिवाइस पर, उस फ़ाइल को ढूंढें और टैप करें जिसे आप अपने मैक पर भेजना चाहते हैं।
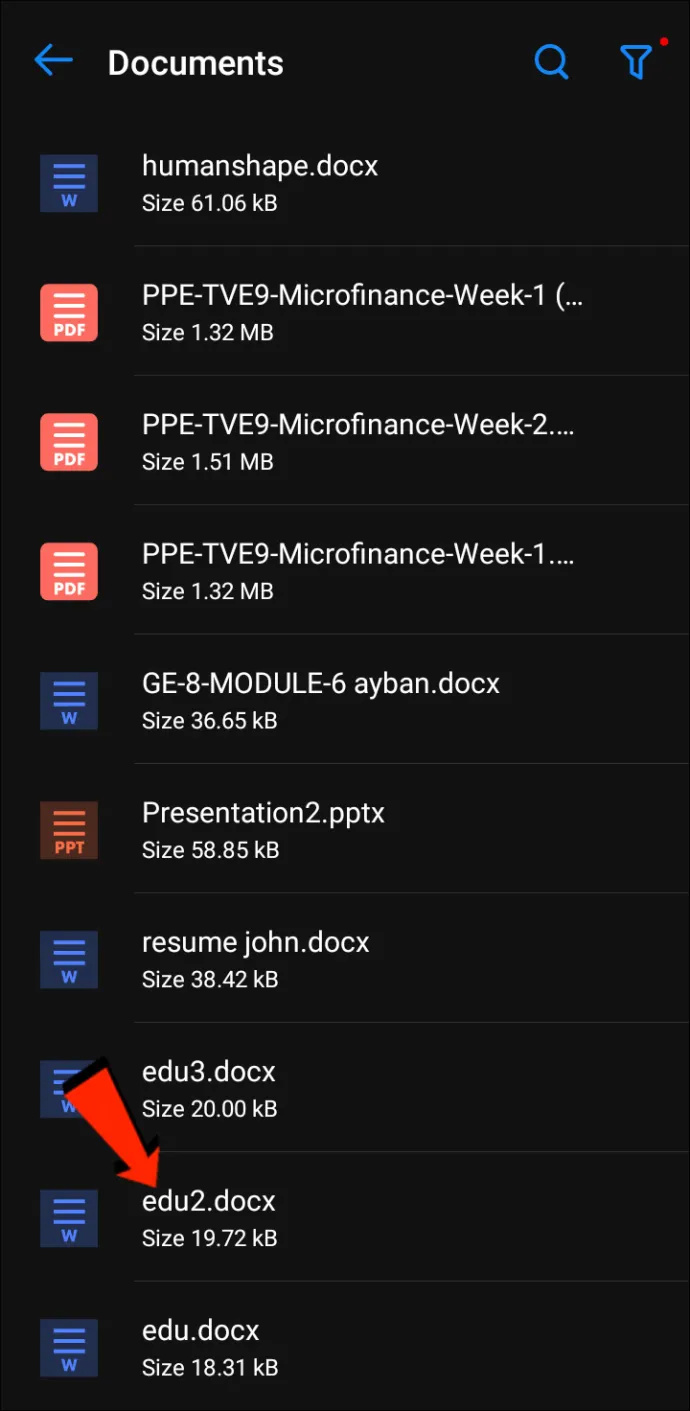
- चुने शेयर आइकन .
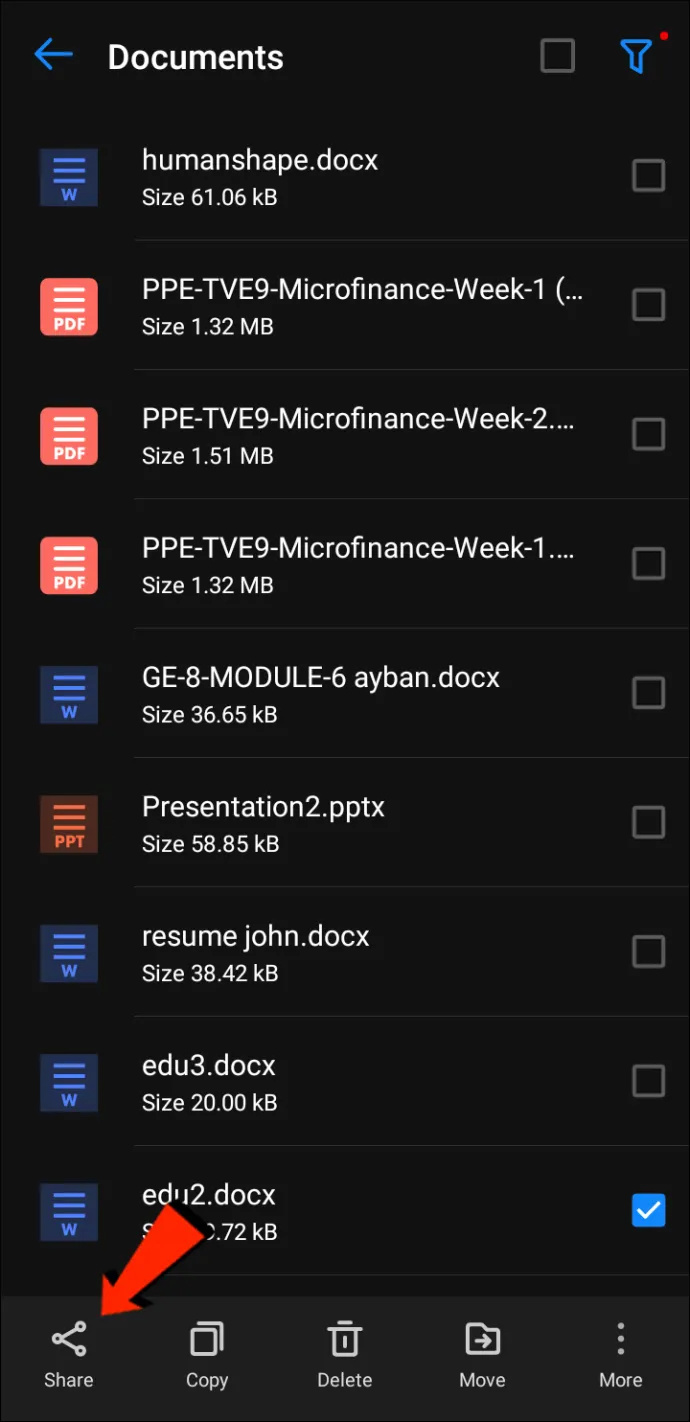
- नल ब्लूटूथ स्थानांतरण विधि के रूप में, फिर अपना Mac चुनें।
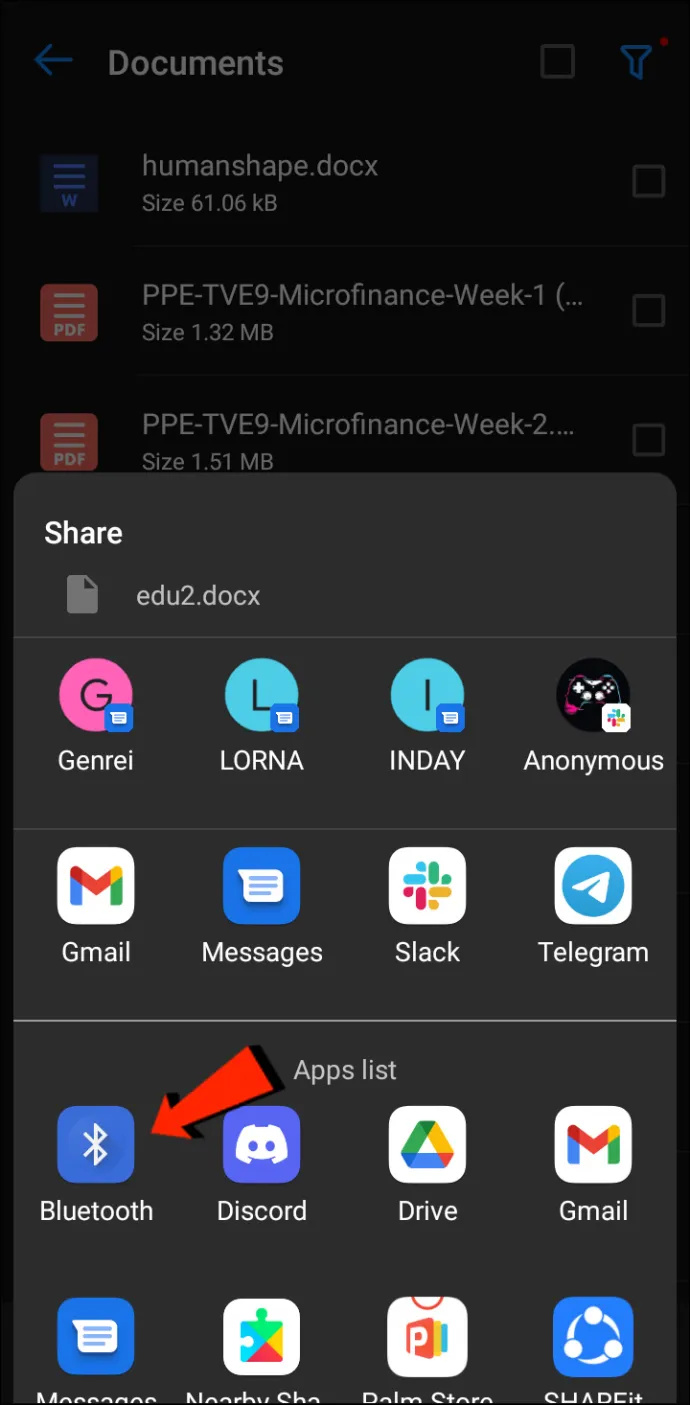
- जब आपके मैक पर संकेत दिया जाए, तो स्थानांतरण स्वीकार करें।
आपके Mac पर प्राप्त फ़ाइलें आपके द्वारा सिस्टम प्राथमिकता में बताए गए स्थान पर या डिफ़ॉल्ट फ़ोल्डर 'डाउनलोड' में जाएंगी। इस पद्धति का उपयोग करके Mac से Android पर फ़ाइलें भेजने के लिए, देखें मैक से एंड्रॉइड फोन पर फ़ाइलें कैसे साझा करें उपरोक्त अनुभाग.
फाइल ट्रांसफर प्रोटोकॉल
फ़ाइल ट्रांसफ़र प्रोटोकॉल (एफ़टीपी) एक मानक संचार प्रोटोकॉल है जिसका उपयोग फ़ाइलों को एक स्थान से दूसरे स्थान पर डाउनलोड, अपलोड और स्थानांतरित करने के लिए किया जाता है। इसका उपयोग कंप्यूटर सिस्टम के बीच या इंटरनेट पर स्थानांतरण के लिए किया जा सकता है।
सबसे पहले, Android और macOS के बीच फ़ाइलें साझा करने के लिए, आपको अपने Mac पर एक FTP क्लाइंट की आवश्यकता होगी। फ़ाइलज़िला सबसे अच्छे और सबसे लोकप्रिय इस्तेमाल में से एक है। बहुत सारे विकल्प हैं, लेकिन हम प्रदर्शित करने के लिए FileZilla का उपयोग करेंगे। अपने एंड्रॉइड डिवाइस पर, आपको एक फ़ाइल एक्सप्लोरर डाउनलोड और इंस्टॉल करना होगा ठोस फ़ाइल एक्सप्लोरर FTP सर्वर बनाने के लिए.
एक बार फाइलज़िला और सॉलिड फाइल एक्सप्लोरर या इसी तरह के ऐप्स इंस्टॉल हो जाने के बाद, आपकी फ़ाइलों को एंड्रॉइड से मैक पर स्थानांतरित करने के चरण यहां दिए गए हैं:
- अपने Android पर, खोलें ठोस फ़ाइल एक्सप्लोरर , दबाओ हैमबर्गर आइकन , और फिर चुनें एफ़टीपी सर्वर .
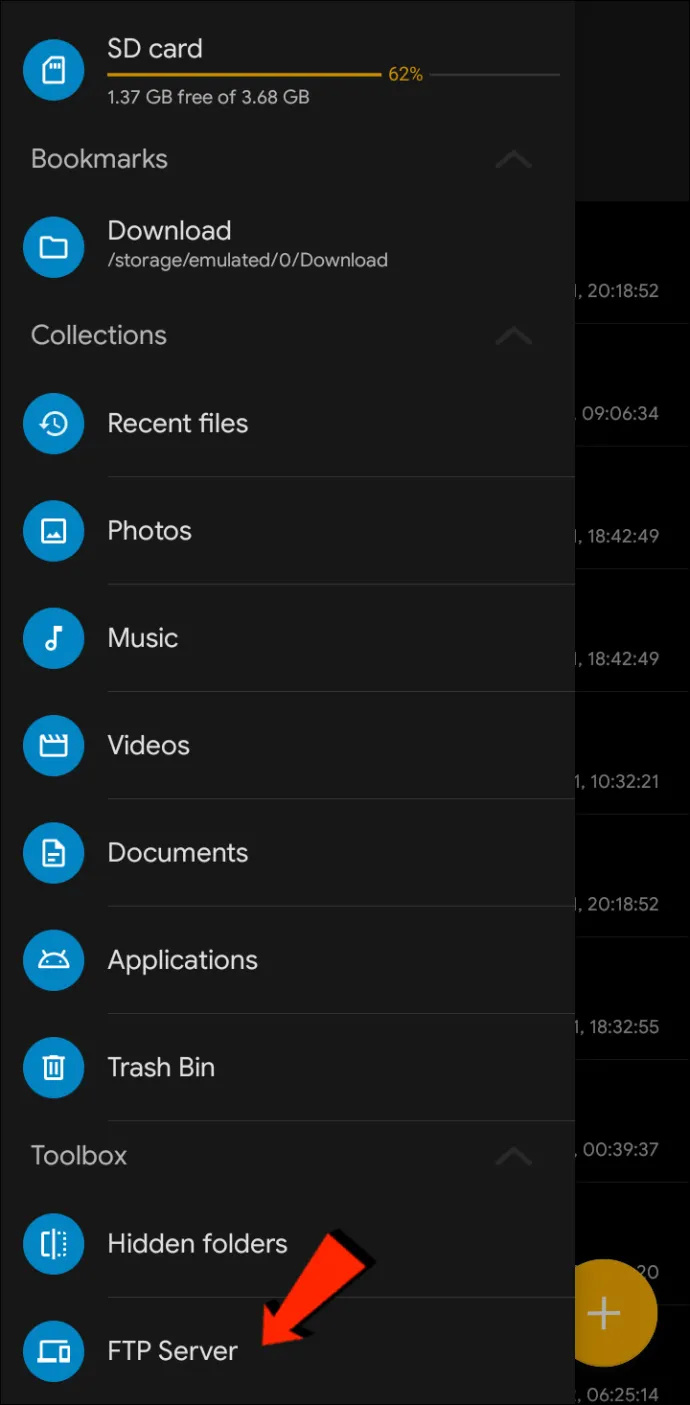
- थपथपाएं तीन-बिंदुयुक्त मेनू शीर्ष दाएं कोने पर आइकन. फिर तय करें कि अनाम पहुंच को सक्षम या अक्षम करना है या नहीं। यह आप पर निर्भर है कि आप कौन सा विकल्प चुनते हैं; हालाँकि, अनाम पहुंच को अक्षम करने से यह सुनिश्चित हो जाएगा कि कोई भी आपके एंड्रॉइड से कनेक्ट नहीं हो सकता है।
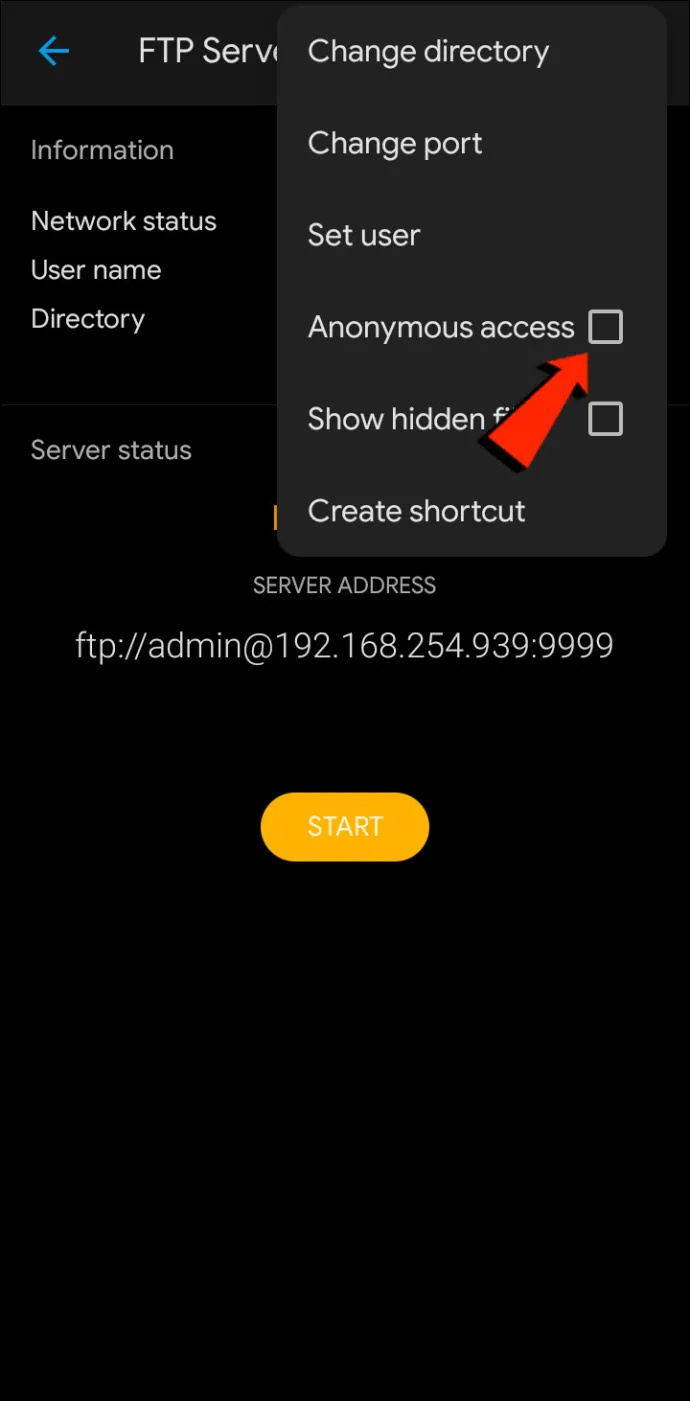
- अब दबाएँ उपयोगकर्ता सेट करें , फिर अपनी फ़ाइलों तक पहुंचने के लिए एक उपयोगकर्ता नाम और पासवर्ड बनाएं।
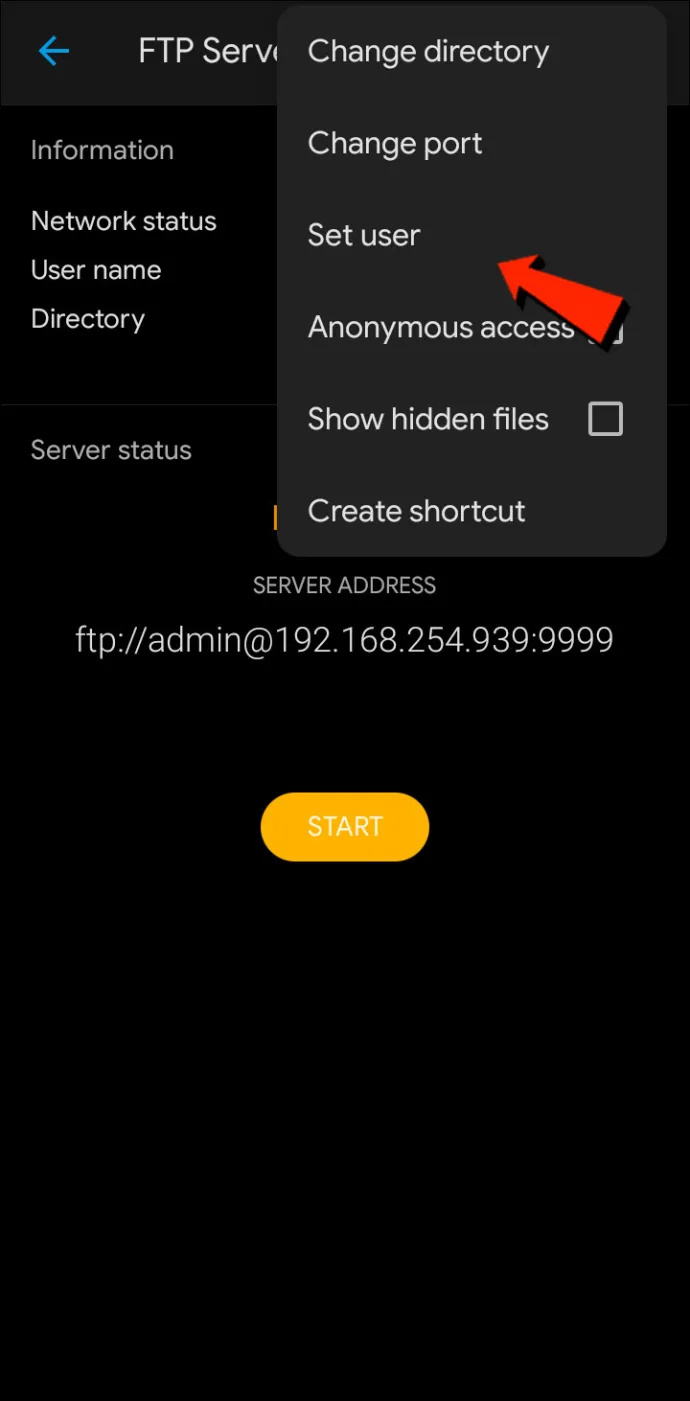
- अगला, टैप करें शुरू एफ़टीपी सर्वर प्रारंभ करने के लिए.
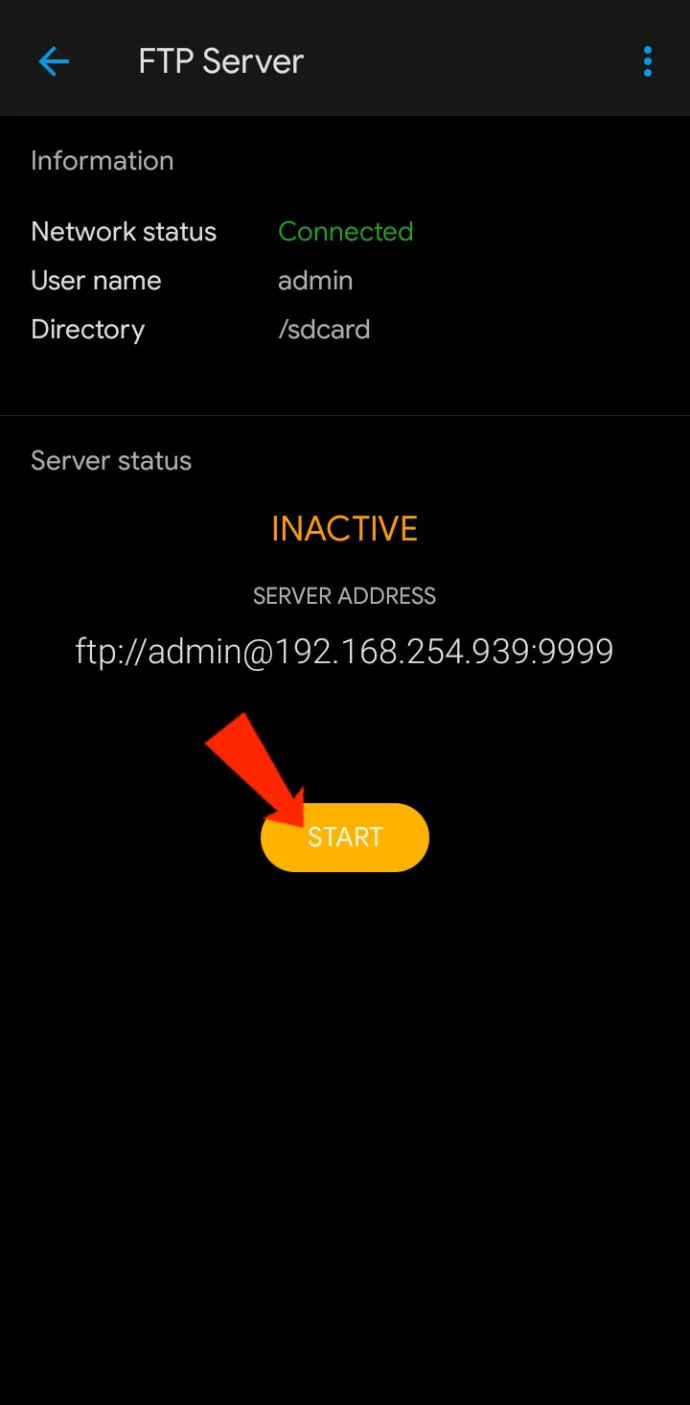
- अपने मैक पर, खोलें फ़ाइलज़िला .
- सॉलिड फ़ाइल एक्सप्लोरर ऐप में अपने एंड्रॉइड डिवाइस पर दिखाया गया आईपी पता और होस्टनाम फ़ील्ड में आपके द्वारा बनाया गया उपयोगकर्ता नाम और पासवर्ड दर्ज करें।
- में बंदरगाह क्षेत्र , पोर्ट नंबर दर्ज करें। पोर्ट नंबर एसएफई ऐप में आईपी पते के बाद वाला है।
- अब क्लिक करें जल्दी से जुड़िये बटन।
- आप चाहें तो पासवर्ड सेव करना चुन सकते हैं।
- अब आप अपनी Android फ़ाइलें FileZilla के रिमोट साइट क्षेत्र में देखेंगे। जिन फ़ाइलों को आप साझा करना चाहते हैं उन्हें अपने Mac (स्थानीय साइट) पर खींचें या इसके विपरीत।
एमटीपी - प्लग-एंड-प्ले समाधान खोलें
अपनी Android फ़ाइलों को अपने Mac पर या इसके विपरीत स्थानांतरित करने की थोड़ी अधिक सरल विधि के लिए, प्लग-एंड-प्ले समाधान OpenMTP का उपयोग करने पर विचार करें। OpenMTP एंड्रॉइड फ़ाइल ट्रांसफर ऐप का एक और उदाहरण है। यह खुला-स्रोत है और उपयोग करने के लिए पूरी तरह से मुफ़्त है, जिसका अर्थ है कि यदि रुचि हो तो आपके पास स्रोत कोड को देखने का विकल्प है।
आरंभ करने के लिए, आपको बस डाउनलोड और इंस्टॉल करना होगा ओपनएमटीपी अपने Mac पर, फिर इन चरणों का पालन करें:
- ऐप खोलें और यूएसबी केबल का उपयोग करके अपने एंड्रॉइड फोन को अपने मैक से कनेक्ट करें।

- ऐप आपकी मैक फ़ाइलों को बाएं फलक पर और दाईं ओर, आपके कनेक्टेड एंड्रॉइड डिवाइस को प्रदर्शित करेगा।
- आप फ़ाइलों को स्थानांतरित करने के लिए उन्हें अपने Mac और Android के बीच बस खींच और छोड़ सकते हैं।
एयरड्रॉइड
AirDroid कुछ अतिरिक्त सुविधाओं के साथ फ़ाइल स्थानांतरण का एक और उदाहरण है जो आपको दिलचस्प लग सकता है। AirDroid के साथ, आपके पास अपने Mac का उपयोग करके अपने Android डिवाइस को नियंत्रित करने, सूचनाएं प्राप्त करने और बहुत कुछ करने की क्षमता होगी। एक बार एयरड्रॉइड आपके फ़ोन पर इंस्टॉल है, अपने Android डिवाइस और Mac के बीच फ़ाइलें स्थानांतरित करने के लिए इन चरणों का पालन करें:
- अपने फ़ोन पर, AirDroid में साइन इन करें।
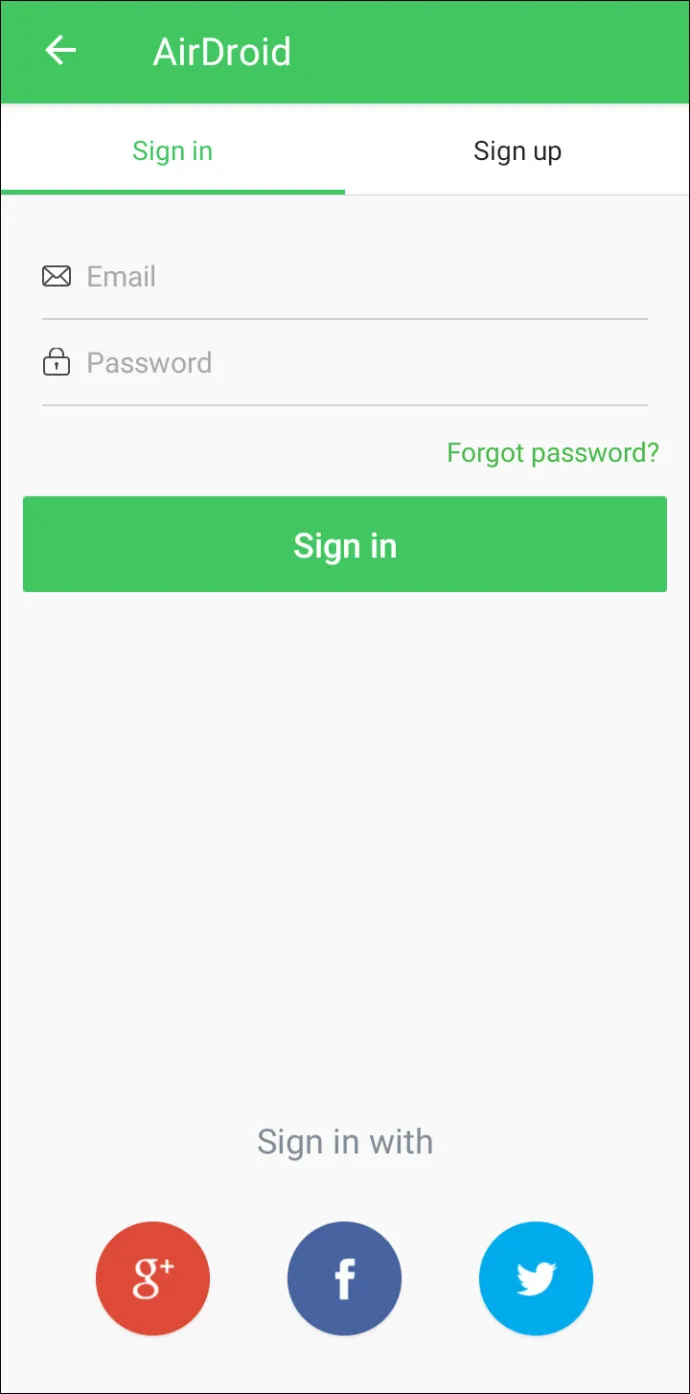
- नल एयरड्रॉइड वेब , तब स्कैन क्यू आर कोड .
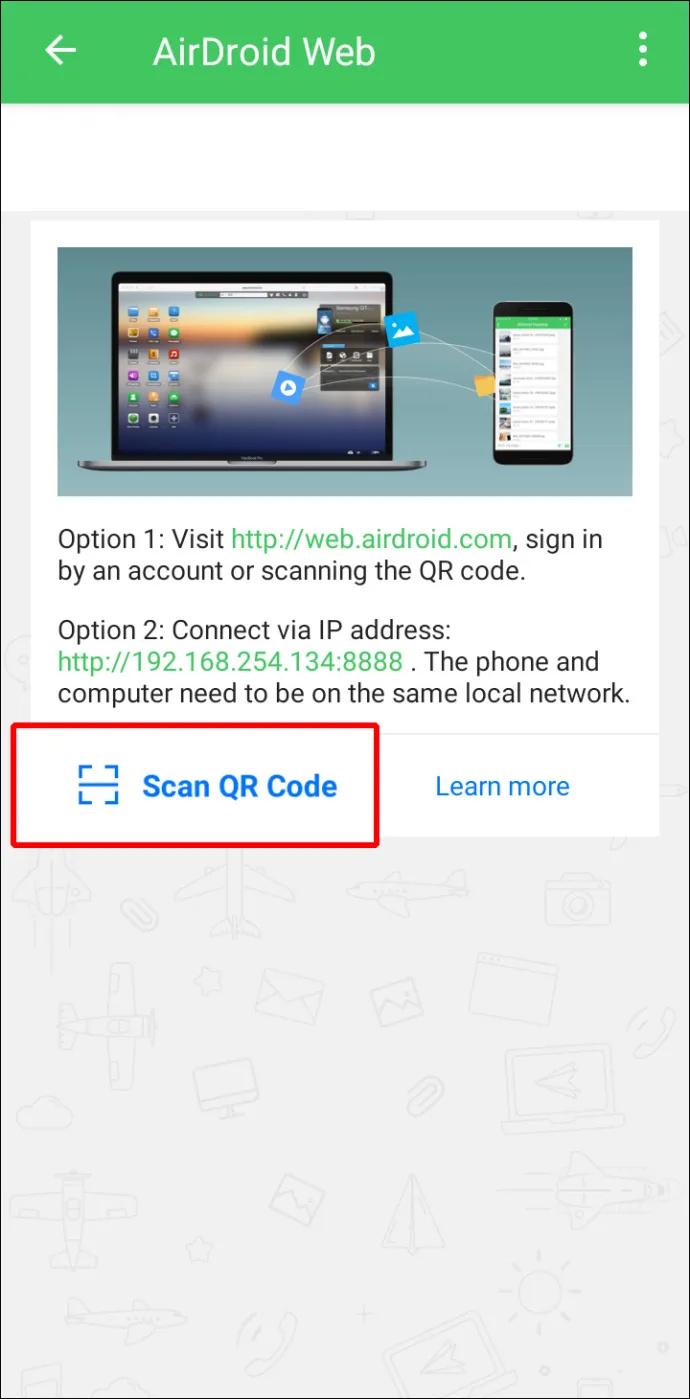
- इसके बाद, अपने मैक पर लॉन्च करें AirDroid का वेब ऐप .
- वेबसाइट पर एक क्यूआर कोड प्रदर्शित किया जाएगा। इसे अपने स्मार्टफोन से स्कैन करें, फिर दबाएं दाखिल करना जब आपके फ़ोन पर संकेत दिया जाए।
- आपका Android डिवाइस अब आपके Mac से कनेक्ट हो गया है ताकि आप दोनों डिवाइसों के बीच फ़ाइलें साझा कर सकें। और जब आपका स्मार्टफोन और मैक एक ही वाई-फाई नेटवर्क पर हों, तो आपका डेटा इंटरनेट पर नहीं भेजा जाएगा, जो एक उत्कृष्ट सुरक्षा प्लस है।
सामान्य प्रश्न
क्या मैं Mac से Android पर एयरड्रॉप कर सकता हूँ?
दुर्भाग्य से, आप Apple डिवाइस से Android या अन्य तरीके से फ़ाइलें स्थानांतरित करने के लिए AirDrop का उपयोग नहीं कर सकते।
मैक से एंड्रॉइड फ़ाइल स्थानांतरण पूर्ण
macOS और Android दो सबसे अच्छे ऑपरेटिंग सिस्टम हैं। जब एक ही ओएस पर फ़ाइल साझा करने की बात आती है, तो फ़ाइलें आसानी से स्थानांतरित हो जाती हैं। हालाँकि, इन दोनों ऑपरेटिंग सिस्टम के बीच फ़ाइलें साझा करना उतना सीधा नहीं है। शुक्र है, ऐप्पल और एंड्रॉइड डेवलपर्स ने उन लोगों के बारे में सोचा है जो विभिन्न ओएस दुनिया में उपकरणों का उपयोग करने का आनंद लेते हैं और उनके बीच फ़ाइलें साझा करना चाहते हैं। आपकी फ़ाइलों को Mac से Android पर और इसके विपरीत स्थानांतरित करने के लिए कई विधियाँ उपलब्ध हैं। विधियों में ब्लूटूथ, एफ़टीपी और तृतीय-पक्ष ऐप्स शामिल हैं।
आप कौन सा ऑपरेटिंग सिस्टम पसंद करते हैं, macOS या Android? नीचे कि टिप्पणियों अनुभाग के लिए अपने विचार साझा करें।









