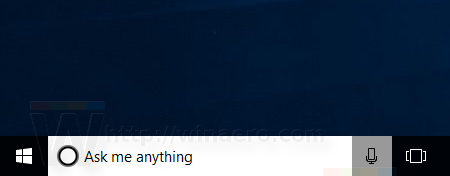जब रोज़मर्रा के दस्तावेज़ों को कोसने की बात आती है, तो वर्ड के होम टैब से परे उद्यम करने की शायद ही कभी आवश्यकता होती है। लेकिन इंटरफ़ेस के भीतर, खोजे जाने के लिए प्रतीक्षा कर रहे अतिरिक्त टूल का खजाना है। ये सुविधाएँ वास्तव में गुप्त नहीं हैं, लेकिन कई उपयोगकर्ता उन्हें कभी नहीं ढूंढ पाते हैं - और वे आपको काफी समय और प्रयास बचा सकते हैं।
नीचे हम Word में अपनी शीर्ष 20 आसानी से अनदेखी की गई विशेषताओं की रूपरेखा तैयार करते हैं। उनमें से कई Word में एक दशक या उससे अधिक समय से हैं और Word XP और Word 2003 के मेनू में पाए जा सकते हैं, लेकिन हम Word 2007 और इसके बाद के संस्करण के रिबन इंटरफ़ेस पर ध्यान केंद्रित करेंगे, जिसका आविष्कार आखिरकार मदद के लिए किया गया था। उपयोगकर्ताओं को सॉफ़्टवेयर की अधिक गूढ़ विशेषताएं मिलती हैं।
1. समान स्वरूपण का चयन करें
एक आदर्श दुनिया में, आपके दस्तावेज़ के प्रत्येक तत्व की एक शैली निर्दिष्ट की जाएगी। लेकिन अगर आपने स्थानीय स्वरूपण पर भरोसा किया है, तो वैश्विक परिवर्तन करना अभी भी आसान है। होम टैब के सबसे दाईं ओर एडिटिंग सेक्शन में समान फॉर्मेटिंग वाले सभी टेक्स्ट को सेलेक्ट करने का आसान विकल्प शामिल है। इससे आप आसानी से अपने सभी तदर्थ शीर्षकों, शीर्षकों आदि को एक ही बार में हाइलाइट कर सकते हैं और एक ही झटके में उनके स्वरूप को बदल सकते हैं - या भविष्य में आसान प्रबंधन के लिए एक शैली लागू कर सकते हैं।

2. क्लिपबोर्ड पैनल
क्लिपबोर्ड पैनल एक साथ आपके क्लिपबोर्ड पर एक से अधिक तत्वों को रखने का एक सुविधाजनक तरीका प्रदान करता है। इसे खोलने के लिए होम टैब के क्लिपबोर्ड अनुभाग में छोटे पॉप-आउट आइकन पर क्लिक करें। 24 तक हालिया कट और कॉपी ऑपरेशन याद किए जाते हैं, और आप सम्मिलन बिंदु पर पेस्ट करने के लिए उनमें से किसी एक पर क्लिक कर सकते हैं। जब क्लिपबोर्ड पैनल दिखाई देता है, तो नीचे विकल्प ड्रॉपडाउन आपको नियंत्रित करने देता है; एक विकल्प यह है कि जब आप Ctrl+C को दो बार दबाते हैं तो वह दिखाई दे।

3. अनुवाद करें
शब्द की समीक्षा | अनुवाद फ़ंक्शन आपके दस्तावेज़ के पाठ को Microsoft अनुवादक वेब पेज पर भेजता है और एक ब्राउज़र विंडो में अनुवाद प्रदर्शित करता है। वर्ड 2010 और 2013 में, आप समीक्षा को भी सक्रिय कर सकते हैं | अनुवाद | मिनी ट्रांसलेटर, जो आपके द्वारा टेक्स्ट के चयनित मार्ग पर होवर करने पर एक भूतिया टूलटिप प्रस्तुत करता है; अपनी चुनी हुई भाषा में पॉप-अप अनुवाद देखने के लिए अपने पॉइंटर को उस पर ले जाएँ। चुनने के लिए दर्जनों भाषाएँ हैं: अनुवाद ड्रॉपडाउन से अनुवाद भाषा चुनें चुनकर उन्हें ब्राउज़ करें।

4. कर्निंग
व्यावसायिक डेस्कटॉप प्रकाशन सॉफ्टवेयर कर्निंग का समर्थन करता है - पाठ को अधिक सौंदर्यपूर्ण रूप से आकर्षक बनाने के लिए वर्णों के बीच रिक्ति का चयनात्मक समायोजन। Word डिफ़ॉल्ट रूप से ऐसा नहीं करता है, लेकिन होम टैब के फ़ॉन्ट अनुभाग में पॉप-आउट आइकन पर क्लिक करके और फ़ॉन्ट के लिए कर्निंग लेबल वाले बॉक्स को चेक करके इसे चालू किया जा सकता है; दाईं ओर के बॉक्स में न्यूनतम बिंदु आकार दर्ज करें। यदि आप छोटे फोंट पर कर्निंग का उपयोग करते हैं, हालांकि, अक्षर एक साथ चलते हुए दिखाई दे सकते हैं, जिससे पठनीयता कम हो जाती है।

आसान पहुँच के लिए Mac पर CTRL+D कीबोर्ड शॉर्टकट या CMD+D का उपयोग करें। यह शॉर्टकट आपको सीधे फ़ॉन्ट स्क्रीन पर ले जाएगा, भले ही आप किस संस्करण का उपयोग कर रहे हों। वर्ड 2007 या इससे पहले चलाने वालों को कैरेक्टर स्पेसिंग विकल्प की जांच करनी होगी। यदि आप बाद का संस्करण चला रहे हैं, तो ऊपर दिखाए गए अनुसार पॉप-अप विंडो के शीर्ष पर 'उन्नत' टैब चुनें।
5. चार्ट डालें
यदि आप अपने दस्तावेज़ में एक्सेल चार्ट शामिल करना चाहते हैं, तो आपको वर्ड छोड़ने की ज़रूरत नहीं है। सम्मिलित करें का चयन | Word में चार्ट एक लघु एक्सेल दृश्य खोलेगा, जिसमें आप अपना डेटा संपादित या आयात कर सकते हैं। एक बार जब आप कर लें तो एक्सेल विंडो को बंद कर दें - इसे वर्ड के भीतर चार्ट फॉर्म में प्रस्तुत किया जाएगा। Word विंडो के शीर्ष पर, चार्ट टूल टैब आपको अपने चार्ट के डिज़ाइन और स्वरूप पर पूर्ण नियंत्रण देते हैं, इसलिए एक्सेल को मैन्युअल रूप से लॉन्च करने की कोई आवश्यकता नहीं है।

6. स्मार्टआर्ट
स्मार्टआर्ट आपको पिरामिड संगठनों, चक्रों, पदानुक्रमों, मैट्रिसेस आदि के लिए लगभग 200 पूर्व-डिज़ाइन किए गए लेआउट के माध्यम से प्रक्रियाओं और संबंधों को स्पष्ट करने में मदद करता है। इसे वर्ड में इस्तेमाल करने के लिए, बस इन्सर्ट पर क्लिक करें | स्मार्टआर्ट और एक टेम्पलेट चुनें। फिर दिखाई देने वाले फ़्लोटिंग पैनल में अपने लेबल टाइप करें और स्मार्टआर्ट का आकार बदलने के लिए हैंडल को खींचें। यदि आप चाहते हैं कि यह आपके दस्तावेज़ पर तैरता रहे, तो आप इसे एक टेक्स्टबॉक्स (इन्सर्ट | टेक्स्ट बॉक्स के माध्यम से) बनाकर और अपने स्मार्टआर्ट को इसके अंदर डालकर आसानी से प्राप्त कर सकते हैं।

7. स्क्रीनशॉट डालें
यदि आप एक ट्यूटोरियल लिख रहे हैं - या आप अपने दस्तावेज़ में किसी अन्य प्रोग्राम से एक छवि शामिल करने का एक आसान तरीका चाहते हैं - तो आप सम्मिलित करें का चयन करके विंडोज डेस्कटॉप के एक क्षेत्र को पकड़ सकते हैं। स्क्रीनशॉट; ड्रॉपडाउन मेनू आपको किसी भी खुली हुई विंडो को छवि के रूप में सीधे आयात करने देता है। वैकल्पिक रूप से, आप माउस के साथ एक आयत को खींचने और स्क्रीन के एक अनुकूलित क्षेत्र को कैप्चर करने के लिए स्क्रीन क्लिपिंग विकल्प का चयन कर सकते हैं।

8. त्वरित भागों डालें
व्यवसायों को अक्सर ऐसे पत्र और दस्तावेज़ बनाने की आवश्यकता होती है जिनमें मानक तत्व या पैराग्राफ होते हैं, जैसे पता। वर्ड का ऑटोटेक्स्ट फीचर मदद कर सकता है। पाठ का एक अंश चुनें, फिर सम्मिलित करें का चयन करें | त्वरित भाग | ऑटोटेक्स्ट | ऑटोटेक्स्ट गैलरी में चयन सहेजें। अब आप उस टेक्स्ट को किसी भी दस्तावेज़ में सम्मिलित करें से चुनकर पुनः सम्मिलित कर सकते हैं | त्वरित भाग | ऑटोटेक्स्ट मेनू। आप अपनी कंपनी का नाम और ईमेल पता जैसे तत्वों के लिए क्विक पार्ट्स भी सेट कर सकते हैं, और बिल्डिंग ब्लॉक्स ऑर्गनाइज़र में आप त्वरित-एक्सेस टेम्प्लेट और ऑब्जेक्ट भी सेट कर सकते हैं।

ध्यान रखें कि लेखन के समय यह विकल्प मैक उपयोगकर्ताओं के लिए उपलब्ध नहीं है।
9. हाइफ़नेशन
विषम शब्द को दो पंक्तियों में फैलने देना आपके दस्तावेज़ की उपस्थिति में सुधार कर सकता है। यह आपके दाहिने हाशिये को बहुत अधिक उखड़ने से रोक सकता है या, पूरी तरह से उचित पाठ में, यह प्रत्येक शब्द के बीच सफेद स्थान के बड़े द्वीपों को दिखाई देने से रोक सकता है। Word आवश्यकतानुसार शब्दों को स्वचालित रूप से हाइफ़नेट कर सकता है, लेकिन यह सुविधा डिफ़ॉल्ट रूप से बंद है: इसे सक्षम करने के लिए, पृष्ठ लेआउट टैब पर जाएं और हाइफ़नेशन का चयन करें | स्वचालित।

10. लाइन नंबर
यदि आप कोड, कानूनी दस्तावेज, या यहां तक कि कविता की बात कर रहे हैं, तो आप आसान संदर्भ के लिए अपनी पंक्तियों को क्रमांकित करना चाह सकते हैं। वर्ड का क्रमांकित-सूची टूल इंडेंटेशन सेटिंग्स को लागू करता है जो कि आप जो चाहते हैं वह नहीं हो सकता है: पेज लेआउट का चयन करें | इसके बजाय लाइन नंबर और वर्ड दस्तावेज़ मार्जिन में नीट नंबरिंग लागू करेगा। डिफ़ॉल्ट रूप से, लाइन नंबरिंग पूरे दस्तावेज़ पर लागू होती है, लेकिन आप इसे लाइन नंबर चुनकर चयनित टेक्स्ट को छोड़ सकते हैं | वर्तमान पैराग्राफ के लिए दबाएं।

11. डिजिटल हस्ताक्षर
यह हमेशा स्पष्ट नहीं होता है कि कोई डिजिटल दस्तावेज़ एक प्रामाणिक मूल है या नहीं। व्यक्तिगत एन्क्रिप्शन कुंजी के साथ किसी दस्तावेज़ पर हस्ताक्षर करने के लिए, फ़ाइल टैब (या Word 2007 में ओर्ब) पर जाएँ, दस्तावेज़ को सुरक्षित रखें चुनें, और एक डिजिटल हस्ताक्षर जोड़ें चुनें; आपके हस्ताक्षर जोड़े जाने से पहले आपको दस्तावेज़ को सहेजने के लिए प्रेरित किया जाएगा। दस्तावेज़ में परिवर्तन होने पर हस्ताक्षर स्वचालित रूप से अमान्य हो जाएगा, इसलिए इसकी उपस्थिति प्रामाणिकता की गारंटी है। यदि आप किसी अन्य व्यक्ति को किसी दस्तावेज़ पर हस्ताक्षर करने के लिए आमंत्रित करना चाहते हैं, तो सम्मिलित करें टैब पर जाएँ और पाठ अनुभाग में, हस्ताक्षर रेखा का चयन करें।
12. वॉटरमार्क
जब आप किसी दस्तावेज़ के मसौदे को प्रसारित कर रहे हों या किसी कार्य सहयोगी के साथ कुछ निजी साझा कर रहे हों, तो पृष्ठ को वॉटरमार्क करने में सक्षम होना उपयोगी होता है ताकि आप एक नज़र में देख सकें कि यह किस प्रकार का दस्तावेज़ है। वॉटरमार्क ड्रॉपडाउन, पेज लेआउट टैब के तहत, आपको दो क्लिक में एक बड़ा ग्रे वॉटरमार्क जोड़ने की सुविधा देता है, जिसमें DRAFT, CONFIDENTIAL या URGENT लिखा हुआ है। अपना खुद का टेक्स्ट या छवि रखने के लिए कस्टम वॉटरमार्क चुनें।

मैक उपयोगकर्ताओं को वॉटरमार्क विकल्प तक पहुंचने के लिए अपने कंप्यूटर स्क्रीन के शीर्ष पर 'इन्सर्ट' टैब का उपयोग करना होगा।

13. उद्धरण
शैक्षणिक कार्यों के लिए, Word आपके उद्धरणों को प्रबंधित करने में भी आपकी सहायता कर सकता है। संदर्भ टैब पर, आपको स्रोत प्रबंधित करने के लिए एक बटन मिलेगा; यहां, आप अपने द्वारा संदर्भित प्रत्येक कार्य का विवरण दर्ज कर सकते हैं, फिर उद्धरण सम्मिलित करें ड्रॉपडाउन पर क्लिक करके उनके संदर्भ सम्मिलित कर सकते हैं। आप एपीए और एमएलए मानकों सहित 14 मान्यता प्राप्त शैलियों में से एक उद्धरण प्रारूप चुन सकते हैं, और अंत में, आप एक क्लिक के साथ एक ग्रंथ सूची तैयार कर सकते हैं।

14. मैक्रो
कार्यालय का स्क्रिप्टिंग इंटरफ़ेस परिष्कृत है, कम से कम कहने के लिए, लेकिन यदि आप एक सरल, दोहराव वाले कार्य को स्वचालित करना चाहते हैं, तो कोड की एक पंक्ति टाइप करने की कोई आवश्यकता नहीं है। व्यू टैब पर, मैक्रोज़ ड्रॉपडाउन पर क्लिक करें और रिकॉर्ड मैक्रो चुनें। खुलने वाले संवाद में, एक बटन या कीबोर्ड शॉर्टकट चुनें (अपनी पसंद की पुष्टि करने के लिए असाइन करें पर क्लिक करना याद रखें); फिर वह कार्य करें जिसे आप स्वचालित करना चाहते हैं। जब आप कर लें, तो ड्रॉपडाउन पर वापस जाएं और स्टॉप रिकॉर्डिंग चुनें। अब अपने चुने हुए बटन या कुंजी संयोजन को किसी भी समय दबाने पर आपके द्वारा रिकॉर्ड किए गए ऑपरेशन दोहराए जाएंगे।

15. रूपरेखा देखें
यदि आप किसी बड़े प्रोजेक्ट के लिए Word का उपयोग कर रहे हैं, जैसे कि कॉलेज का शोध प्रबंध या उपन्यास, तो दस्तावेज़ को अनुभागों और उपखंडों में विभाजित करना सहायक हो सकता है। देखने के लिए जाओ | एक पदानुक्रमित प्रदर्शन तक पहुँचने के लिए रूपरेखा जिससे आप शीर्षकों को चिह्नित कर सकते हैं और उनके नीचे मुख्य भाग को संक्षिप्त कर सकते हैं; यह आपको अपने दस्तावेज़ का एक स्पष्ट अवलोकन देता है, जिसे अनुभागों को इधर-उधर घुमाकर सहजता से पुनर्गठित किया जा सकता है। आप एक मास्टर प्रोजेक्ट में कई दस्तावेज़ भी एकत्र कर सकते हैं: उप-दस्तावेज़ आयात करने या बनाने के लिए आउटलाइनिंग टैब के मास्टर दस्तावेज़ अनुभाग में दस्तावेज़ दिखाएँ पर क्लिक करें।

16. पृष्ठ रंग
यदि आप चाहते हैं कि आपका दस्तावेज़ सबसे अलग दिखे, तो आप पेज लेआउट का उपयोग कर सकते हैं | बैकग्राउंड वॉश लगाने के लिए पेज कलर ड्रॉपडाउन; प्रभाव भरें का चयन करें और आप पैटर्न और बनावट जोड़ सकते हैं। भरण और पैटर्न स्वचालित रूप से आपके दस्तावेज़ के सभी पृष्ठों पर लागू हो जाते हैं। साथ ही, यद्यपि आप उन्हें ऑनस्क्रीन देख सकते हैं, वे मुद्रित नहीं हैं, इसलिए वे आपकी हार्ड कॉपी की पठनीयता में हस्तक्षेप नहीं करेंगे।
लोल में अपना नाम कैसे बदलें

कुछ उपयोगकर्ता Microsoft Word और आपके द्वारा उपयोग किए जा रहे सिस्टम के संस्करण के आधार पर 'डिज़ाइन' टैब के अंतर्गत पृष्ठ रंग चयन पा सकते हैं।
17. इंडेक्स डालें
लंबे समय तक काम करने के लिए तीसरी उपयोगी विशेषता स्वचालित रूप से एक सूचकांक उत्पन्न करने की क्षमता है। इस सुविधा का उपयोग करने के लिए, आपको पहले प्रासंगिक शब्द या वाक्यांश का चयन करके पाठ में अपने संदर्भों को चिह्नित करना होगा, फिर संदर्भ पर क्लिक करना होगा | इंडेक्स डालें। जब आप अपने सभी शीर्षकों को चिह्नित कर लें, तो अनुक्रमणिका बनाने के लिए अनुक्रमणिका सम्मिलित करें पर क्लिक करें। इसमें उन उदाहरणों के संदर्भ शामिल होंगे जिन्हें आपने चिह्नित किया है, और उन पेज नंबरों के लिंक स्वयं-अपडेट कर रहे हैं जिन पर वे दिखाई देते हैं।

18. दस्तावेजों को मिलाएं और तुलना करें
Word स्वचालित रूप से दो दस्तावेज़ों की तुलना या संयोजन कर सकता है: आपको समीक्षा के तहत टूल मिलेगा | तुलना करें। यदि आप स्वयं कार्य करना पसंद करते हैं, तो देखें क्लिक करें | कंधे से कंधा मिलाकर देखें; यह स्वचालित रूप से आपके दस्तावेज़ों को समान ज़ूम फ़ैक्टर पर एक-दूसरे के बगल में रखेगा, ताकि आप उनके बीच आसानी से आगे और पीछे देख सकें। यदि आप सिंक्रोनस स्क्रॉलिंग बटन पर क्लिक करते हैं, तो जब आप कर्सर को इधर-उधर घुमाते हैं या स्क्रॉल बार खींचते हैं, तो वे लॉक-स्टेप में ऊपर और नीचे स्क्रॉल करेंगे।

19. दस्तावेज़ निरीक्षक
प्रेस अधिकारियों और सिविल सेवकों ने अपने मेटाडेटा में एम्बेडेड संवेदनशील जानकारी वाले दस्तावेज़ों को वितरित करने के लिए अतीत में खुद को गर्म पानी में उतारा है, या जो कि वर्ड के ट्रैक चेंज विकल्प के माध्यम से पुनर्प्राप्त करने योग्य है। वही गलती न करें: फ़ाइल टैब (या Office 2007 में Orb) के अंतर्गत जानकारी अनुभाग में, आपको साझा करने के लिए तैयार ड्रॉपडाउन के अंतर्गत विकल्पों का चयन मिलेगा जो आपको छिपी जानकारी की जांच करने देता है (और संगतता की पुष्टि करता है) वर्ड के अन्य संस्करणों के साथ)।

20. रिबन को अनुकूलित करें
रिबन इंटरफ़ेस को उच्च अनुकूलन योग्य Office 2003 इंटरफ़ेस की तुलना में अधिक स्थिर होने के लिए डिज़ाइन किया गया था। हालाँकि, यदि आप फ़ाइल का चयन करते हैं | विकल्प | रिबन को अनुकूलित करें, आप इसमें नए कार्य जोड़ सकते हैं, और जिन्हें आप नहीं देखना चाहते उन्हें हटा सकते हैं। आप उन सुविधाओं को जोड़ सकते हैं जो सामान्य रूप से बिल्कुल भी उजागर नहीं होती हैं - रिबन में नहीं कमांड का एक सहायक चयन है - और यहां तक कि अपने स्वयं के टैब भी बनाएं। यदि यह बहुत जटिल है, तो आप स्क्रीन के शीर्ष पर दिखाई देने वाले त्वरित एक्सेस टूलबार को इसके दाहिने छोर पर छोटे ड्रॉपडाउन तीर का उपयोग करके अनुकूलित कर सकते हैं।