आपके मैसेंजर खाते के सबसे महत्वपूर्ण हिस्सों में से एक प्रोफ़ाइल चित्र है। यह अन्य उपयोगकर्ताओं के साथ एक छाप छोड़ने के आपके पहले अवसर का प्रतिनिधित्व करता है जो आपके फेसबुक पेज पर नहीं गए होंगे। यही कारण है कि छवि की गुणवत्ता होना महत्वपूर्ण है। सबपर और पुरानी तस्वीरों को बदल देना चाहिए क्योंकि वे आपके साथ न्याय नहीं करतीं, लेकिन आप ऐसा कैसे कर सकते हैं?

इस प्रविष्टि में, हम आपको अपना मैसेंजर प्रोफ़ाइल चित्र बदलने पर चरण-दर-चरण मार्गदर्शिका देंगे। इस ज्ञान के साथ, आप अपनी प्रोफ़ाइल को ताज़ा रखने में सक्षम होंगे और निम्न-गुणवत्ता वाली छवियों को ऐप के माध्यम से इंटरैक्ट करने के अवसरों को बर्बाद करने से रोकेंगे।
क्या आप फेसबुक के बिना अपना मैसेंजर प्रोफाइल पिक्चर बदल सकते हैं?
कुछ उपयोगकर्ताओं को फेसबुक ऐप का उपयोग करने के विरोध में सीधे मैसेंजर ऐप के माध्यम से अपना प्रोफ़ाइल चित्र बदलने में अधिक सुविधाजनक लग सकता है। यहां बताया गया है कि प्रक्रिया कैसे काम करती है:
- मैसेंजर लॉन्च करें।
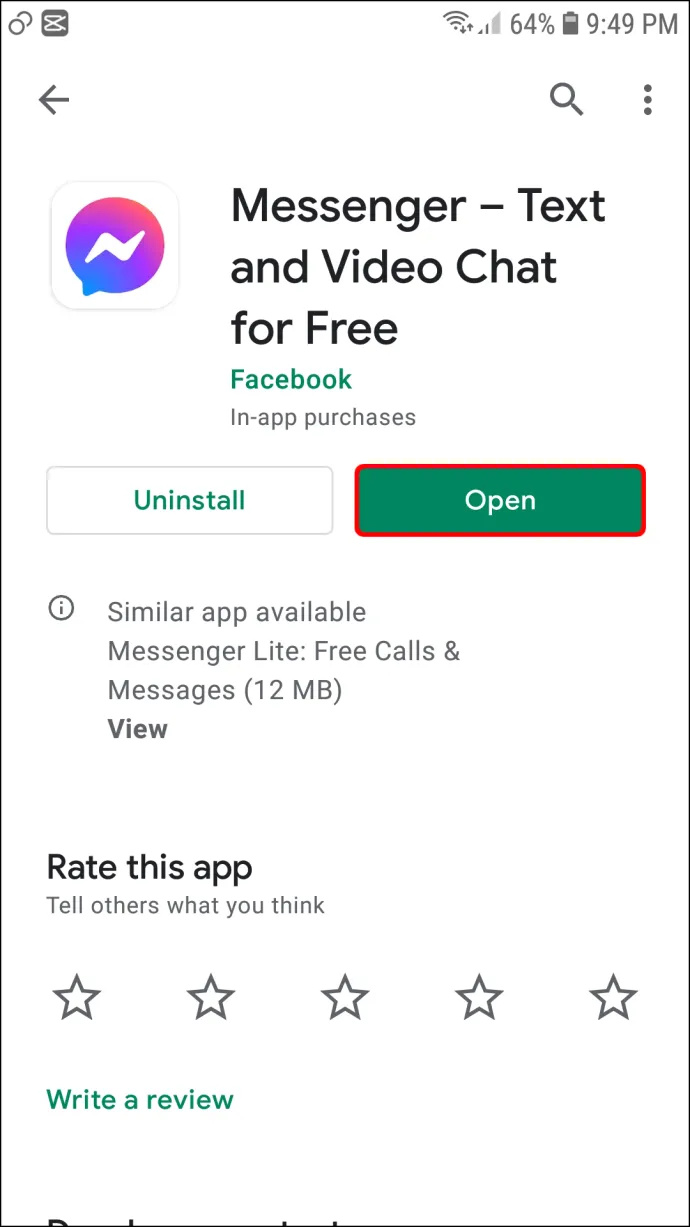
- यदि आप लॉग इन नहीं हैं, तो अपने खाते की साख दर्ज करें।
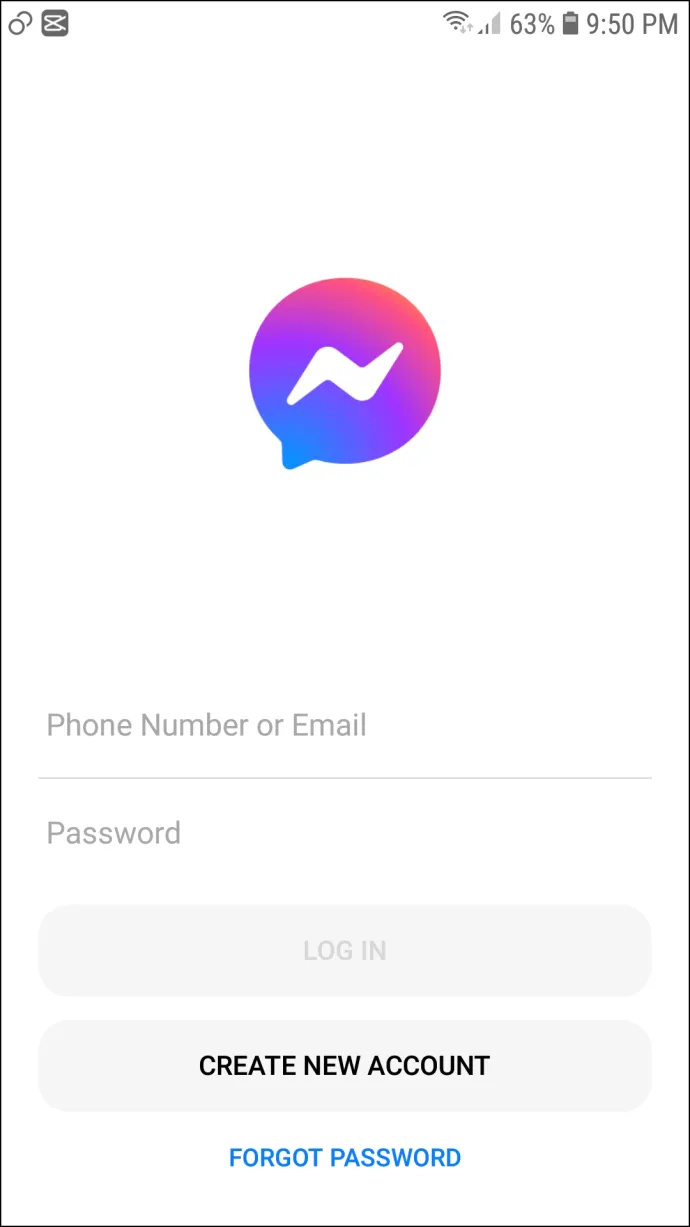
- प्रदर्शन के ऊपरी-बाएँ अनुभाग में अपना प्रोफ़ाइल चित्र टैप करें।
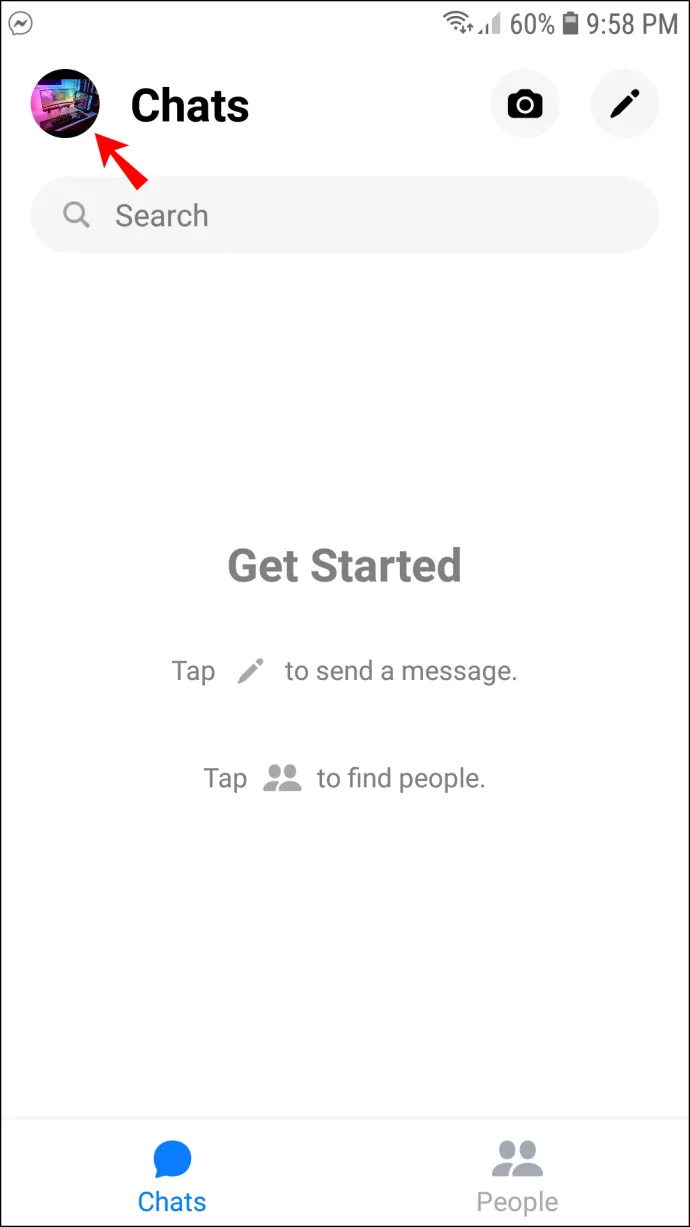
- अपने पर टैप करें प्रोफ़ाइल फोटो अगली स्क्रीन के शीर्ष पर।
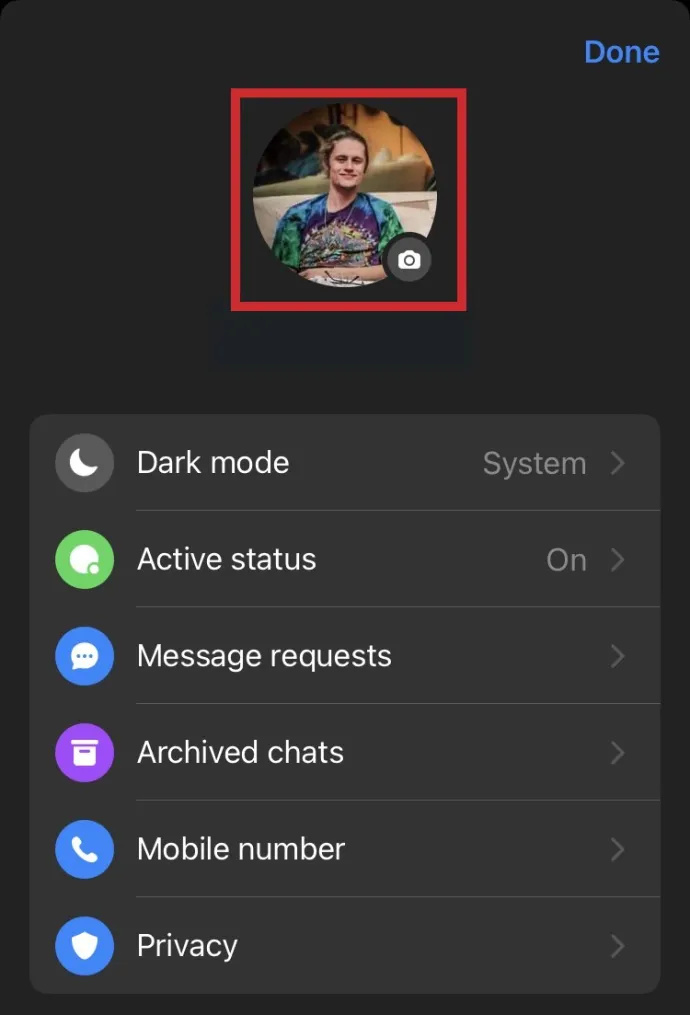
- दिए गए विकल्पों में से चुनें: 'फोटो लो' या 'पुस्तकालय से चुनें।'
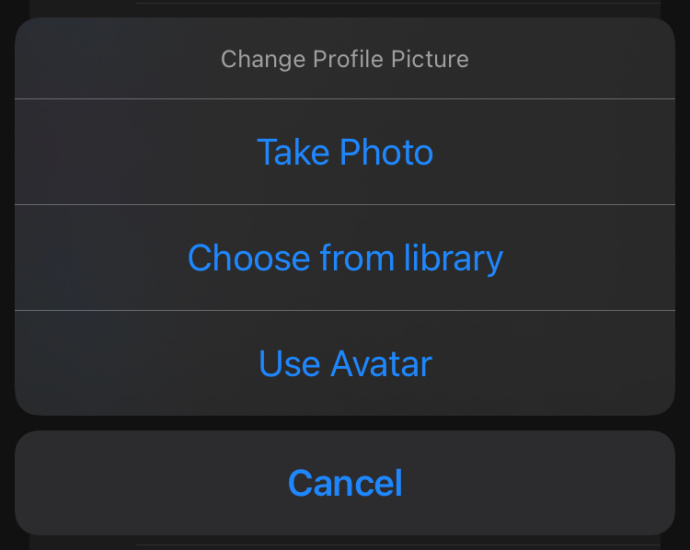
- या तो एक फोटो लें या अपनी लाइब्रेरी से एक का चयन करें।
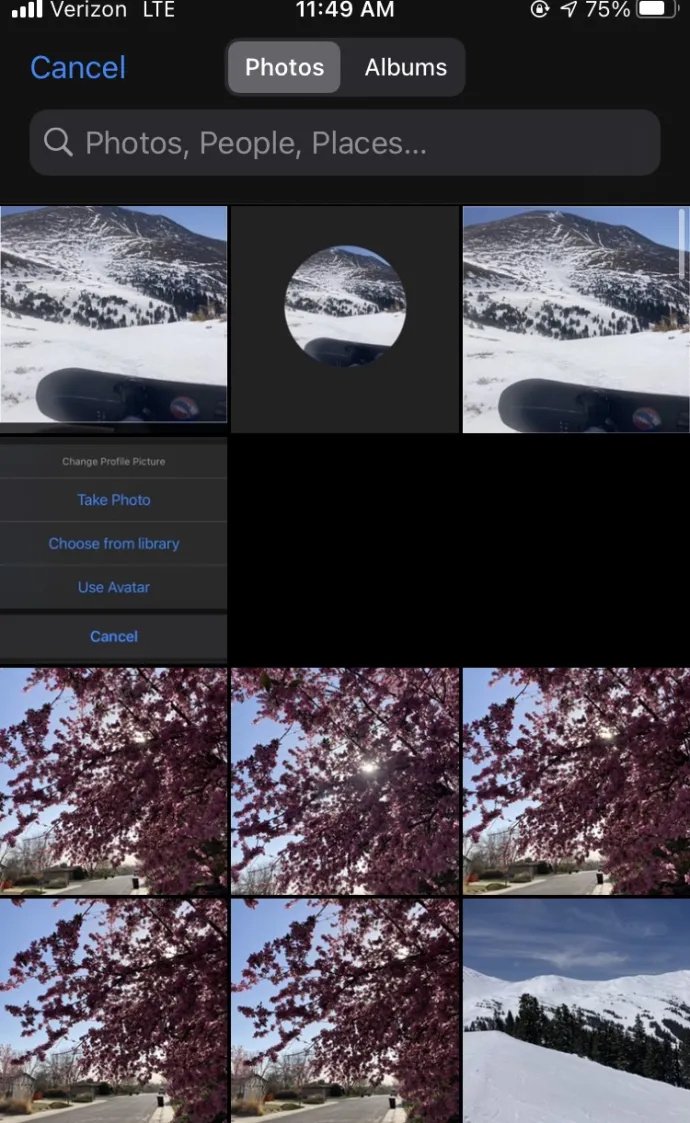
- अपनी तस्वीर संपादित करें हालांकि आप फिट देखते हैं और चयन करते हैं 'चुनना।'
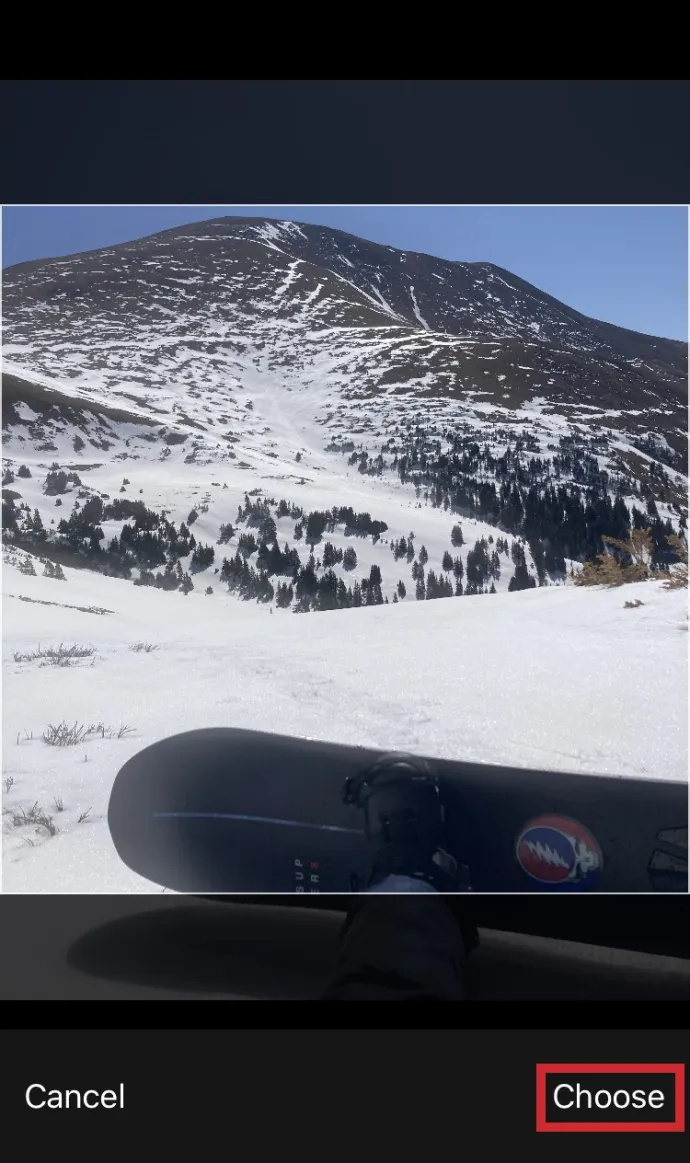
- चयन करके अपनी नई प्रोफ़ाइल तस्वीर को अंतिम रूप दें 'प्रोफ़ाइल चित्र सहेजें।'
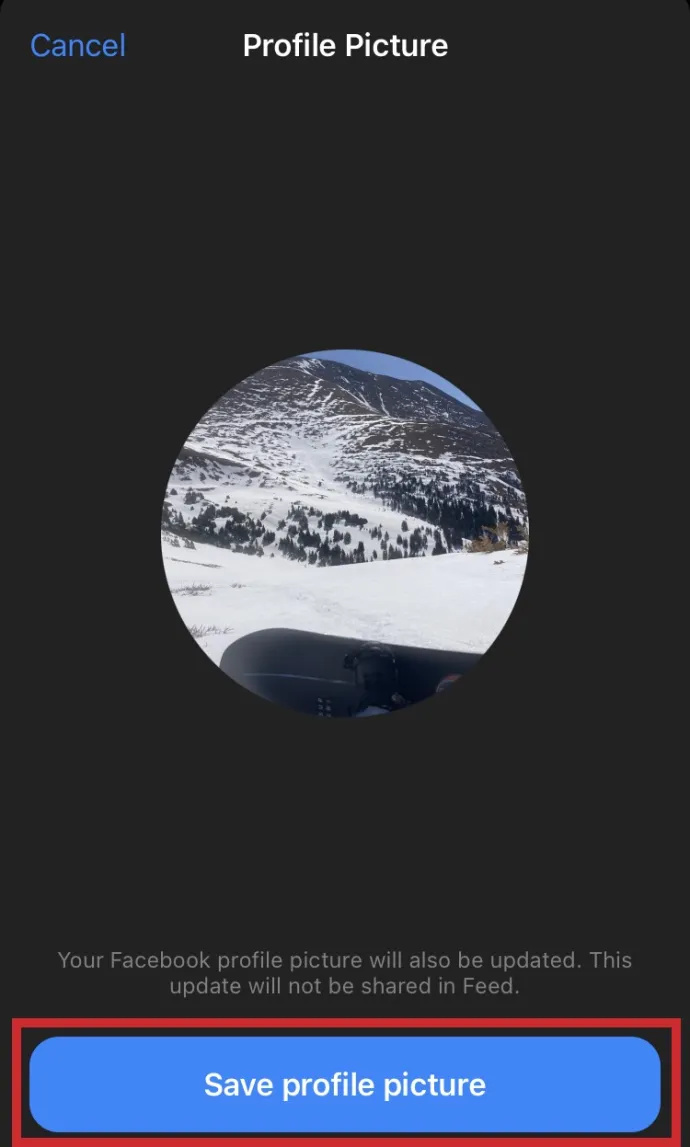
आपका मैसेंजर प्रोफ़ाइल चित्र अब अपडेट किया जाना चाहिए!
फेसबुक ऐप का उपयोग करके अपनी मैसेंजर प्रोफाइल पिक्चर कैसे बदलें
सौभाग्य से (या दुर्भाग्य से आपकी राय के आधार पर) फेसबुक और मैसेंजर अलग-अलग ऐप होने के बावजूद दोनों के बीच एक सामान्य प्रोफ़ाइल तस्वीर साझा करते हैं। यदि आप मैसेंजर ऐप के बजाय फेसबुक ऐप का उपयोग करके अपना प्रोफ़ाइल चित्र बदलना चाहते हैं, तो बस इन चरणों का पालन करें:
आई - फ़ोन
- अपनी स्क्रीन के निचले भाग में तीन क्षैतिज रेखाओं द्वारा दर्शाए गए मेनू बटन को हिट करें।
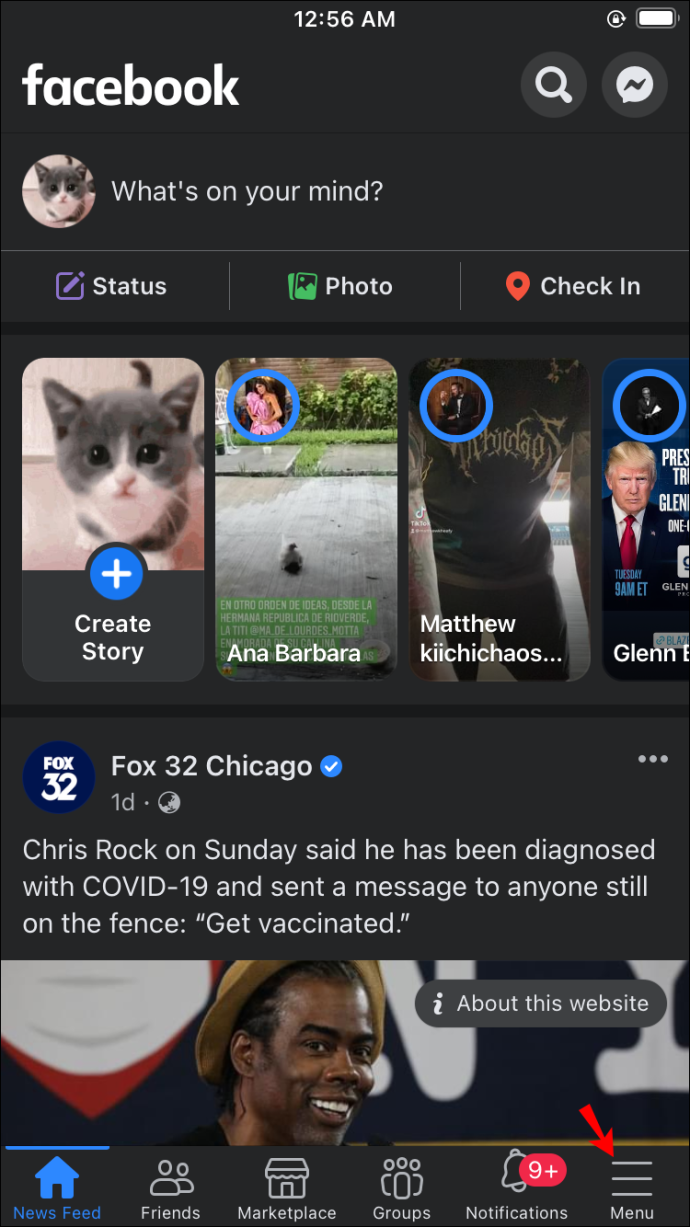
- अपना नाम और प्रोफ़ाइल चित्र टैप करें।
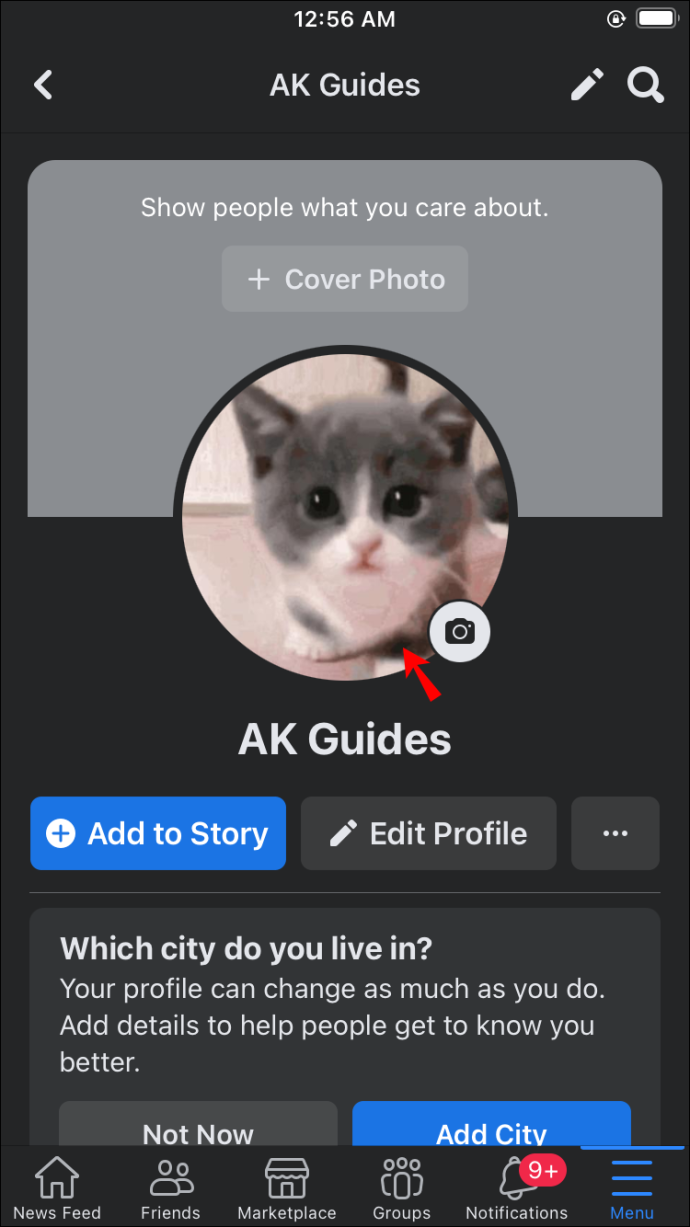
- चुने 'प्रोफ़ाइल चित्र या वीडियो चुनें' विकल्प।
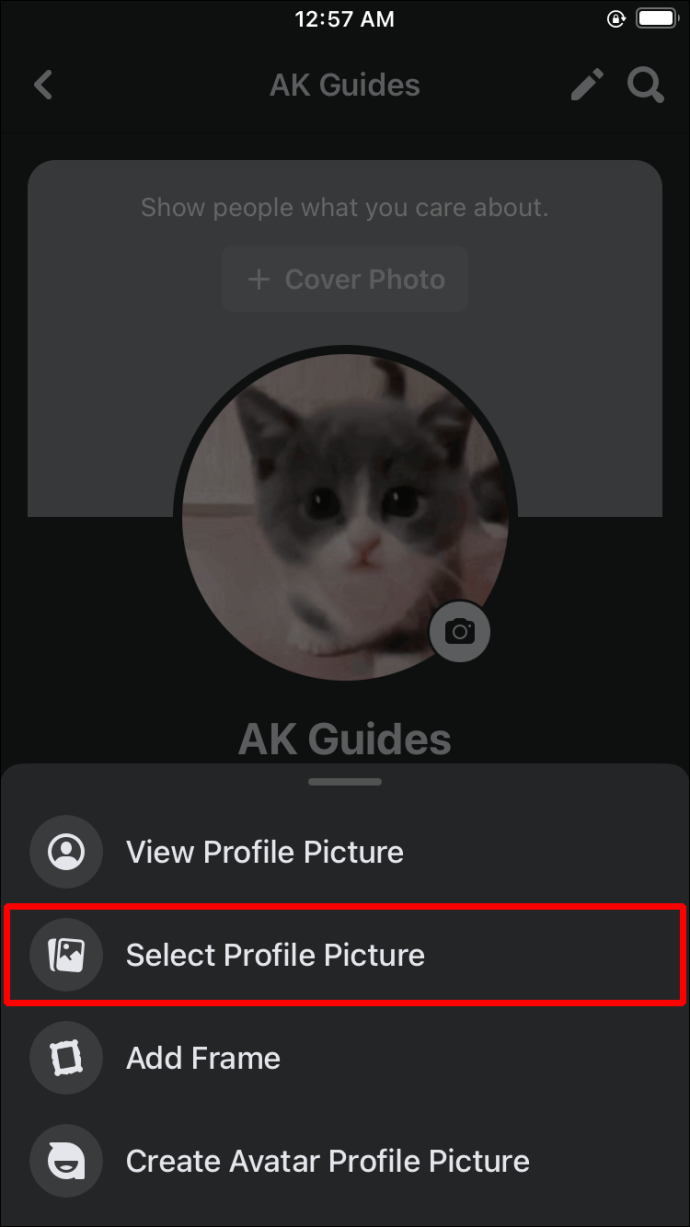
- अपनी छवि का चयन करें या एक नया फ्रेम जोड़ें।
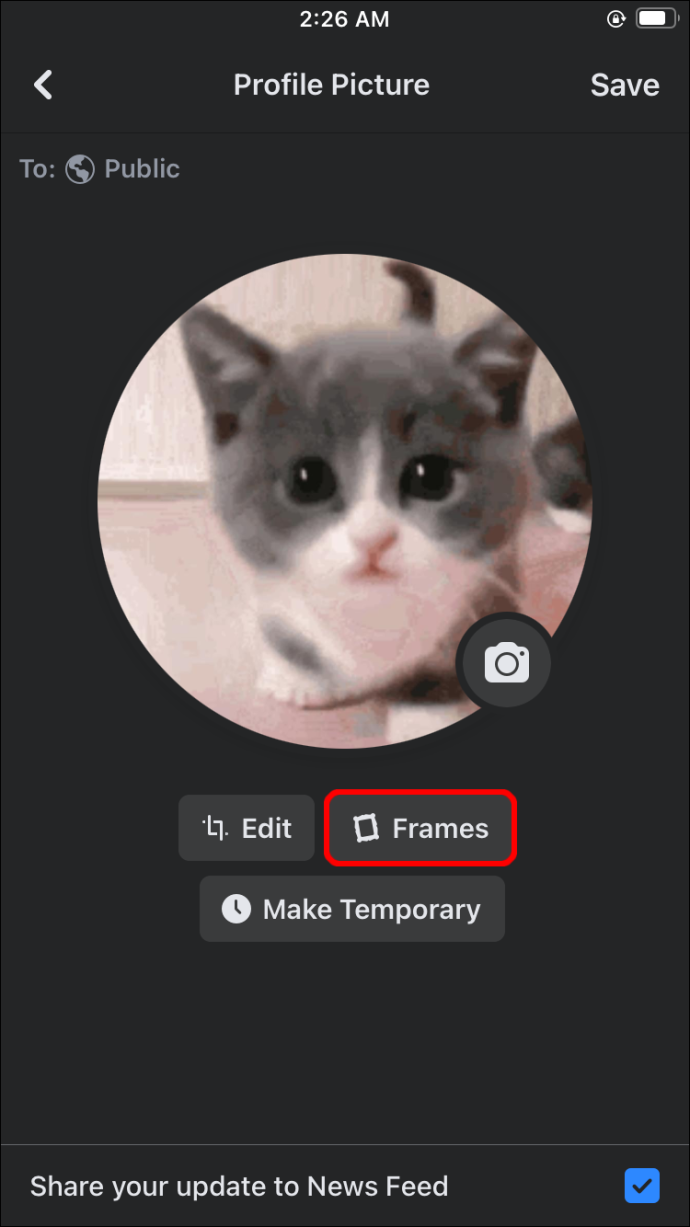
- दबाओ 'बचाना' बटन एक बार जब आप परिवर्तनों से खुश हों। उच्चतम गुणवत्ता के लिए, चित्र कम से कम 320 पिक्सेल लंबा और 320 पिक्सेल चौड़ा होना चाहिए।
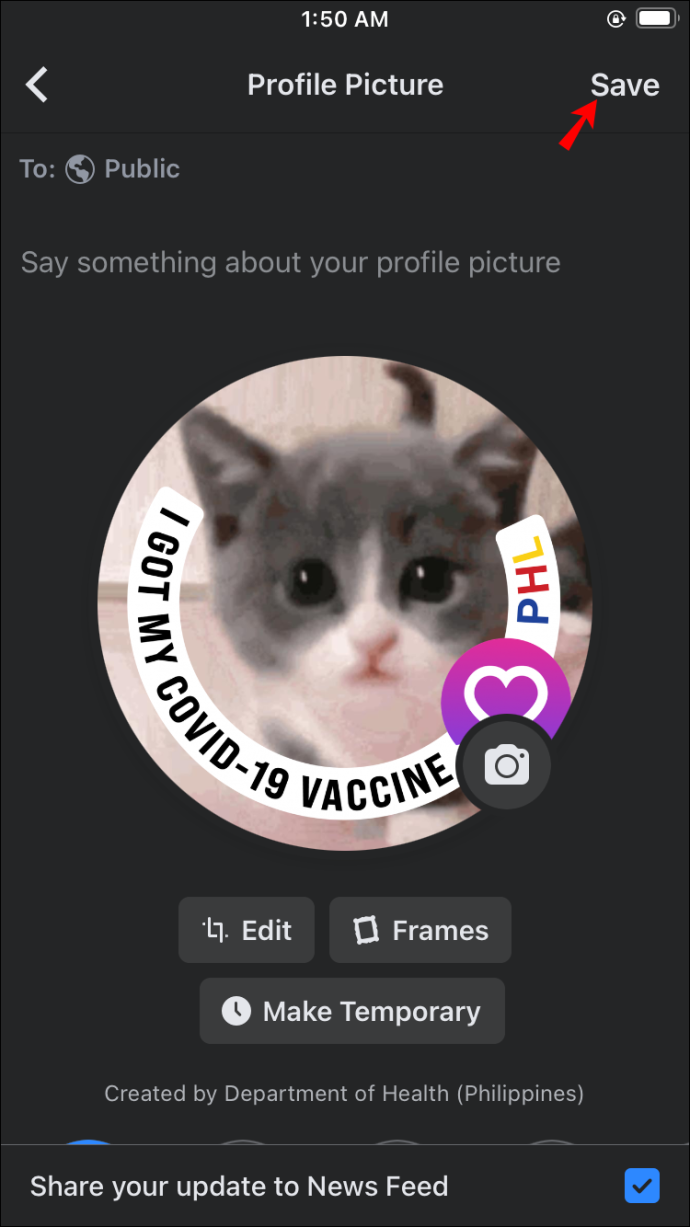
एंड्रॉयड
- अपना फेसबुक ऐप खोलें।
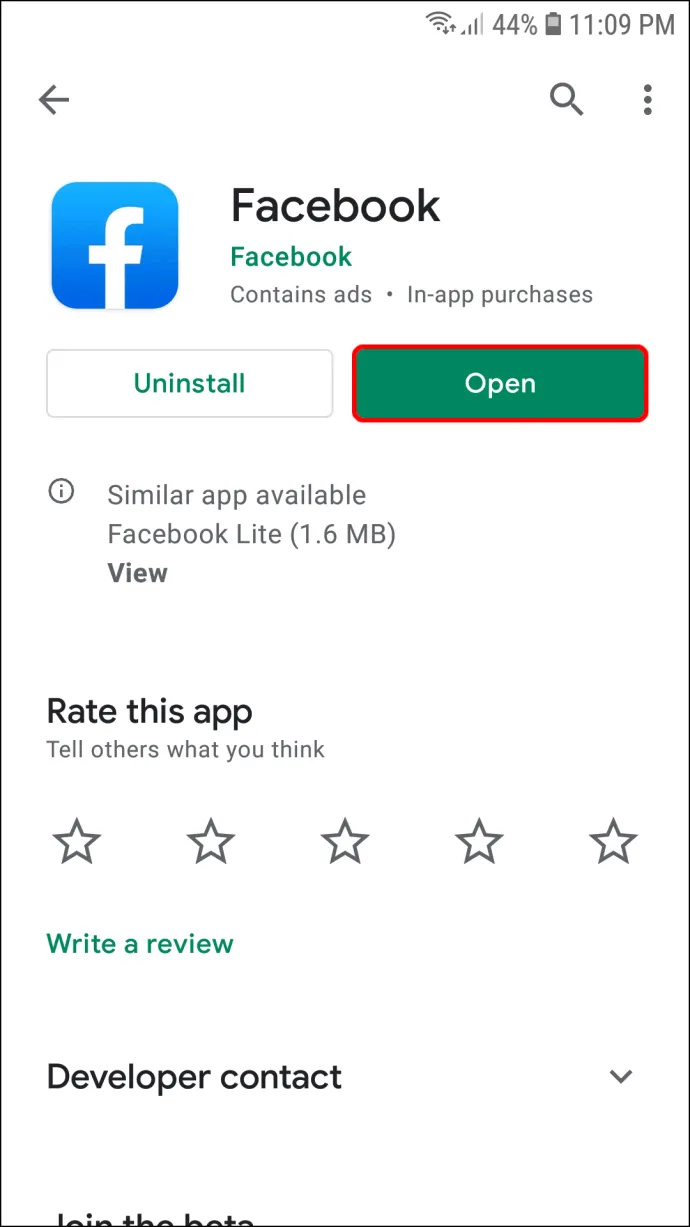
- पर जाएँ 'आपके दिमाग में क्या है (नाम)' अपनी प्रोफ़ाइल तक पहुँचने के लिए बॉक्स पर टैप करें और अपना प्रोफ़ाइल चित्र टैप करें। वैकल्पिक रूप से, आप मेनू प्रतीक को दबा सकते हैं जो आपके प्रदर्शन के दाहिने भाग में तीन क्षैतिज पट्टियों के रूप में दिखाई देता है और अपनी आईडी चुनें।
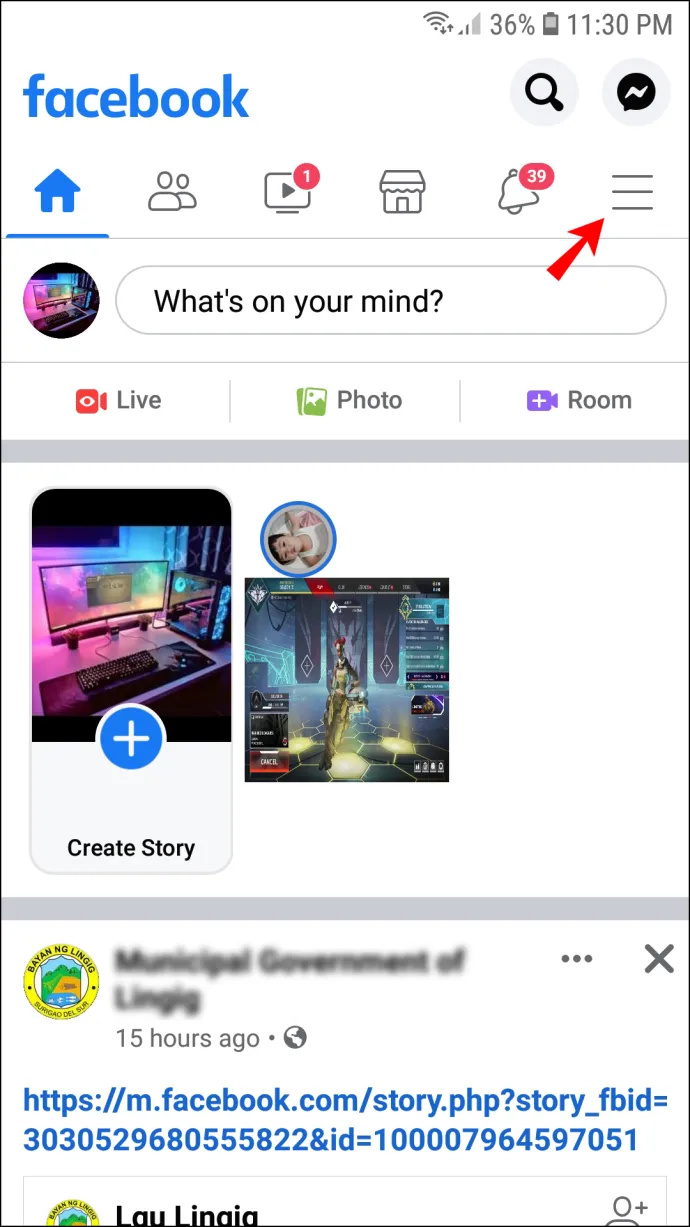
- अपना आईडी नाम मारो।
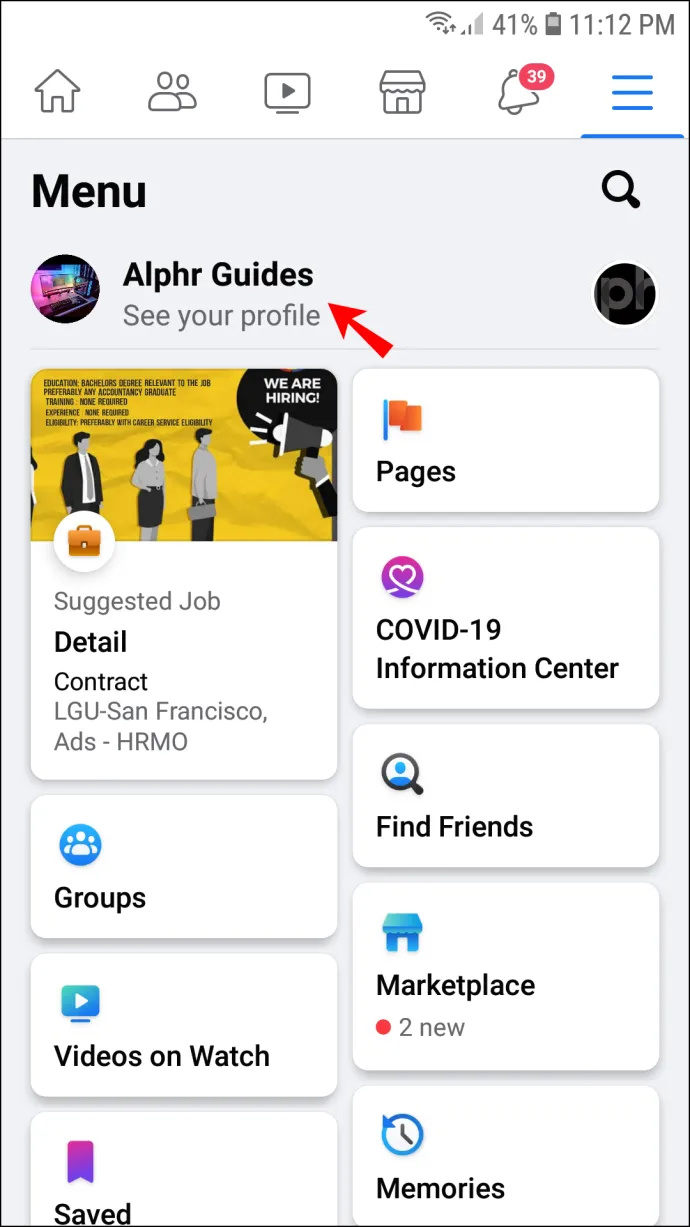
- छवि के बारे में कई सेटिंग्स तक पहुँचने के लिए अपनी प्रोफ़ाइल तस्वीर पर टैप करें।
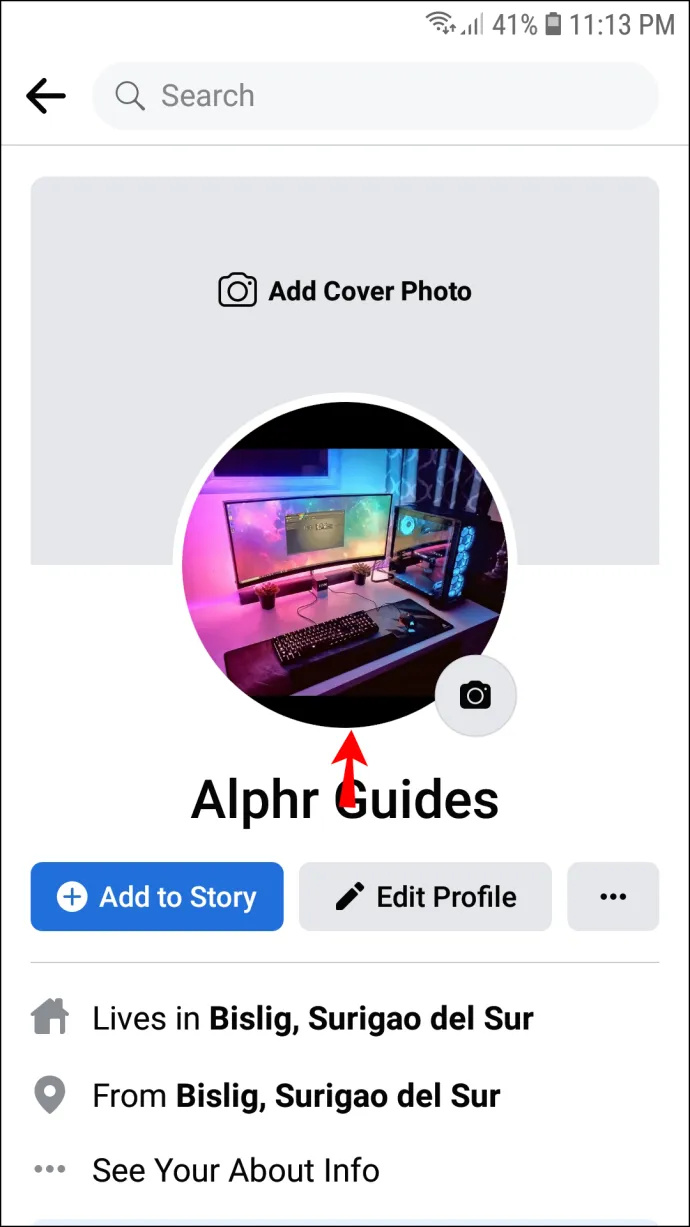
- गैलरी से एक तस्वीर बदलने के लिए, आपको प्रेस करना होगा 'प्रोफ़ाइल चित्र चुनें।'
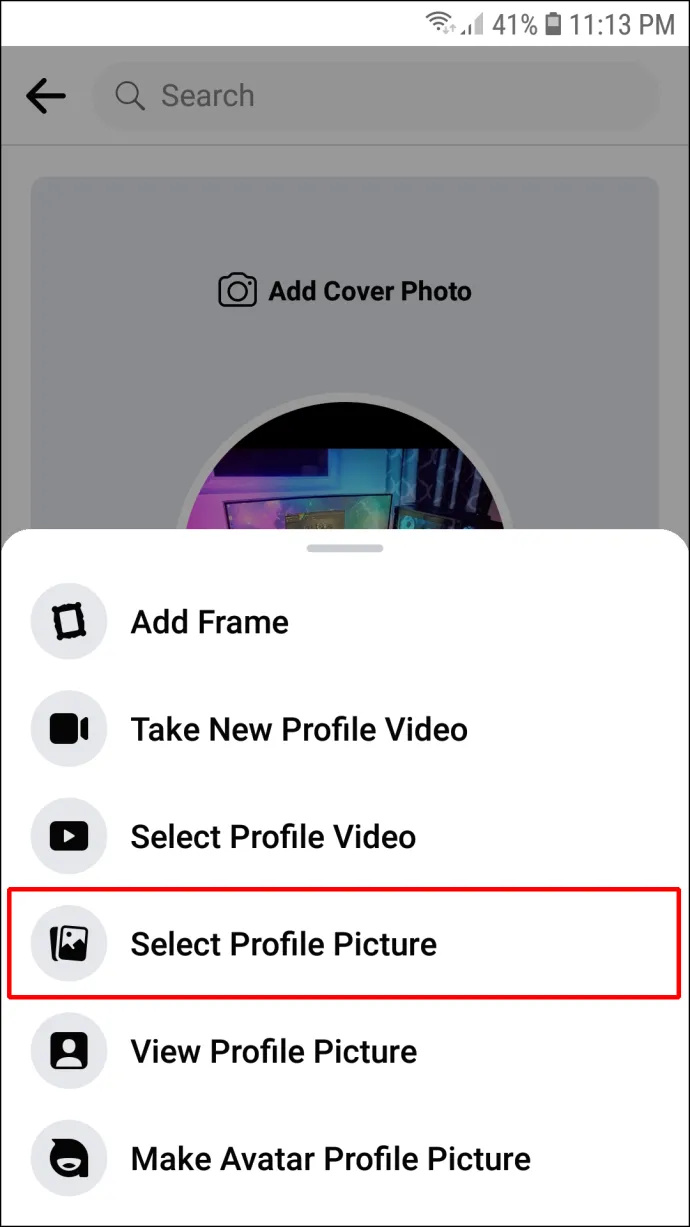
- गैलरी से एक तस्वीर का चयन करें। आप इस मेनू में चित्र को ट्वीक भी कर सकते हैं। आपके विकल्पों में फ़्रेम जोड़ना, अवतार प्रोफ़ाइल चित्र बनाना, प्रोफ़ाइल वीडियो का चयन करना और डिज़ाइन जोड़ना शामिल हैं।
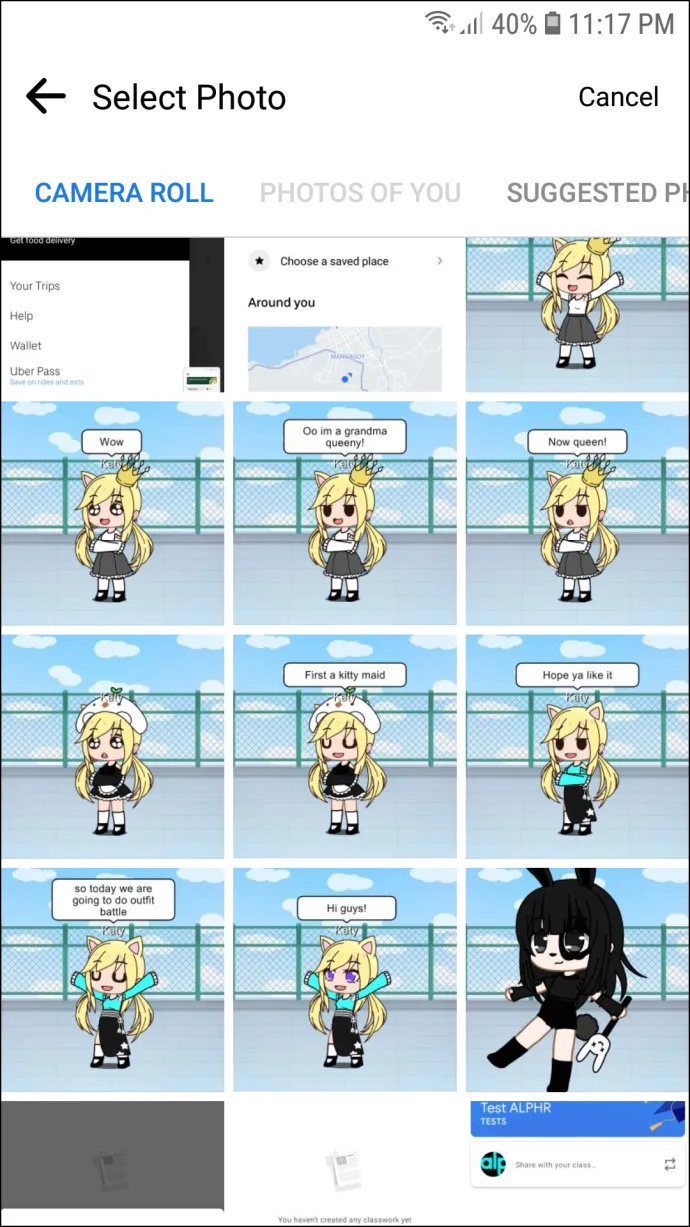
- अपनी तस्वीर का चयन करने के बाद, आप इसे संपादित करने में सक्षम होंगे। प्रक्रिया Android और iOS दोनों उपयोगकर्ताओं के लिए समान है।
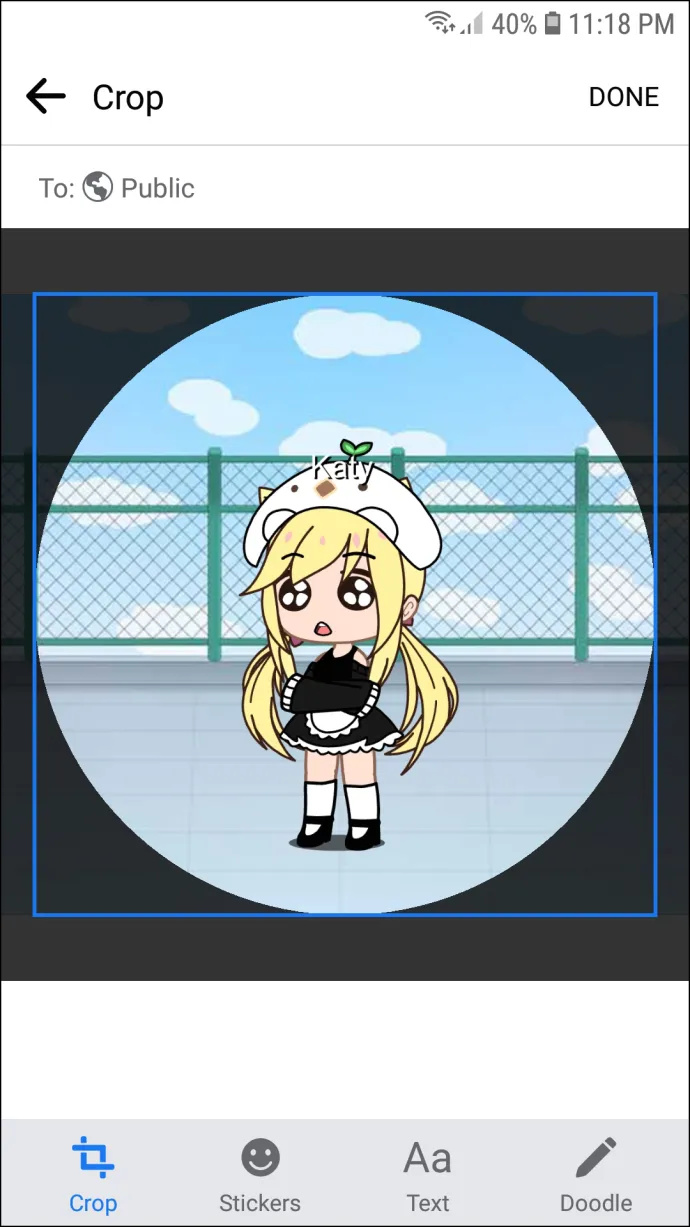
- एक बार जब आप अपने संशोधनों से खुश हो जाएं, तो चुनें 'पूर्ण।'
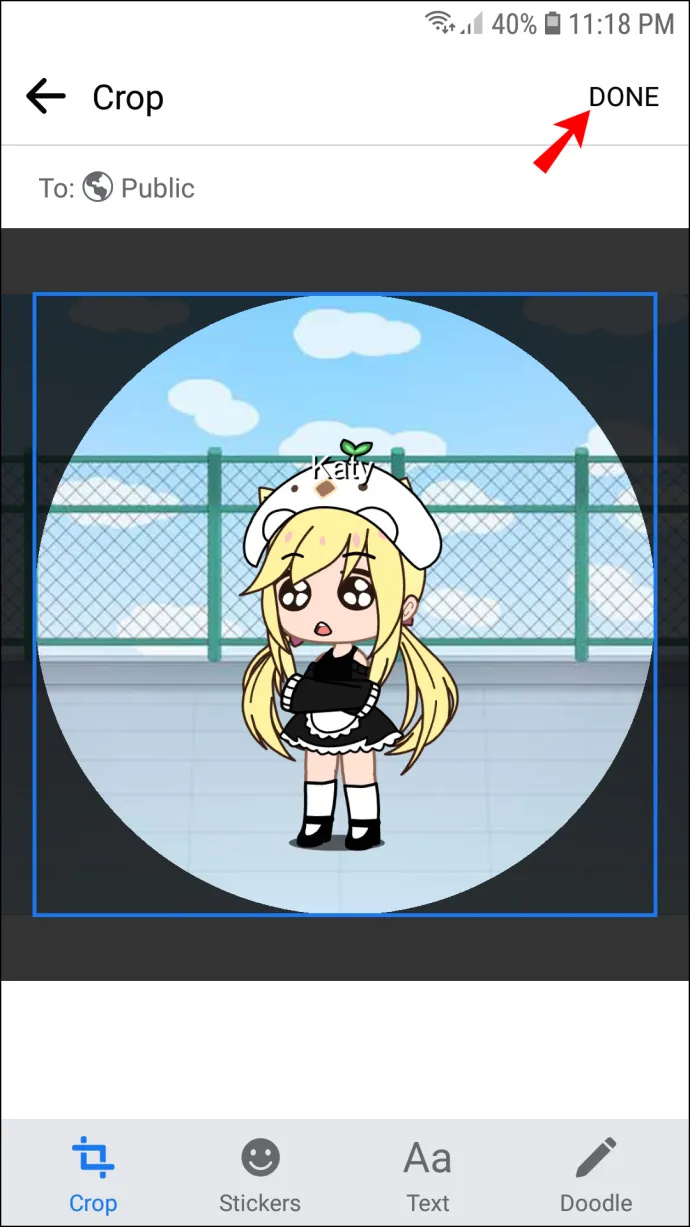
पीसी पर अपनी मैसेंजर प्रोफाइल पिक्चर कैसे बदलें
अगर आपको लगता है कि आपका Android या iPhone स्क्रीन आपके मैसेंजर प्रोफ़ाइल चित्र को अपडेट करने के लिए बहुत छोटा है, तो आप अपने पीसी का उपयोग कर सकते हैं। ऐसा करने के लिए, आपको अपने ब्राउज़र को नियोजित करने की आवश्यकता होगी:
- अपना ब्राउज़र लॉन्च करें और फेसबुक की वेबसाइट पर जाएं।
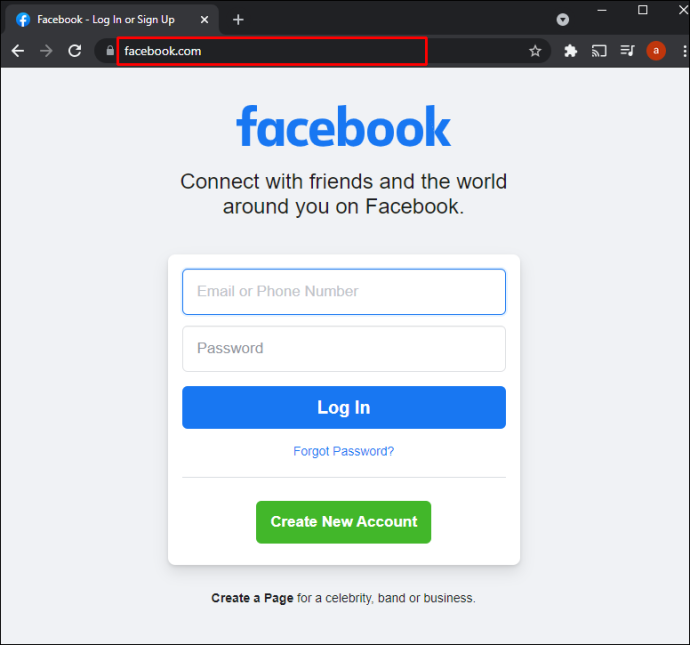
- अपनी लॉगिन साख दर्ज करें।
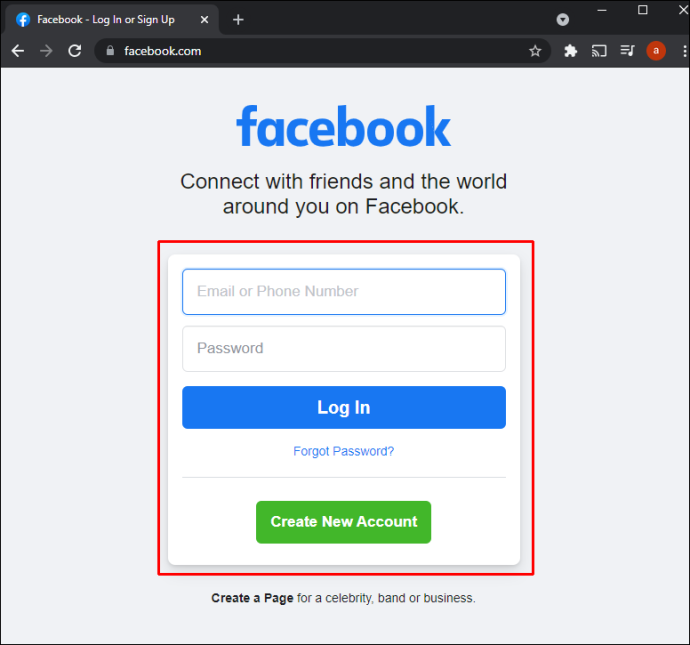
- ऊपरी पट्टी पर नेविगेट करें और अपना प्रोफ़ाइल नाम दबाएं। अब आप अपने प्रोफ़ाइल पृष्ठ पर पहुंचेंगे।
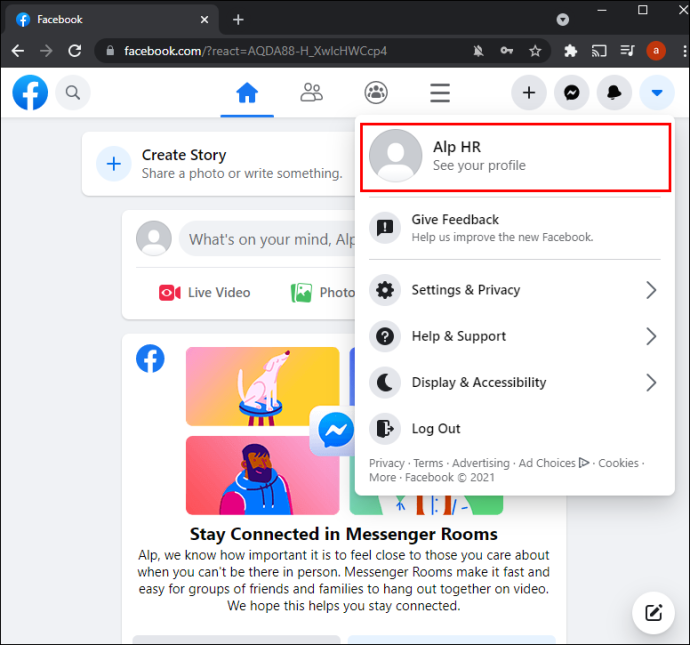
- प्रकट करने के लिए अपने माउस से अपने प्रोफ़ाइल चित्र पर होवर करें 'प्रोफ़ाइल चित्र अपडेट करें' विकल्प। इसे क्लिक करें, और आपको कई सेटिंग्स वाली एक विंडो दिखाई देगी।
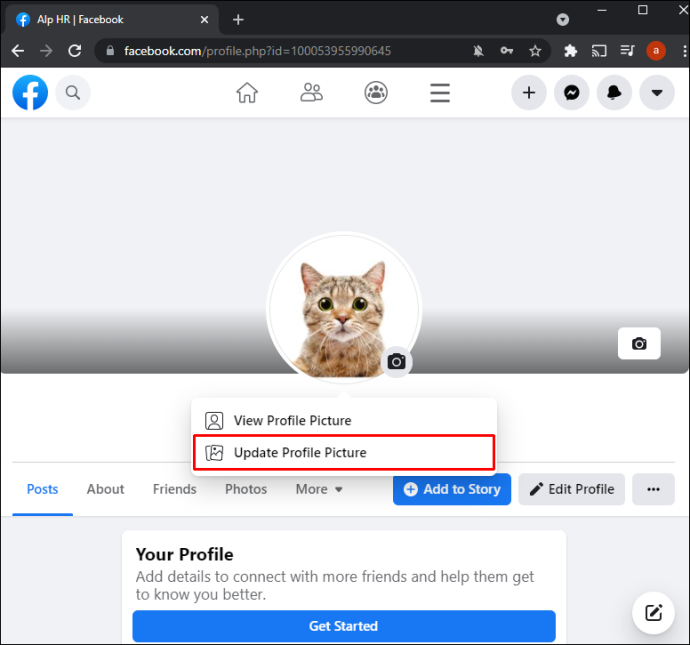
- चुनना 'फोटो अपलोड करें' अगर आप अपने पीसी पर संग्रहीत तस्वीर का उपयोग करना चाहते हैं। आपका दूसरा विकल्प नीचे स्क्रॉल करना और एक छवि चुनना है जिसे आप पहले ही फेसबुक पर अपलोड कर चुके हैं।
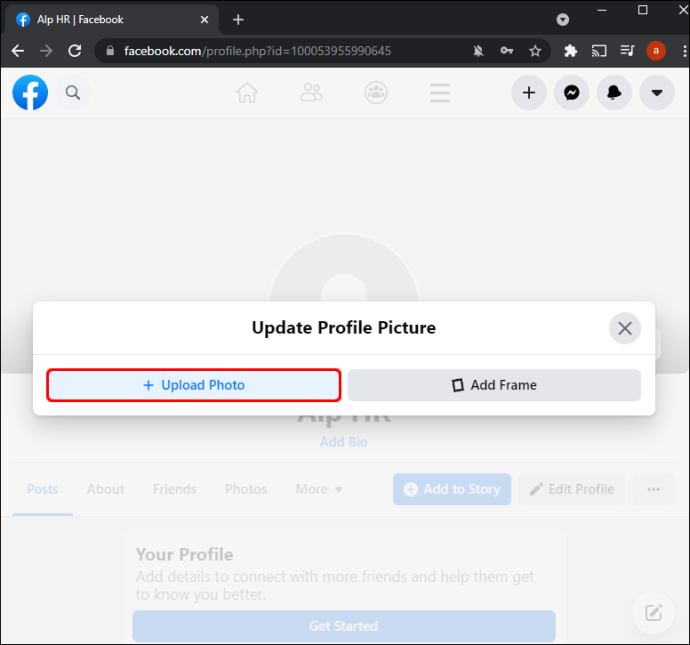
- एक बार जब आप अपनी पसंदीदा तस्वीर ढूंढ लेते हैं, तो उसे क्लिक करें।
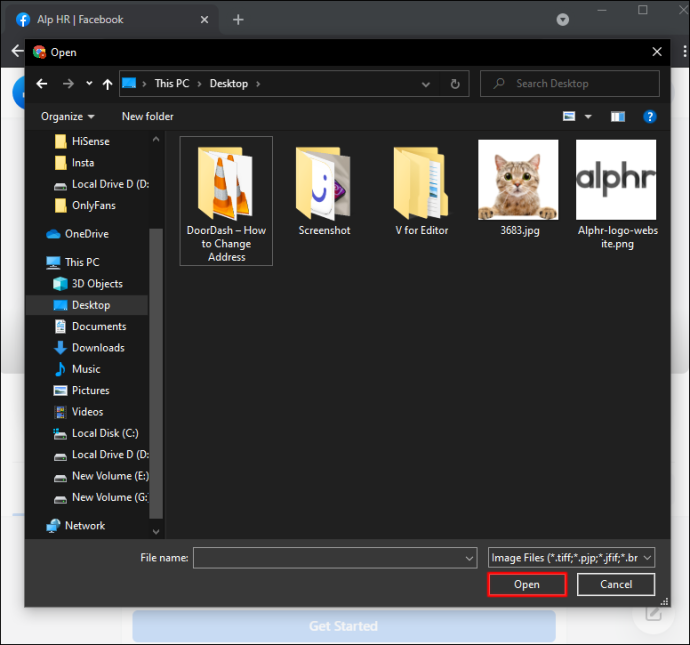
- इसे समायोजित करने के लिए छवि को खींचना प्रारंभ करें। इस तरह, आप अपनी पसंद के अनुसार थंबनेल की स्थिति को संशोधित करने में सक्षम होंगे। इसके अलावा, आप क्रॉप कर सकते हैं, प्रभाव जोड़ सकते हैं, इमेज को संपादित कर सकते हैं और इसे एक अस्थायी फेसबुक प्रोफाइल पिक्चर बना सकते हैं।
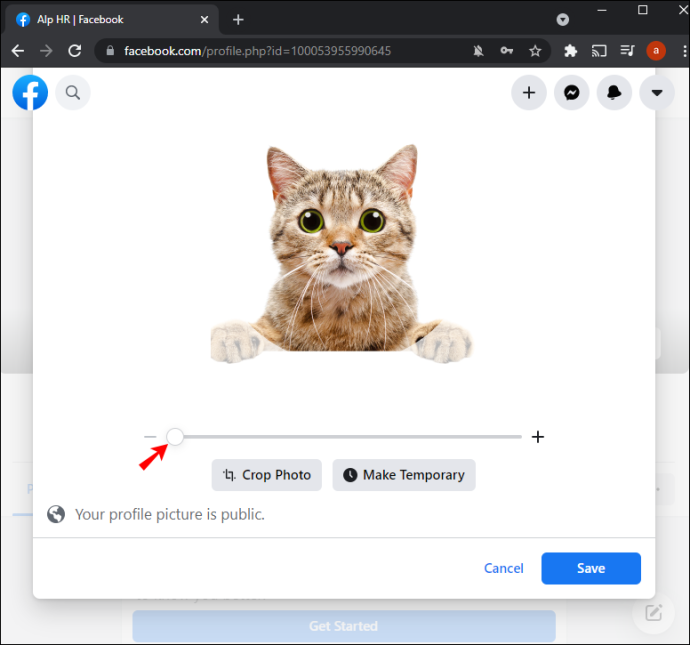
- अपने सभी अनुकूलन करने के बाद, दबाएँ 'बचाना' इस विंडो के निचले-दाएँ भाग में।
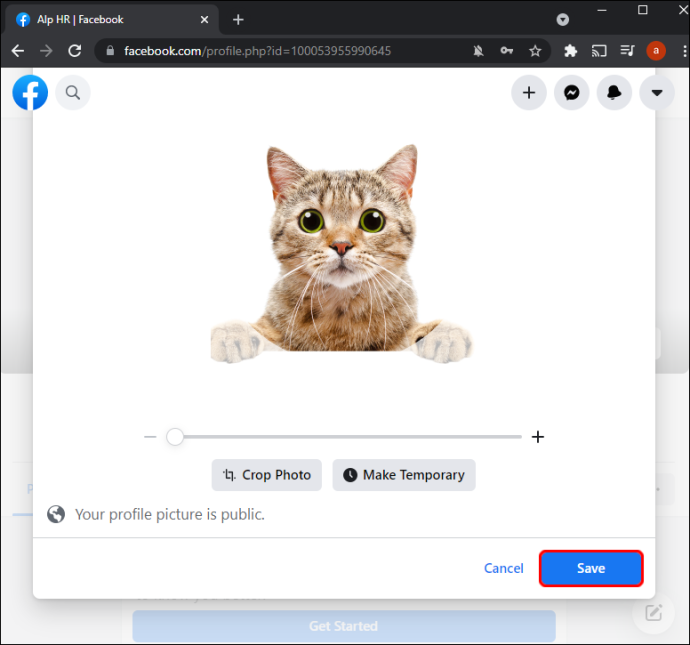
आपकी प्रोफ़ाइल तस्वीर अब फेसबुक और मैसेंजर पर अपलोड की जानी चाहिए।
अतिरिक्त सामान्य प्रश्न
मैं इसे पोस्ट करने से पहले अपनी तस्वीर कैसे संपादित करूं?
हो सकता है कि आप फ़ोटो को Facebook और Messenger पर साझा करने से पहले संपादित करने पर विचार करें। यह विकल्प आपको अपनी छवियों को सर्वोत्तम प्रकाश में प्रदर्शित करने देता है, जिससे अधिक सामाजिक सहभागिता की संभावना बढ़ जाती है। फेसबुक और मैसेंजर पर अपलोड करने से पहले अपनी प्रोफ़ाइल तस्वीर को संपादित करने का तरीका यहां दिया गया है:
- न्यूज फीड के ऊपरी भाग पर नेविगेट करें और फोटो/वीडियो प्रतीक पर क्लिक करें। यह 'व्हाट्स ऑन योर माइंड, (नाम)' प्रश्न के नीचे होना चाहिए।
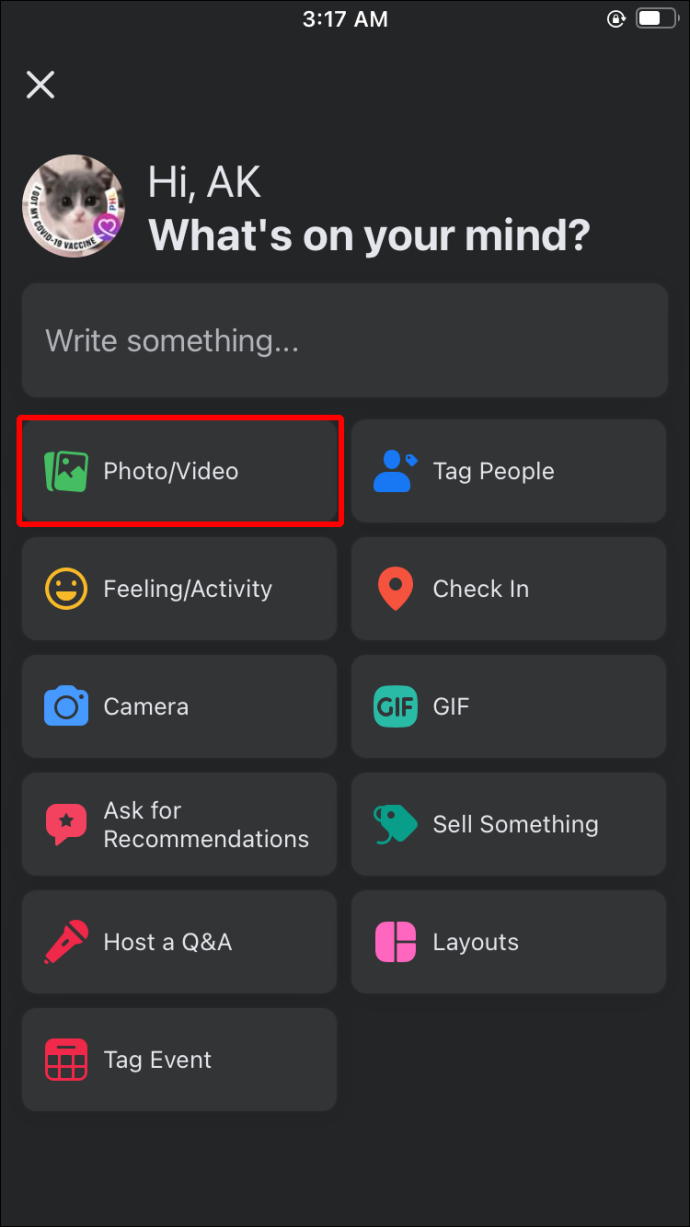
- वह छवि चुनें जिसे आप साझा करना चाहते हैं। तस्वीर पर होवर करें और टैप करें 'संपादन करना' प्रतीक। यदि आपने एक से अधिक फ़ोटो का चयन किया है, तो क्लिक करें 'सभी संपादित करें,'
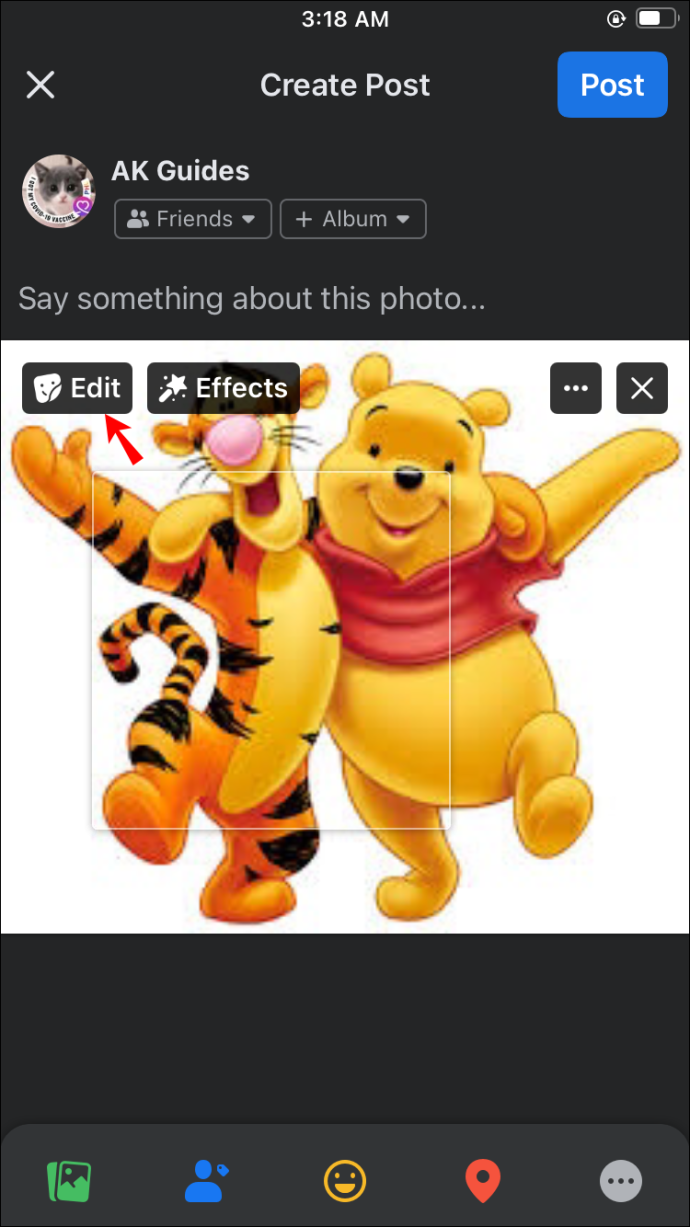
- प्रदर्शन के बाएं भाग में अपने संपादन विकल्पों का चयन करें। सूची में कैप्शन जोड़ना, मित्रों को टैग करना, छवि को घुमाना, छवि को क्रॉप करना और वैकल्पिक पाठ जोड़ना शामिल है।

- अपना समायोजन करने के बाद दबाएं 'बचाना' बटन।

- बाईं ओर इंगित करने वाले तीर पर टैप करें और अपनी ऑडियंस चुनें.
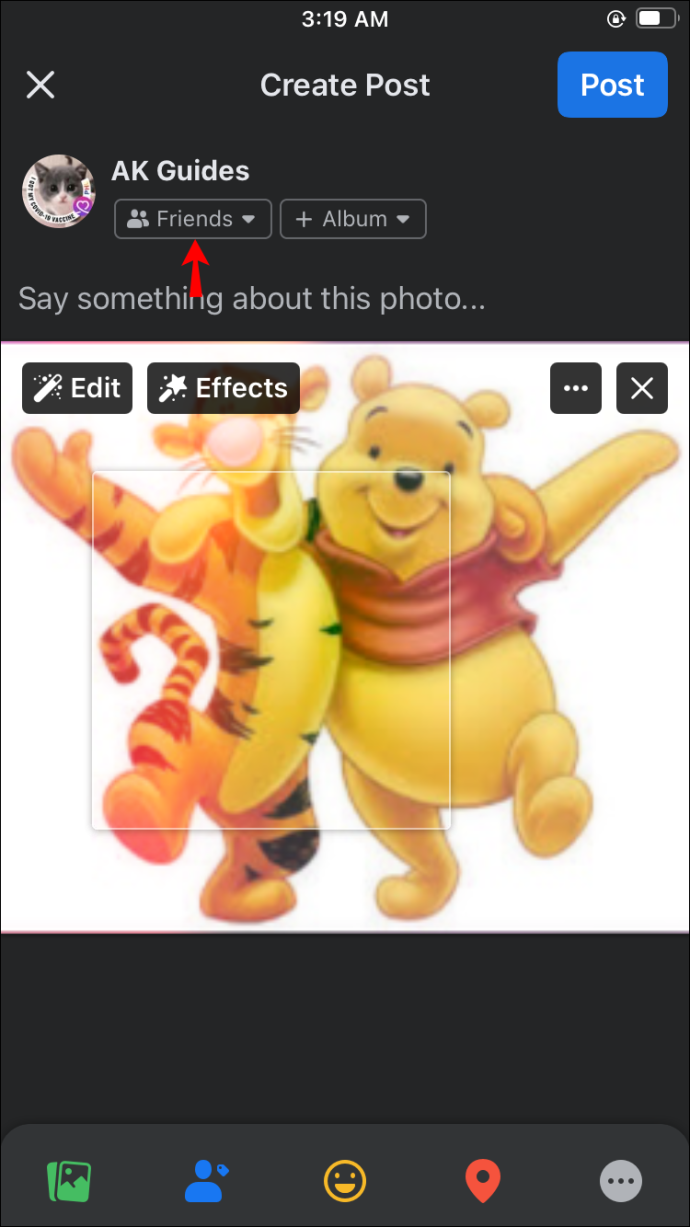
- चुनना 'डाक,' और आपकी प्रोफाइल पिक्चर अपडेट होनी चाहिए।
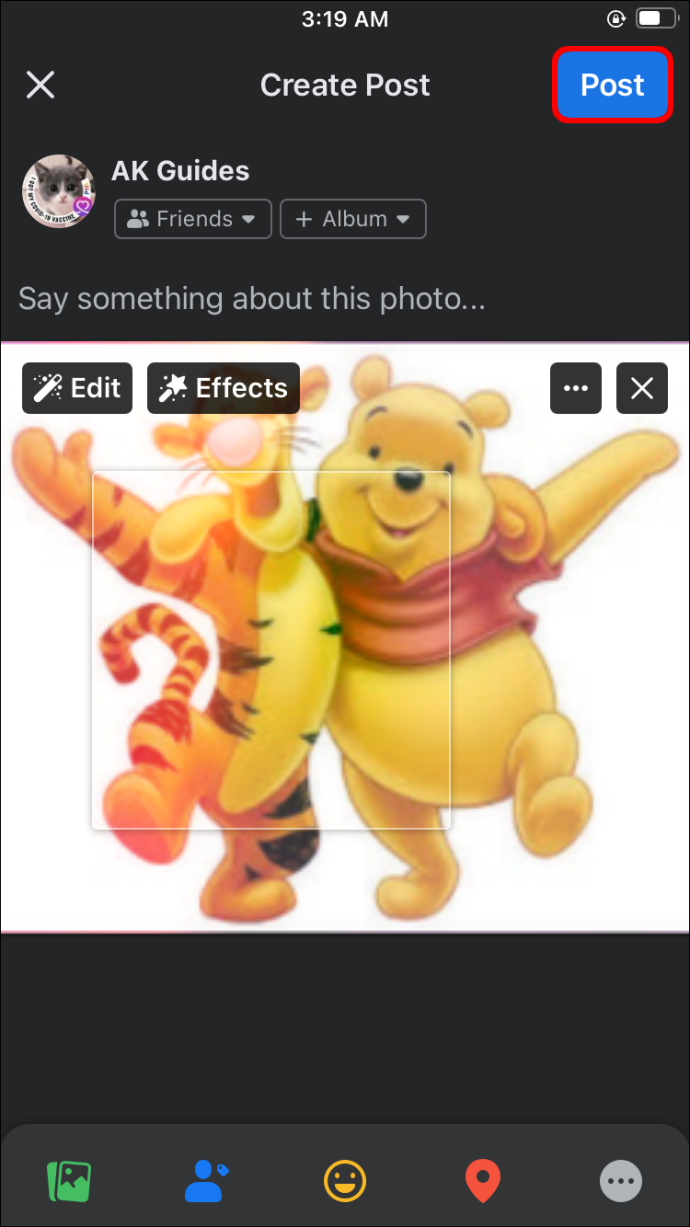
- अपनी नई प्रोफ़ाइल छवि देखने के लिए मैसेंजर लॉन्च करें।
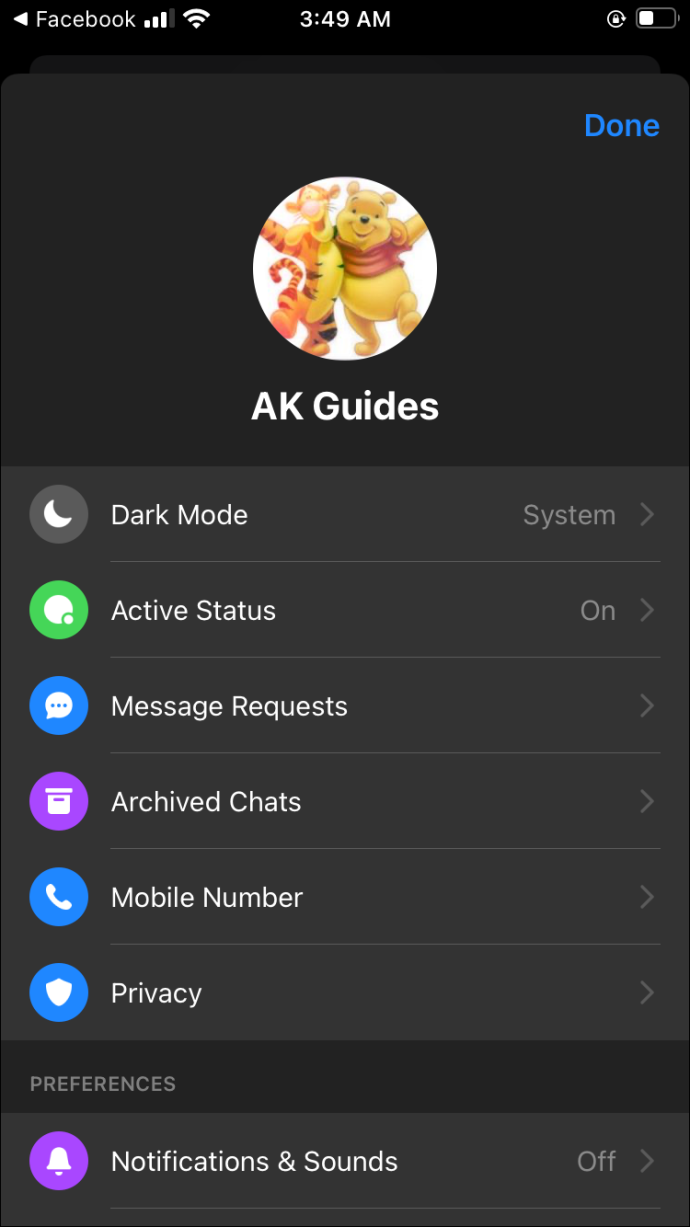
मेरा मैसेंजर प्रोफ़ाइल चित्र अपडेट क्यों नहीं हो रहा है?
मेमोरी और कैश समस्याओं से लेकर नेटवर्क कनेक्शन तक, आपकी प्रोफ़ाइल फ़ोटो अपडेट नहीं होने के कई कारण हो सकते हैं। उनका निदान करना कठिन हो सकता है, लेकिन इन निम्नलिखित समाधानों को आज़माने से आमतौर पर प्रोफ़ाइल चित्रों के अपडेट न होने की कई समस्याओं का निवारण करने में मदद मिलती है:
अपना कैश साफ़ करें
मैसेंजर ऐप से जुड़े कैशे को साफ करने से कभी-कभी प्रोफाइल पिक्चर अपडेट न होने की समस्या ठीक हो सकती है। इन चरणों का पालन करें:
- अपनी होम स्क्रीन पर जाएं और नेविगेट करें 'समायोजन' अनुभाग।
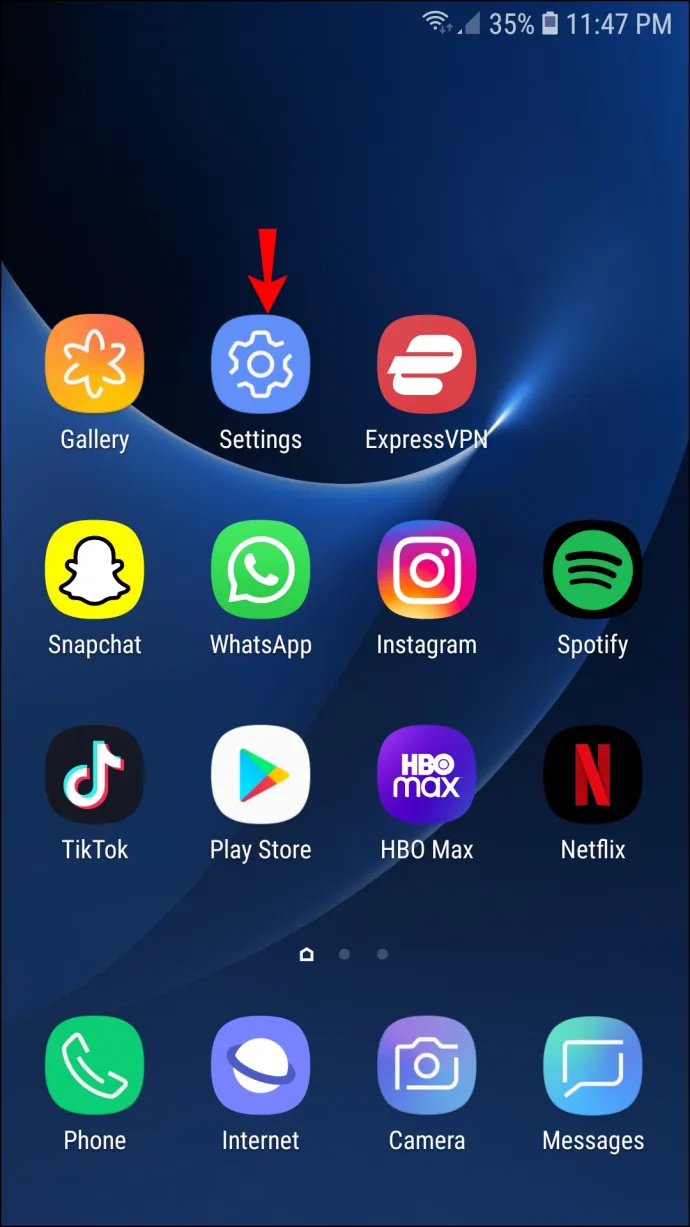
- नीचे स्क्रॉल करें और टैप करें 'ऐप्स' खिड़की।
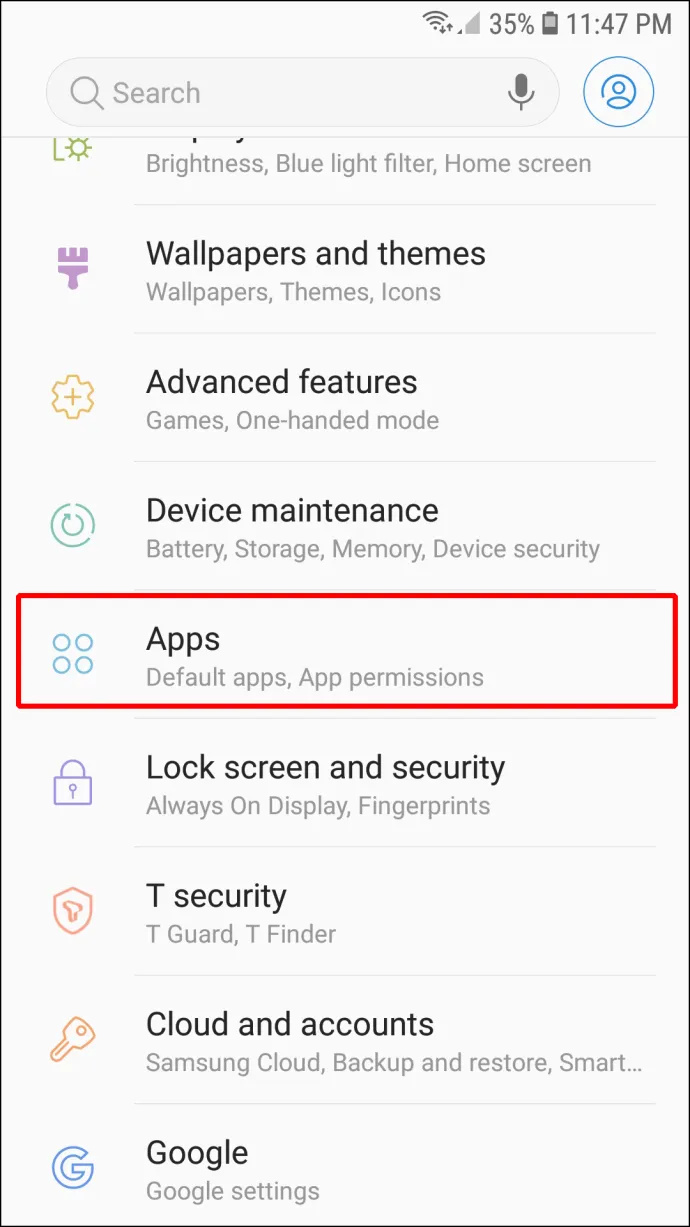
- मैसेंजर ऐप ढूंढें और इसे दबाएं।
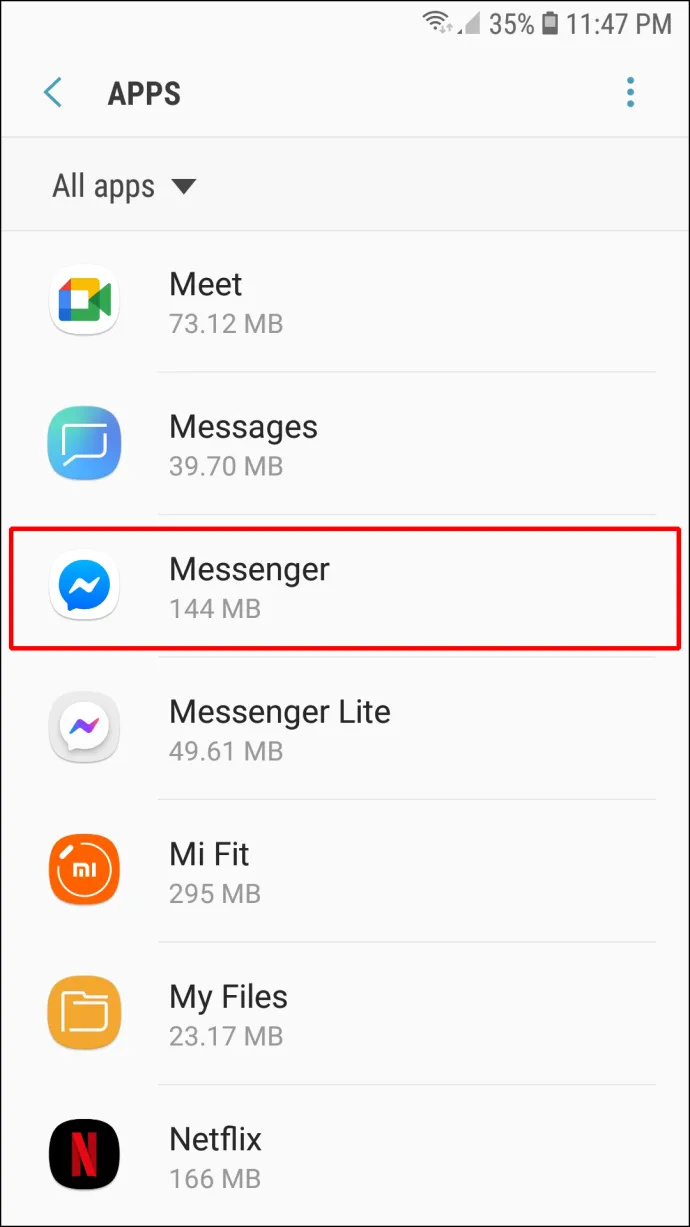
- चुने 'भंडारण' विकल्प।
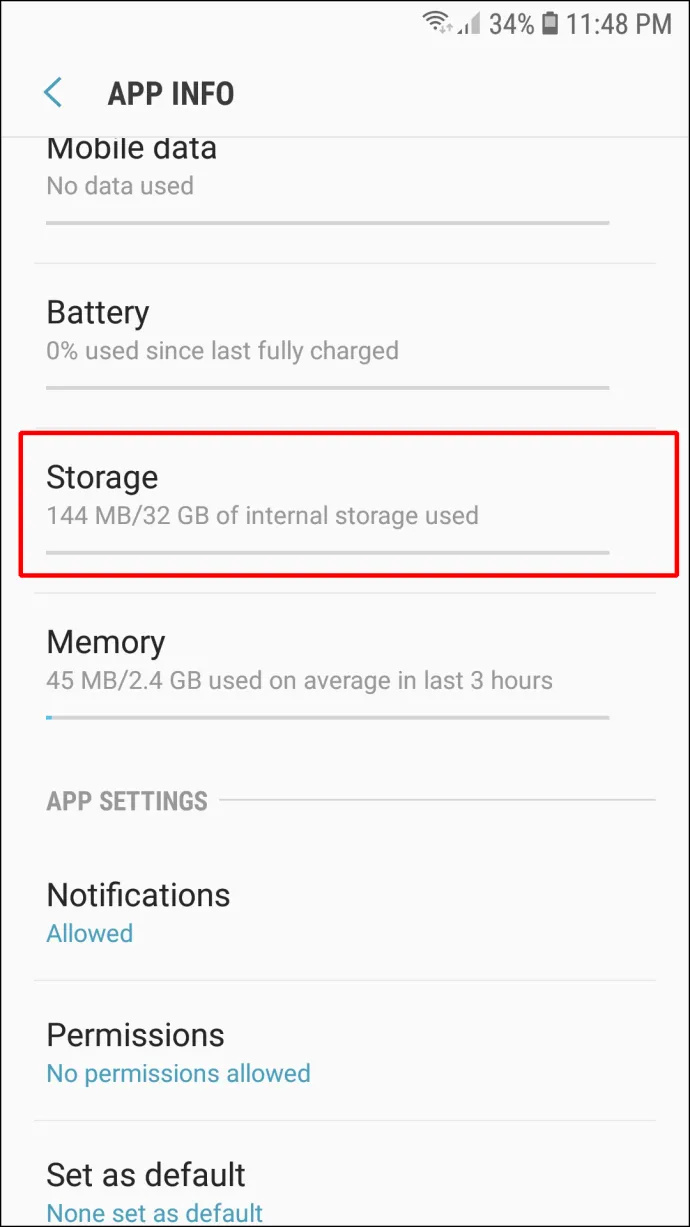
- नल 'कैश को साफ़ करें' और 'स्पष्ट डेटा।'
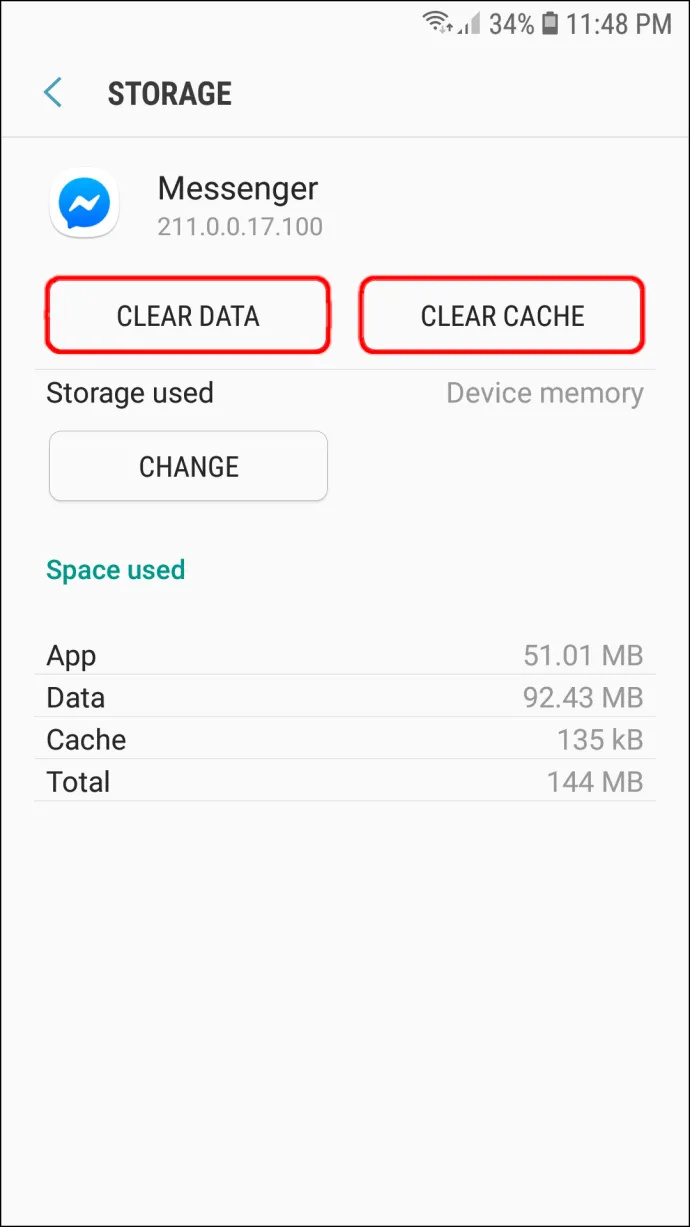
अपने डिवाइस को पुनरारंभ करें
यह एक घिसा-पिटा समाधान हो सकता है, लेकिन यह आपके ऐप्स के साथ कई समस्याओं को हल करने में बहुत मदद करता है। अपने फ़ोन को पुनरारंभ करना चाल चल सकता है।
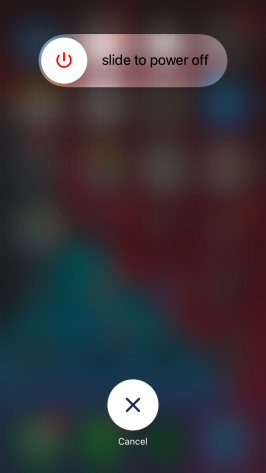
अपने नेटवर्क कनेक्शन की जाँच करें
कभी-कभी आपका नेटवर्क कनेक्शन, या उसकी कमी, आपके प्रोफ़ाइल चित्र को Messenger पर अपडेट होने से रोक सकता है। यह जांचना कि आप वाई-फाई या सेल्युलर डेटा से जुड़े हैं या नहीं, इस समस्या के निवारण का एक अच्छा तरीका है।
क्या आपके पास मैसेंजर पर अलग-अलग प्रोफ़ाइल चित्र हो सकते हैं?
दुर्भाग्य से, आप अपने मैसेंजर पर फेसबुक की तुलना में एक अलग प्रोफ़ाइल चित्र नहीं रख सकते। वे दोनों एक जैसे होंगे। मुख्य कारण यह है कि फेसबुक मैसेंजर से जुड़ा है, और ऐप्स का एक सामान्य डेटाबेस है।
कॉल कैसे करें सीधे वॉइसमेल पर जाएं
फिर भी, अन्य ऐप आपको एक अलग प्रोफ़ाइल चित्र का उपयोग करने देते हैं, भले ही फेसबुक उनका स्वामी हो। व्हाट्सएप सबसे प्रसिद्ध उदाहरण है। प्लेटफ़ॉर्म का अपना डेटाबेस है, जिससे आप एक अलग प्रोफ़ाइल तस्वीर अपलोड कर सकते हैं।
स्टेप अप योर मैसेंजर गेम
प्रोफ़ाइल चित्रों वाले किसी भी अन्य ऐप की तरह, मैसेंजर आपको केवल एक छवि तक सीमित नहीं रखता है। जब भी आप अपनी प्रोफ़ाइल में सुधार करना चाहते हैं तो आप इसे बदल सकते हैं और अन्य लोगों को अपना सर्वश्रेष्ठ पक्ष देखने की अनुमति दे सकते हैं। एकमात्र समस्या यह है कि आप इसे सीधे ऐप से नहीं कर सकते हैं - आपको अपने फेसबुक अकाउंट को नियोजित करने की आवश्यकता होगी। सौभाग्य से, प्रक्रिया पार्क में टहलना है।
आप कितनी बार अपना Messenger प्रोफ़ाइल चित्र बदलते हैं? आप ऐप के किस संस्करण का उपयोग कर रहे हैं? नीचे टिप्पणी अनुभाग में हमें बताओ।









