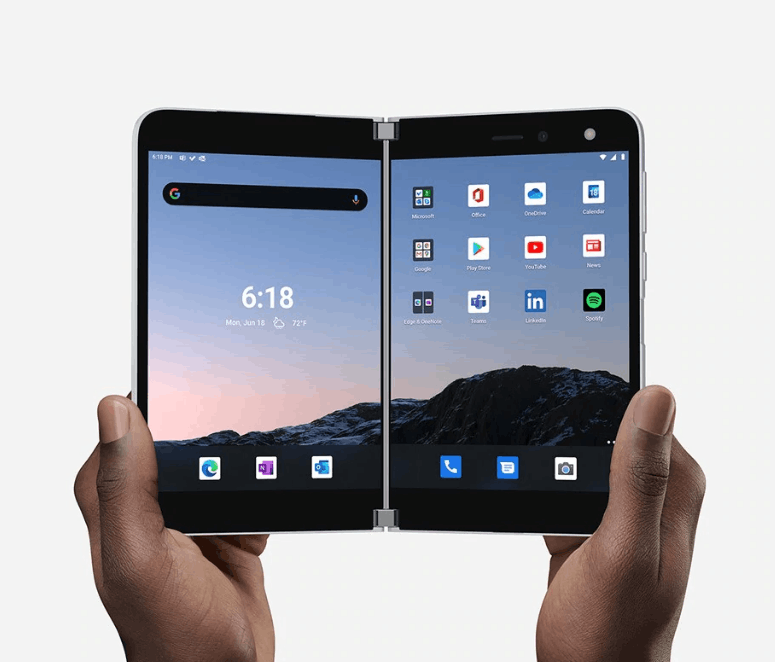2021 में, व्यावहारिक रूप से हर किसी की जेब में हर समय एक स्क्रीन होती है, लेकिन अगर आप अपने घर के आराम में हैं, तो आप अपने फोन के अपेक्षाकृत छोटे डिस्प्ले पर फ़ोटो और वीडियो देखने तक सीमित नहीं रहना चाहते हैं। स्क्रीन मिररिंग इसका सही जवाब है। आपका टीवी 32 इंच या उससे बड़ा और कम से कम 1080p का है, इसलिए यह सामग्री प्रदर्शित करने के लिए एकदम सही है। अच्छी खबर यह है कि ऐसे कई तरीके हैं जिनसे आप अपनी स्क्रीन को किसी भी आधुनिक टीवी पर मिरर कर सकते हैं।

यह लेख बताता है कि आप एचडीएमआई केबल, क्रोमकास्ट, एयरप्ले या मिराकास्ट सहित कई अलग-अलग तरीकों का उपयोग करके अपने फोन, टैबलेट या पीसी स्क्रीन को अपने टीवी पर कैसे मिरर कर सकते हैं।
स्क्रीन मिररिंग: लैपटॉप को टीवी से कैसे कनेक्ट करें (HDMI केबल का उपयोग करके)
आपको एक ऐसी एचडीएमआई केबल खरीदनी होगी जो आपके फोन के अनुकूल हो। ये आम तौर पर कम लागत वाली और खोजने में आसान होती हैं। वीरांगना कई विकल्प हैं और अधिकांश खुदरा स्टोर उन्हें भी ले जाएंगे।
- अपने टीवी और लैपटॉप पर पोर्ट का पता लगाएँ और एचडीएमआई केबल को किसी भी क्रम में प्लग करें।

- अपने टीवी को सही एचडीएमआई चैनल पर सेट करें, सेटिंग्स को कॉन्फ़िगर करने के बाद आपके लैपटॉप को थोड़ी देर के लिए ब्लिंक करना चाहिए।
- विंडोज़ को स्वचालित रूप से आपके टीवी की आवश्यक आउटपुट सेटिंग्स को पहचानना चाहिए और तदनुसार समायोजित करना चाहिए। यदि ऐसा नहीं होता है, तो बस विंडोज की दबाएं और बाहरी डिस्प्ले से कनेक्ट खोजें। यह एक विकल्प मेनू लाएगा जहां आप डिस्प्ले, रिज़ॉल्यूशन, ओरिएंटेशन और डिफ़ॉल्ट स्क्रीन सेटिंग्स को बदल सकते हैं।

यदि आपके पास एक स्मार्ट टीवी या ब्लूटूथ क्षमताओं वाला एक टीवी है, तो आप इसे लैपटॉप या पीसी स्क्रीन को मिरर करने के लिए भी जोड़ सकते हैं।
मिनीक्राफ्ट विंडोज़ 10 पर मॉड कैसे डाउनलोड करें?
- खोलो शुरू मेन्यू और चुनें समायोजन .
- अगला, पर क्लिक करें उपकरण .

- अब, चेक करें स्विफ्ट जोड़ी चेकबॉक्स।

शीर्ष टिप: अमेज़ॅन अपनी खुद की एचडीएमआई केबल बनाता है और यह उतना ही अच्छा है जितना कि आप शीर्ष डॉलर का भुगतान करेंगे।
स्क्रीन मिररिंग: आगे पढ़ना
अधिकांश आधुनिक पीसी को सीधे टेलीविजन से भौतिक रूप से जोड़ा जा सकता है। एक डेस्कटॉप सिस्टम आमतौर पर कम से कम एक पूर्ण आकार के एचडीएमआई सॉकेट की पेशकश करेगा, और कुछ बड़े लैपटॉप भी ऐसा करते हैं।
जब आप टीवी को इस सॉकेट से कनेक्ट करते हैं, तो यह स्वचालित रूप से पता लगाएगा: यदि आपके पास पहले से ही एक मॉनिटर या लैपटॉप डिस्प्ले जुड़ा हुआ है, तो आपका टीवी डिफ़ॉल्ट रूप से सेकेंडरी डिस्प्ले के रूप में सेट हो जाएगा। यदि आप इसे अपने प्राथमिक डिस्प्ले को मिरर करना पसंद करते हैं, तो आप इसे विंडोज़ की स्क्रीन रेज़ोल्यूशन सेटिंग्स में सेट कर सकते हैं - या आप सेकेंड स्क्रीन विकल्पों का एक त्वरित सेट लाने के लिए बस विन + पी दबा सकते हैं।
यदि आप एक लैपटॉप का उपयोग कर रहे हैं, तो पूर्ण आकार के कनेक्टर की तुलना में मिनी-एचडीएमआई या माइक्रो-एचडीएमआई का उपयोग करने की अधिक संभावना है (मिनी-एचडीएमआई नियमित एचडीएमआई के सिकुड़े हुए संस्करण की तरह दिखता है, जबकि माइक्रो-एचडीएमआई आकार में लगभग समान है। और माइक्रो-यूएसबी को आकार दें)। यदि आप भाग्यशाली हैं, तो आपका लैपटॉप एक एडेप्टर के साथ आया होगा; अन्यथा, आपको एक मिनी- या माइक्रो-एचडीएमआई-टू-एचडीएमआई केबल खरीदने की आवश्यकता होगी।
एक अन्य संभावना मिनी-डिस्प्लेपोर्ट है: इसे भी सही केबल के साथ या एक साधारण एडेप्टर के माध्यम से एचडीएमआई टेलीविजन से जोड़ा जा सकता है। सिग्नल हाई-स्पीड थंडरबोल्ट बस में भी यात्रा कर सकते हैं, इसलिए आप अपने टीवी को थंडरबोल्ट पोर्ट से कनेक्ट करने में सक्षम हो सकते हैं।

एचडीएमआई और डिस्प्लेपोर्ट कनेक्शन ध्वनि के साथ-साथ दृष्टि भी ले सकते हैं, इसलिए एक केबल को आपकी जरूरत की हर चीज करनी चाहिए - लेकिन आपको अपने टीवी के माध्यम से ऑडियो चलाने के लिए ऑडियो डिवाइस को मैन्युअल रूप से स्विच करने की आवश्यकता हो सकती है। आप इसे विंडोज सिस्टम ट्रे में वॉल्यूम आइकन पर राइट-क्लिक करके, चयन करके कर सकते हैं प्रतिश्रवण उपकरण पॉप-अप मेनू से, उपयुक्त डिवाइस का चयन करके, और क्लिक करें डिफॉल्ट सेट करें .
Android डिवाइस पर मिररिंग सेट करना
- पर टैप करें समायोजन इसके मेनू को खींचने के लिए विजेट।

- इसके बाद, मीडिया आउटपुट पर टैप करें, यह आपके डिवाइस पर कुछ और लेबल किया जा सकता है।

- अब, उस डिवाइस का चयन करें जिसे आप मिरर करना चाहते हैं।

स्क्रीन मिररिंग: पीसी/एंड्रॉइड फोन/एंड्रॉइड टैबलेट को टीवी से कैसे कनेक्ट करें (क्रोमकास्ट के जरिए)
Google का क्रोमकास्ट आपके टीवी के पीछे प्लग करता है और ब्राउज़र चलाने वाले लैपटॉप या मोबाइल डिवाइस से कनेक्ट करने के लिए आपके होम वायरलेस नेटवर्क का उपयोग करके क्रोम वेब ब्राउज़र से वेब पेजों को मिरर करता है।
यह आपको किसी भी इंटरनेट-आधारित वीडियो, और यहां तक कि स्थानीय रूप से संग्रहीत फ़ाइलों को सीधे क्रोम टैब पर खींचकर और कास्ट करके स्ट्रीम करने में सक्षम बनाता है। क्रोमकास्ट 1080p तक स्ट्रीम करता है, और ज्यादातर परिस्थितियों में, यह सुचारू, हकलाना-मुक्त वीडियो देता है।

हालाँकि, यह Chromecast की प्रतिभा का अंत नहीं है। उन अवसरों के लिए जब आपको अपने टीवी पर एक एप्लिकेशन प्रदर्शित करने की आवश्यकता होती है जिसमें अंतर्निहित क्रोमकास्ट समर्थन नहीं है, आपके पीसी या मैक के डेस्कटॉप की संपूर्ण सामग्री को प्रदर्शित करना भी संभव है।
स्क्रीन मिररिंग: पीसी को टीवी से कैसे कनेक्ट करें (मिराकास्ट के माध्यम से)
2013 के बाद से, वाई-फाई एलायंस ने मिराकास्ट वायरलेस डिस्प्ले मानक को पीयर-टू-पीयर वाई-फाई डायरेक्ट का उपयोग करके राउटर के उपयोग के बिना उपकरणों के बीच पॉइंट-टू-पॉइंट कनेक्शन को सक्षम करने के लिए रोल आउट किया है।
मिराकास्ट डिवाइस 1080p वीडियो और 5.1 सराउंड साउंड की स्ट्रीमिंग की अनुमति देते हैं, और कनेक्शन WPA2 एन्क्रिप्शन का उपयोग करके सुरक्षित है। सामग्री सीधे आपके डिवाइस के माध्यम से स्ट्रीम की जाती है, जिसका अर्थ है मिराकास्ट डिवाइस - Google के क्रोमकास्ट के विपरीत - बाहरी इंटरनेट कनेक्शन की आवश्यकता नहीं है। इसे वाई-फाई पर एचडीएमआई के रूप में सोचें।

बहुत अच्छा लगता है, लेकिन आप इसका उपयोग कैसे करते हैं? खैर, शुरुआत के लिए आपको मिराकास्ट का समर्थन करने के लिए अपने उपकरणों की आवश्यकता होगी। यह नए उपकरणों के साथ कोई समस्या नहीं होनी चाहिए, लेकिन पुराने उपकरणों को मिराकास्ट एडेप्टर का उपयोग करने की आवश्यकता हो सकती है, जिसे एचडीएमआई और यूएसबी पोर्ट में प्लग किया जा सकता है।
ऑपरेटिंग सिस्टम के संदर्भ में, आपके पास विंडोज 8.1, विंडोज फोन 8.1, एंड्रॉइड 4.4, ब्लैकबेरी 10.2.1 या इससे अधिक होना चाहिए। ओएस एक्स और आईओएस मिराकास्ट के साथ काम नहीं करते हैं, क्योंकि ऐप्पल अपनी एयरप्ले तकनीक का उपयोग करता है। प्राप्त करने के अंत में, पिछले कुछ वर्षों में जारी किए गए अधिकांश टीवी में इनबिल्ट मिराकास्ट समर्थन होगा। अगर आपका टीवी इससे पुराना है, तो आपको मिराकास्ट डोंगल खरीदना होगा, जैसे कि माइक्रोसॉफ्ट का वायरलेस डिस्प्ले एडॉप्टर या आसुस का मिराकास्ट वायरलेस डिस्प्ले डोंगल।
आपके फोन, लैपटॉप या टैबलेट के मेक-अप से मेल खाने वाला एडॉप्टर खरीदना एक अच्छा विकल्प है, लेकिन मिराकास्ट कनेक्शन को ब्रांड की परवाह किए बिना सभी डिवाइस पर काम करना चाहिए।
स्क्रीन मिररिंग: आईफोन या आईपैड को टीवी से कैसे कनेक्ट करें (एयरप्ले के माध्यम से)
यदि आप 2011 या उसके बाद के मैक का उपयोग कर रहे हैं, तो Apple का मालिकाना AirPlay सिस्टम आपको अपने डिस्प्ले को वायरलेस तरीके से टीवी पर मिरर करने देता है। यह एक बहुत ही सरल प्रणाली है - जब मिररिंग उपलब्ध होती है, तो मेनू बार पर एयरप्ले आइकन दिखाई देता है (एक वर्ग जिसमें त्रिभुज इंगित करता है); एक ड्रॉपडाउन मेनू खोलने के लिए उस पर क्लिक करें जो मिररिंग को सक्षम या अक्षम करने का विकल्प दिखाता है। AirPlay आपको अपने टीवी को सेकेंडरी डिस्प्ले के रूप में उपयोग करने देता है, ताकि आप डेस्कटॉप एप्लिकेशन के लिए अपने मैकबुक या iMac के डिस्प्ले को रखते हुए इसके मूल रिज़ॉल्यूशन पर वीडियो चला सकें।

पकड़ यह है कि एयरप्ले को एक की आवश्यकता होती है एप्पल टीवी आपके टेलीविज़न से जुड़ा बॉक्स (यह इस बॉक्स का पता लगा रहा है जो OS X को आइकन दिखाने के लिए कहता है)। फिर भी, एयरप्ले एक अत्यंत सरल प्रणाली है, और जबकि अभी भी थोड़ी मात्रा में दृश्य अंतराल है, मिरर किया गया डिस्प्ले वाईडीआई की तुलना में अधिक प्रतिक्रियाशील लगता है। एयरप्ले को आईफोन, आईपैड और आईपॉड टच के साथ काम करने का भी फायदा है।
पीसी को टीवी से मिरर करना स्क्रीन: अन्य केबल कनेक्शन
यदि आपके कंप्यूटर में इनमें से कोई भी पोर्ट नहीं है, तो भी आपके पास विकल्प हैं। कई टीवी नियमित रूप से 15-पिन वीजीए सॉकेट प्रदान करते हैं, इसलिए यदि आपके लैपटॉप या डेस्कटॉप में एनालॉग वीजीए कनेक्टर है, तो आप इसे हुक करने के लिए इसका उपयोग कर सकते हैं। हालांकि, वीजीए ऑडियो नहीं ले जाता है, जिसका अर्थ है कि आप अपने पीसी के ऑडियो आउटपुट सॉकेट से दूसरी केबल को अपने टीवी के ऑडियो इनपुट में संलग्न करना चाहेंगे।
डीवीआई कनेक्शन का उपयोग करना भी संभव हो सकता है। यदि आपके पीसी में डीवीआई-आई सॉकेट है, तो आप इसे टीवी पर 15-पिन सॉकेट से कनेक्ट करने के लिए एक साधारण डीवीआई-टू-वीजीए एडाप्टर का उपयोग कर सकते हैं और ऊपर वर्णित अनुसार एक अलग केबल के माध्यम से ध्वनि कनेक्ट कर सकते हैं।

यदि यह एक डीवीआई-डी सॉकेट है, हालांकि, इसका मतलब है कि यह केवल डिजिटल है, और आपका एकमात्र विकल्प एचडीएमआई सॉकेट में प्लग करने के लिए डीवीआई-टू-एचडीएमआई एडाप्टर केबल का उपयोग करना है। यह वीजीए का उपयोग करने की तुलना में अधिक सुविधाजनक लग सकता है, लेकिन डीवीआई में ऑडियो नहीं होता है, और आपका टीवी शायद एचडीएमआई वीडियो प्रदर्शित करते समय बाहरी स्रोत से ऑडियो चलाने का विकल्प प्रदान नहीं करेगा। इसलिए यदि आप ध्वनि चाहते हैं, तो आपको एक अलग एम्पलीफायर (या आपके लैपटॉप के आंतरिक स्पीकर) का उपयोग करना होगा।
पोर्ट के बाईं ओर लंबे, सपाट एपर्चर को देखकर आप बता सकते हैं कि आपके कंप्यूटर में किस प्रकार का DVI सॉकेट है: यदि यह चौकोर कॉन्फ़िगरेशन में चार पिनहोल से घिरा है, तो यह DVI-I है। यदि फ्लैट छेद अपने आप बाहर फंस गया है, इसके चारों ओर कोई अन्य छेद नहीं है, तो यह डीवीआई-डी है।
'कास्ट' आइकन का उपयोग करना
कास्ट आइकन अब कई उपकरणों और कई ऐप्स में दिखाई दे रहा है। उदाहरण के लिए, फेसबुक को लें, मान लीजिए कि आप अपने फेसबुक न्यूज फीड में स्क्रॉल कर रहे हैं और आपको सिंबल दिखाई दे रहा है; जब आप इसे टैप करते हैं, तो यह आपके टेलीविजन से जुड़ जाता है। स्मार्टफोन और टैबलेट के लिए, यह सरल विकल्पों में से एक है क्योंकि किसी भी उपकरण की आवश्यकता नहीं है (दोनों डिवाइस एक ही वाईफाई नेटवर्क से जुड़े होने चाहिए लेकिन वास्तव में यह है)।

एक बार जब आप कास्ट आइकन पर टैप कर लेते हैं तो आपका डिवाइस सामग्री को प्रदर्शित करने के लिए आस-पास कुछ खोजना शुरू कर देगा। अपने टीवी (या गेमिंग कंसोल, फायरस्टिक, या आपके टीवी से जुड़ी अन्य विधि) के विकल्प पर क्लिक करें। एक छोटा विराम होगा, फिर सामग्री बड़ी स्क्रीन पर प्रदर्शित होगी।
लगातार पूछे जाने वाले प्रश्न
मुझे अपने डिवाइस कनेक्ट करने में समस्या हो रही है। क्या हो रहा है?
यदि आप अपने डिवाइस को किसी अन्य डिवाइस पर मिरर करने का प्रयास कर रहे हैं और यह कनेक्ट नहीं हो रहा है, तो अपना इंटरनेट कनेक्शन जांचें। अधिक बार नहीं, समस्या इसलिए होती है क्योंकि आप एक ही नेटवर्क पर दो अलग-अलग बैंड से जुड़े होते हैं। बस अपने डिवाइस पर वाईफाई सेटिंग्स में जाएं और सुनिश्चित करें कि वे एक ही (2.5 या 5Ghz) बैंड पर हैं।
बेशक, यदि आप ऊपर बताए गए एचडीएमआई केबल में से किसी एक का उपयोग कर रहे हैं, तो जांच लें कि आपके सभी पोर्ट ठीक से काम कर रहे हैं और केबल ठीक से फिट है। कुछ उपकरणों के लिए आपको अपनी स्क्रीन कास्ट करने से पहले डेवलपर विकल्पों को चालू करने की आवश्यकता हो सकती है, इसलिए यह सत्यापित करने के लिए निर्माता से संपर्क करें कि क्या छवि तुरंत दिखाई नहीं देती है।
क्या मैं मिरर करते समय अपने फोन की स्क्रीन को लॉक कर सकता हूं?
यह कोई आश्चर्य की बात नहीं हो सकती है कि मिररिंग बैटरी लाइफ को खा जाती है। बैटरी लाइफ के हर कीमती मिनट को सुरक्षित रखने के लिए आप सोच सकते हैं कि क्या आप अपने फोन की स्क्रीन को लॉक कर सकते हैं और मिरर करना जारी रख सकते हैं। अधिकांश फ़ोन मूल रूप से ऐसा नहीं करते हैं, लेकिन ऐसे तृतीय-पक्ष एप्लिकेशन हैं जिनका उपयोग इस क्रिया को करने के लिए किया जा सकता है जैसे दूसरी स्क्रीन .
अच्छी समीक्षाओं वाला ऐप खोजने के लिए ऐप स्टोर या Google Play Store पर जाएं।