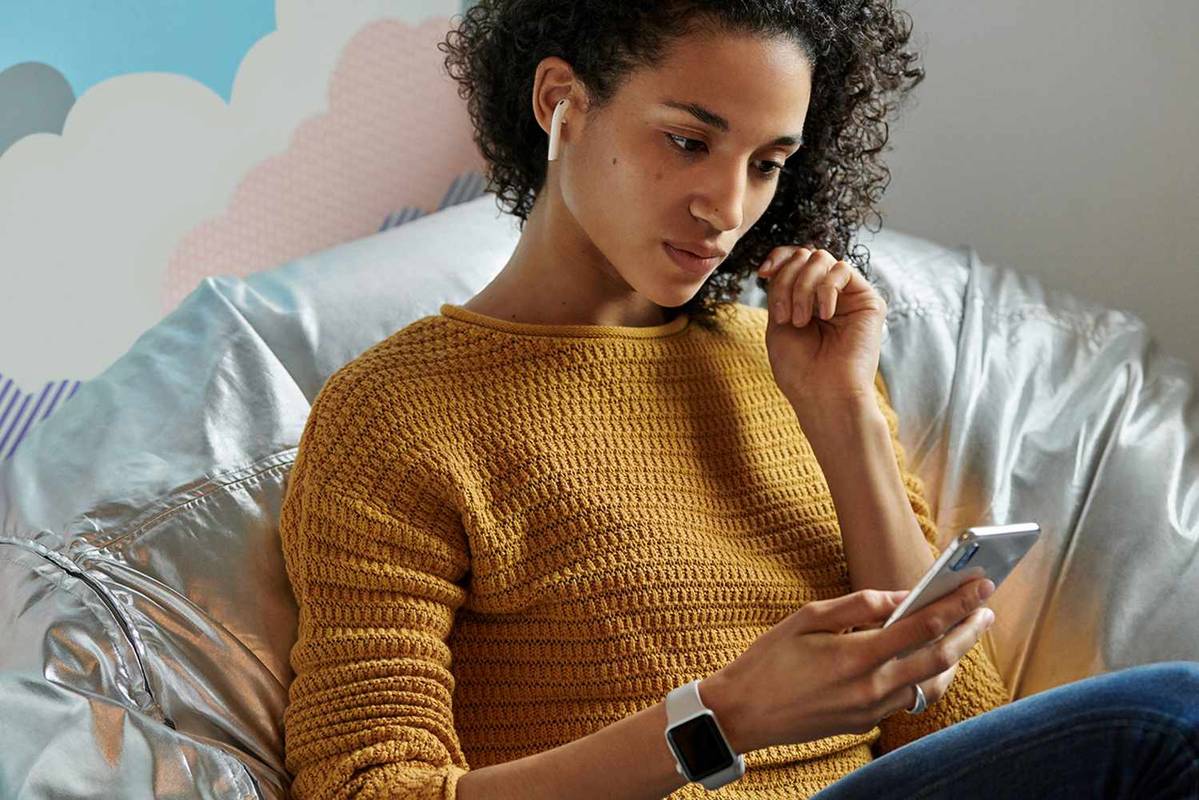आजकल बाजार में उपलब्ध लगभग हर स्मार्ट टीवी के लिए स्टीम लिंक ऐप उपलब्ध है। लेकिन अगर आपके पास ऐसा टीवी है जो स्टीम लिंक के साथ असंगत है, तब भी उम्मीद है। पीसी से टीवी पर गेम स्ट्रीम करने के विभिन्न तरीके हैं, और उन्हें जोड़ना ही एकमात्र विकल्प नहीं है।
कैसे देखें कि लोगों ने इंस्टाग्राम 2020 पर क्या पसंद किया

यदि आप जानना चाहते हैं कि स्टीम गेम्स को अपने टीवी पर कैसे स्ट्रीम किया जाए, तो पढ़ना जारी रखें।
स्टीम गेम्स को टीवी पर स्ट्रीम करें - क्रोमकास्ट
क्रोमकास्ट डोंगल के जरिए पुराने टीवी को स्मार्ट टीवी में रेट्रोफिट किया जा सकता है। यह आपको Google Play Store तक पहुंचने देता है और आपके स्ट्रीमिंग अनुभव को बढ़ाता है। क्रोमकास्ट स्टीम लिंक के साथ भी संगत है। इससे गेम को आपके टीवी पर स्ट्रीम करना या क्रॉस-प्लेटफ़ॉर्म या रिमोट प्ले का उपयोग करना बहुत आसान हो जाता है।
क्रोमकास्ट के माध्यम से स्टीम गेम्स को टीवी पर स्ट्रीम करने का तरीका यहां दिया गया है:
- अपना टीवी चालू करें जहां Chromecast कनेक्ट है।

- आपका Chromecast लोड हो जाने के बाद, 'स्टीम लिंक' डाउनलोड करें।

- इसे स्थापित करो।

- अपने पीसी पर स्विच करें और अपने स्टीम क्लाइंट में लॉग इन करें।

- विंडो के ऊपरी बाएँ कोने में 'स्टीम' मेनू खोलें और 'सेटिंग्स' पर नेविगेट करें।


- 'रिमोट प्ले' विकल्प के तहत, सुनिश्चित करें कि 'रिमोट प्ले सक्षम करें' सक्रिय है। बॉक्स को टिक किया जाना चाहिए। विंडो छोड़ने के लिए ओके दबाएं।

- अपने टीवी पर वापस। स्टीम लिंक ऐप खोलें।

- अपने पीसी पर वापस, आपका स्टीम क्लाइंट आपसे वह पिन नंबर मांगेगा।

- इसे डायलॉग बॉक्स में टाइप करें और 'एंटर' हिट करें।

- अपने टीवी पर जाएं। नेटवर्क की जांच के बाद।
- आपकी लाइब्रेरी स्क्रीन पर दिखाई जाएगी।

- एक गेम चुनें और खेलना शुरू करें।

उपयोगकर्ताओं ने बताया कि 5GHz से नीचे चलने वाले नेटवर्क अच्छा गेमिंग अनुभव प्रदान नहीं करते हैं। एक त्वरित और आसान युक्ति यह सुनिश्चित करना है कि गेम स्ट्रीमिंग करते समय होम नेटवर्क के माध्यम से कोई अन्य ऑडियो या वीडियो स्ट्रीमिंग नहीं हो रही है। उचित कॉन्फ़िगरेशन पर अधिक विशिष्टताओं के लिए, देखें 'स्टीम लिंक - सुझाई गई नेटवर्क सेटिंग्स' पृष्ठ . कुछ उपयोगकर्ताओं ने ईथरनेट केबल के माध्यम से क्रोमकास्ट को राउटर से कनेक्ट करने की सुविधा का भी उल्लेख किया।
स्टीम गेम्स को फायर टीवी पर स्ट्रीम करें
चाहे आप फायर स्टिक, फायर स्टिक 4K या फायर टीवी क्यूब का उपयोग कर रहे हों, अपने कंप्यूटर को अपनी प्रिय टीवी स्क्रीन पर कास्ट करने की व्यवस्था करना हमारा लक्ष्य है। उन अमेज़ॅन डिवाइसों के साथ बात यह है कि स्टीम लिंक ऐप इसके इन-बिल्ट रिपॉजिटरी पर उपलब्ध नहीं है। इसलिए, ऐप को साइडलोड करना लेने का रास्ता है। फायर टीवी पर गेम्स को स्ट्रीम करने का तरीका यहां दिया गया है:
- एक बार जब आपका फायर स्टिक ऊपर और जा रहा है, तो 'सेटिंग्स' अनुभाग में प्रवेश करने के लिए रिमोट कंट्रोल का उपयोग करें।

- 'माई फायर टीवी' खोजें।

- 'डेवलपर विकल्प' चुनें।

- 'एडीबी डिबगिंग' और 'अज्ञात स्रोतों से ऐप्स' दोनों को चालू करें।

- फायर स्टिक मुख्य स्क्रीन पर वापस जाएं। खोज बॉक्स के माध्यम से, 'डाउनलोडर' ऐप देखें और इसे अपने डिवाइस पर इंस्टॉल करें।


- 'डाउनलोडर' ऐप खोलें और बाईं ओर के मेनू से 'ब्राउज़र' शीर्षक चुनें।

- वह URL दर्ज करें जो सीधे स्टीम लिंक एपीके फ़ाइल की ओर इशारा करता है। अपना विश्वसनीय एपीके रिपॉजिटरी चुनें या पर जाएं यह स्टीम कम्युनिटी पेज , जहां इस सीधा डाउनलोड लिंक उपलब्ध है।

- डाउनलोड की गई एपीके फ़ाइल को निष्पादित करें। एक पॉप-अप विंडो आपको वह अनुमतियां दिखाएगी जो आप ऐप को दे रहे हैं। 'इंस्टॉल करें' चुनें।
टिप्पणी: साइडलोडिंग करते समय, सुनिश्चित करें कि आप इसे विश्वसनीय स्रोत से कर रहे हैं। साइट या एपीके रिपॉजिटरी पर समीक्षाएं पढ़ें, ताकि मैलवेयर को आपके डिवाइस तक पहुंचने से रोका जा सके।
स्टीम लिंक ऐप अब आपके फायर टीवी होम स्क्रीन पर मौजूद होना चाहिए। अब, चरण समान हैं जो नियमित स्टीम लिंक उपयोग के लिए आवश्यक हैं। यहाँ आपको क्या करना है:
- एक बार जब आप अपने कंप्यूटर पर अपना 'स्टीम' डेस्कटॉप क्लाइंट खोल लेते हैं, तो विंडो के ऊपरी बाएँ कोने में 'स्टीम' पर क्लिक करें।

- 'सेटिंग' चुनें।

- 'रिमोट प्ले' तक नीचे स्क्रॉल करें और प्रदर्शित होने वाले 'रिमोट प्ले सक्षम करें' विकल्प पर टिक करें।

- फायर टीवी होम स्क्रीन पर जाएं।

- 'स्टीम लिंक' ऐप खोलें।

- बाद में ऐसा करने के लिए दिखाई गई स्क्रीन पर अपने नियंत्रक को जोड़ें या 'छोड़ें'।

- अपने कंप्यूटर के नाम के साथ छवि का चयन करें और पॉप-अप विंडो द्वारा दिखाए गए पिन नंबर को याद रखें।

- अपने कंप्यूटर पर जाएं, स्टीम डेस्कटॉप क्लाइंट पर वापस जाएं।

- उस पिन नंबर को डायलॉग बॉक्स में दर्ज करें।

- टीवी पर वापस जाएं।
- नेटवर्क परीक्षण पूरा होने तक प्रतीक्षा करें।

- प्रेस 'प्रारंभ बजाना,' पुस्तकालय से एक खेल का चयन करें और खेलना शुरू करें।
Roku पर स्टीम गेम्स स्ट्रीम करें
चूंकि रोकू मूल रूप से 'स्टीम लिंक' का समर्थन नहीं करता है, इसलिए आप डिवाइस पर ऐप डाउनलोड नहीं कर सकते। आपको समर्थन की कमी के आसपास काम करना होगा। वर्तमान में, Roku पर स्टीम टाइटल खेलने का एकमात्र तरीका विंडोज पीसी से स्क्रीन को मिरर करना है। इस दृष्टिकोण का नकारात्मक पक्ष यह है कि आपके इनपुट और गेम स्ट्रीम के बीच अधिक महत्वपूर्ण विलंब होगा।
आइए देखें कि Roku पर स्टीम गेम्स को कैसे स्ट्रीम करें:
- अपने पीसी और अपने Roku डिवाइस को चालू करें।


- उनमें से प्रत्येक को अपने होम नेटवर्क से कनेक्ट करें।
- टीवी पर जाएं और Roku रिमोट पर 'होम' बटन पर क्लिक करें।


- 'सेटिंग्स' का चयन करें और फिर 'सिस्टम' पर दबाएं।

- 'स्क्रीन मिररिंग' शीर्षक चुनें और फिर 'स्क्रीन मिररिंग मोड' चुनें। स्क्रीन मिररिंग सुविधा को सक्षम करने के लिए 'प्रॉम्प्ट' चुनें।

- अपने पीसी पर जाएं और अपने कीबोर्ड पर 'विंडोज + पी' दबाएं।

- 'वायरलेस डिस्प्ले से कनेक्ट करें' का चयन करने के लिए बाईं ओर के मेनू को नीचे स्क्रॉल करें।

- दिखाए गए उपकरणों के सूचीबद्ध सेट में से 'रोकू' चुनें।

- जब Roku आपकी टीवी स्क्रीन पर विकल्प प्रदर्शित करे तो 'अनुमति दें' चुनें।
- अपने पीसी पर जाएं और अपने स्टीम खाते में प्रवेश करें।

- एक खेल का चयन करें और इसे खेलें।

इस तरह, आपका स्टीम क्लाइंट जो दिखा रहा है वह उस टीवी पर देखा जाएगा जिसमें Roku डिवाइस जुड़ा हुआ है। ध्यान रखें कि केवल Roku OS संस्करण 7.7 या इसके बाद के संस्करण स्क्रीन मिररिंग का समर्थन करते हैं।
स्टीम गेम्स को Apple TV पर स्ट्रीम करें
आपके Apple टीवी पर काम करने के लिए 'स्टीम लिंक' ऐप के लिए, आपको पहले इसे Apple स्टोर से अपने डिवाइस पर डाउनलोड करना चाहिए। एक बार जब आप अपने iOS बॉक्स और अपने होस्ट कंप्यूटर (जहां स्टीम वास्तव में चल रहा है) में इंटरनेट कनेक्शन जोड़ लेते हैं, तो आप बड़े स्क्रीन-स्टीम-गेमिंग शुरू करने के लिए तैयार होंगे। याद रखें कि केवल नए Apple टीवी ही इस सुविधा का समर्थन करते हैं। अधिक अनुभव प्राप्त करने के लिए, ईथरनेट केबल के माध्यम से नेटवर्क से जुड़े उपकरणों के साथ 5GHz राउटर की सिफारिश की जाती है।
- अपने पीसी पर स्विच करें और अपने स्टीम क्लाइंट में लॉग इन करें।

- ऊपर बाईं ओर 'स्टीम' मेनू पर नेविगेट करें और 'सेटिंग' चुनें।

- 'रिमोट प्ले' शीर्षक पर जाएं और 'रिमोट प्ले सक्षम करें' के लिए बॉक्स पर टिक करें।

- अपने Apple टीवी पर जाएं और 'स्टीम लिंक' ऐप खोजें।

- टीवी पर ऐप प्ले स्टोर से ऐप डाउनलोड करें और इसे खोलें।

- उभरती संवाद विंडो में 'ओके' दबाएं और सेटअप निर्देशों का पालन करें।

- अपने रिमोट या अपने पहले जोड़े गए वायरलेस कंट्रोलर का उपयोग करके 'स्टार्ट प्लेइंग' टैब दबाएं।

- जब आपका कंप्यूटर मिल जाए और स्क्रीन पर दिखाई दे, तो उसे चुनें।

- अपने पीसी पर Apple TV द्वारा प्रदान किया गया पिन नंबर दर्ज करें और 'ओके' दबाएं।

- नेटवर्क परीक्षण हो जाने के बाद, दोनों उपकरणों को जोड़ने के लिए 'ओके' दबाएं।

अब आप अपनी पसंद का गेम चुन सकते हैं और उसे खेल सकते हैं।
यदि आपको स्टीम लिंक ऐप में समस्या हो रही है, तो अपने टीवी को नवीनतम iOS 16.1 बीटा संस्करण में अपडेट करना सुनिश्चित करें, क्योंकि यह कथित तौर पर अधिकांश समस्याओं को ठीक करता है।
सुव्यवस्थित स्टीम स्ट्रीमिंग
आपने निश्चित रूप से देखा है कि हमने मुख्य रूप से 'स्टीम लिंक' ऐप पर ध्यान केंद्रित किया है। जैसा कि यह स्टीम द्वारा प्रदान की जाने वाली आधिकारिक सेवा है, इसे अपने गेम को टीवी पर स्ट्रीम करने के लिए बेहतर विकल्प प्रदान करना चाहिए। फिर भी, कोशिश करने के अन्य तरीके हैं। उदाहरण के लिए, यदि आपके पास एक एनवीडिया जीपीयू , आप 'नामक ओपन सोर्स गेम-क्लाइंट को एक नज़र देना चाह सकते हैं चांदनी ।”
क्या आपके पास अपने स्टीम गेम को स्ट्रीम करने का कोई वैकल्पिक तरीका है? चलो हम नीचे टिप्पणी अनुभाग में पता करते हैं।