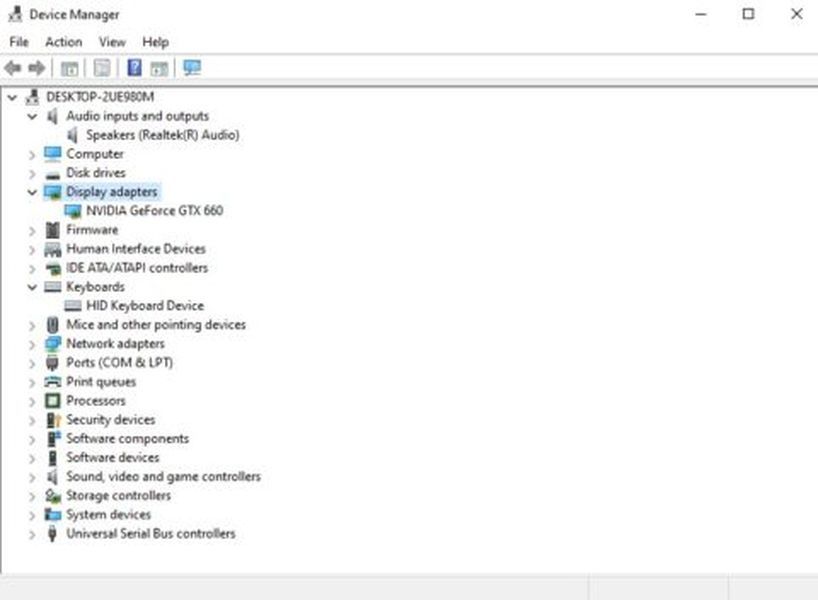विंडोज़ 10 ओएस के पिछले संस्करणों से एक उपयोगी विशेषता प्राप्त करता है। इसे स्टिकी कीज कहा जाता है। सक्षम होने पर, यह आपको एक संशोधक कुंजी (Shift, Ctrl, या Alt) को दबाने और जारी करने की अनुमति देगा और फिर इसे दबाए रखने के बजाय शॉर्टकट अनुक्रम में अगली कुंजी दबाएं।
विज्ञापन
उन्हें जाने बिना स्नैपचैट पर कुछ कैसे स्क्रीनशॉट करें how
स्टिकी कीज़, उन उपयोगकर्ताओं की सहायता करने के लिए कुछ ग्राफ़िकल यूज़र इंटरफेस की एक्सेसिबिलिटी सुविधा है, जिनके पास शारीरिक अक्षमताएँ हैं। स्टिकी कीज़ सुविधा एक संशोधक कुंजी को तब तक सक्रिय रखती है जब तक कि दूसरी कुंजी को दबाया न जाए। इससे आप कीबोर्ड शॉर्टकट तक पहुंचने के लिए एक बार में एक ही कुंजी दबा सकते हैं। उदाहरण के लिए, आपको Ctrl + Shift + A. को स्टिकी कीज़ के साथ सक्षम करने की आवश्यकता है, आप Ctrl कुंजी, फिर Shift कुंजी और अंत में A कुंजी दबा सकते हैं। आपको तीनों कुंजियों को एक साथ दबाकर रखना होगा।
क्या आप स्विच के साथ संगत गेम हैं?
जब तक उपयोगकर्ता एक गैर-संशोधक कुंजी दबाता है, तब तक एक संशोधक कुंजी को एक बार बंद कर देता है। एक संशोधक कुंजी को दो बार दबाने से कुंजी बंद हो जाती है जब तक कि उपयोगकर्ता उसी संशोधक कुंजी को तीसरी बार दबाता है।
विंडोज 10. में स्टिकी कीज़ को सक्षम या अक्षम करने के लिए कई तरीके हैं जिनका आप उपयोग कर सकते हैं। आइए उनकी समीक्षा करें।
विंडोज 10 में स्टिकी कीज चालू या बंद करने के लिए,
- स्टिकी कीज़ को चालू करने के लिए Shift कुंजी को पाँच बार दबाएं। ऑपरेशन की पुष्टि करें।

- एक ध्वनि यह दर्शाती है कि सुविधा अब सक्षम है।
- जब स्टिकी कीज़ चालू होती है, तो सुविधा को अक्षम करने के लिए पांच बार Shift कुंजी दबाएं।
- अक्षम होने पर एक कम पिच ध्वनि चलेगी।
सेटिंग्स के साथ स्टिकी कीज़ को चालू या बंद करें
- को खोलो सेटिंग्स ऐप ।
- एक्सेस में आसानी पर जाएं -> कीबोर्ड।
- दाईं ओर, विकल्प को सक्षम करेंकीबोर्ड शॉर्टकट के लिए एक समय में एक कुंजी दबाएंस्टिकी कीज़ चालू करने के लिए।

- आप निम्नलिखित विकल्पों को अनुकूलित कर सकते हैं:
- स्टिकी कीज़ शुरू करने के लिए शॉर्टकट की अनुमति दें
- टास्कबार पर स्टिकी कीज़ आइकन दिखाएँ
- एक पंक्ति में दो बार दबाने पर संशोधक कुंजी लॉक करें
- जब दो चाबियों को एक ही समय में दबाया जाए तो स्टिकी कीज को बंद कर दें
- जब एक संशोधक कुंजी दबाया और जारी किया जाता है तो एक ध्वनि चलाएं
- अंत में, स्टिकी कीज को निष्क्रिय करने के लिए, विकल्प को बंद करेंकीबोर्ड शॉर्टकट के लिए एक समय में एक कुंजी दबाएं।
युक्ति: यदि आप गलती से या जानबूझकर किसी गेम के दौरान Shift कुंजी को 5 बार मारते हैं, तो यह आपके गेमिंग अनुभव को बर्बाद कर सकता है। आप विकल्प को अक्षम करके इस समस्या से बच सकते हैं, शॉर्टकट कुंजी को सेटिंग्स में स्टिकी कुंजी शुरू करने की अनुमति दें।

आप कर चुके हैं।
फायर टीवी पर गूगल प्ले स्टोर इंस्टॉल करें
कंट्रोल पैनल में स्टिकी कीज चालू या बंद करें
- क्लासिक खोलें कंट्रोल पैनल एप्लिकेशन।
- पर जाएकंट्रोल पैनल एक्सेस की आसानी एक्सेस सेंटर की आसानी _ कीबोर्ड का उपयोग करना आसान बनाएं।
- चालू करोचिपचिपी चाबियाँके अंतर्गतटाइप करना आसान बनाएं।

- के लिए विकल्पों को अनुकूलित करने के लिएचिपचिपी चाबियाँ, पर क्लिक करेंस्टिकी कुंजी सेट करेंके तहत लिंकस्टिकी कीज़ चालू करें। यह निम्न पृष्ठ खोलेगा।

- आवश्यक विकल्प बदलें, अप्लाई एंड ओके पर क्लिक करें।
बस।
रुचि के लेख:
- विंडोज 10 में कैप्स लॉक और न्यूम लॉक के लिए एक ध्वनि चलाएं
- विंडोज 10 (ध्वनि संतरी) में अधिसूचना के लिए दृश्य अलर्ट सक्षम करें
- विंडोज 10 में मेनू के लिए अंडरलाइन एक्सेस कीज को सक्षम करें
- विंडोज 10 में उच्च कंट्रास्ट कीबोर्ड शॉर्टकट को अक्षम करें
- विंडोज 10 में हाई कंट्रास्ट मोड को कैसे इनेबल करें
- विंडोज 10 में कर्सर की मोटाई बदलें
- विंडोज 10 में एक्समाउस विंडो ट्रैकिंग कैसे सक्षम करें
- विंडोज 10 में नैरेटर को सक्षम करने के सभी तरीके