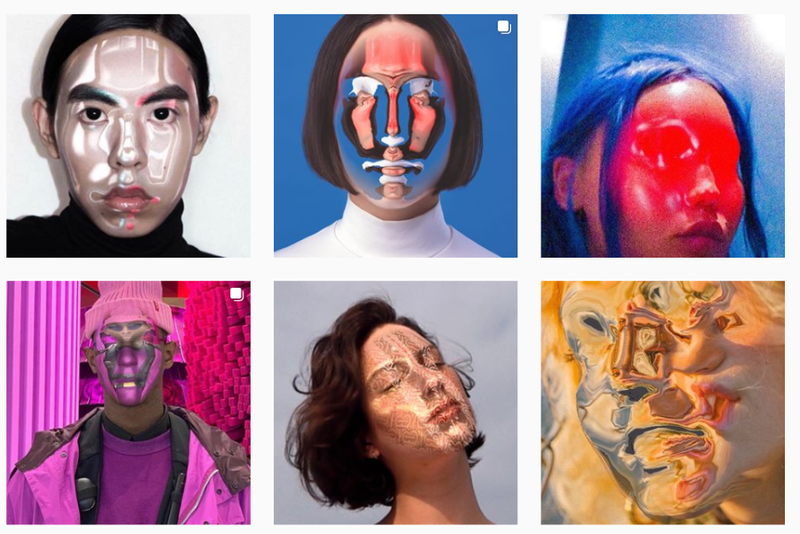यदि आपके पास वर्ड दस्तावेज़ पर महत्वपूर्ण डेटा है, तो यह सुरक्षा तंत्र रखने में मदद करेगा जो इसे ताक-झांक करने वाली नज़रों से दूर रखता है। दस्तावेज़ों को सुरक्षित रखने का एक आसान तरीका पासवर्ड का उपयोग करना है।

इस लेख में, आप सीखेंगे कि प्रक्रिया के बारे में कैसे जाना जाए ताकि आप अपने शब्द दस्तावेज़ों को सुरक्षित रख सकें। इसलिए, अधिक जानने के लिए पढ़ते रहें।
ऑफिस 365 में वर्ड डॉक्यूमेंट को पासवर्ड-प्रोटेक्ट कैसे करें
यदि आप प्रयोग कर रहे हैं ऑफिस 365 और अपने Word दस्तावेज़ में एक पासवर्ड जोड़ना चाहते हैं, तो इन चरणों का पालन करें:
- Microsoft Office 365 का उपयोग करके अपना Word दस्तावेज़ खोलें।

- फाइल पर जाएं'।

- 'जानकारी' चुनें।

- 'दस्तावेज़ सुरक्षित करें' विजेट पर क्लिक करें।

- विकल्पों में से, 'पासवर्ड से एन्क्रिप्ट करें' चुनें।

- पॉपअप डायलॉग बॉक्स में, वह पासवर्ड दर्ज करें जिसे आप दस्तावेज़ की सुरक्षा के लिए उपयोग करना चाहते हैं और 'ओके' दबाएं।


- इसे सत्यापित करने के लिए आपके द्वारा ऊपर टाइप किया गया पासवर्ड पुनः दर्ज करें।

- Office 365 को अब इंगित करना चाहिए कि दस्तावेज़ खोलने के लिए पासवर्ड आवश्यक है।
कृपया ध्यान दें कि अपने दस्तावेज़ का पासवर्ड खोने का अर्थ है उस तक पहुँच खो देना। इसलिए, एक ऐसा पासवर्ड चुनें जो याद रखने में आसान हो, और एक बार जब आप इसे सेट कर लें, तो इसे कहीं नीचे लिख दें ताकि आपके खो जाने की स्थिति में आपके पास एक संदर्भ हो सके। आप पासवर्ड मैनेजर का भी उपयोग कर सकते हैं जैसे बिटवर्डन .
मैक पर वर्ड डॉक्यूमेंट को पासवर्ड-प्रोटेक्ट कैसे करें
मैक उपयोगकर्ताओं के लिए दस्तावेज़ में पासवर्ड जोड़ने के कई तरीके हैं। यहाँ कुछ सबसे आम हैं।
पेज का उपयोग करके मैक पर वर्ड डॉक्यूमेंट को पासवर्ड-प्रोटेक्ट कैसे करें
पृष्ठों Mac उपयोगकर्ताओं के लिए बिल्ट-इन दस्तावेज़ संलेखन टूल में से एक है। अपने Word दस्तावेज़ को पासवर्ड से सुरक्षित रखने के लिए ऐप का उपयोग कैसे करें:
- वह Word दस्तावेज़ खोलें जिसे आप पेजों का उपयोग करके पासवर्ड से सुरक्षित करना चाहते हैं।

- 'फाइल' पर जाएं फिर 'पासवर्ड सेट करें।'

- वह पासवर्ड टाइप करें जिसे आप फ़ाइल की सुरक्षा के लिए उपयोग करना चाहते हैं, फिर इसकी पुष्टि करें। उसी विजेट पर, यदि आपको अपना पासवर्ड याद दिलाने में कठिनाई हो रही है, तो आपको संकेत देने के लिए आप एक संकेत जोड़ सकते हैं।

- यदि आप चाहें, तो आप 'मेरे कीचेन में इस पासवर्ड को याद रखें' की जांच कर सकते हैं ताकि यदि आप अपने कंप्यूटर पर दस्तावेज़ खोलते हैं तो आपका पासवर्ड स्वत: भर जाता है। हालाँकि, यह वास्तव में सुरक्षा में मदद नहीं करता है।

- समाप्त करने के लिए 'पासवर्ड सेट करें' बटन दबाएं।

अब जब आपने अपने Word दस्तावेज़ के लिए पासवर्ड सेट कर लिया है, तो आपको इसे एक्सेस करने से पहले आपके द्वारा सेट किया गया पासवर्ड प्रदान करना होगा।
यदि आपको लगता है कि यह सुरक्षित नहीं है तो पेज आपको अपने दस्तावेज़ के वर्तमान पासवर्ड को बदलने की अनुमति भी देते हैं। अपने दस्तावेज़ का पासवर्ड बदलने के लिए, इन चरणों का पालन करें:
वायज़ कैम कैसे सेट करें
- वह Word दस्तावेज़ खोलें जिसका पासवर्ड आप पेजों से बदलना चाहते हैं।

- 'फ़ाइल' पर नेविगेट करें फिर 'पासवर्ड बदलें।'

- पुराने पासवर्ड को दर्ज करें और प्रासंगिक क्षेत्रों में नया पासवर्ड टाइप करें और फिर से टाइप करें।

- यदि आप चाहें तो अंतिम पाठ क्षेत्र में, आप अपने पासवर्ड के लिए एक संकेत प्रदान कर सकते हैं।

- एक बार सभी फ़ील्ड भर जाने के बाद, समाप्त करने के लिए 'पासवर्ड बदलें' बटन दबाएं।

- यदि आप दस्तावेज़ का पासवर्ड हटाना चाहते हैं, तो आप उपरोक्त विजेट में ऐसा कर सकते हैं। बस 'पासवर्ड हटाएं' बटन पर क्लिक करें।

कीनोट का उपयोग करके मैक पर वर्ड डॉक्यूमेंट को पासवर्ड-प्रोटेक्ट कैसे करें
मुख्य भाषण आपके Word दस्तावेज़ों में पासवर्ड जोड़ने का एक और उत्कृष्ट विकल्प है। ऐसा करने के लिए, नीचे दिए गए चरणों का पालन करें:
- वह दस्तावेज़ खोलें जिसमें आप Keynote का उपयोग करके पासवर्ड जोड़ना चाहते हैं।

- मेनू पर जाएं और 'फ़ाइल' पर क्लिक करें।

- विकल्पों में से, 'पासवर्ड सेट करें' चुनें।

- 'पासवर्ड' फ़ील्ड में, वांछित पासवर्ड टाइप करें।

- उस पासवर्ड की पुष्टि करें जिसे आपने अभी-अभी ऊपर टाइप किया है और यदि आप चाहें तो इसके लिए संकेत प्रदान करें।

- समाप्त करने के लिए 'पासवर्ड सेट करें' बटन दबाएं।

Microsoft Word का उपयोग करके मैक पर वर्ड दस्तावेज़ को पासवर्ड-सुरक्षित कैसे करें
यदि आपके पास Microsoft Word आपके कंप्यूटर पर स्थापित है, तो Word दस्तावेज़ में पासवर्ड जोड़ने में कोई समस्या नहीं होनी चाहिए। प्रक्रिया के बारे में यहां बताया गया है:
- वह दस्तावेज़ खोलें जिसे आप Word में पासवर्ड-सुरक्षित करना चाहते हैं।

- 'समीक्षा' टैब खोलें।

- 'प्रोटेक्ट' मेनू का विस्तार करें और विकल्पों में से 'प्रोटेक्ट डॉक्यूमेंट' चुनें।

- वह पासवर्ड टाइप करें जिसे आप दस्तावेज़ खोलने और उसकी पुष्टि करने के लिए उपयोग करना चाहते हैं।

- 'सुरक्षा' अनुभाग में, अतिरिक्त प्रकार की सुरक्षा निर्दिष्ट करें जिसे आप पासवर्ड प्रदान करना चाहते हैं।

- समाप्त करने के लिए 'ओके' पर क्लिक करें।

आईपैड पर वर्ड डॉक्यूमेंट को पासवर्ड-प्रोटेक्ट कैसे करें
IPad पर Word दस्तावेज़ की सुरक्षा करना एक परेशानी हो सकती है क्योंकि iOS ऐप के लिए Word पासवर्ड सुविधा (लेखन के समय) का समर्थन नहीं करता है। उस कारण से, आपको जैसे टूल की सहायता की आवश्यकता होगी ग्रुप डॉक्स . अपने Word दस्तावेज़ को पासवर्ड-सुरक्षित करने के लिए टूल का उपयोग कैसे करें:
- अपने ब्राउज़र पर, पर जाएं GroupDocs पासवर्ड-रक्षक उपकरण।

- यदि आप चाहें, तो आप उस डेस्कटॉप अनुभव को प्राप्त करने के लिए डिस्प्ले को डेस्कटॉप मोड में बदल सकते हैं।
- जिस Word दस्तावेज़ को आप पासवर्ड से सुरक्षित करना चाहते हैं उसे अपलोड करने के लिए 'ब्राउज़ करने के लिए क्लिक करें' बटन पर टैप करें।

- 'पासवर्ड' फ़ील्ड में, वह पासवर्ड टाइप करें जिसे आप फ़ाइल की सुरक्षा के लिए उपयोग करना चाहते हैं।

- खत्म करने के लिए 'प्रोटेक्ट' बटन पर क्लिक करें।

- फ़ाइल को अपने स्थानीय संग्रहण में डाउनलोड करने के लिए 'डाउनलोड फ़ाइल' बटन पर क्लिक करें।

कृपया ध्यान दें कि आप केवल 50 एमबी या उससे छोटी आकार की फ़ाइल को ही अपलोड और सुरक्षित कर सकते हैं। इसलिए, यदि आप उस आकार से बड़ा दस्तावेज़ अपलोड करने का प्रयास करते हैं, तो इसे संसाधित नहीं किया जाएगा। साथ ही, यह अनुशंसा की जाती है कि आप मूल फ़ाइल को अपने डिवाइस से हटा दें ताकि आप केवल वही रख सकें जो सुरक्षित है।
क्रोमबुक पर वर्ड डॉक्यूमेंट को पासवर्ड-प्रोटेक्ट कैसे करें
Chrome बुक पर किसी वर्ड दस्तावेज़ को सुरक्षित रखने के लिए, आपको तृतीय-पक्ष प्रोग्राम की सहायता की आवश्यकता होगी क्योंकि Android के लिए Microsoft Word में यह सुविधा नहीं है। एक वेबसाइट जिसका आप उपयोग कर सकते हैं वह है GroupDocs पासवर्ड-रक्षक उपकरण . प्रक्रिया के बारे में यहां बताया गया है:
इंस्टाग्राम पर किसी को लाइक कैसे देखें
- अपने Chrome बुक पर, एक ब्राउज़र खोलें और पर जाएँ GroupDocs पासवर्ड-रक्षक उपकरण .

- उस फ़ाइल को खींचें और छोड़ें जिसे आप अपलोड बॉक्स में सुरक्षित करना चाहते हैं।

- वह पासवर्ड टाइप करें जिसे आप फ़ाइल की सुरक्षा के लिए उपयोग करना चाहते हैं और 'प्रोटेक्ट' बटन दबाएं।

- सुरक्षित फ़ाइल को अपने फ़ोन के स्थानीय संग्रहण में डाउनलोड करने के लिए 'डाउनलोड फ़ाइल' बटन पर क्लिक करें।

विंडोज पर वर्ड डॉक्यूमेंट को पासवर्ड-प्रोटेक्ट कैसे करें
यदि आप Windows पर हैं तो Word दस्तावेज़ों में पासवर्ड जोड़ने के लिए Microsoft Word एक उत्कृष्ट विकल्प है। आप या तो एक के माध्यम से शब्द प्राप्त कर सकते हैं माइक्रोसॉफ्ट 365 सदस्यता या एक खरीद कर माइक्रोसॉफ्ट ऑफिस पैकेज . ऐप का उपयोग करके अपने Word दस्तावेज़ में पासवर्ड जोड़ने के लिए, नीचे दिए गए चरणों का पालन करें:
- Word दस्तावेज़ खोलें जिसे आप Word में पासवर्ड से सुरक्षित करना चाहते हैं।

- फाइल पर जाएं।'

- बाएं साइडबार से, 'जानकारी' चुनें।

- 'दस्तावेज़ सुरक्षित करें' विजेट खोलें।

- मेनू से, 'पासवर्ड से एन्क्रिप्ट करें' चुनें।

- एक मजबूत, सुरक्षित पासवर्ड टाइप करें जिसे याद रखना आसान हो।

- 'ओके' बटन दबाएं।

- पासवर्ड की पुष्टि करें और प्रक्रिया को पूरा करने के लिए 'ओके' दबाएं।

कृपया ध्यान दें कि यदि आप अपना दस्तावेज़ पासवर्ड भूल जाते हैं या खो देते हैं, तो आप उसे पुनर्प्राप्त नहीं कर सकते। इसलिए, अपने पासवर्ड के साथ दस्तावेज़ों की एक सूची सुरक्षित स्थान पर रखें, ताकि आप कभी भी अपने आप को इस स्थिति में न पाएँ। साथ ही, ध्यान रखें कि पासवर्ड केस-संवेदी होते हैं।
यदि आपके पास Microsoft Office नहीं है, तो अपने Word दस्तावेज़ में पासवर्ड जोड़ने के लिए इन चरणों का पालन करें।
- अपने ब्राउज़र पर, पर जाएं GroupDocs फ़ाइल रक्षक उपकरण .

- जिस Word दस्तावेज़ को आप पासवर्ड से सुरक्षित करना चाहते हैं उसे अपलोड करने के लिए 'ब्राउज़ करने के लिए क्लिक करें' बटन पर टैप करें।

- 'पासवर्ड' फ़ील्ड में, वह पासवर्ड दर्ज करें जिसका आप उपयोग करना चाहते हैं।

- एक बार जब आप कर लें, तो 'प्रोटेक्ट' बटन दबाएं।

- फ़ाइल को अपने कंप्यूटर के स्थानीय संग्रहण में डाउनलोड करने के लिए 'डाउनलोड फ़ाइल' बटन पर क्लिक करें।

आम तौर पर, अपने कंप्यूटर को बेहतर ढंग से सुरक्षित रखने के लिए एंटी-वायरस के माध्यम से इंटरनेट से डाउनलोड की गई फ़ाइलों को स्कैन करना एक अच्छा अभ्यास है। यह तृतीय-पक्ष वेबसाइटों से डाउनलोड की गई फ़ाइलों के लिए विशेष रूप से महत्वपूर्ण है।
अतिरिक्त अक्सर पूछे जाने वाले प्रश्न
मैं अपने कंप्यूटर पर किसी PDF को पासवर्ड-सुरक्षित कैसे करूँ?
किसी भी कंप्यूटर या फोन पर पीडीएफ को सुरक्षित रखने का सबसे अच्छा तरीका एक ऑनलाइन सेवा है जिसे कहा जाता है टिनीवाह .
TinyWow PDF से संबंधित सभी प्रकार्यों के लिए आपकी पसंदीदा जगह है। टूल का उपयोग करके अपने PDF को पासवर्ड से सुरक्षित करने के लिए, इन चरणों का पालन करें:
1. अपने ब्राउज़र पर, पर जाएँ टाइनीवॉव का पीडीएफ प्रोटेक्ट पेज .
2. 'पीडीएफ को सुरक्षित रखें' के लिए खोजें और दिखाई देने वाले पहले परिणाम का चयन करें।
3. जिस पीडीएफ फाइल को आप पासवर्ड से सुरक्षित करना चाहते हैं, उसे अपलोड करने के लिए 'पीसी या मोबाइल से अपलोड करें' बटन पर क्लिक करें।
4. अपने दस्तावेज़ के लिए एक उपयुक्त पासवर्ड दर्ज करें और 'प्रोटेक्ट' बटन दबाएं।
5. प्रोसेसिंग समाप्त होने के लिए कुछ सेकंड प्रतीक्षा करें।
6. एक बार फ़ाइल तैयार हो जाने के बाद, उस फ़ाइल को डाउनलोड करने के लिए 'डाउनलोड करें' बटन दबाएं जिसे आपने अभी-अभी अपने डिवाइस के स्थानीय संग्रहण में सुरक्षित किया है।
विज़िओ टीवी बंद कैप्शन बंद नहीं होगा
कृपया ध्यान दें कि वेबसाइट आपकी संसाधित फ़ाइलों को अपलोड समय से एक घंटे के लिए संग्रहीत करती है। इसलिए, यदि आपकी फ़ाइल पहले से ही एन्क्रिप्टेड है, तो उसे तुरंत डाउनलोड करें; अन्यथा, आप प्रक्रिया को दोहराने का जोखिम उठाते हैं।
इसके अलावा, यदि आप किसी समस्या में भाग लेते हैं, मान लीजिए, फ़ाइल को संसाधित करते समय आपको कोई त्रुटि आती है; किसी भिन्न ब्राउज़र को आज़माने से समस्या का समाधान हो जाना चाहिए.
घुसपैठियों को खाड़ी में रखें
पासवर्ड आपके Word दस्तावेज़ों में सुरक्षा की एक अतिरिक्त परत जोड़ने का एक शानदार तरीका है ताकि आप बेहतर तरीके से प्रबंधित कर सकें कि उन तक किसकी पहुँच है। सौभाग्य से, आपके पास अपने निपटान में बहुत सारे विकल्प हैं। उदाहरण के लिए, मैक उपयोगकर्ताओं के लिए, कीनोट, पेज और माइक्रोसॉफ्ट वर्ड जैसे ऐप असाधारण काम करते हैं। विंडोज़ इस्तेमाल करने वालों के लिए एमएस वर्ड एक बेहतरीन ऐप है। अंत में, जो लोग Chromebook या iPad पर अपने शब्द दस्तावेज़ों की सुरक्षा करना चाहते हैं, उनके लिए GroupDocs पासवर्ड टूल पर्याप्त होना चाहिए।
क्या आपने पहले अपने Word दस्तावेज़ को पासवर्ड से सुरक्षित करने का प्रयास किया है? कार्य को पूरा करने के लिए आपने किस ऐप का उपयोग किया? कृपया नीचे टिप्पणी अनुभाग में हमें बताएं।