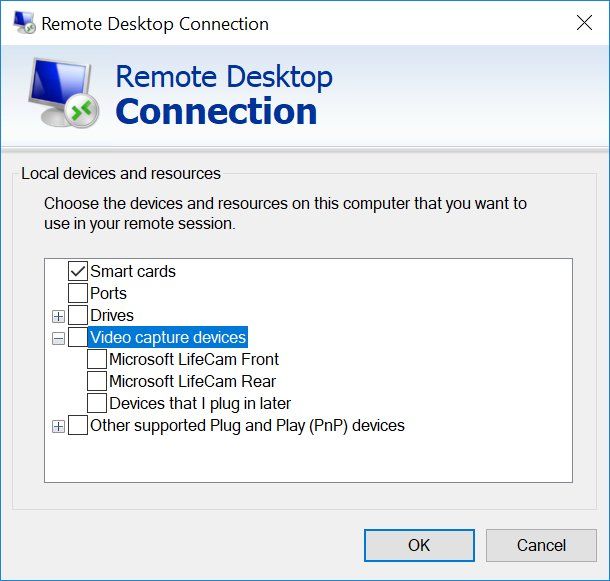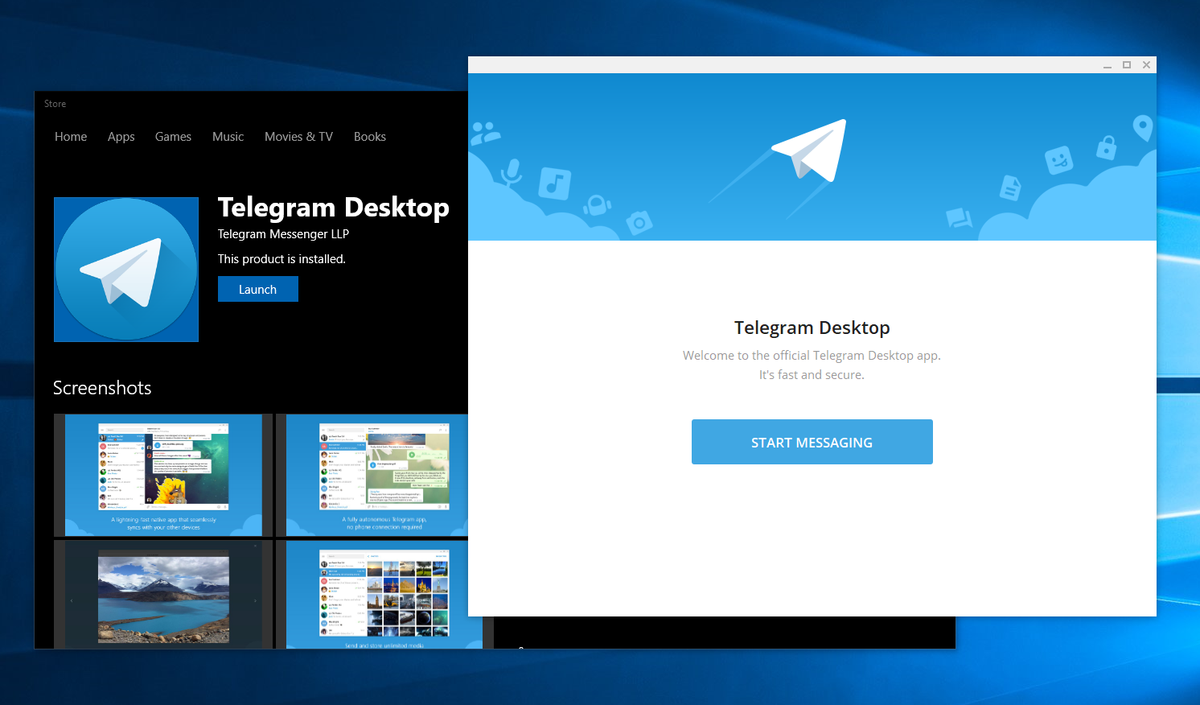किसी बिंदु पर, आपके कंप्यूटर पर इतने सारे प्रोग्राम स्थापित हो सकते हैं कि आप शायद उनमें से आधे भूल गए हों। जब आप एक नया कंप्यूटर खरीदने की योजना बना रहे हों और उसी सॉफ़्टवेयर को इंस्टॉल करना चाहते हों, तो इंस्टॉल किए गए प्रोग्राम और ऐप्स की सूची बेहद मददगार हो सकती है। वही आपके ऑपरेटिंग सिस्टम को पुनर्स्थापित करने या नए में अपग्रेड करने के लिए जाता है। यह पुराने पीसी पर कुछ हार्ड डिस्क स्थान बचाने में भी मदद कर सकता है।

इस लेख में, हम विंडोज और मैक कंप्यूटरों पर स्थापित प्रोग्रामों की सूची प्राप्त करने के लिए सभी तरीकों से गुजरेंगे। इसके अलावा, हम चर्चा करेंगे कि आप उस सूची को कैसे सहेज और प्रिंट कर सकते हैं।
विंडोज़ पर सभी इंस्टॉल किए गए सॉफ़्टवेयर की सूची कैसे प्राप्त करें
स्थापित सॉफ़्टवेयर की सूची बनाना कुछ स्थितियों के लिए सहायक होता है। हो सकता है कि आप जगह बचाने और इस्तेमाल न किए गए ऐप्लिकेशन और प्रोग्राम मिटाने की कोशिश कर रहे हों. आप उन प्रोग्रामों पर भी ठोकर खा सकते हैं जिनका आपने कभी उपयोग भी नहीं किया है।
यदि आपका विंडोज क्रैश हो रहा है और आपको ओएस को फिर से इंस्टॉल करने की आवश्यकता है, तो यह जानने के बाद कि आपको बाद में कौन से ऐप इंस्टॉल करने चाहिए, इससे आपका काफी समय बचेगा। इसी तरह, यदि आपने एक नया कंप्यूटर खरीदा है और आप सॉफ़्टवेयर स्थापित करने की प्रक्रिया में हैं, तो यह सूची आपको बता सकती है कि क्या आप कुछ भूल गए हैं।
आपके विंडोज कंप्यूटर पर इंस्टॉल किए गए प्रोग्रामों की सूची बनाने के कई तरीके हैं। ये सभी तरीके आपको समान परिणाम देंगे, इसलिए यह आपके ऊपर है कि आप किसका उपयोग करेंगे। फर्क सिर्फ इतना है कि कुछ विधियां आपको दूसरों की तुलना में अधिक विस्तृत सूचियां दे सकती हैं।
अपने कंप्यूटर की सेटिंग का उपयोग करें
अपने विंडोज पर अपने सभी इंस्टॉल किए गए सॉफ़्टवेयर की सूची प्राप्त करने का सबसे आसान तरीका सेटिंग्स के माध्यम से है। यह इस प्रकार किया जाता है:
- स्क्रीन के निचले-बाएँ कोने में Windows आइकन पर क्लिक करें।

- बाएं साइडबार पर सेटिंग आइकन पर नेविगेट करें।

- सेटिंग मेनू पर 'एप्लिकेशन' चुनें।

- बाईं ओर 'एप्लिकेशन और सुविधाएँ' चुनें।

आपको सूची के ऊपर स्थापित ऐप्स की संख्या दिखाई देगी। आप ऐप्स को नाम, आकार, स्थापना तिथि और स्थान के अनुसार क्रमित कर सकते हैं। सूची के ऊपर एक खोज बार है, जो उपयोगी है यदि आप विशिष्ट ऐप्स की जांच करना चाहते हैं।
हालाँकि यह विधि आपको अधिक विवरण नहीं देती है, यदि आप केवल स्थापित प्रोग्रामों की सूची चाहते हैं तो यह पर्याप्त होगा।
कंट्रोल पैनल पर जाएं
आपके सभी इंस्टॉल किए गए प्रोग्रामों की सूची देखने के लिए एक और त्वरित और आसान तरीका कंट्रोल पैनल में जा रहा है। सूची खोजने का तरीका देखने के लिए नीचे दिए गए चरणों का पालन करें:
- नीचे-बाएँ कोने में खोज बार में 'कंट्रोल पैनल' दर्ज करें।

- 'नियंत्रण कक्ष' खोलें।

- 'कार्यक्रम' विकल्प पर क्लिक करें।

- 'कार्यक्रम और सुविधाएँ' जारी रखें।

आपको अपने सभी इंस्टॉल किए गए प्रोग्रामों की सूची यहां मिलेगी। यह सूची आपको सेटिंग की तुलना में अधिक जानकारी प्रदान करती है। उदाहरण के लिए, आप देख सकते हैं कि प्रोग्राम किसने प्रकाशित किया, आपके डिवाइस पर इसे इंस्टॉल करने का दिनांक, यह कितना स्थान लेता है, संस्करण इत्यादि।
इसके अतिरिक्त, आप वर्तमान में इंस्टॉल किए गए प्रोग्रामों की संख्या देख सकते हैं और नीचे बार पर देख सकते हैं कि वे कुल कितनी हार्ड डिस्क स्थान लेते हैं।
कमांड प्रॉम्प्ट का प्रयोग करें
आप इंस्टॉल किए गए सॉफ़्टवेयर की सूची बनाने के लिए कमांड प्रॉम्प्ट का भी उपयोग कर सकते हैं। यह कैसे किया जाता है यह देखने के लिए नीचे दिए गए चरणों का पालन करें:
- सर्च बार में 'cmd' टाइप करें।

- 'व्यवस्थापक के रूप में चलाएँ' पर क्लिक करें।

- निम्नलिखित कमांड को कॉपी करें:
wmic /output:C:\Installed Software List.txt उत्पाद का नाम, संस्करण मिलता है
- इसे कमांड प्रॉम्प्ट विंडो में पेस्ट करें और 'एंटर' दबाएं।
यह कमांड C: फोल्डर में सभी उपलब्ध सूचनाओं के साथ एक टेक्स्ट फाइल बनाता है, जो अन्य तरीकों से भिन्न हो सकती है।
WMIC अलग प्रशासन अनुमतियों के बिना Windows OS के सर्वर संस्करणों पर काम नहीं कर सकता है।
मैक पर सभी इंस्टॉल किए गए सॉफ़्टवेयर की सूची कैसे प्राप्त करें
मैक कंप्यूटर पर इंस्टॉल किए गए सॉफ़्टवेयर की सूची प्राप्त करना अपेक्षाकृत सरल है। यदि आप किसी नए डिवाइस पर स्विच करना चाहते हैं, अपने ऑपरेटिंग सिस्टम को अपडेट करना चाहते हैं, या एक साधारण बैकअप करना चाहते हैं, तो सभी इंस्टॉल किए गए प्रोग्रामों की सूची होने से आपका बहुत समय बचेगा जब सब कुछ फिर से इंस्टॉल करने का समय होगा। आपके मैक पर इंस्टॉल किए गए प्रोग्रामों की सूची बनाने के कई तरीके हैं। आपके द्वारा चुनी गई विधि इस बात पर निर्भर होनी चाहिए कि आप सूची को कितना विस्तृत बनाना चाहते हैं।
एप्लिकेशन फ़ोल्डर में जाएं
विंडोज़ पर सेटिंग्स फ़ोल्डर के समान, आपके सभी ऐप्स आपके मैक पर एप्लिकेशन फ़ोल्डर में सूचीबद्ध होंगे। प्रक्रिया सरल है, और इसमें आपको कुछ सेकंड लगेंगे। यहाँ आपको क्या करना है:
- अपने खोजक मेनू पर जाएं और 'गो' पर क्लिक करें।

- विकल्पों की सूची में 'एप्लिकेशन' खोजें।

- 'एप्लिकेशन' फ़ोल्डर खोलें।
नोट: आप 'एप्लिकेशन' फ़ोल्डर खोलने के लिए 'सीएमडी + शिफ्ट + ए' कीबोर्ड शॉर्टकट का भी उपयोग कर सकते हैं।
- फ़ोल्डर के शीर्ष पर 'देखें' टैब पर क्लिक करें।

- 'सूची के रूप में' चुनें।

आप अपने Mac पर अपने सभी ऐप्स की एक सूची देखेंगे, जिसमें पहले से इंस्टॉल किए गए ऐप्स और आपके द्वारा इंस्टॉल किए गए ऐप्स शामिल हैं। हालाँकि, यदि आपने किसी तृतीय-पक्ष वेबसाइट का उपयोग करके कोई ऐप इंस्टॉल किया है, तो वह 'एप्लिकेशन' फ़ोल्डर में नहीं होगा। इसके बजाय, यह आपके 'डाउनलोड' फ़ोल्डर में होगा। आप यह भी देख पाएंगे कि ऐप को पिछली बार कब इस्तेमाल किया गया था, इसका आकार क्या है और यह किस तरह का ऐप है। ध्यान रखें कि कुछ ऐप्स सबफ़ोल्डर के रूप में प्रदर्शित होंगे। सूची का विस्तार करने और अपने सभी ऐप्स देखने के लिए, आपको बस इतना करना है कि सूची में प्रत्येक फ़ोल्डर के बगल में छोटे त्रिकोण पर क्लिक करें।
साझा किए गए फ़ोल्डर तक नहीं पहुंच सकते विंडोज़ 10
टर्मिनल के साथ सभी कार्यक्रमों की सूची बनाएं
यदि आप अपने Mac पर ऐप्स की अधिक विस्तृत सूची बनाना चाहते हैं, तो आप टर्मिनल का उपयोग भी कर सकते हैं। यह वह है जो आपको करना जरूरी है:
- अपने डॉक पर 'एप्लिकेशन' फ़ोल्डर खोलें।

- 'यूटिलिटीज' पर जाएं। आप एक ही समय में 'सीएमडी' और 'स्पेस' कुंजी भी दबा सकते हैं।

- 'टर्मिनल' विकल्प पर नेविगेट करें।

- इस कमांड को कॉपी करें:
ls -la /अनुप्रयोग/> /उपयोगकर्ता/[उपयोगकर्ता नाम]/InstalledApps/InstalledAppsTerminal.txt
- इसे टर्मिनल में पेस्ट करें।

टिप्पणी : 'USERNAME' के बजाय, अपने डिवाइस का सटीक उपयोगकर्ता नाम टाइप करना सुनिश्चित करें।
ऐसा करने से एप्लिकेशन फ़ोल्डर में ऐप्स की एक सूची तैयार हो जाएगी। यदि आप सूची को अधिक विस्तृत बनाना चाहते हैं, तो आप अपने उपयोगकर्ता नाम के आगे '-ला' जोड़ सकते हैं। यह विशेषता न केवल टर्मिनल को आपको स्थापित सॉफ़्टवेयर के बारे में अधिक जानकारी प्रदान करने के लिए कहती है, बल्कि आपको कोई छिपी हुई फ़ाइलें भी दिखाई देंगी।
आप निम्न आदेश भी पेस्ट कर सकते हैं:
सुडो खोज / -नाम '* .app'> / उपयोगकर्ता / [USERNAME] / InstalledApps / InstalledAppsOnSystemTerminal.txt यह आदेश आपके कंप्यूटर पर केवल एप्लिकेशन फ़ोल्डर ही नहीं, बल्कि सभी एपीपी फाइलों को सूचीबद्ध करेगा।
इंस्टॉल किए गए सॉफ़्टवेयर की सूची को कैसे सहेजें और प्रिंट करें
हो सकता है कि आप अपने सभी इंस्टॉल किए गए प्रोग्रामों की सूची को सहेजना और प्रिंट करना चाहें ताकि आप इसे बाद में संदर्भ सूची के रूप में उपयोग कर सकें।
यदि आप इसे अपने विंडोज पर करना चाहते हैं, तो आप बिल्ट-इन प्रिंट स्क्रीन कुंजी दबा सकते हैं।
ध्यान दें कि प्रिंट स्क्रीन कुंजी सभी कीबोर्ड पर एक जैसी नहीं दिखती। यह PrntScrn, PrtSc, PrtScn, या SysRq पढ़ सकता है। कुछ कीबोर्ड या बिल्ड के लिए आपको प्रिंट स्क्रीन कुंजी के साथ 'Alt' दबाने की आवश्यकता होती है क्योंकि यह एक द्वितीयक कार्य है।
उसके बाद, एक खाली वर्ड डॉक्यूमेंट खोलें और स्क्रीनशॉट पेस्ट करने के लिए 'Ctrl + V' दबाएं। इस बिंदु से, आप सूची को सामान्य वर्ड दस्तावेज़ की तरह प्रिंट कर सकते हैं। (ऊपरी-बाएँ कोने में 'फ़ाइल' टैब पर जाएँ और 'प्रिंट' विकल्प चुनें।
ध्यान रखें कि कार्यक्रमों की सूची एक स्क्रीन में फिट नहीं हो सकती है, इसलिए आपको एक से अधिक बार प्रिंट स्क्रीन विकल्प का उपयोग करना पड़ सकता है। आप पूरी सूची का एक लंबा स्क्रीनशॉट लेने के लिए एक तृतीय-पक्ष ऐप भी इंस्टॉल कर सकते हैं।
एक अन्य विकल्प टैब सीमांकक का उपयोग करके उत्पन्न पाठ्य सूची को एक्सेल तालिका में परिवर्तित करना है। यह आपको सूची को अधिक व्यवस्थित तरीके से देखने में मदद करेगा, और आप दस्तावेज़ को ऑनलाइन सहेज सकते हैं और इसे किसी अन्य डिवाइस पर डाउनलोड कर सकते हैं। एक्सेल में आयात विकल्प का उपयोग करें और सर्वोत्तम परिणामों के लिए पाठ आयात विज़ार्ड में अपनी फ़ाइल का वर्णन करते समय 'सीमांकक' चुनें।
यदि आपके पास Mac है, तो आप सूची को टेक्स्टएडिट दस्तावेज़ में कॉपी और पेस्ट करके ऐप्स की सूची सहेज और प्रिंट कर सकते हैं। यह कैसे किया जाता है यह देखने के लिए नीचे दिए गए चरणों का पालन करें:
- एप्लिकेशन फ़ोल्डर में इंस्टॉल किए गए ऐप्स की सूची खोलें। सुनिश्चित करें कि यह 'सूची' दृश्य में है।

- सभी ऐप्स को चुनने के लिए एक ही समय में 'कमांड' और 'ए' कुंजी दबाएं।

- सूची को कॉपी करने के लिए 'कमांड' और 'सी' कीबोर्ड शॉर्टकट का उपयोग करें।

- टेक्स्टएडिट पर जाएं और एक नया दस्तावेज़ खोलें।

- 'संपादित करें' टैब पर क्लिक करें।

- 'पेस्ट एंड मैच स्टाइल' चुनें।

- सूची को गोलियों या संख्याओं के साथ प्रारूपित करें।

- ऊपर 'फ़ाइल' टैब चुनें और 'प्रिंट करें' चुनें।

यही सब है इसके लिए। एक मुद्रित सूची होने से पूरी पुनर्स्थापना प्रक्रिया बहुत आसान हो जाती है। और आपको पता चल जाएगा कि आप कुछ भी नहीं भूले हैं।
जानिए किस सॉफ्टवेयर को रीइंस्टॉल करना है
चाहे आप एक नया कंप्यूटर खरीद रहे हों, अपने ऑपरेटिंग सिस्टम को अपडेट कर रहे हों, या अपने वर्तमान डिवाइस पर अधिक जगह बनाने की कोशिश कर रहे हों, इंस्टॉल किए गए सॉफ़्टवेयर की सूची होने से वास्तव में मदद मिल सकती है। यह उल्लेख करने की आवश्यकता नहीं है कि आप किस कार्यक्रम के बारे में भूल गए थे, यह अनुमान न लगाकर आप कितना समय बचाएंगे। क्या आपने पहले कभी अपने सभी स्थापित प्रोग्रामों की सूची बनाने की कोशिश की है? सूची बनाने के लिए आपने किस विधि का उपयोग किया? नीचे टिप्पणी अनुभाग में हमें बताएं।