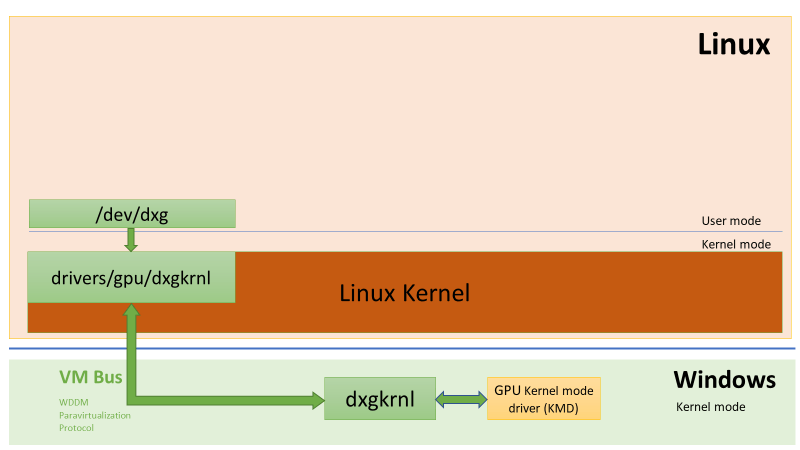वाई-फाई शायद पिछले कुछ दशकों में आने वाली सबसे सुविधाजनक तकनीक है। इतना कि वाई-फाई मुद्दों का अनुभव करना दुनिया की सबसे असुविधाजनक चीज हो सकती है। इन दिनों सब कुछ ऑनलाइन किया जा सकता है और न सिर्फ घर से काम करने वाले लोग वाई-फाई पर निर्भर हैं।
यदि आपका डिवाइस वाई-फाई से लगातार डिस्कनेक्ट हो रहा है, तो आपको एक समस्या है जिसे जल्द से जल्द हल करने की आवश्यकता है।
हमें उम्मीद है कि यह प्रविष्टि आपको इसे हल करने में मदद करेगी।
हालाँकि वाईफाई की समस्या किसी भी कनेक्टेड डिवाइस के साथ हो सकती है, लेकिन कुछ वैश्विक समाधान हैं जिन्हें आपको पहले आज़माना चाहिए।
राउटर से संपर्क करें
पहली चीज जो आपको देखनी चाहिए वह है इंटरनेट राउटर। यदि इसके करीब जाने से समस्या ठीक हो जाती है, उदाहरण के लिए, आपके राउटर में पर्याप्त रेंज नहीं हो सकती है और आपको इसे स्थानांतरित या अपग्रेड करना पड़ सकता है। या, आप एक वाई-फाई पुनरावर्तक जोड़ सकते हैं जो एक सीमा विस्तारक के रूप में कार्य करता है।
राउटर को पुनरारंभ करें
राउटर कभी-कभी त्रुटियों में चलते हैं। हालांकि चिंता न करें, क्योंकि फिक्स बहुत सीधा है। बस अपने राउटर को पुनरारंभ करें।
- उस पर पावर बटन का उपयोग करके राउटर को बंद करें (वैकल्पिक रूप से, आप पावर केबल को अनप्लग कर सकते हैं)

- यूनिट में प्लग की गई प्रत्येक केबल को डिस्कनेक्ट करें

- लगभग 10 मिनट तक प्रतीक्षा करें

- सब कुछ वापस प्लग करें

- राउटर पर पावर

- इसके शुरू होने की प्रतीक्षा करें
यदि यह काम करता है, तो आपको हर बार यह कोशिश करनी पड़ सकती है कि आपका राउटर अजीब व्यवहार करना शुरू कर दे। यदि ऐसा अक्सर होता है, हालांकि, राउटर में कुछ गड़बड़ हो सकती है।
अपने डिवाइस को पुनरारंभ करें
हो सकता है कि राउटर समस्या नहीं है, बल्कि डिवाइस है। इस पर और बाद में, लेकिन पहली चीज जो आपको करनी चाहिए वह है डिवाइस को रीस्टार्ट करना। यह अक्सर समस्या का समाधान कर सकता है।
किसी भिन्न डिवाइस का उपयोग करने का प्रयास करें
समस्या आपके प्रदाता या स्थापना के साथ हो सकती है। यह वह जगह है जहां आप किसी अन्य डिवाइस को नेटवर्क से कनेक्ट करने का प्रयास कर सकते हैं और देख सकते हैं कि यह काम करता है या नहीं। यदि ऐसा होता है, तो समस्या शायद आपके डिवाइस में है। यदि आप एक ही समस्या में आते हैं, तो अपने इंटरनेट सेवा प्रदाता से संपर्क करें।
यदि इनमें से कोई भी सुधार मदद नहीं करता है, तो आपको निम्नानुसार डिवाइस के समस्या निवारण का प्रयास करना चाहिए।
वाई-फाई विंडोज 10 पर डिस्कनेक्ट होता रहता है
यदि आप वाई-फाई समस्याओं के साथ विंडोज 10 उपयोगकर्ता हैं, तो यहां कुछ चीजें हैं जो आप इसके बारे में कर सकते हैं।
नेटवर्क को भूल जाओ
- के लिए जाओ समायोजन

- पर जाए नेटवर्क और इंटरनेट

- चुनते हैं वाई - फाई बाईं ओर के पैनल से

- क्लिक ज्ञात नेटवर्क प्रबंधित करें

- ज्ञात कनेक्शनों की सूची में कनेक्शन खोजें

- मारो भूल जाओ

- एक बार फिर नेटवर्क से जुड़ें

समस्या निवारक का उपयोग करें
Windows समस्या निवारक को अक्सर कम करके आंका जाता है। यह वास्तव में, आपके वाई-फाई मुद्दों को हल कर सकता है। समस्या निवारक का उपयोग करने का तरीका यहां दिया गया है।
- दबाएं शुरू बटन

- में टाइप करें समस्या निवारण और हिट दर्ज

- चुनते हैं इंटरनेट कनेक्शन

- मारो समस्या निवारक चलाएँ

- निर्देशों का पालन करें

नेटवर्क प्रोफाइल स्विच करें
यदि आपके पास सार्वजनिक नेटवर्क प्रोफ़ाइल है, तो आपका कंप्यूटर कुछ समय बाद नेटवर्क से डिस्कनेक्ट हो जाएगा। यह सुरक्षा कारणों से है। निजी में स्विच करने से समस्या हल हो सकती है।
- अपने सिस्टम ट्रे (स्क्रीन के निचले-दाएं कोने) में वाई-फाई प्रतीक पर क्लिक करें

- अपने नेटवर्क पर क्लिक करें

- चुनते हैं गुण

- दबाएँ निजी

पावर सेटिंग्स बदलें
आपका कंप्यूटर बिजली बचाने के लिए राउटर को बंद करने के लिए सेट हो सकता है। यहां इसे जांचने का तरीका बताया गया है।
- दाएँ क्लिक करें विंडोज स्टार्ट लोगो और चुनें डिवाइस मैनेजर

- पता लगाएँ और टैप करें नेटवर्क एडेप्टर

- उपकरणों की सूची में अपना राउटर खोजें

- इसे राइट-क्लिक करें और चुनें गुण

- का चयन करें ऊर्जा प्रबंधन टैब

- के बगल में स्थित बॉक्स को अनचेक करें बिजली बचाने के लिए कंप्यूटर को इस डिवाइस को बंद करने दें

- सेटिंग्स को बचाने के लिए ओके पर क्लिक करें

ड्राइवर को अपडेट करें
- स्टार्ट मेन्यू खोलें

- में टाइप करें डिवाइस मैनेजर

- नेटवर्क एडेप्टर की तलाश करें और सूचियों के तहत अपना वायरलेस एडेप्टर ढूंढें

- इसे राइट-क्लिक करें

- चुनते हैं ड्राइवर अपडेट करें

मैक पर वाई-फाई डिस्कनेक्ट होता रहता है
हालांकि मैकोज़ विंडोज कंप्यूटर की तुलना में बहुत कम बग्गी है, फिर भी आप मैक पर वाई-फाई कनेक्टिविटी समस्याओं का अनुभव कर सकते हैं। यहां कुछ संभावित समाधान दिए गए हैं
कनेक्शन समस्याओं का निदान करें
सभी मैक में एक वाई-फिडायग्नोस्टिक टूल होता है और यहां डायग्नोस्टिक्स चेक चलाने का तरीका बताया गया है।

- स्पॉटलाइट सर्च लाने के लिए CMD+Spacebar कमांड का उपयोग करें और 'वायरलेस डायग्नोसिटिक्स' टाइप करें
- चुनते हैं वायरलेस डायग्नोस्टिक्स खोलें
- निर्देशों का पालन करें और देखें कि आप प्रदर्शन स्क्रीन कैसे खोल सकते हैं
- वहां पर, आपको एक ग्राफ दिखाई देगा जो वाई-फाई की सिग्नल गुणवत्ता, संचरण दर और शोर स्तर दिखाता है
- सुनिश्चित करें कि ट्रांसमिशन दर और सिग्नल की गुणवत्ता हरे रंग में है
नींद पर डिस्कनेक्ट करना अक्षम करें
एक आम समस्या यह है कि वायरलेस नेटवर्क मैक के स्लीप मोड में जाते ही डिस्कनेक्ट हो जाता है।
- के पास जाओ सेब मेनू
- चुनते हैं सिस्टम प्रेफरेंसेज
- क्लिक नेटवर्क
- चुनते हैं उन्नत
- सूची में सभी नेटवर्क चुनें
- क्लिक - नेटवर्क हटाने के लिए
- नेटवर्कविंडो पर वापस जाएं
- चुनते हैं स्थानों
- क्लिक +
- एक स्थान का नाम दें
- अपने वाई-फ़ाई नेटवर्क से फिर से कनेक्ट करें
USB/वायरलेस डिवाइस डिस्कनेक्ट करें
किसी कारण से, USB 3 याUSB-C डिवाइस नेटवर्क समस्याओं का कारण हो सकता है। बस अपने कंप्यूटर से सभी USB उपकरणों को डिस्कनेक्ट करें।
Chrome बुक पर वाई-फ़ाई डिस्कनेक्ट होता रहता है
क्रोमबुक अविश्वसनीय रूप से बुनियादी उपकरण हैं जो नेट ब्राउज़ करने और वेब-आधारित ऐप्स का उपयोग करने के अलावा बहुत कुछ नहीं करते हैं। स्वाभाविक रूप से, आपको अपने क्रोमबुक के साथ कुछ भी करने के लिए वाई-फाई की आवश्यकता होगी। यहां कुछ चीज़ें दी गई हैं, जो आप समस्या को हल करने का प्रयास करने के लिए कर सकते हैं।
चिकोटी और कलह को कैसे कनेक्ट करें
Chromebook अपडेट की जांच करें
आमतौर पर, आपके Chrome बुक के सॉफ़्टवेयर को अपडेट करना स्वचालित रूप से होता है। लेकिन एक अपडेट विफल हो सकता है और आपको मैन्युअल रूप से जांचना पड़ सकता है।
- स्क्रीन के निचले-दाएं कोने में समय प्रदर्शन का चयन करें

- के लिए जाओ समायोजन

- चुनते हैं क्रोम ओएस के बारे में पैनल में बाईं ओर

- क्लिक अद्यतन के लिए जाँच

- डाउनलोड अपने आप हो जाना चाहिए

ओएस को पुनर्स्थापित करें
अपने Chromebook पर जो कुछ भी है उसे सहेजें और ऑपरेटिंग सिस्टम को फिर से इंस्टॉल करें।
- डाउनलोड करें और आधिकारिक जोड़ें Chromebook पुनर्प्राप्ति उपयोगिता क्रोम वेब स्टोर से

- ऐप खोलें और निर्देशों का पालन करें

कुछ मत करो
हो सकता है कि गलती मौजूदा ओएस में हो। यदि आप कुछ हफ़्ते प्रतीक्षा करते हैं तो अगला अपडेट समस्या का समाधान कर सकता है।
IOS पर वाई-फाई डिस्कनेक्ट होता रहता है
स्थिर होने के कारण, आईओएस डिवाइस कभी-कभी वाई-फाई कनेक्टिविटी समस्याओं का अनुभव कर सकते हैं। यहां कुछ समाधान दिए गए हैं जो मदद कर सकते हैं।
नेटवर्क सेटिंग्स रीसेट करें
एक नेटवर्क सेटिंग्स रीसेट आपको iOS पर वाई-फाई समस्याओं को हल करने में मदद करनी चाहिए। यहां रीसेट करने का तरीका बताया गया है।
- के पास जाओ समायोजन एप्लिकेशन
- नल टोटी आम
- के लिए जाओ रीसेट
- नल टोटी नेटवर्क सेटिंग्स को रीसेट करें
- रीसेट की पुष्टि करें
- अपने वाई-फ़ाई से फिर से कनेक्ट करें
सभी सेटिंग्स को रीसेट
यदि कोई नेटवर्क रीसेट मदद नहीं करता है, तो आप अपने फ़ोन की सेटिंग को संपूर्ण रूप से रीसेट करने का प्रयास कर सकते हैं। चिंता न करें, यह तरीका आपके व्यक्तिगत डेटा को नहीं मिटाएगा।
- के पास जाओ रीसेट मेनू जैसा आपने ऊपर किया था
- चुनते हैं सभी सेटिंग्स को रीसेट
- रीसेट की पुष्टि करें
वाई-फाई Android पर डिस्कनेक्ट होता रहता है
यदि वाई-फाई आपके एंड्रॉइड डिवाइस पर डिस्कनेक्ट होता रहता है और आप जानते हैं कि नेटवर्क में कुछ भी गलत नहीं है, तो इनमें से किसी एक समाधान का प्रयास करें।
नेटवर्क सेटिंग्स को रीसेट करें
आईओएस उपकरणों की तरह, आप एंड्रॉइड फोन और टैबलेट पर नेटवर्क सेटिंग्स को रीसेट कर सकते हैं।
- के पास जाओ समायोजन एप्लिकेशन

- के लिए जाओ कनेक्शन और साझा करना

- नल टोटी रीसेट या रीसेट विकल्प

- चुनते हैं नेटवर्क सेटिंग्स को रीसेट करें

- रीसेट की पुष्टि करें

- अपने नेटवर्क से फिर से कनेक्ट करें
खराब कनेक्शन से बचें फ़ीचर को अनचेक करें
Android उपकरणों पर अधिकांश वाई-फाई समस्याओं का संबंध एक विशेषता से है। यह वह विशेषता है जो स्वचालित रूप से खराब कनेक्शन का पता लगाती है और दूसरे पर स्विच करने का प्रयास करती है। कभी-कभी यह ऐसा कर सकता है और जब आप नहीं चाहते हैं तो यह गड़बड़ कर देता है। इस सुविधा को निष्क्रिय करने से आपकी वाई-फाई कनेक्शन संबंधी समस्याएं हल हो सकती हैं।
- के लिए जाओ उन्नत वाई-फाई वाई-फाईमेनू में थ्री-डॉट आइकन पर टैप करके सेटिंग्स।
- के बगल में स्थित बॉक्स को अनचेक करें खराब कनेक्शन से बचें
नए यंत्र जैसी सेटिंग
अगर कुछ भी काम नहीं करता है, तो फ़ैक्टरीसेट को यह करना चाहिए। सुनिश्चित करें कि आपने हर चीज़ का बैकअप ले लिया है, हालाँकि, आपका सारा डेटा हटा दिया जाएगा।
- को खोलो समायोजन एप्लिकेशन

- के लिए जाओ फोन के बारे में

- नल टोटी फ़ैक्टरी डेटा रीसेट

- चुनते हैं फ़ोन रीसेट करें

- अपना पासकोड दर्ज करें और टैप करें सब कुछ मिटा दो

क्रॉस-डिवाइस वाई-फाई समस्याएं
हमें उम्मीद है कि इस गाइड ने आपके द्वारा उपयोग किए जा रहे किसी भी डिवाइस पर वाई-फाई की समस्याओं को ठीक करने में मदद की है। हमेशा पहले लेख की शुरुआत में सूचीबद्ध वैश्विक समाधानों का प्रदर्शन करना याद रखें।
क्या आप कनेक्टिविटी के मुद्दों को ठीक करने में कामयाब रहे हैं? क्या आप एक और सुधार के बारे में जानते हैं जिसे हमने सूचीबद्ध नहीं किया है? अगर आपके पास जोड़ने या पूछने के लिए कुछ है तो हमें नीचे टिप्पणी में बताने के लिए स्वतंत्र महसूस करें।