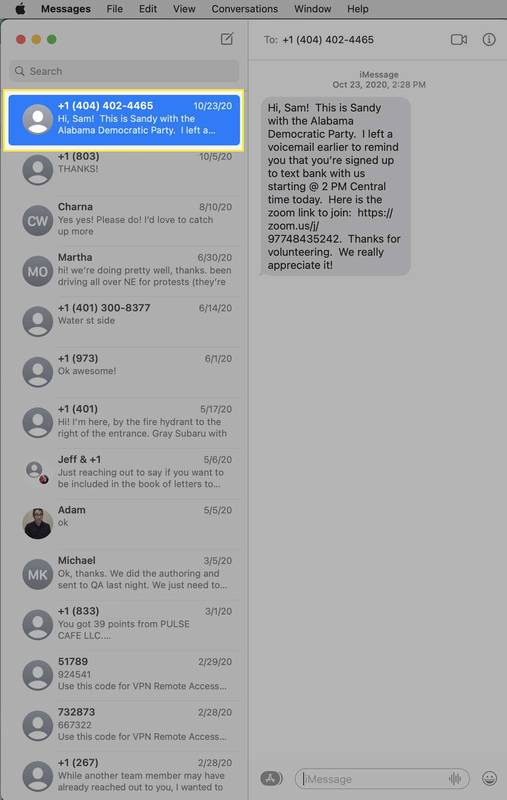कई ज़ूम मीटिंग में बहुत कुछ शामिल होता है अरे, क्या आप मुझे सुन सकते हैं? मैं आपको नहीं सुन सकता! पहले 10 मिनट या तो, विशेष रूप से यदि कई प्रतिभागी हैं। किसी के यह सुनिश्चित करने के बाद ही कि हर कोई हर किसी को सुन और देख सकता है, आप अंततः एजेंडा के साथ शुरुआत कर सकते हैं।
लेकिन क्या होगा अगर आपको अपना माइक्रोफ़ोन काम करने के लिए नहीं मिल रहा है? जब हम किसी मीटिंग को व्यक्तिगत रूप से करने के बजाय ऑनलाइन आयोजित करते हैं, तो हम अनुवाद में इतना खो सकते हैं कि कम से कम हमारे ऑडियो को स्पष्ट और कार्यशील रखना आवश्यक है।
यहां यह सुनिश्चित करने का तरीका बताया गया है कि आपके मीटिंग प्रतिभागी आपकी बात सुन सकें।
अगर आपका जूम माइक्रोफोन काम नहीं कर रहा है तो क्या करें
आपके माइक्रोफ़ोन के काम न करने के कई कारण हो सकते हैं। आइए मूल बातें शुरू करें।
1. सुनिश्चित करें कि आपने अपने माइक्रोफ़ोन को म्यूट नहीं किया है।
यह दुर्घटनावश हो सकता है, या आपने पहले इसे किसी कारण से म्यूट कर दिया था और बाद में इसे अनम्यूट करना भूल गए थे। आप नीचे मीटिंग नियंत्रणों पर नेविगेट करके देख सकते हैं कि आप म्यूट हैं या नहीं। यदि आप म्यूट हैं तो आपको एक लाल रंग का माइक्रोफ़ोन आइकन दिखाई देगा, जिसके आर-पार एक पंक्ति होगी। अनम्यूट करने के लिए उस पर क्लिक करें।
2. जांचें कि क्या होस्ट ने आपको म्यूट कर दिया है।
कुछ बैठकों में, मेजबान अन्य प्रतिभागियों को म्यूट कर देते हैं यदि वे केवल वही हैं जिन्हें बात करने की आवश्यकता है। इस तरह, वे मुख्य भागीदार के चुप रहने पर भी लोगों के माइक्रोफ़ोन से आने वाले पृष्ठभूमि शोर सहित अत्यधिक शोर को रोक सकते हैं। बहुत सारे प्रतिभागियों के साथ मीटिंग में यह एक आम बात है, इसलिए यदि आपको संदेह है कि होस्ट ने आपको म्यूट कर दिया है और आपको बोलने की आवश्यकता है, तो उन्हें आपको अनम्यूट करने के लिए कहने के लिए एक निजी चैट संदेश भेजें।
3. सुनिश्चित करें कि आपका वॉल्यूम ऊपर है।
यह जितना मूर्खतापूर्ण लग सकता है, कभी-कभी सरल समाधान वही होते हैं जिनकी हमें आवश्यकता होती है। क्या आपने गलती से अपने माइक्रोफ़ोन का वॉल्यूम कम कर दिया है? सुनिश्चित करें कि यह समस्या पैदा नहीं कर रहा है।
निम्नलिखित अनुभागों में, हम विभिन्न उपकरणों पर सामान्य माइक्रोफ़ोन समस्याओं को देखेंगे और आपको बताएंगे कि उन्हें कैसे हल किया जाए।
यदि आपका ज़ूम माइक्रोफ़ोन Mac पर काम नहीं कर रहा है तो क्या करें?
मैक उपयोगकर्ताओं को कभी-कभी माइक्रोफ़ोन समस्याओं का अनुभव करने के लिए जाना जाता है, और शायद इससे भी अधिक अब ज़ूम मीटिंग के साथ।
फेसबुक पर फ्रेंड लिस्ट कैसे एडिट करें
कुछ मामलों में, ऐसा इसलिए है क्योंकि मैक विभिन्न माइक्रोफ़ोन का उपयोग कर सकते हैं, इसलिए हो सकता है कि आपने सही माइक्रोफ़ोन कनेक्ट नहीं किया हो। क्या आपका ऑडियो आपके हेडसेट पर, आंतरिक माइक्रोफ़ोन पर, या किसी बाहरी पर सेट है? यह न भूलें कि मैक कंप्यूटर यूएसबी और 3.5 मिमी माइक्रोफ़ोन के साथ-साथ विभिन्न ब्लूटूथ या वायर इयरफ़ोन का भी समर्थन करते हैं।
अगर आपने ज़ूम मीटिंग शुरू की है और कोई भी आपको नहीं सुन सकता है, तो ज़ूम के भीतर और अपने कंप्यूटर पर ऑडियो सेटिंग्स की जाँच करें।
ध्वनि इनपुट सेटिंग्स की जाँच करें
- सिस्टम वरीयताएँ खोलें।

- ध्वनि पर क्लिक करें और उन सभी उपकरणों को देखने के लिए इनपुट टैब का चयन करें जिन्हें आप ध्वनि इनपुट स्रोत के रूप में चुन सकते हैं।

- यदि आप हेडसेट या अन्य डिवाइस का उपयोग नहीं करना चाहते हैं, तो आंतरिक माइक्रोफ़ोन चुनें।

- उस सूची के नीचे, आपको इनपुट वॉल्यूम स्लाइडर दिखाई देगा। सुनिश्चित करें कि माइक्रोफ़ोन आपके भाषण का पता लगाने के लिए पर्याप्त है।

ज़ूम को अपना माइक्रोफ़ोन एक्सेस करने दें
- एक बार फिर, सिस्टम वरीयताएँ लॉन्च करें और फिर सुरक्षा और गोपनीयता पर जाएँ।

- गोपनीयता पर क्लिक करें और बाईं ओर मेनू से माइक्रोफ़ोन चुनें।

- दाईं ओर, आप अपने माइक्रोफ़ोन तक पहुँचने के लिए अनुमत सभी ऐप्स और सॉफ़्टवेयर देखेंगे। यदि ज़ूम चेक नहीं किया गया है, तो समस्या को हल करने के लिए इसके आगे वाले बॉक्स को चेक करें।

अगर आपका ज़ूम माइक्रोफ़ोन Chromebook पर काम नहीं कर रहा है तो क्या करें
यदि आप एक Chromebook उपयोगकर्ता हैं, तो आपके पास अपने माइक्रोफ़ोन के साथ प्रयास करने के लिए कई सुधार भी हैं। यह देखने के बाद कि क्या आपने गलती से इसे म्यूट कर दिया है या वॉल्यूम कम कर दिया है, आप निम्न में से कोई एक काम कर सकते हैं:
क्या आप जानते हैं कि आप ऑडियो रिकॉर्ड कर सकते हैं और इसे चलाकर देख सकते हैं कि आपका माइक्रोफ़ोन काम कर रहा है या नहीं? यह सुनिश्चित करने के लिए कि आपकी आवाज़ सुनी जाएगी, एक त्वरित ऑडियो परीक्षण करें।
- ऑडियो सेटिंग्स में जाएं और माइक्रोफ़ोन पर क्लिक करें।
- टेस्ट माइक विकल्प चुनें और ऑडियो को टेस्ट करने के लिए कुछ कहें।
- यह देखने के लिए कि क्या आप स्वयं को सुन सकते हैं, रिकॉर्डिंग को वापस चलाएं। यदि हां, तो आप अपनी बैठक के लिए आगे बढ़ सकते हैं। यदि नहीं, तो समस्या का पता चलने तक समस्या निवारण करते रहें।
आप ऑडियो टैब के भीतर माइक्रोफ़ोन वॉल्यूम को स्वचालित रूप से समायोजित करने के विकल्प को भी अनचेक कर सकते हैं। पर्याप्त सेटिंग के लिए आपके माइक्रोफ़ोन को बहुत कम समायोजित किया जा सकता है।
अगला चरण अपने Chromebook की अंतर्निहित माइक्रोफ़ोन सेटिंग की जांच करना है। यहां बताया गया है कि उन्हें कैसे एक्सेस किया जाए।
- निचले दाएं कोने पर नेविगेट करें और समय पर क्लिक करें।

- ऑडियो सेटिंग्स पर क्लिक करें।

- आपको इनपुट के तहत एक माइक्रोफ़ोन स्लाइडर दिखाई देगा। माइक्रोफ़ोन वॉल्यूम समायोजित करने और इसे ज़ोर से सेट करने के लिए इसे दाईं ओर खींचें।

क्या आपने ज़ूम ऐप को अपने माइक्रोफ़ोन तक पहुंचने की अनुमति दी है? यह ऑडियो के साथ समस्या का कारण हो सकता है।
- अपने Chromebook के सिस्टम ट्रे पर नेविगेट करें।

- सेटिंग्स खोलने के लिए गियर आइकन चुनें।

- गोपनीयता और सुरक्षा पर जाएं और साइट सेटिंग्स चुनें।

- अनुमतियों तक स्क्रॉल करें - माइक्रोफ़ोन चुनें।

- वहां, आपके पास अलग-अलग सेटिंग्स होंगी जिन्हें आप समायोजित कर सकते हैं। इससे पहले कि आप माइक्रोफ़ोन पर क्लिक करें, आप यह सुनिश्चित करने के लिए कि अनुमतियाँ मौजूद हैं, विकल्प तक पहुँचने से पहले पूछें के बगल में स्थित टॉगल को स्विच कर सकते हैं।

अगर आपका जूम माइक्रोफोन विंडोज 10 पर काम नहीं कर रहा है तो क्या करें?
क्या आपका कंप्यूटर विंडोज 10 ऑपरेटिंग सिस्टम चला रहा है? यहां आप और क्या कोशिश कर सकते हैं।
1. अन्य प्रोग्राम बंद करें।
क्या आपने हाल ही में स्काइप का उपयोग किया है? यदि ऐसा है, तो हो सकता है कि सॉफ़्टवेयर ज़ूम को आपके माइक्रोफ़ोन तक पहुँचने से रोक रहा हो। आप अपने माइक्रोफ़ोन का उपयोग करने वाले सभी प्रोग्रामों को बंद करके इस समस्या को जल्दी से हल कर सकते हैं। ध्यान रखें कि आप इस सुधार को अन्य उपकरणों पर भी लागू कर सकते हैं।
2. ज़ूम और अपने कंप्यूटर को पुनरारंभ करें।
ऑडियो समस्याएं, खासकर अगर वे अचानक आती हैं, तो अस्थायी हो सकती हैं। आप ज़ूम ऐप या यहां तक कि अपने कंप्यूटर को पुनरारंभ करने का प्रयास कर सकते हैं और फिर से लॉग इन करने का प्रयास कर सकते हैं। आपको पता चल सकता है कि आपका माइक्रोफ़ोन अब हमेशा की तरह काम कर रहा है।
3. ज़ूम को अपने माइक्रोफ़ोन का उपयोग करने दें।
हमने पहले ही इस फिक्स का उल्लेख किया है, लेकिन विंडोज के लिए चरण अलग हैं। नीचे वाले का पालन करें।
- टास्कबार पर अपनी स्क्रीन के निचले बाएँ कोने में स्टार्ट बटन पर क्लिक करें। आप एक शॉर्टकट का भी उपयोग कर सकते हैं: कीबोर्ड पर विंडोज की + आई।

- सेटिंग्स का चयन करें और फिर गोपनीयता पर क्लिक करें।

- माइक्रोफ़ोन चुनें और ऐप्स को अपने माइक्रोफ़ोन तक पहुँचने की अनुमति दें अनुभाग में टॉगल स्विच करें।

- ज़ूम है या नहीं यह देखने के लिए स्वीकृत ऐप्स की सूची में स्क्रॉल करें।

4. ऑडियो में शामिल हों सक्षम करें।
जूम में लॉग इन करके, आप मीटिंग में प्रवेश करने के तुरंत बाद ऑडियो के साथ जुड़ना चुन सकते हैं। लेकिन कभी-कभी हम जल्दी में होते हैं, और वह कदम सभी क्लिकों में खो सकता है। यदि आपने इस विकल्प को सक्षम नहीं किया है, तो यही कारण हो सकता है कि दूसरे आपको सुन नहीं सकते, लेकिन यह एक आसान समाधान है। कॉल स्क्रीन के नीचे नेविगेट करें और जॉइन ऑडियो पर क्लिक करें।
5. सही माइक्रोफ़ोन चुनें।
जब आप किसी मीटिंग में शामिल होते हैं, तो आपको नीचे एक माइक्रोफ़ोन आइकन दिखाई देगा, जहां आप उसे म्यूट या अनम्यूट कर सकते हैं। यदि यह अनम्यूट है, लेकिन लोग अभी भी आपको नहीं सुन सकते हैं, तो माइक आइकन के आगे वाले तीर पर क्लिक करें। एक मेनू दिखाई देगा, और आप शीर्ष पर एक माइक्रोफ़ोन अनुभाग चुनें देखेंगे। सूची में अलग-अलग माइक्रोफ़ोन स्रोत होंगे, इसलिए दूसरा चुनें और जांचें कि क्या अन्य मीटिंग प्रतिभागी आपको सुन सकते हैं।
6. ड्राइवर को अपडेट करें।
एक पुराने ड्राइवर के कारण आपके कंप्यूटर पर ऑडियो खराब हो सकता है। माइक्रोफ़ोन ड्राइवर अप टू डेट है या नहीं यह देखने के लिए अपने विंडोज पीसी पर डिवाइस मैनेजर खोलें। यदि नहीं, तो आपको एक नया संस्करण डाउनलोड करने की आवश्यकता हो सकती है।
अगर आपका जूम माइक्रोफोन आईओएस डिवाइस पर काम नहीं कर रहा है तो क्या करें?
मोबाइल उपकरणों की छोटी स्क्रीन गलती से किसी ऐसी चीज़ को टैप करना और भी आसान बना देती है जो आपके कैमरे को बंद कर देगी या आपके माइक को म्यूट कर देगी। इससे पहले कि आप अन्य समाधान आज़माएँ, सुनिश्चित करें कि आपने दुर्घटना से स्वयं कुछ भी अक्षम नहीं किया है।
उदाहरण के लिए, मीटिंग शुरू होने से पहले आपका माइक्रोफ़ोन चालू है या नहीं, यह जांचने के लिए आप ज़ूम ऐप सेटिंग खोल सकते हैं, ताकि ऐसा होने पर आप तैयार रह सकें।
- अपने आईओएस डिवाइस पर जूम लॉन्च करें और सेटिंग्स पर टैप करें। यह स्क्रीन के नीचे है।

- अधिक सेटिंग देखने के लिए मीटिंग का चयन करें।

- आपको ऑलवेज म्यूट माई माइक्रोफ़ोन विकल्प दिखाई देगा। क्या टॉगल चालू पर सेट है? यदि ऐसा है, तो इसे ऑफ पर स्विच करें।

जब आप किसी मीटिंग में शामिल होते हैं, तो मीटिंग स्क्रीन के निचले-बाएँ कोने में स्थित ऑडियो के साथ शामिल हों विकल्प को सक्षम करना न भूलें।
बेशक, अस्थायी बग होने पर आपके फ़ोन या टैबलेट को पुनरारंभ करने से समस्या हल हो सकती है। इसके विपरीत, पृष्ठभूमि का शोर माइक्रोफ़ोन को आपकी आवाज़ लेने से रोक सकता है - इसके बजाय यह टीवी के शोर या आपके आस-पास ध्वनि करने वाली किसी भी चीज़ को उठाएगा। आप एक शांत वातावरण में ज़ूम का उपयोग करने का प्रयास कर सकते हैं या पृष्ठभूमि के शोर को दबाने के लिए माइक सेटिंग्स को समायोजित कर सकते हैं।
अगर आपका ज़ूम माइक्रोफ़ोन Android पर काम नहीं कर रहा है तो क्या करें?
कभी-कभी, एंड्रॉइड जैसे मोबाइल फोन के लिए जूम ऐप ईयरफोन के साथ बेहतर काम करता है। इसलिए यदि आप उनके बिना अपने फ़ोन का उपयोग करके स्वयं को अनम्यूट नहीं कर पा रहे हैं, तो आप अपने हेडसेट का उपयोग करने और कॉल में शामिल होने का प्रयास कर सकते हैं। यदि आप वायरलेस हेडफ़ोन का उपयोग कर रहे हैं, तो सुनिश्चित करें कि आगे की समस्याओं से बचने के लिए बैटरी पूरी तरह से चार्ज है।
ज़ूम मीटिंग के दौरान माइक्रोफ़ोन के काम न करने का एक अन्य कारण यह हो सकता है कि आपने इस उद्देश्य के लिए अपने मोबाइल डिवाइस के ऑडियो को कनेक्ट नहीं किया है। तब आपको क्या करना चाहिए?
सबसे नीचे मीटिंग कंट्रोल पर नेविगेट करें और लाल X चिह्न वाले स्पीक आइकन पर टैप करें। डिवाइस ऑडियो के माध्यम से कॉल चुनें और यदि ऐसा करने के लिए कहा जाए तो ज़ूम को अपने माइक तक पहुंचने की अनुमति दें। आप इसे अपने फ़ोन की सेटिंग के माध्यम से अपने माइक्रोफ़ोन तक पहुंचने की अनुमति भी दे सकते हैं।
- सेटिंग ऐप खोलें और ऐप्स (या ऐप्स और नोटिफिकेशन, आपके पास मौजूद मॉडल के आधार पर) पर जाएं।

- ऐप अनुमतियों पर टैप करें और अगली स्क्रीन पर माइक्रोफ़ोन ढूंढें।

- उन ऐप्स की सूची में जिनके पास आपके माइक तक पहुंच है, ज़ूम ढूंढें और टॉगल स्विच करें।

यदि आप यह सुनिश्चित करना चाहते हैं कि उस समय कोई अन्य ऐप माइक्रोफ़ोन का उपयोग नहीं कर रहा है, तो मल्टी-टास्क बटन पर टैप करें। वर्तमान में चल रहे सभी ऐप्स को बंद कर दें।
आप ज़ूम को पुनः स्थापित करने या अपने डिवाइस को रीबूट करने का भी प्रयास कर सकते हैं।
यदि आपका ज़ूम माइक्रोफ़ोन हेडफ़ोन के साथ काम नहीं कर रहा है तो क्या करें
यदि आप हेडफ़ोन का उपयोग कर रहे हैं, लेकिन अन्य मीटिंग प्रतिभागी आपको नहीं सुन सकते हैं, तो इसके कई कारण हो सकते हैं। यदि ब्लूटूथ के माध्यम से कनेक्ट किया गया है, तो हेडफ़ोन ठीक से कनेक्ट नहीं हो सकता है या बैटरी पावर से बाहर हो सकता है। यदि आप पारंपरिक हेडफ़ोन का उपयोग कर रहे हैं, तो सुनिश्चित करें कि आपने उन्हें सही पोर्ट में प्लग किया है।
जैसे कि जब आप बिना हेडफ़ोन के ज़ूम का उपयोग करते समय माइक कनेक्शन का समस्या निवारण कर रहे हों, तो ज़ूम ऐप के भीतर अपने डिवाइस की ऑडियो सेटिंग्स और ऑडियो सेटिंग्स की जाँच करें। हो सकता है कि आपने गलत माइक्रोफ़ोन चुना हो, या आपने गलती से उसे म्यूट कर दिया हो।
यदि आप बग को ठीक नहीं कर पा रहे हैं, तो बिना हेडफ़ोन के मीटिंग में शामिल होने का प्रयास करें।
अतिरिक्त अक्सर पूछे जाने वाले प्रश्न
यहां उन लोगों के लिए कुछ और समस्या निवारण विकल्प दिए गए हैं जिनका माइक्रोफ़ोन काम नहीं कर रहा है।
मेरे माइक्रोफ़ोन ने अचानक ज़ूम में काम करना क्यों बंद कर दिया है?
अगर एक पल पहले सब कुछ ठीक था, लेकिन आपका माइक्रोफ़ोन अचानक काम करना बंद कर देता है, तो आप निस्संदेह सोच रहे होंगे कि ऐसा क्यों हुआ? कई संभावित कारण हैं।
मैं ज़ूम में अपना माइक्रोफ़ोन कैसे चालू करूँ?
इस ऐप में माइक्रोफ़ोन चालू करना आसान है - जब आप अपनी कॉल शुरू करते हैं तो नीचे दिए गए माइक आइकन पर टैप करें या क्लिक करें। यह मीटिंग नियंत्रणों में स्थित है। आप सेटिंग खोलने के लिए गियर आइकन का चयन भी कर सकते हैं, और फिर अपनी मीटिंग के दौरान सर्वश्रेष्ठ ऑडियो अनुभव बनाने के लिए और भी अधिक विकल्पों तक पहुंचने के लिए ऑडियो सेटिंग खोल सकते हैं।
तनावरहित बैठक के लिए सरल उपाय
हम जानते हैं कि यह तनावपूर्ण हो सकता है जब आपको पता चलता है कि आप पूरे एक मिनट के लिए ज़ूम पर बात कर रहे हैं और अन्य लोगों ने कुछ नहीं सुना है। जितना अधिक आप माइक्रोफ़ोन को काम करने की कोशिश करते हैं (और असफल), उतना ही अधिक आप घबरा सकते हैं। लेकिन सच्चाई यह है कि काम नहीं करने वाले माइक के लिए हमेशा एक समाधान होता है, और यह आमतौर पर काफी सरल होता है।
जब आप ज़ूम पर लॉग ऑन करते हैं तो क्या आपका माइक्रोफ़ोन अक्सर म्यूट हो जाता है? क्या आपके पास अन्य समाधान हैं जिन्होंने आपके मामले में काम किया है? नीचे टिप्पणी अनुभाग में हमें बताएं।