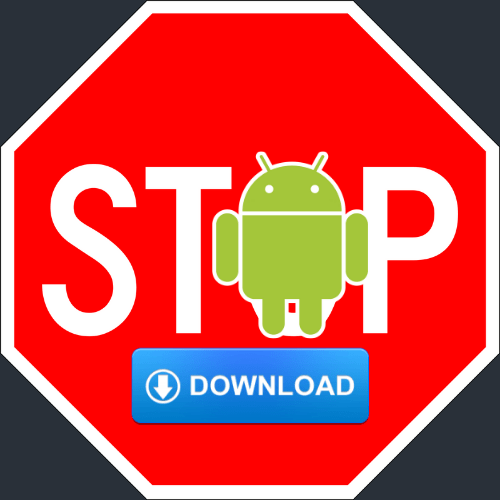डिवाइस लिंक
5GHz वाई-फाई नेटवर्क तक पहुंच आपके उपकरणों के लिए एक तेज तेज इंटरनेट कनेक्शन प्रदान करती है। लेकिन इसका क्या मतलब है अगर यह आपके डिवाइस की उपलब्ध नेटवर्क की सूची में दिखाई नहीं देगा? यदि आप अपने राउटर की सेटिंग में विकल्प नहीं ढूंढ पा रहे हैं तो यह और भी निराशाजनक हो सकता है।
![5GHz वाई-फाई दिखाई नहीं दे रहा है [सुझाए गए सुधार]](http://macspots.com/img/wi-fi/69/5ghz-wi-fi-not-showing-up.jpg)
यदि आप इस समस्या से जूझ रहे हैं, तो आप अकेले नहीं हैं। यह एक अपेक्षाकृत सामान्य समस्या है, और अधिकांश लोग यह नहीं जानते कि इसे कैसे ठीक किया जाए।
इस ट्यूटोरियल में, हम आपको समस्या को ठीक करने में मदद करने के लिए टिप्स और ट्रिक्स प्रदान करेंगे ताकि आप काम पर वापस आ सकें या अपने पसंदीदा टीवी शो या मूवी को निर्बाध रूप से देख सकें।
5GHZ वाई-फाई दिखाई न देने के कुछ कारण
आपके उपलब्ध नेटवर्क की सूची में 5GHz वाई-फाई दिखाई न देने के कई कारण हो सकते हैं:
- आपका कंप्यूटर या स्मार्टफोन 5GHz नेटवर्क के साथ संगत नहीं हो सकता है।
- आपका राउटर सहित आपका हार्डवेयर, 5GHz नेटवर्क के साथ संगत नहीं हो सकता है।
- हो सकता है कि आपके डिवाइस या राउटर में 5GHz नेटवर्क तक पहुंच ठीक से सेट न हो।
- आपके ड्राइवर पुराने या दूषित हो सकते हैं।
विंडोज 10 में 5 गीगाहर्ट्ज वाई-फाई दिखाई नहीं दे रहा है, इसे कैसे ठीक करें
अपने कंप्यूटर पर 5GHz वाई-फाई ढूंढना हमेशा आसान नहीं होता है। आइए कोशिश करने लायक कई समस्या निवारण विधियों की जाँच करें:
विधि 1: जांचें कि आपका कंप्यूटर 5GHz वाई-फाई का समर्थन करता है या नहीं
कुछ भी जटिल करने से पहले, आपको पहले यह स्थापित करना चाहिए कि आपका कंप्यूटर 5GHz नेटवर्क के साथ संगत है या नहीं। ऐसा करने के लिए यहां दिए गए कदम हैं:
- खोलें दौड़ना दबाकर कमांड बॉक्स विंडोज की + आर की साथ - साथ। आप |_+_| . लिखकर भी ऐसा कर सकते हैं आपकी स्क्रीन के निचले बाएँ कोने में स्थित Windows खोज बॉक्स में।

- टाइप करें |_+_| में रन बॉक्स , यह विंडोज 10 कमांड प्रॉम्प्ट लॉन्च करना चाहिए।

- कमांड प्रॉम्प्ट में निम्नलिखित दर्ज करें:|_+_|
उसके बाद, दबाएं दर्ज . यदि आपके पास सही पहुंच स्तर हैं, तो आपको अपने कंप्यूटर के वाई-फाई लैन ड्राइवर के गुणों को देखना चाहिए।
- नियन्त्रण रेडियो प्रकार समर्थित अनुभाग।

- आपको निम्न प्रकार से तीन संभावित नेटवर्क मोड में से एक दिखाई देगा:

- 11g 802.11n: यह दर्शाता है कि आपका कंप्यूटर केवल 2.4GHz नेटवर्क के साथ संगत है।
- 11n 802.11g 802.11b: यह दर्शाता है कि आपका कंप्यूटर केवल 2.4GHz नेटवर्क के साथ संगत है।
- 11a 802.11g 802.11n: यह दिखाता है कि आपका कंप्यूटर 2.4GHz और 5GHz दोनों नेटवर्क को सपोर्ट करता है।
यदि ऊपर तीसरा नेटवर्क मोड मौजूद है, तो आपका कंप्यूटर 5G सक्षम है। इससे पता चलता है कि कनेक्शन की समस्या आपके डिवाइस के नेटवर्क एडेप्टर में नहीं है। यह आपकी सेटिंग्स के साथ कुछ करना है, और जैसे ही आप इसे ठीक करते हैं, आपको जाने के लिए अच्छा होना चाहिए। हालाँकि, यदि आप पहले दो नेटवर्क मोड में से एक देखते हैं, तो आपको एक अपडेटेड नेटवर्क एडेप्टर प्राप्त करने की आवश्यकता होगी जो 5GHz बैंडविड्थ का समर्थन करता हो।
विधि 2: जांचें कि आपका वाई-फाई राउटर 5GHz बैंडविड्थ का समर्थन करता है या नहीं
यह पता लगाने के लिए कि आपका राउटर 5G बैंडविड्थ का समर्थन करता है या नहीं, आपको कुछ शोध करना होगा।
सबसे पहले, अपने राउटर के निर्देश मैनुअल को देखें। अधिकांश निर्माता उस जानकारी को उस दस्तावेज़ में कहीं शामिल करेंगे। वैकल्पिक रूप से, आप जांच सकते हैं कि राउटर के बॉक्स में संगतता जानकारी मुद्रित है या नहीं।
यदि आपकी खोज असफल होती है, तो निर्माता की आधिकारिक वेबसाइट मदद कर सकती है। आप अपने राउटर के समान मॉडल नाम वाले उत्पाद की तलाश में होंगे। एक बार जब आप इसे ढूंढ लें, तो जांचें कि यह 5GHz नेटवर्क का समर्थन करता है या नहीं। यदि ऐसा नहीं होता है, तो आपको बाहर जाकर एक नया 5G-सक्षम राउटर खरीदना होगा।
विधि 3: अपने कंप्यूटर के वाई-फाई एडाप्टर पर 802.11 एन मोड सक्षम करें
दूसरी संभावना यह है कि आपके कंप्यूटर की नेटवर्क एडेप्टर सेटिंग्स ठीक से कॉन्फ़िगर नहीं की गई हैं। उदाहरण के लिए, हो सकता है कि 5GHz वायरलेस अडैप्टर मोड सक्षम न हो। सौभाग्य से, आप इसे जल्दी से ठीक कर सकते हैं। ऐसे:
- दबाओ विंडोज की + एक्स की उसी समय विंडोज़ डिवाइस मैनेजर लॉन्च करने के लिए।

- अब, पर क्लिक करें नेटवर्क एडेप्टर .

- ड्रॉपडाउन सूची से, अपने वायरलेस एडेप्टर पर राइट-क्लिक करें और फिर . पर क्लिक करें गुण .

- 802.11n मोड का चयन करें।

- के अंदर मूल्य दाईं ओर ड्रॉपडाउन मेनू, चुनें सक्रिय .

- पर क्लिक करें ठीक अपनी नई सेटिंग्स को बचाने के लिए।

यह पता लगाने के लिए कि क्या समस्या हल हो गई है, अपने कंप्यूटर को रिबूट करें और फिर जांचें कि क्या 5G उपलब्ध वाई-फाई कनेक्शन की सूची में है।
विधि 4: डिवाइस मैनेजर के माध्यम से बैंडविड्थ को 5GHz पर सेट करें
यदि समस्या बनी रहती है, तो डिवाइस मैनेजर का उपयोग करके बैंडविड्थ को 5GHz वाई-फाई पर सेट करने का समय हो सकता है। यहाँ कदम हैं:
- दबाओ विंडोज की + एक्स की उसी समय विंडोज़ डिवाइस मैनेजर लॉन्च करने के लिए।

- पर क्लिक करें नेटवर्क एडेप्टर .

- फिर से, अपने वायरलेस एडॉप्टर पर राइट-क्लिक करें और फिर पर क्लिक करें गुण .

- पर क्लिक करें उन्नत और फिर चुनें पसंदीदा बैंड .

- अब, के भीतर मूल्य दाईं ओर ड्रॉपडाउन मेनू, चुनें 5जी पहले .

- पर क्लिक करें ठीक अपनी नई सेटिंग्स को बचाने के लिए।

यदि यह विधि अभी भी काम नहीं करती है, तो आपको अपने वाई-फाई ड्राइवरों को अपडेट करना होगा।
विधि 5: अपना वाई-फाई ड्राइवर अपडेट करें
यदि आपके ड्राइवर अप-टू-डेट नहीं हैं, तो 5GHz बैंडविड्थ से कनेक्ट करना लगभग असंभव है। सौभाग्य से, आप उन्हें कुछ ही चरणों में अपडेट कर सकते हैं:
- दबाओ विंडोज की + एक्स की उसी समय विंडोज़ डिवाइस मैनेजर लॉन्च करने के लिए।

- पर क्लिक करें नेटवर्क एडेप्टर .

- ड्रॉपडाउन सूची से, अपने वायरलेस एडेप्टर पर राइट-क्लिक करें और फिर . पर क्लिक करें ड्राइवर अपडेट करें . इसे एक नई विंडो लॉन्च करनी चाहिए जहां आपको यह चुनने के लिए कहा जाएगा कि ड्राइवर सॉफ़्टवेयर को स्वचालित रूप से खोजना है या अपने कंप्यूटर को ब्राउज़ करना है या नहीं।

- यहां से चुनें ड्राइवरों के लिए स्वचालित रूप से खोजें .

एक बार ड्राइवर सफलतापूर्वक अपडेट हो जाने के बाद, आपको अपने कंप्यूटर को रीबूट करना चाहिए और फिर 5GHz बैंडविड्थ का उपयोग करके एक बार फिर इंटरनेट से कनेक्ट करने का प्रयास करना चाहिए।
विधि 6: वाई-फाई ड्राइवर को मैन्युअल रूप से अपडेट करें
यदि स्वचालित ड्राइवर अपडेट काम नहीं करता है, तो आप इसे मैन्युअल रूप से करने का विकल्प चुन सकते हैं, यहां बताया गया है:
- विश्वसनीय स्रोत से वाई-फाई ड्राइवर डाउनलोड करें, जैसे windowsdrivers.org .

- दबाओ विंडोज + एक्स कुंजी उसी समय विंडोज़ डिवाइस मैनेजर लॉन्च करने के लिए।

- अब, पर क्लिक करें नेटवर्क एडेप्टर .

- ड्रॉपडाउन सूची से, वायरलेस एडेप्टर पर राइट-क्लिक करें और फिर पर क्लिक करें ड्राइवर अपडेट करें .

- चुनते हैं ड्राइवरों के लिए मेरा कंप्यूटर ब्राउज़ करें .

- डाउनलोड किए गए ड्राइवरों पर नेविगेट करें और फिर . पर क्लिक करें इंस्टॉल .
एंड्रॉइड पर 5 गीगाहर्ट्ज वाई-फाई न दिखने को कैसे ठीक करें
कभी-कभी, Android उपकरणों में 5GHz कनेक्शन की समस्याएँ भी मौजूद होती हैं। आप घोंघे की गति से ब्राउज़िंग में फंस सकते हैं या आप 5GHz में लॉक कर सकते हैं और बिजली की तेज़ गति से ब्राउज़ कर सकते हैं। यदि आपकी ब्राउज़िंग साथ-साथ चल रही है, तो अपराधी गलत सेटिंग्स, कैश बिल्डअप, या यहां तक कि एक राउटर से कुछ भी हो सकता है जो 5GHz बैंडविड्थ का समर्थन नहीं करता है। यदि आपको इस समस्या का सामना करना पड़ा है, तो हो सकता है कि आप निम्न समस्या निवारण विधियों को आज़माना चाहें:
कैसे पता चलेगा कि किसी ने आपको लाइन पर ब्लॉक किया है
विधि 1: अपने डिवाइस को रीबूट करें
कभी-कभी जब आप अपने डिवाइस को बूट करते हैं तो आपके फ़ोन के सभी प्रीइंस्टॉल्ड प्रोग्राम सक्रिय नहीं होते हैं। इस कारण से, आपको हमेशा इंटरनेट कॉन्फ़िगरेशन समस्याओं को हल करने के तरीके के रूप में रीबूट करने पर विचार करना चाहिए। रिबूट करना उतना ही सरल है जितना कि अपने डिवाइस को स्विच ऑफ करने के लिए पावर बटन को दबाना और फिर एक या दो मिनट के बाद इसे वापस चालू करना।
विधि 2: अपने फ़ोन की सेटिंग समायोजित करें
अपने फ़ोन पर 5GHz को अपने पसंदीदा बैंडविड्थ के रूप में सेट करने का तरीका यहां दिया गया है:
- खटखटाना समायोजन .

- फिर, टैप करें कनेक्शन> वाई-फाई . यह आपके डिवाइस पर भिन्न हो सकता है।

- इलिप्सिस पर टैप करें (ऊपरी दाईं ओर तीन छोटे डॉट्स)।

- खटखटाना उन्नत .

- चुनते हैं वाई-फाई फ्रीक्वेंसी बैंड .
- चुनते हैं 5GHz और अपनी नई सेटिंग्स को सेव करें।
यह ध्यान रखना महत्वपूर्ण है कि आपके स्मार्टफ़ोन में पसंदीदा बैंडविड्थ के रूप में 5GHz सेट करने के लिए आपको जिन विशिष्ट चरणों की आवश्यकता है, वे आपके द्वारा उपयोग किए जा रहे डिवाइस के प्रकार के आधार पर थोड़े भिन्न होंगे।
विधि 3: जांचें कि आपका वाई-फाई राउटर 5GHz बैंडविड्थ का समर्थन करता है या नहीं
जब आपका फोन आपके घर पर 5GHz वाई-फाई कनेक्शन नहीं ढूंढ पाता है, तो संभावना है कि आपका राउटर उस आवृत्ति का समर्थन नहीं करता है। लेकिन इसका पता लगाने का केवल एक ही तरीका है: संगतता जानकारी के लिए आपको अपने राउटर के उपयोगकर्ता मैनुअल की जांच करनी होगी। एक पीसी के साथ, आप यह भी पुष्टि कर सकते हैं कि राउटर निर्माता की वेबसाइट की जांच करके 5GHz नेटवर्क का समर्थन करता है या नहीं।
विधि 4: अपनी एडेप्टर सेटिंग्स समायोजित करें
वाई-फाई अडैप्टर आपके वायरलेस डिवाइस का दिल है। यदि सही नेटवर्क मोड सेट नहीं किया गया है, तो आपको 5GHz वाई-फाई कनेक्शन खोजने में परेशानी होगी। विंडोज पीसी की मदद से आप सेटिंग्स को एडजस्ट कर सकते हैं और सही नेटवर्क मोड में लॉक कर सकते हैं।
ऐसा करने के लिए विंडोज सेक्शन में ऊपर दिखाए गए निर्देशों का पालन करें।
विधि 5: फ़ैक्टरी रीसेट
यदि हमारे द्वारा उल्लिखित समस्या निवारण विकल्पों में से कोई भी आपके लिए काम नहीं करता है, तो अंतिम उपाय आपके फ़ोन का फ़ैक्टरी रीसेट कर रहा है। यह आपके सभी डेटा को फोन से मिटा देगा - जिसमें कोई भी अनुचित वायरलेस कॉन्फ़िगरेशन या अन्य सिस्टम सेटिंग्स शामिल हैं जो आपके वाई-फाई कनेक्शन को 5GHz में बाधित कर सकती हैं - और मूल फ़ैक्टरी सेटिंग्स को पुनर्स्थापित करें। हालाँकि, आपको रीसेट शुरू करने से पहले अपने डेटा का बैकअप लेना चाहिए।
इस बात की बहुत कम संभावना है कि इन सभी ट्वीक के बाद भी 5GHz दिखाई नहीं देगा। अगर ऐसा होता है, तो आपको मदद के लिए अपने डिवाइस के निर्माता से संपर्क करना होगा।
तथा आईफोन पर 5GHz वाई-फाई सक्षम करना
1. टैप करें समायोजन .
2. टैप करें Wifi .
3. आप जिस 5G नेटवर्क से जुड़ना चाहते हैं, उसके नाम पर टैप करें। आपको नेटवर्क का पासवर्ड दर्ज करने के लिए कहा जा सकता है।
पूछे जाने वाले प्रश्न
मैं अपने राउटर पर सेटिंग्स को कैसे समायोजित करूं?
1. अपने कंप्यूटर को अपने वाई-फाई नेटवर्क से कनेक्ट करें।
2. राउटर के आईपी पते को कॉपी करें और इसे अपने ब्राउज़र में पेस्ट करें।
3. साइन इन करने के लिए डिफ़ॉल्ट लॉगिन विवरण दर्ज करें।
4. कॉन्फ़िगरेशन पृष्ठ पर नेविगेट करें और अपना पसंदीदा नेटवर्क चुनें।
5GHz वाई-फाई कितनी दूर तक पहुंचता है?
5GHz बैंड पर काम करने वाले वाई-फाई राउटर पारंपरिक 2.4GHz बैंड द्वारा तय की गई दूरी का केवल एक तिहाई ही कवर कर सकते हैं। 2.4GHz के आउटपुट वाले राउटर 300 फीट (92 मीटर) के अंदर और 150 फीट (46 मीटर) बाहर तक पहुंचने के लिए जाने जाते हैं, जबकि 5GHz राउटर केवल 100 फीट (30 मीटर) घर के अंदर और 50 फीट (15 मीटर) बाहर तक पहुंच सकते हैं। .
अपने ब्राउज़िंग अनुभव को रूपांतरित करें
5GHz वाई-फाई नेटवर्क आपके 2.4 GHz बैंड पर भीड़भाड़ को कम करने और आपके डिवाइस पर तेज़ ब्राउज़िंग गति को लॉक करने का एक शानदार तरीका प्रस्तुत करता है। लेकिन यह हमेशा उपलब्ध नेटवर्क की सूची में स्वचालित रूप से दिखाई नहीं देता है, एक ऐसी स्थिति जो काफी निराशाजनक हो सकती है। इस लेख के लिए धन्यवाद, अब आपके पास कई समस्या निवारण विधियां हैं जो समस्या को हल करने की सबसे अधिक संभावना है।
क्या आपको अपने डिवाइस को 5GHz फ़्रीक्वेंसी से कनेक्ट करने में कोई समस्या आ रही है? नीचे टिप्पणी करके हमें बताएं।