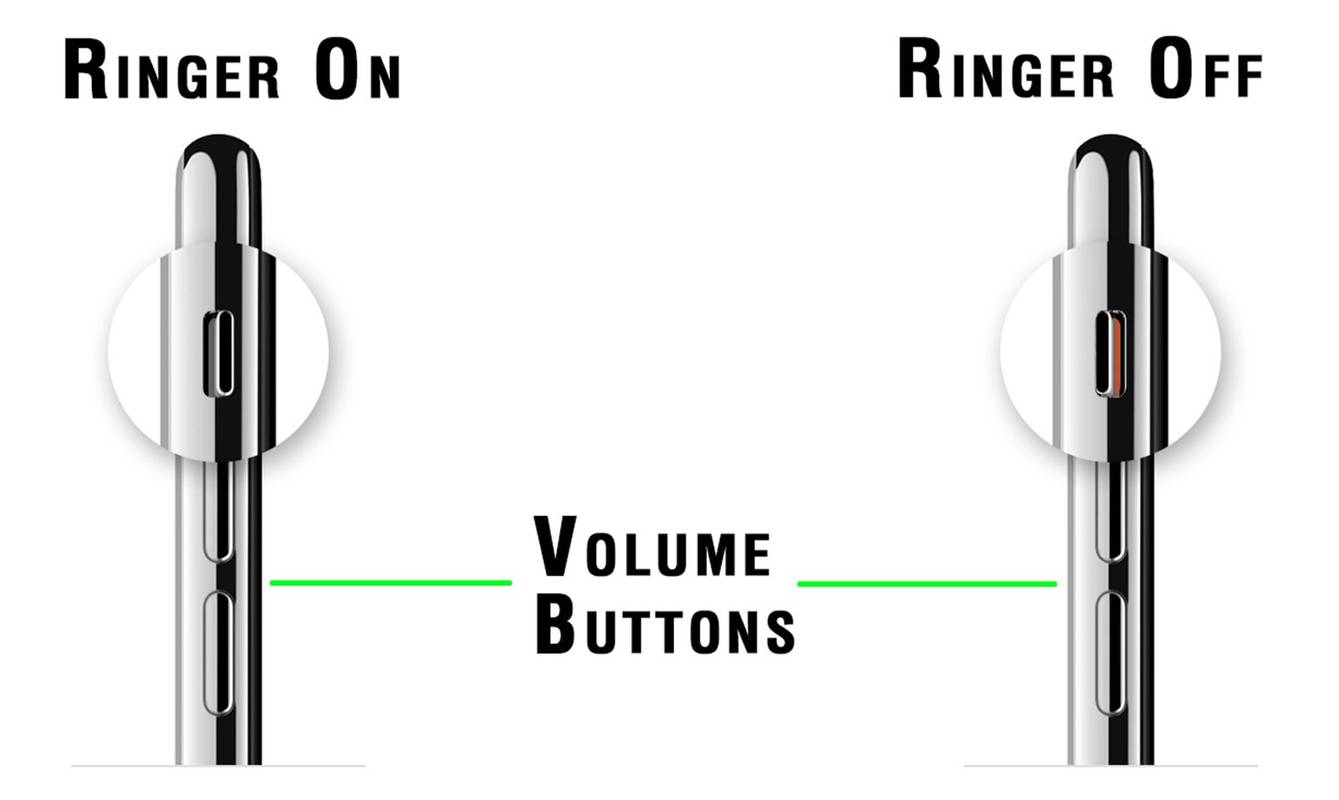चाहे वह iPhone का कान हो या कॉल स्पीकर जो काम नहीं कर रहा हो, दोनों में आपकी अपेक्षा से अधिक बड़ी समस्या होने की संभावना है। भले ही आपके पास संगीत सुनने के लिए हेडफ़ोन हों, स्पीकर से आने वाली ध्वनि के बिना, आप इनकमिंग कॉल, अलर्ट टोन, टेक्स्ट नोटिफिकेशन और अन्य सुविधाएँ नहीं सुन सकते।
इस लेख में उन आठ आसान तरीकों को शामिल किया गया है जिनके कारण आपके iPhone से वैसी ध्वनि नहीं आ रही है जैसी उसे होनी चाहिए, उन सबसे आम कारणों को ठीक किया जा सकता है।
कॉल, नोटिफिकेशन या अन्य स्थितियों के दौरान आपके iPhone पर स्पीकर काम क्यों नहीं कर रहा है इसके कारण
जब स्पीकर काम नहीं कर रहा हो तो iPhone को ठीक करना जरूरी नहीं है, लेकिन यह मुश्किल हो सकता है। ऐसा इसलिए है क्योंकि कई चीज़ें संभावित रूप से iPhone के स्पीकर के शांत रहने का कारण बन सकती हैं।
उदाहरण के लिए, हो सकता है कि फ़ोन आपको पता चले बिना ही म्यूट हो गया हो, हो सकता है कि ब्लूटूथ ध्वनि कहीं और भेज रहा हो, या ऑडियो आउटपुट सेटिंग्स चीज़ों को गड़बड़ कर रही हो। अधिकांश समय, ख़राब iPhone स्पीकर का सटीक कारण तब तक स्पष्ट नहीं होता जब तक कि आप संबंधित समाधान का प्रयास नहीं कर लेते।
यदि स्पीकर काम कर रहा है लेकिन उसकी आवाज़ उतनी तेज़ या स्पष्ट नहीं है जितनी होनी चाहिए, तो आपको सॉफ़्टवेयर को छोड़ना होगा और iPhone स्पीकर को साफ़ करना होगा।
एक गैर-कार्यशील iPhone स्पीकर को कैसे ठीक करें
यदि आपका iPhone स्पीकर ठीक से काम नहीं कर रहा है, तो समस्या का निवारण करने और इसे फिर से काम करने के लिए इन चरणों का पालन करें।
Apple Music में परिवार के किसी सदस्य को जोड़ें
-
IPhone रिंगर की जाँच करें और आयतन . प्रत्येक iPhone के किनारे पर तीन बटन होते हैं: रिंगर/म्यूट स्विच और दो वॉल्यूम बटन। रिंगर/म्यूट स्विच कॉल और नोटिफिकेशन के लिए सभी ध्वनि को अक्षम कर देता है, जबकि वॉल्यूम बटन डिवाइस के समग्र वॉल्यूम को नियंत्रित करते हैं।
अपने iPhone स्पीकर को फिर से काम करने के लिए, रिंगर स्विच को टॉगल करें। इसे नीचे की ओर (या फ़ोन के पीछे की ओर) फ़्लिप करके ऐसा करें ताकि नारंगी अंडरले दिखाई दे, फिर इसे वापस ऊपर की ओर फ़्लिप करें। इसके अलावा, फोन का वॉल्यूम उतना ही बढ़ाएं जितना वह जाए।
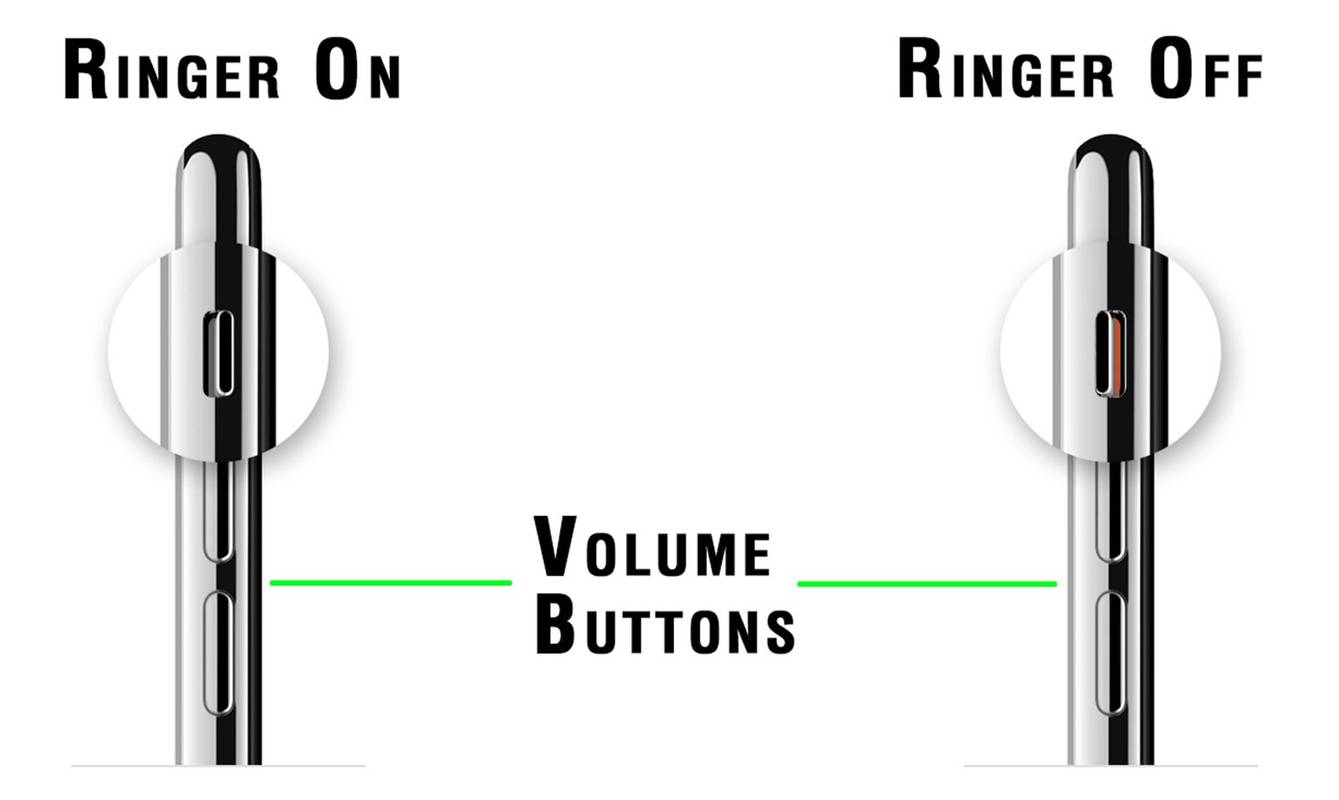
एप्पल इंक.
-
ध्वनि सेटिंग जांचें . ऐसा हो सकता है कि आपने फ़ोन के कुछ कार्यों से संबंधित ध्वनियाँ बंद कर दी हों, जैसे इनकमिंग कॉल के लिए रिंगटोन, सूचनाएं या अन्य कार्य। जाओ समायोजन > ध्वनियाँ और हैप्टिक्स और वहां सेटिंग्स जांचें।
कैसे जांचें कि आपके पास ऐप्पल संगीत पर कितने गाने हैं
फिर, निम्न में से किसी एक को समायोजित करें: वॉल्यूम स्लाइडर को समायोजित करें, स्थानांतरित करें बटन के साथ बदलें स्विच को चालू/हरा पर टॉगल करें, एक नई रिंगटोन सेट करें, या एक नया टेक्स्ट टोन सेट करें।
-
जांचें कि क्या iPhone हेडफ़ोन मोड में अटका हुआ है . iPhone एक समय में केवल एक ही स्थान पर ऑडियो आउटपुट भेज सकता है। आपके iPhone के स्पीकर ठीक काम कर रहे होंगे लेकिन हेडफोन मोड में अटक सकते हैं। यह एक बग है जिसके कारण iPhone हेडफ़ोन पर ऑडियो भेजता है, भले ही हेडफ़ोन प्लग इन न हो।
-
ब्लूटूथ बंद करें. यदि ऑडियो iPhone से किसी अन्य डिवाइस पर भेजा जाता है तो iPhone स्पीकर ध्वनि नहीं चला सकता है। हो सकता है कि आपको कुछ सुनाई न दे क्योंकि आपका iPhone किसी भिन्न स्पीकर, जैसे कि ब्लूटूथ स्पीकर, पर ऑडियो भेज रहा है।
यदि ऐसा है, तो ब्लूटूथ बंद करने से स्पीकर से कनेक्शन टूट जाता है और iPhone स्पीकर के माध्यम से ऑडियो फिर से चलता है। ब्लूटूथ बंद करने के लिए, चुनें समायोजन > ब्लूटूथ , फिर स्थानांतरित करें ब्लूटूथ पर स्विच टॉगल करें धूमिल सफ़ेद .
-
ऑडियो आउटपुट सेटिंग्स जांचें . आपका iPhone आपकी जानकारी के बिना AirPlay के माध्यम से किसी बाहरी स्पीकर से कनेक्ट हो सकता है। इस स्थिति में, iPhone स्पीकर से ध्वनि प्राप्त करने के लिए ऑडियो आउटपुट सेटिंग्स को AirPlay स्पीकर से दूर और अंतर्निहित iPhone स्पीकर पर वापस स्विच करें। ऐसा करने के लिए, नियंत्रण केंद्र खोलें, फिर चुनें एयरप्ले संगीत प्लेबैक नियंत्रण के ऊपरी-दाएँ कोने में आइकन। चुनना आई - फ़ोन यदि यह पहले से चयनित नहीं है.
-
iPhone पुनः प्रारंभ करें . इससे समस्या का समाधान नहीं हो सकता है यदि और कुछ न हो, लेकिन यह त्वरित और आसान है, और iPhone को पुनरारंभ करने से कई प्रकार की समस्याओं का समाधान हो सकता है। यह संभव है कि आपका iPhone स्पीकर किसी अस्थायी सॉफ़्टवेयर गड़बड़ी के कारण काम नहीं कर रहा हो। यदि ऐसा है, तो इसे पुनः प्रारंभ करने से वह गड़बड़ी दूर हो सकती है।
-
ऑपरेटिंग सिस्टम को अपडेट करें. ऑपरेटिंग सिस्टम को अपडेट करने से सॉफ्टवेयर संबंधी समस्याएं हल हो सकती हैं। सॉफ़्टवेयर अपडेट समय-समय पर सामने आने वाले बग को भी ठीक करते हैं। ऐसा हो सकता है कि iOS के वर्तमान संस्करण में मौजूद बग के कारण आपका iPhone स्पीकर काम नहीं कर रहा हो।
मॉड्स मिनीक्राफ्ट विंडोज़ 10 कैसे स्थापित करें?
पुनरारंभ की तरह, यह सबसे संभावित समाधान नहीं है, लेकिन इसमें मदद करने की क्षमता है। साथ ही, चूंकि अपडेट मुफ़्त हैं और तुरंत इंस्टॉल हो जाते हैं, इसलिए यह आज़माने लायक है।
-
Apple से समर्थन प्राप्त करें . यदि आपके द्वारा प्रयास किए गए किसी भी प्रयास से समस्या ठीक नहीं हुई है, और यदि आपके iPhone में अभी भी कोई ध्वनि नहीं है, तो Apple के विशेषज्ञों से परामर्श लें। संभावना है कि फ़ोन में कोई हार्डवेयर समस्या है और इसे ठीक करने के लिए मरम्मत की आवश्यकता होगी। अपने iPhone को निकटतम Apple स्टोर पर ले जाएं या फ़ोन पर सहायता प्राप्त करें। यदि आप इसे Apple स्टोर पर ले जाते हैं, एक नियुक्ति करना तुरंत सहायता पाने के लिए.
- यदि मेरे iPhone का माइक्रोफ़ोन काम नहीं कर रहा है तो मैं क्या करूँ?
अगर आपका iPhone ध्वनि नहीं उठा रहा है , यह सेटिंग्स, किसी ऐप, ब्लूटूथ, iOS के पुराने संस्करण या भौतिक रुकावट के कारण हो सकता है। समस्या के आधार पर, आपको अपने iPhone को पुनरारंभ करने, अपनी सेटिंग्स जांचने, अपडेट डाउनलोड करने या माइक्रोफ़ोन को सावधानीपूर्वक साफ़ करने की आवश्यकता हो सकती है।
- मेरे iPhone का स्पीकरफ़ोन काम क्यों नहीं कर रहा है?
यदि आप स्पीकरफ़ोन आइकन टैप करते हैं और ध्वनि पूरी तरह से बंद हो जाती है, तो संभवतः आपके iPhone के स्पीकर या माइक्रोफ़ोन में कोई समस्या है। सबसे पहले, फ़ोन ऐप को बंद करने का प्रयास करें, फिर उसे दोबारा खोलने का प्रयास करें। यदि समस्या बनी रहती है, तो अपने iPhone को बंद करें और पुनरारंभ करें और iOS अपडेट की जांच करें। यदि वे सुधार काम नहीं करते हैं, तो अपनी नेटवर्क सेटिंग्स रीसेट करें।