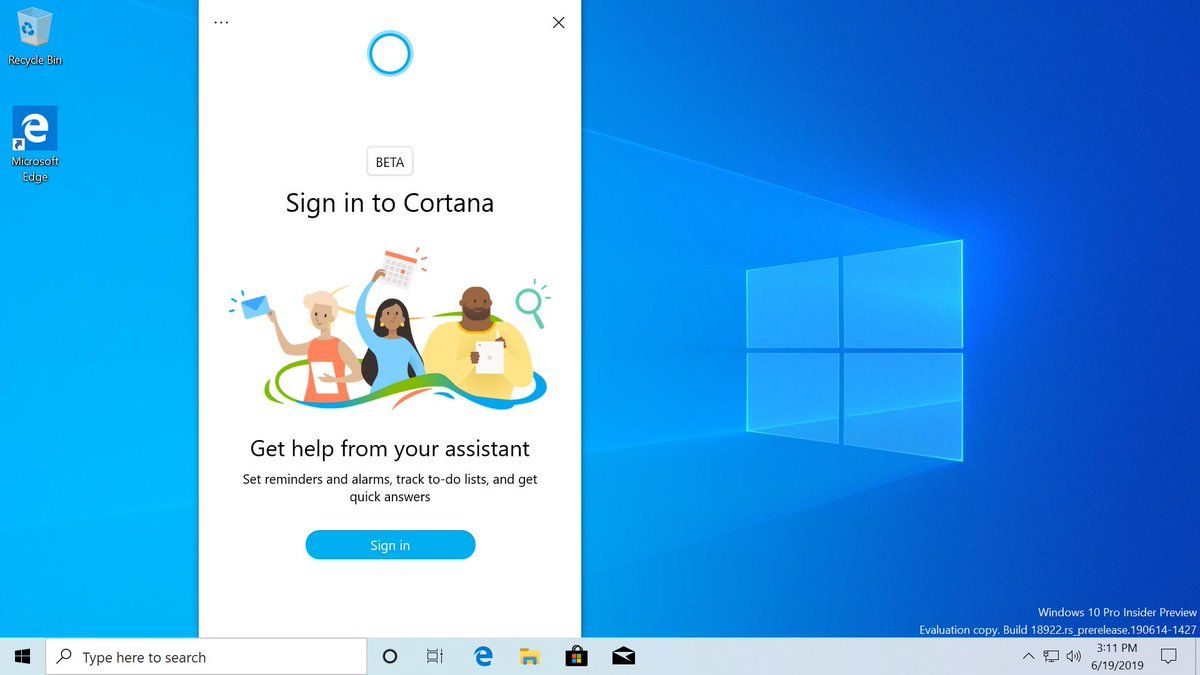आप विंडोज 10. में लाइब्रेरी के संदर्भ मेनू में चेंज आइकन जोड़ सकते हैं। राइट-क्लिक मेनू में चेंज आइकन कमांड आपको लाइब्रेरी के गुण संवाद को खोलने के बिना लाइब्रेरी के आइकन को बदलने की अनुमति देगा। यहां बताया गया है कि आप यह कैसे कर सकते हैं।
विज्ञापन
चेंज आइकन कमांड को फाइल एक्सप्लोरर में लाइब्रेरी के संदर्भ मेनू में एक साधारण रजिस्ट्री ट्विक के साथ जोड़ा जा सकता है। एक बार जब आप ट्वीक लागू करते हैं, तो आपको इसके आइकन को बदलने के लिए चयनित लाइब्रेरी के गुणों को खोलने की आवश्यकता नहीं होगी। इसके बजाय, आप इसे संदर्भ मेनू से सीधे बदल सकते हैं।
मेरा फोन नंबर कैसे पता करें
विंडोज 10 में लाइब्रेरी कॉन्टेक्स्ट मेनू में चेंज आइकन जोड़ें
नोट: विंडोज 10 और विंडोज 8.1 में, लाइब्रेरी के आइकन को बदलने की क्षमता केवल उपयोगकर्ताओं द्वारा बनाई गई कस्टम लाइब्रेरी तक ही सीमित है। आउट-ऑफ-द-बॉक्स, ऑपरेटिंग सिस्टम उपयोगकर्ता को अपने अंतर्निहित डिफ़ॉल्ट पुस्तकालयों के आइकन को बदलने की अनुमति नहीं देता है। इस सीमा को बायपास करने के लिए, निम्नलिखित लेख देखें: विंडोज 10 में डिफ़ॉल्ट पुस्तकालयों के प्रतीक बदलें।
हमारे पिछले लेख में, हमने देखा कि विंडोज 10. में किसी भी रिबन कमांड को कॉन्टेक्स्ट मेनू में कैसे जोड़ा जाए
विंडोज 10 में राइट क्लिक मेनू में किसी भी रिबन कमांड को कैसे जोड़ें
संक्षेप में, सभी रिबन कमांड रजिस्ट्री कुंजी के तहत संग्रहीत किए जाते हैं
HKEY_LOCAL_MACHINE SOFTWARE Microsoft Windows CurrentVersion एक्सप्लोरर CommandStore खोल
आप इच्छित कमांड को निर्यात कर सकते हैं और निर्यात * को संशोधित कर सकते हैं। इसे फाइलों, फ़ोल्डरों, या फ़ाइल एक्सप्लोरर में दिखाई देने वाली किसी भी अन्य ऑब्जेक्ट के संदर्भ मेनू में जोड़ने के लिए। हमारे मामले में, हमें 'Windows.LibraryChangeIcon' नाम की कमांड की आवश्यकता है।![]()
यहां * .reg फ़ाइल की सामग्री है जिसे आपको लाइब्रेरी के संदर्भ मेनू में चेंज आइकन कमांड प्राप्त करने के लिए आवेदन करने की आवश्यकता है।
Windows रजिस्ट्री संपादक संस्करण 5.00 [HKEY_CLASSES_ROOT Directory Background खोल Windows.LibraryChangeIcon] 'CommandStateSync' = '' ExplorerCommandHandler '=' '{6aa17c6-0-0c75-4006-81a9-57927e77ae87}' 'icon '=' imager.dll '। -5357 '[HKEY_CLASSES_ROOT Folder shell Windows.LibraryChangeIcon]' CommandStateSync '=' '' ExplorerCommandHandler '=' '{6aa17c06cc75-4006-81a9-57927e77ae87}' 'Icon' = 'imazlles.dll' HKEY_CLASSES_ROOT LibraryFolder बैकग्राउंड शेल Windows.LibraryChangeIcon] 'CommandStateSync' = '' 'ExplorerCommandHandler' = '' {6aa17c06-0c75-4006-81a9-57927e77ae87} '' Icon '=' imageres.dll25नोटपैड चलाएं। ऊपर दिए गए पाठ को एक नए दस्तावेज़ में कॉपी और पेस्ट करें।![]()
नोटपैड में, Ctrl + S दबाएं या फ़ाइल - मेनू में आइटम सहेजें पर अमल करें। इससे सेव डायलॉग ओपन होगा।![]()
वहां, उद्धरण सहित निम्नलिखित नाम 'LibraryChangeIcon.reg' टाइप या कॉपी-पेस्ट करें। डबल कोट्स यह सुनिश्चित करने के लिए महत्वपूर्ण हैं कि फ़ाइल को '* .reg' एक्सटेंशन मिलेगा और * .reg.txt नहीं। आप फ़ाइल को किसी भी इच्छित स्थान पर सहेज सकते हैं, उदाहरण के लिए, आप इसे अपने डेस्कटॉप फ़ोल्डर में रख सकते हैं।
अब, आपके द्वारा बनाए गए LibraryChangeIcon.reg फ़ाइल को डबल-क्लिक करें। UAC प्रॉम्प्ट की पुष्टि करें और इसे रजिस्ट्री में मर्ज करने के लिए Yes पर क्लिक करें।![]()
आदेश एक पुस्तकालय के संदर्भ मेनू में दिखाई देगा। जैसा कि लेख की शुरुआत में बताया गया है, यह डिफ़ॉल्ट पुस्तकालयों के लिए उपलब्ध नहीं होगा:![]()
लेकिन कस्टम लाइब्रेरी के लिए, यह आपको लाइब्रेरी आइकन को केवल एक क्लिक से बदलने की अनुमति देगा।![]()
यह पुस्तकालय के पृष्ठभूमि संदर्भ मेनू में भी उपलब्ध होगा।![]()
कमांड निम्न संवाद खोलेगी:![]()
वहां, आप अपने पुस्तकालय के लिए एक नया आइकन चुन सकते हैं।
नोट: यदि आप रद्द करें बटन क्लिक करते हैं या संवाद बंद करते हैं, तो यह निम्न त्रुटि संदेश दिखाएगा:![]() आप बस इसे अनदेखा कर सकते हैं।
आप बस इसे अनदेखा कर सकते हैं।
सर्वर से कनेक्शन विफल त्रुटि 16
अपना समय बचाने के लिए, मैंने रजिस्ट्री फ़ाइलों का उपयोग करने के लिए तैयार किया। आप उन्हें यहाँ डाउनलोड कर सकते हैं:
रजिस्ट्री फ़ाइलें डाउनलोड करें
पूर्ववत् फ़ाइल शामिल है, जिससे आप मैन्युअल रजिस्ट्री संपादन से पूरी तरह बच सकते हैं।
वैकल्पिक रूप से, आप प्रसंग मेनू ट्यूनर का उपयोग कर सकते हैं। यह आपको लाइब्रेरी संदर्भ मेनू में किसी भी रिबन कमांड को जोड़ने की अनुमति देगा।
![]() उपलब्ध आदेशों की सूची में 'Windows.LibraryChangeIcon' का चयन करें, सही सूची में 'लाइब्रेरी' चुनें और 'जोड़ें' बटन पर क्लिक करें। आप यहाँ ऐप प्राप्त कर सकते हैं:
उपलब्ध आदेशों की सूची में 'Windows.LibraryChangeIcon' का चयन करें, सही सूची में 'लाइब्रेरी' चुनें और 'जोड़ें' बटन पर क्लिक करें। आप यहाँ ऐप प्राप्त कर सकते हैं:
प्रसंग मेनू ट्यूनर डाउनलोड करें
बस।