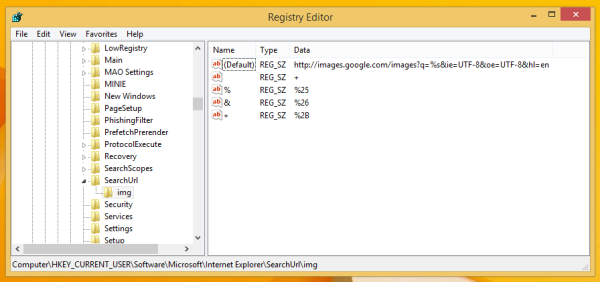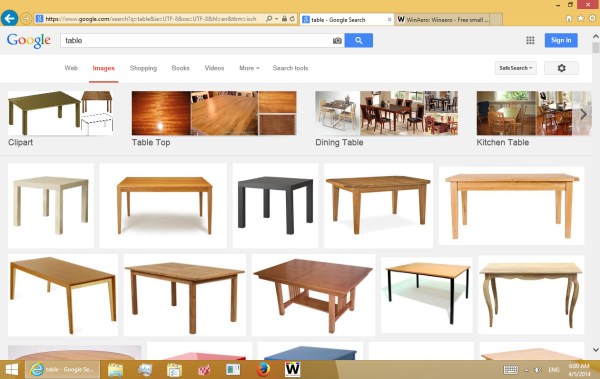हाल ही में हमने एक विस्तृत ट्यूटोरियल पोस्ट किया है कि आप कैसे कर सकते हैं Google Chrome में कस्टम कीवर्ड जोड़ें, इसके एड्रेस बार से खोज तेज़ी से करने के लिए । आज, हमें आपको यह दिखाना चाहिए कि इंटरनेट एक्सप्लोरर के लिए समान कैसे करें। IE इन खोजों को कॉन्फ़िगर करने के लिए अपने UI में किसी भी विकल्प के साथ नहीं आता है, लेकिन हम इसे सरल बनाने की कोशिश करेंगे। कस्टम खोज सुविधा का उपयोग करके, आप बहुत समय बचा सकते हैं और इंटरनेट एक्सप्लोरर के लिए अपने दैनिक खोज से संबंधित कार्यों को गति दे सकते हैं।
विज्ञापन
2020 को जाने बिना स्नैपचैट पर स्क्रीनशॉट कैसे लें
IE6 के बाद से इंटरनेट एक्सप्लोरर में एड्रेस बार से खोज संभव है। भले ही खोज प्रदाता प्रयोज्य में सुधार के लिए IE7 और IE8 के लिए अलग-अलग खोज बॉक्स जोड़ा गया था, लेकिन पता बार खोज हमेशा रही है।
हालाँकि, जैसा कि मैंने ऊपर उल्लेख किया है, इंटरनेट एक्सप्लोरर के पास इन कस्टम खोजों को परिभाषित करने के लिए कोई GUI नहीं है, इसलिए हमें रजिस्ट्री संपादक का उपयोग करना होगा।
- रजिस्ट्री संपादक खोलें (टिप: हमारे देखें रजिस्ट्री संपादक के बारे में विस्तृत ट्यूटोरियल )।
- निम्नलिखित कुंजी पर नेविगेट करें:
HKEY_CURRENT_USER Software Microsoft Internet Explorer SearchUrl
युक्ति: आप कर सकते हैं एक क्लिक के साथ किसी भी वांछित रजिस्ट्री कुंजी तक पहुंचें ।
- यहां एक नई कुंजी बनाएं। इस कुंजी को आप जो नाम देते हैं, वह उर्फ होना चाहिए जिसे आप एड्रेस बार में उपयोग करना चाहते हैं। आप अपने स्वयं के उपनामों को परिभाषित कर सकते हैं। उदाहरण के लिए, मान लें कि आप उपयोग करना चाहते हैं जी Google के लिए, फिर आपको कुंजी का नाम देना चाहिए ' जी '। विकिपीडिया के लिए, आप उपयोग कर सकते हैं ' में ' । बिंग के लिए, आप 'का उपयोग कर सकते हैं ख ' और इसी तरह। इस उदाहरण में हम 'img' का उपयोग Google Images के उपनाम के रूप में करेंगे। इसलिए इस मामले में, हमने नई कुंजी को नाम दिया आईएमजी ।
- खोज url में नए बनाए गए कुंजी (जैसे कि हमारे मामले में 'img) का डिफ़ॉल्ट मान सेट करें। Google छवियां खोज के लिए, इसे निम्न मान पर सेट करें:
http://images.google.com/images?q=%s&ie=UTF-8&oe=UTF-8&hl=en
% s URL के भाग को आपकी खोज क्वेरी या खोज शब्द से बदल दिया जाएगा।
- उसी कुंजी पर, अब आपको नीचे दी गई सूची के अनुसार स्ट्रिंग मान बनाने होंगे, क्रमशः 'नाम' = 'मान':
'' = '+'
'%' = '% 25'
'#' = '% 23'
'?' = '% 3F'
'&' = '% 26'
'+' = '% 2B'
'=' = '% 3D' - बस। आपको कुछ इस तरह से मिलना चाहिए:
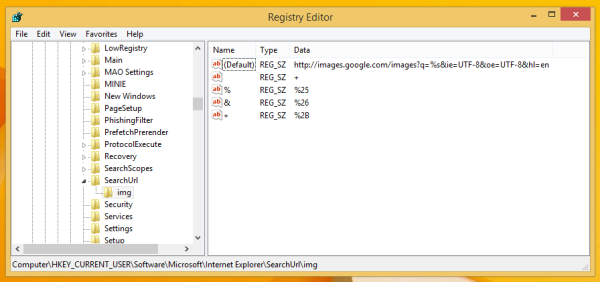
- अब IE के एड्रेस बार में टाइप करें आईएमजी । यह Google छवियों के साथ खोज को तुरंत करेगा:

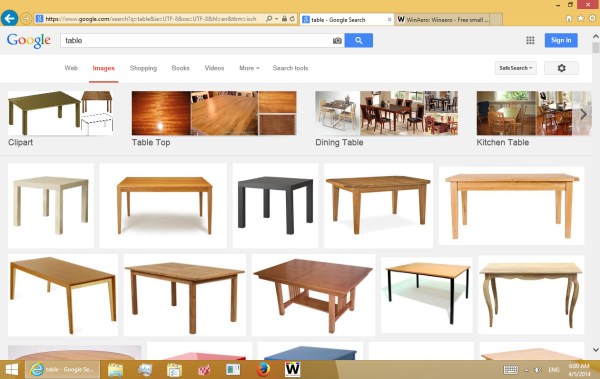
बस! यहाँ आप आसानी से नई खोजों को जोड़ने के लिए एक रजिस्ट्री फ़ाइल टेम्पलेट है:
[HKEY_CURRENT_USER Software Microsoft Internet Explorer SearchUrl ENTER खोज ALIAS] @ = '% s के साथ खोज URL दर्ज करें''' = '+' ''% '='% 25 '' # '='% 23 ''? '' = '% 3F' '' और ''% 26 '' '' + ''% 2B '' '' = = '% 3 डी'एक बोनस के रूप में, हम आपके द्वारा बनाई गई कस्टम खोजों का एक सेट प्रदान करना चाहते हैं, जो आपके लिए उपयोगी हो सकता है। इसमें 12 उपयोगी शॉर्टकट और सेवाएं शामिल हैं।
विंडोज़ आइकन पर क्लिक करने से कुछ नहीं होता
आप उन खोजों और ऊपर दिए गए टेम्पलेट को यहां से एक रजिस्ट्री फ़ाइल के रूप में डाउनलोड कर सकते हैं:
रजिस्ट्री फ़ाइलों को डाउनलोड करें