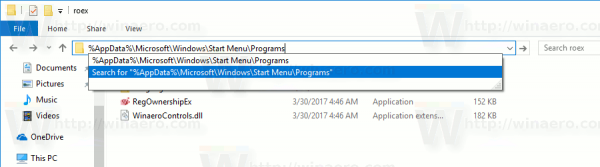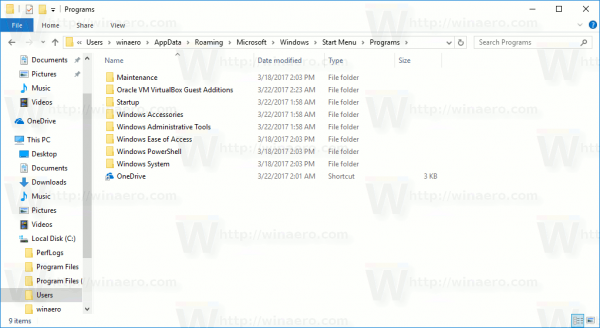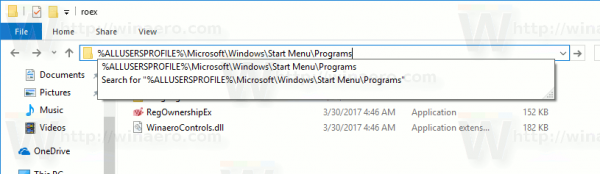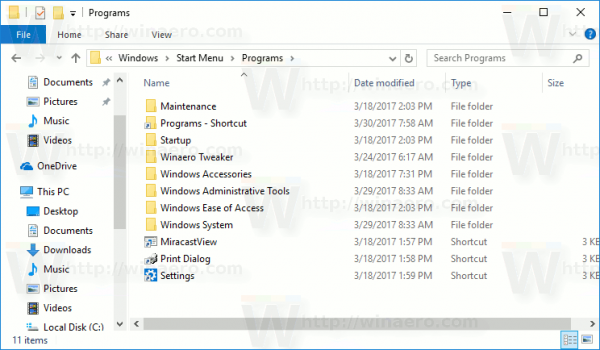विंडोज 10 पूरी तरह से शुरू किए गए स्टार्ट मेनू के साथ आता है, जो क्लासिक ऐप शॉर्टकट्स के साथ विंडोज 8 में पेश की गई लाइव टाइल को जोड़ती है। इसमें एक अनुकूली डिजाइन है और इसे विभिन्न आकारों और संकल्पों के साथ प्रदर्शित किया जा सकता है। इस लेख में, हम देखेंगे कि प्रारंभ मेनू के सभी एप्लिकेशन क्षेत्र को कैसे अनुकूलित किया जाए, जहां अधिकांश ऐप शॉर्टकट संग्रहीत किए जाते हैं।
विज्ञापन
इससे पहले कि आप जारी रखें, यह ध्यान देने योग्य है कि विंडोज 10 में स्टार्ट मेनू 2048 से अधिक आइटम प्रदर्शित नहीं कर सकता है। प्रारंभ मेनू में आपके पास कितने आइटम हैं, यह मापने के लिए, लेख देखें विंडोज 10 में आपके पास कितने स्टार्ट मेनू शॉर्टकट हैं ।
संक्षेप में, आपको PowerShell को खोलने और निम्न कमांड को टाइप या कॉपी-पेस्ट करने की आवश्यकता है:
Get-StartApps | उपाय
आउटपुट में 'काउंट' लाइन देखें।
साथ ही, लेख में उल्लिखित कुछ फ़ोल्डर्स छिपे हुए हैं। आपको चालू करने की आवश्यकता है फाइल एक्सप्लोरर में छिपी फाइलें उन्हें देखने के लिए।
सभी एप्लिकेशन क्षेत्र अक्षम किया जा सकता है । आपको इसे सक्षम करने की आवश्यकता हो सकती है।
परंपरागत रूप से, विंडोज आपको पीसी के सभी उपयोगकर्ताओं के लिए या केवल आपके खाते के लिए स्टार्ट मेनू को अनुकूलित करने की अनुमति देता है। आइए समीक्षा करें कि यह कैसे किया जा सकता है।
गूगल मैप्स पर पिन ड्रॉप कैसे करें
विंडोज 10 में स्टार्ट मेनू में सभी ऐप्स में आइटम जोड़ने के लिए केवल अपने खाते के लिए, निम्नलिखित करें।
- फ़ाइल एक्सप्लोरर के एड्रेस बार में निम्न लाइन टाइप या कॉपी-पेस्ट करें:
% AppData% Microsoft Windows Menu मेनू कार्यक्रम प्रारंभ करें
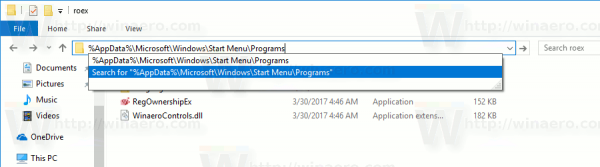
- एक बार जब आप Enter कुंजी दबाते हैं, तो आपके वर्तमान उपयोगकर्ता खाते के लिए प्रारंभ मेनू शॉर्टकट वाले फ़ोल्डर को खोल दिया जाएगा। जब आप अपने खाते से साइन इन करते हैं और आपके कंप्यूटर के अन्य उपयोगकर्ताओं को दिखाई नहीं देते हैं तो ये शॉर्टकट स्टार्ट मेनू में दिखाई देते हैं।
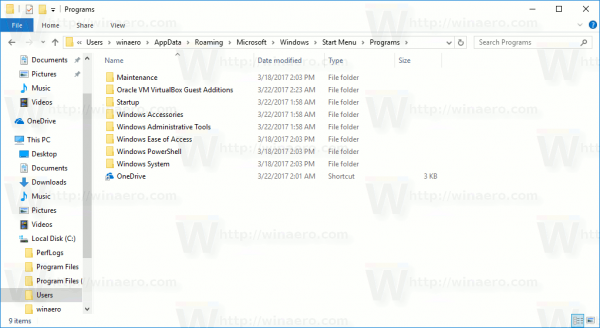
इस फ़ोल्डर में अपने पसंदीदा ऐप्स के शॉर्टकट कॉपी करें। आप डेस्कटॉप से शॉर्टकट कॉपी कर सकते हैं या नए बना सकते हैं। एक नया शॉर्टकट बनाने के लिए, इस फ़ोल्डर के खाली (सफेद) क्षेत्र पर राइट-क्लिक करें और संदर्भ मेनू से नया - शॉर्टकट चुनें।
सभी एप्लिकेशन में एप्लिकेशन समूह फ़ोल्डर द्वारा दर्शाए जाते हैं। एक नया समूह बनाने के लिए, बस किसी भी नाम के साथ एक नया फ़ोल्डर बनाएं जिसे आप चाहते हैं और अपने पसंदीदा शॉर्टकट यहां रखें।
नीचे दिए गए उदाहरण में, मैंने एक नया फ़ोल्डर 'Sysinternals' बनाया और वहां प्रोसेस मॉनिटर और प्रोसेस एक्सप्लोरर के शॉर्टकट डाले। ये शॉर्टकट केवल मेरे लिए (उपयोगकर्ता खाता 'winaero') उपलब्ध होंगे।

यदि आप कुछ शॉर्टकट हटाते हैं, तो यह केवल आपके उपयोगकर्ता खाते से प्रारंभ मेनू से गायब हो जाएगा।
सभी उपयोगकर्ताओं के लिए विंडोज 10 में स्टार्ट मेनू में सभी ऐप्स में आइटम जोड़ने के लिए , निम्न कार्य करें।
- फ़ाइल एक्सप्लोरर के एड्रेस बार में निम्न लाइन टाइप या कॉपी-पेस्ट करें:
% ALLUSERSPROFILE% Microsoft Windows Menu मेनू कार्यक्रम प्रारंभ करें
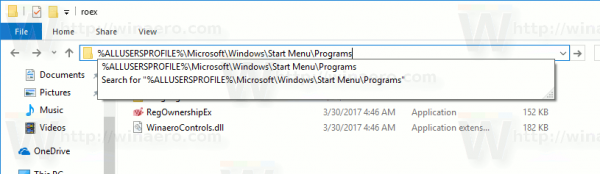
- एक बार जब आप Enter कुंजी दबाते हैं, तो सभी उपयोगकर्ताओं के लिए स्टार्ट मेनू शॉर्टकट वाला फ़ोल्डर खोला जाएगा। ये शॉर्टकट आपके कंप्यूटर के सभी उपयोगकर्ताओं के लिए स्टार्ट मेनू में दिखाई देते हैं।
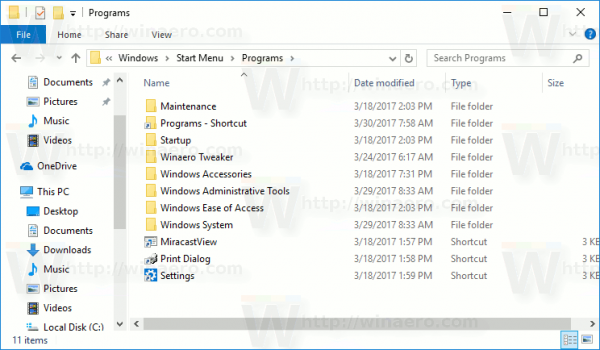
फिर से, यहां आप कुछ शॉर्टकट रख सकते हैं और सबफ़ोल्डर बना सकते हैं जो सभी उपयोगकर्ताओं के लिए दिखाई देगा। उदाहरण के लिए, मैंने 'वाइनेरो' नामक एक नया फ़ोल्डर बनाया और एक शॉर्टकट रखा RegOwnershipEx वहाँ।
कुछ सेटिंग आपके संगठन द्वारा प्रबंधित की जाती हैं

यह अब मेरे पीसी के सभी उपयोगकर्ताओं के लिए सुलभ है।


ध्यान दें कि आप इस फ़ोल्डर के खाली क्षेत्र में राइट क्लिक करने में सक्षम नहीं हो सकते हैं और उपयोगकर्ता खाता नियंत्रण के कारण एक नया शॉर्टकट बना सकते हैं, इसलिए आपको इस फ़ोल्डर में शॉर्टकट कॉपी करना होगा जो कहीं और बनाए गए हैं।
एंड्रॉइड क्रोम पर पॉप अप रोकें
यदि आप कुछ शॉर्टकट हटाते हैं, तो यह सभी उपयोगकर्ताओं के स्टार्ट मेनू से गायब हो जाएगा।
युक्ति: ऐसे शॉर्टकट बनाना संभव है जो भविष्य में आपके पीसी पर बनाए गए सभी नए उपयोगकर्ता खातों में कॉपी किए जाएंगे। आपको उन्हें निम्न स्थान के तहत बनाने की आवश्यकता है:
C: Users Default AppData Roaming Microsoft Windows Menu मेनू प्रोग्राम प्रारंभ करें

वहां, आप अपनी पसंद के किसी भी शॉर्टकट या फ़ोल्डर बना सकते हैं। उन सभी को नए उपयोगकर्ताओं के व्यक्तिगत स्टार्ट मेनू स्थान पर कॉपी किया जाएगा।
उदाहरण के लिए, यदि आप एक नया उपयोगकर्ता 'मैकबेथ' बनाते हैं, तो आपके कस्टम शॉर्टकट को निम्न फ़ोल्डर में रखा जाएगा:
C: Users Macbeth AppData Roaming Microsoft Windows Menu मेनू प्रोग्राम प्रारंभ करें
बस।