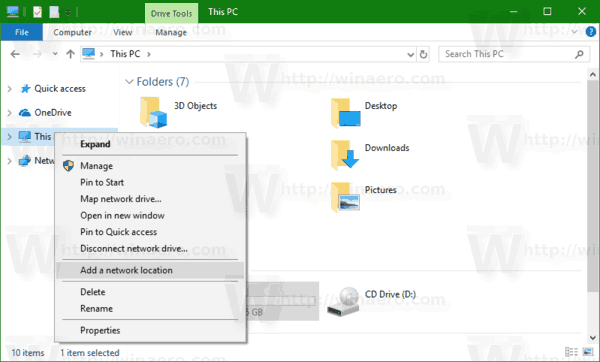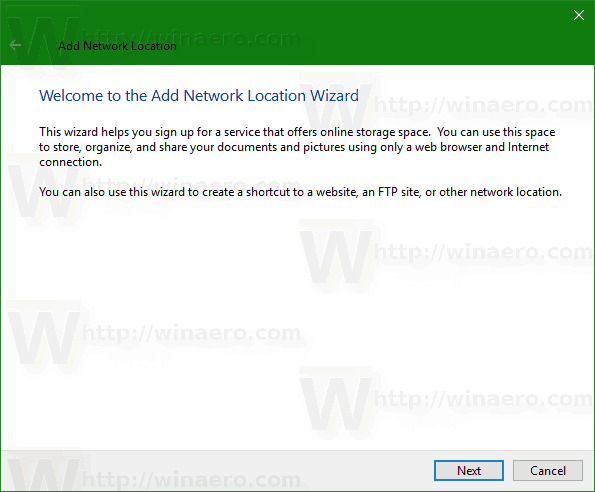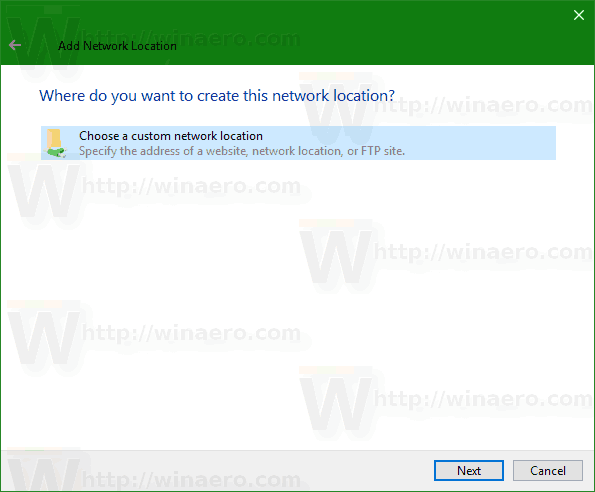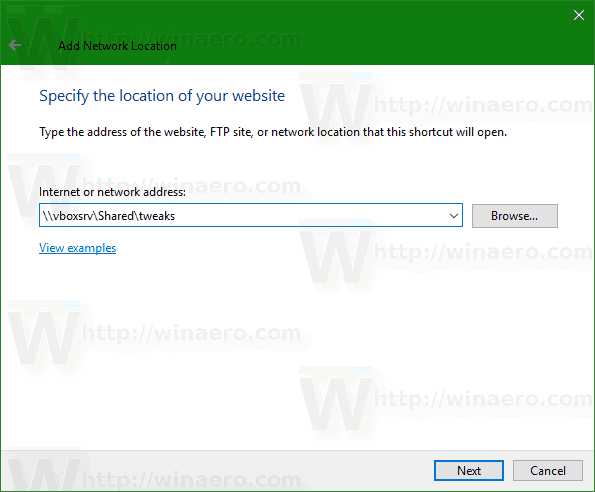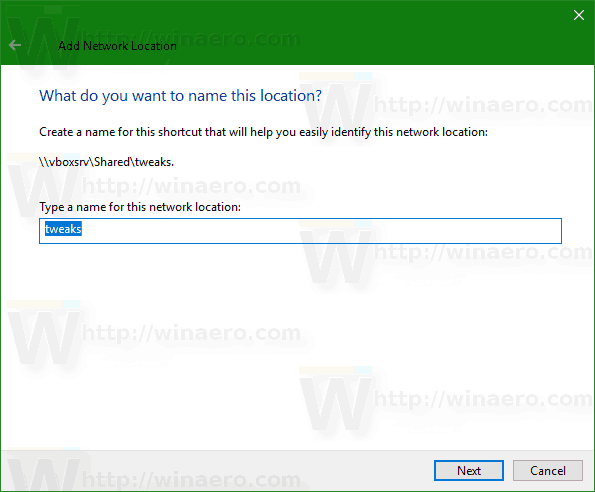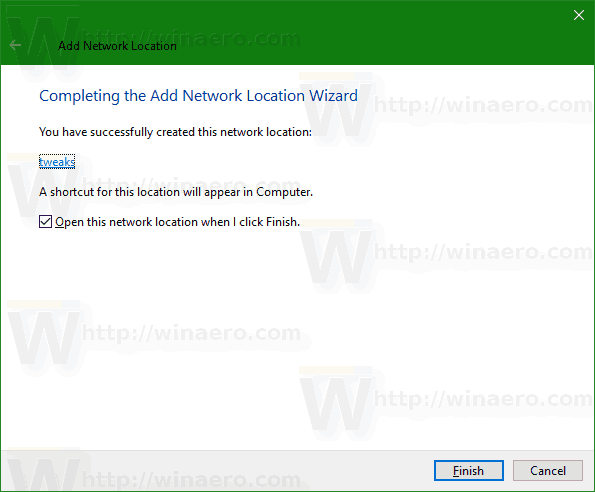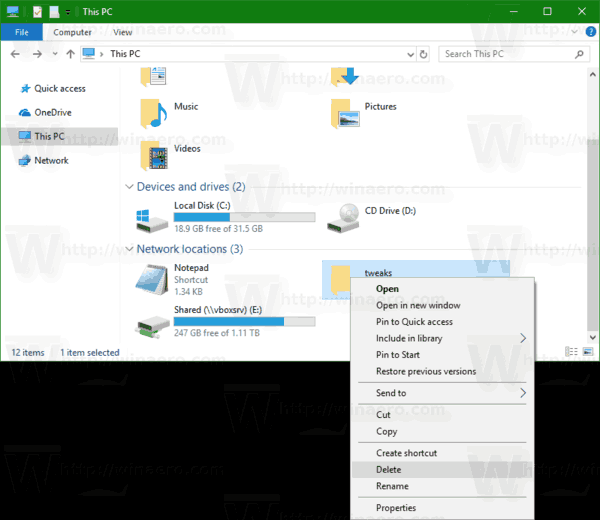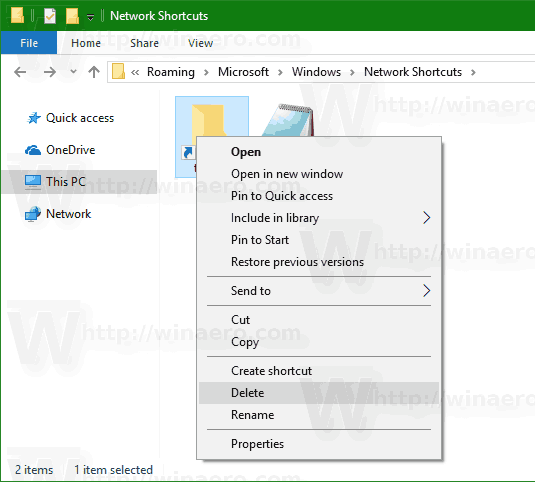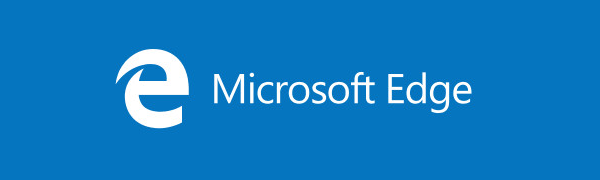विंडोज 10 इस पीसी फ़ोल्डर में एक नेटवर्क स्थान जोड़ने का समर्थन करता है। एक विशेष शॉर्टकट बनाया जाएगा जो इस पीसी में 'नेटवर्क स्थानों' के तहत मैप किए गए नेटवर्क ड्राइव के साथ दिखाई देगा। यह एक वेब साइट, एक FTP सर्वर, या एक नेटवर्क शेयर को इंगित कर सकता है।
विज्ञापन
इस पीसी में एक नेटवर्क लोकेशन शॉर्टकट मैप्ड नेटवर्क ड्राइव के समान है, लेकिन इसमें कई अंतर हैं। हालांकि मैप की गई नेटवर्क ड्राइव और नेटवर्क स्थान शॉर्टकट दोनों आपके नेटवर्क पर एक संसाधन को इंगित करते हैं, लेकिन शॉर्टकट को असाइन किया गया ड्राइव अक्षर नहीं होगा। कुछ नेटवर्क स्थानों के लिए, आपको हर बार कनेक्ट होने पर नेटवर्क क्रेडेंशियल दर्ज करने के लिए प्रेरित किया जाएगा।
विंडोज 10 में इस पीसी के लिए एक नेटवर्क स्थान जोड़ने के लिए , निम्न कार्य करें।
- इस पीसी को फाइल एक्सप्लोरर में खोलें ।
- रिबन यूजर इंटरफेस में, कंप्यूटर टैब पर क्लिक करें। वहां, आपको कमांड मिलेगी एक नेटवर्क स्थान जोड़ें । इसे क्लिक करें।
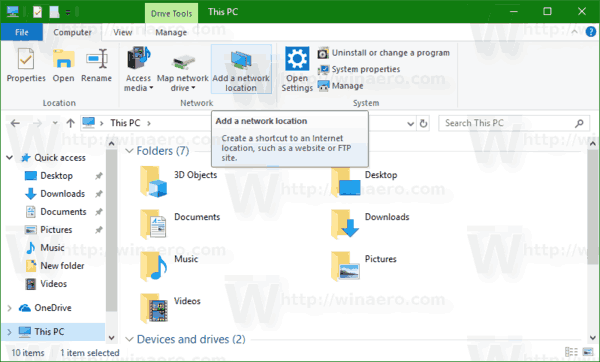 युक्ति: यदि आपके पास है रिबन यूजर इंटरफेस को निष्क्रिय कर दिया , आप इस पीसी पर राइट-क्लिक कर सकते हैंएक नेटवर्क स्थान जोड़ेंसंदर्भ मेनू से।
युक्ति: यदि आपके पास है रिबन यूजर इंटरफेस को निष्क्रिय कर दिया , आप इस पीसी पर राइट-क्लिक कर सकते हैंएक नेटवर्क स्थान जोड़ेंसंदर्भ मेनू से।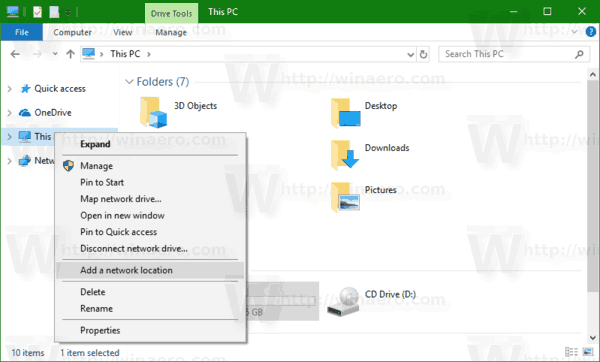
- जोड़ें नेटवर्क स्थान विज़ार्ड खोला जाएगा। नेक्स्ट बटन पर क्लिक करें।
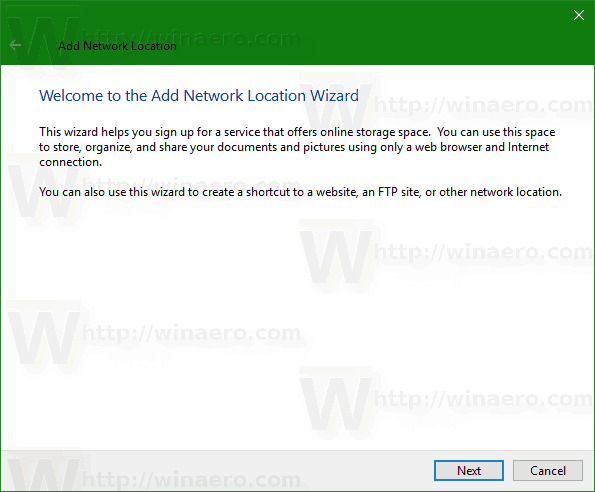
- अगले पेज पर क्लिक करेंएक कस्टम नेटवर्क स्थान चुनेंअपने शॉर्टकट के लक्ष्य गंतव्य का चयन करने के लिए।
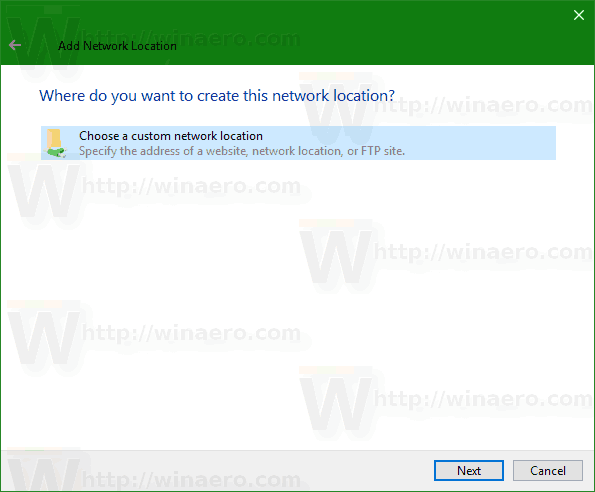
- अगले पृष्ठ पर वांछित नेटवर्क स्थान पता टाइप करें।
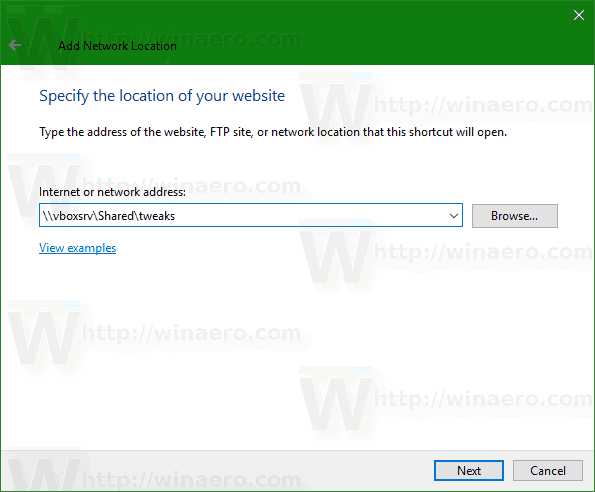
- अपने स्थान के प्रकार के आधार पर, यदि आवश्यक हो तो स्थान के लिए क्रेडेंशियल्स निर्दिष्ट करें।
- अगले पृष्ठ पर, अपने स्थान के लिए वांछित नाम लिखें।
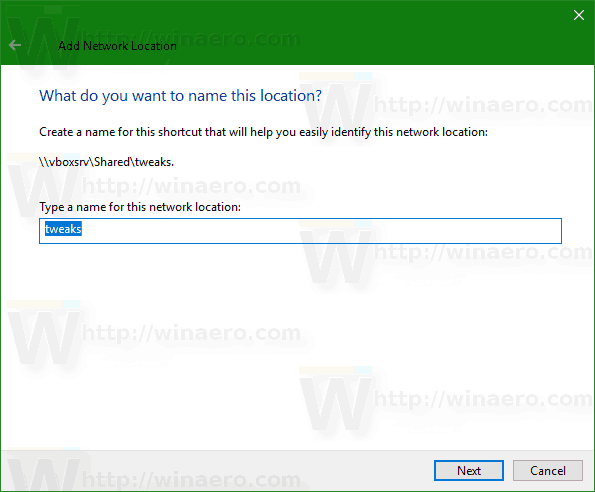
- अंतिम पृष्ठ आपको सीधे स्थान खोलने की अनुमति देगा। चेकबॉक्स को अनचेक करें 'जब मैं समाप्त पर क्लिक करूँ तो यह नेटवर्क स्थान खोलें'।
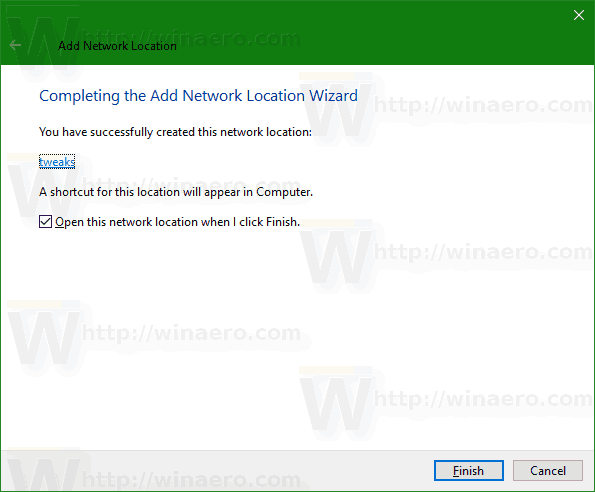
इस पीसी में नेटवर्क लोकेशन शॉर्टकट दिखाई देगा।

बिना स्मार्ट टीवी के नेटफ्लिक्स कैसे देखें
आपके द्वारा बनाया गया शॉर्टकट निम्नलिखित फ़ोल्डर में रखा जाएगा:
% userprofile% AppData Roaming Microsoft Windows Network शॉर्टकट
आप ऊपर की लाइन को कॉपी कर सकते हैं और इसे सीधे खोलने के लिए फाइल एक्सप्लोरर के एड्रेस बार में पेस्ट कर सकते हैं।

किंडल पर पेज नंबर कैसे देखें
युक्ति: इस तरह, आप नेटवर्क शॉर्टकट फ़ोल्डर में किसी भी स्थानीय फ़ोल्डर या ऐप के लिए एक शॉर्टकट डाल सकते हैं, और यह इस पीसी में दिखाई देगा!
उदाहरण के लिए, मैं वहां नोटपैड जोड़ूंगा। निम्नलिखित स्क्रीनशॉट देखें।
इस पीसी से नेटवर्क स्थान शॉर्टकट को हटाने के लिए , निम्न विधियों में से एक का उपयोग करें।
- इस पीसी में शॉर्टकट पर राइट क्लिक करें और चुनेंहटाएंसंदर्भ मेनू से।
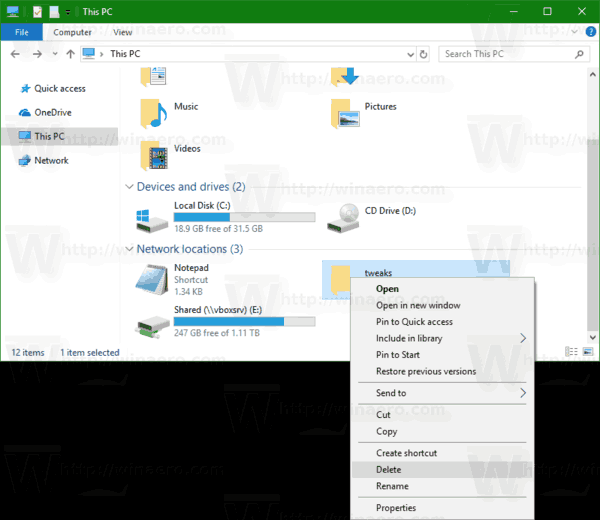
- ऊपर उल्लेखित फ़ोल्डर खोलें और वहां से शॉर्टकट को हटा दें।
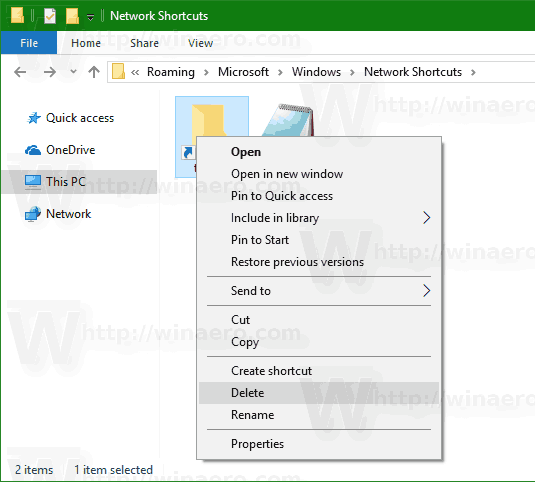
बस।

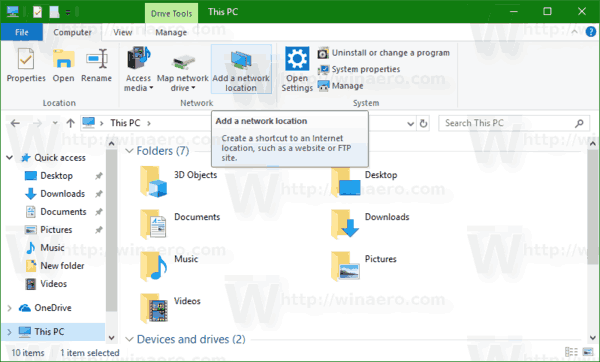 युक्ति: यदि आपके पास है
युक्ति: यदि आपके पास है