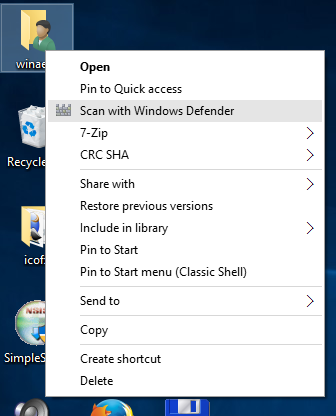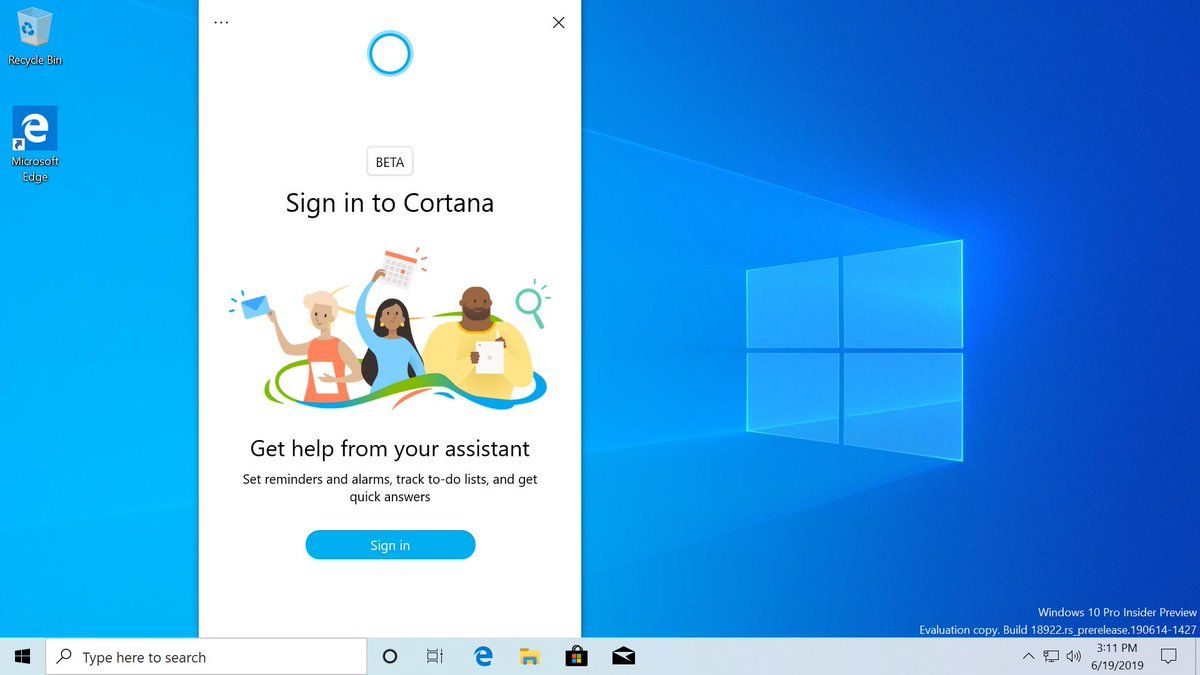जैसा कि आप पहले से ही जानते होंगे, Microsoft ने विंडोज 10 के साथ एंटीवायरस प्रोटेक्शन सॉफ्टवेयर को बंडल किया था। इसे विंडोज डिफेंडर कहा जाता है और बुनियादी सुरक्षा प्रदान करता है। माइक्रोसॉफ्ट के अनुसार, यह अधिकांश उपयोगकर्ताओं के लिए पर्याप्त है। हालाँकि, डिफ़ॉल्ट रूप से यह हटाने योग्य ड्राइव को स्कैन नहीं करता है। जब आपको हटाने योग्य ड्राइव या डिफेंडर के साथ एक विशिष्ट फ़ाइल या फ़ोल्डर को स्कैन करने की आवश्यकता होती है, तो इसे जल्दी से करने के लिए एक संदर्भ मेनू आइटम होना उपयोगी है।
विज्ञापन
आमतौर पर, आपको हटाने योग्य ड्राइव या फ़ोल्डर को स्कैन करने के लिए विंडोज डिफेंडर लॉन्च करना होगा। हालाँकि, एक संदर्भ मेनू आइटम जोड़कर, आप अपना समय बचा सकते हैं। आइए देखें कि यह कैसे किया जा सकता है।
- नोटपैड खोलें। आप इसे Win + R हॉटकी को एक साथ दबाकर और टाइप करके चला सकते हैं नोटपैड 'रन' बॉक्स में। टिप: देखें विन कीज़ के साथ सभी विंडोज कीबोर्ड शॉर्टकट की अंतिम सूची ।
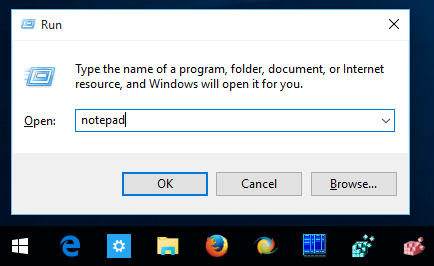
- निम्नलिखित पाठ को कॉपी और पेस्ट करें:
विंडोज रजिस्ट्री संपादक संस्करण 5.00; Folder स्कैन [HKEY_CLASSES_ROOT Folder shell WindowsDefender] 'चिह्न' = '% ProgramFiles% \ Windows डिफेंडर \ EppManifest.dll' 'MUUERBB' = 'विंडोज डिफेंडर के साथ स्कैन करें' [HKEY_CLASSES_ROOT Folder शेल ' WindowsDefender Command] @ = 'cmd.exe / s / c ' C: \ प्रोग्राम फ़ाइलें \ Windows डिफ़ेंडर \ MpCmdRun.exe '-scan -scantype 3 -Signatureppdate -file '% 1 ' '& रोकें'; फ़ाइल स्कैन [HKEY_CLASSES_ROOT * shell WindowsDefender] 'चिह्न' = '% ProgramFiles% \\ Windows Defender \ EppManifest.dll' 'MUIVerb = =' Windows डिफ़ेंडर के साथ स्कैन करें [HKEY_CLASSES_ROOT * शेल ' WindowsDefender Command] @ = 'cmd.exe / s / c ' C: \ प्रोग्राम फ़ाइलें \ Windows डिफ़ेंडर \ MpCmdRun.exe '-scan -scantype 3 -Signatureppdate -file '% 1 ' 'और रोकें'
- ऊपर दिए गए पाठ को 'Add_Scan_with_Windows_Defender_Context_Menu.reg' फ़ाइल में सहेजें। इस फ़ाइल का नाम टाइप या कॉपी करें उद्धरण के साथ जैसा की नीचे दिखाया गया:
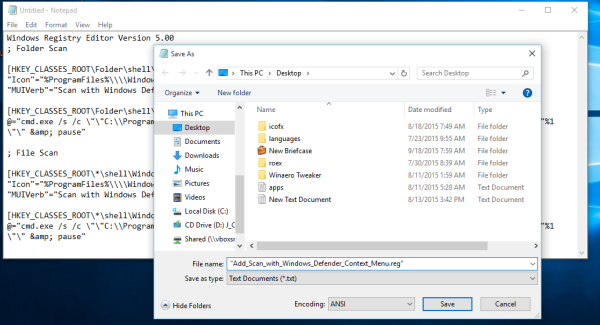 आप इसे अपने इच्छित स्थान पर सहेज सकते हैं, उदा। डेस्कटॉप।
आप इसे अपने इच्छित स्थान पर सहेज सकते हैं, उदा। डेस्कटॉप। - आपके द्वारा बनाई गई .REG फ़ाइल पर डबल क्लिक करें, फ़ाइल को मर्ज करने के लिए हाँ पर क्लिक करें और आप कर रहे हैं!
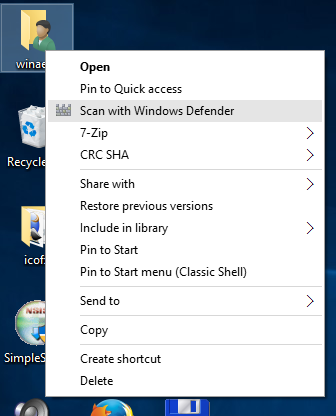
एक बोनस के रूप में, मैंने आपकी सुविधा के लिए दो रेडी-टू-यूज़ reg फ़ाइलों को तैयार किया है। पहला इस लेख में बताए गए मेनू आइटम को जोड़ना है, और दूसरा है Remove_Scan_with_Windows_Defender_Context_Menu.reg, जिसका उपयोग संदर्भ मेनू आइटम को हटाने और चूक को पुनर्स्थापित करने के लिए किया जा सकता है।
संदर्भ मेनू में विंडोज डिफेंडर जोड़ने के लिए तैयार-से-उपयोग रजिस्ट्री फ़ाइलों को डाउनलोड करें
यदि आप विंडोज डिफेंडर का उपयोग नहीं कर रहे हैं, तो आप इसे विंडोज 10 में पूरी तरह से अक्षम कर सकते हैं। लेख को देखें कि कैसे करना है विंडोज 10 में विंडोज डिफेंडर को निष्क्रिय करें ।
अपना समय बचाने के लिए, Winaero Tweaker का उपयोग करें। इसका संदर्भ मेनू के तहत उपयुक्त विकल्प है 'डिफ़ॉल्ट आइटम निकालें: आप यहाँ ऐप प्राप्त कर सकते हैं: Winaero Tweaker डाउनलोड करें ।
आप यहाँ ऐप प्राप्त कर सकते हैं: Winaero Tweaker डाउनलोड करें ।

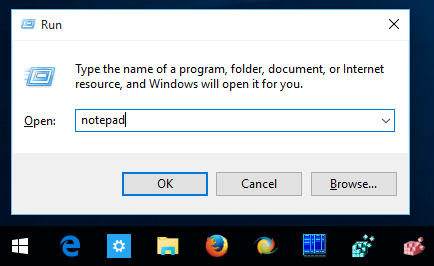
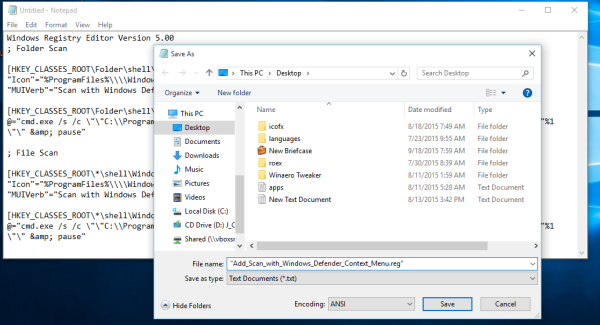 आप इसे अपने इच्छित स्थान पर सहेज सकते हैं, उदा। डेस्कटॉप।
आप इसे अपने इच्छित स्थान पर सहेज सकते हैं, उदा। डेस्कटॉप।